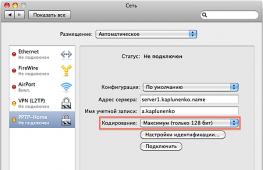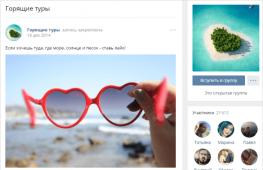Самопроизвольное изменение яркости монитора - ноутбук меняет яркость сам! Почему? Уменьшение яркости монитора на ноутбуках и компьютерах Что делать если яркость не убавляется и не прибавляется.
Яркость экрана ноутбука — один из важнейших параметров. Правильная установка яркости не только помогает хорошо видеть изображение ноутбука и правильно определять цвета, но и бережет ваше зрение, так как слишком высокий показатель «выжигает» глаза, а слишком низкий заставляет их больше напрягаться. Так же уменьшение яркости позволит сэкономить заряд аккумуляторной батареи. Но у большинства пользователей не сразу получается найти нужную кнопку. В данной статье я покажу, как изменить яркость на ноутбуке. Данные способы подходят для большинства моделей, будь то леново, самсунг, асер или асус.
Существует большое количество способов, чтобы уменьшить или увеличить яркость экрана. Вот самые популярные способы смены яркости дисплея на ноутбуке:
Способ 1: сочетание клавиш
В большинстве моделей ноутбуков присутствует специальная кнопка – « Fn», клавиша функций. Она позволяет, с помощью специальных комбинаций управлять многими важными параметрами компьютера. Чтобы понизить или повысить яркость экрана с помощью клавиатуры, вам потребуется:
- Нужно найти в верхней части клавиатуры, в области системных клавиш « F1- F12» кнопки, на которых будут нарисованы соответствующие значки добавления или уменьшения яркости.
- Нажать сочетание клавиш «Fn» и необходимой вам клавиши. При этом лучше сначала нажимать клавишу функций, а уже потом одну из клавиш « F1- F12».
Этот способ самый эффективный и работает практически на всех моделях ноутбуков и позволяет вам за несколько секунд увеличить или уменьшить насыщенность монитора.

Способ 2: иконка в трее
В трее (нижний правый край экрана), среди других значков, так как часы, состояние интернета, языка, есть значок электропитания. С помощью него можно открыть очень удобное меню, в котором можно изменить яркость экрана. Нужно:
- Кликнуть на иконку батарейки в трее используя правую кнопку мышки.
- В выпадающем меню кликнуть на самый нижний пункт «Центр мобильности Windows».
- Перед вами откроется очень удобное окно. С помощью ползунка вы сможете повысить или уменьшить яркость на ноутбуке.

Способ 3: для Windows 10
В этой операционной системе убрать или увеличить яркость на ноутбуке вы сможете еще более простым способом, чем предыдущий.
- Нажимаем на значок электропитания (батарейка в нижней правой части экрана) левой кнопкой мыши.
- В выпадающем меню есть параметр яркость. Кликая на иконку, можно установить его равным 0, 25, 50, 75, 100%.
Данный способ очень удобен, так как позволяет очень быстро сделать меньше или увеличить насыщенность цветов на экране буквально за пару кликов.

Способ 4: из рабочего стола
Менять яркость можно прямо с рабочего стола. Для этого необходимо:
- Щелкаем правой кнопкой мышки по незанятому ярлыками месту на рабочем столе.
- В выпадающем меню кликаем на «Параметры экрана» в Windows 10 или «Разрешение экрана» для Виндовс 7, исходя из версии Операционной Системы, установленной на вашем компьютере.
- В открывшемся окне необходимо найти ползунок, отвечающий за яркость экрана. Перемещая его вправо и влево, вы сможете убавить или прибавить яркость на ноутбуке.
Способ 5: панель управления
Более точно настроить управление яркостью экрана вы можете с помощью «Панели управления». Для этого:
- Запустите «Панель управления». Для этого наберите в строке поиска соответствующее словосочетание. Или, если у вас установлена Windows 7, кнопка запуска панели находится в меню «Пуск».
- Перейдите во вкладку «Система» или «Система и безопасность».
- Затем кликните по строке «Электропитание».
- Там необходимо выбрать установленный план электропитания и нажать на настройку. В открывшемся меню можно не только изменять яркость, но и настраивать отключение дисплея и перевод компьютера в спящий режим.
Что делать если яркость не убавляется и не прибавляется
Существует несколько причин, по которым может возникать такая проблема. Самые распространенные из них:
Причина 1: датчик освещенности
На некоторых дорогих моделях ноутбуков присутствует датчик освещенности, который изменяет яркость в зависимости от уровня освещения. Часто этот датчик мешает установить комфортную для пользователя яркость экрана. А иногда этот датчик выходит из строя.
Для решения этой проблемы необходимо отключить датчик в настройках вашего ноутбука и воспользоваться одним из методов для установки оптимального уровня яркости монитора, описанных выше.
Причина 2: неисправность системы подсветки
Это актуально для старых моделей ноутбуков, где в качестве подсветки используются стеклянные трубки, а не светодиоды. Дело в том, что ресурс этих элементов ограничен и при выходе их из строя подсветка отключается полностью, однако пользователь может увидеть изображение на экране и подумать, что уровень яркости установлен на минимальном значении.
Необходимо обратиться в специализированный сервис, где профессионалы сменят испорченные детали, однако данная процедура не дешева, из-за труднодоступности запасных частей.
Причина 3: вирусы
Крайне редко встречается, однако упомянуть о ней стоит. Некоторые вирусы способны управлять яркостью экрана, что мешает нормальной работе.
Необходимо просканировать компьютер антивирусом, а лучше несколькими. Для предотвращения повторного заражения лучше всего иметь антивирус с защитой в реальном времени.
Стоит напомнить, что некоторые из описанных способов могут отличаться или вовсе не работать на вашем компьютере из-за разных версий установленной Операционной Системы и индивидуальных особенностей ноутбука. Так что если один из способов не работает на вашем компьютере, не отчаивайтесь, попробуйте другой. Надеюсь, что статья вам понравилась.
Яркий экран вашего компьютера или ноутбука может негативно влиять на человека. Например, при постоянном нахождении возле дисплея, особенно с наступлением ночи, из-за чрезмерной яркости экрана происходит подавление жизненно важного гормона мелатонина, который начинает вырабатываться в меньших количествах и перестаёт вовремя сигнализировать о скорой подготовке ко сну. Вслед за этим, следует понижения работоспособности. Именно по этой причине, наиболее подходящим решением, будет убавление яркости монитора хотя бы наполовину. В случае использования при этом ноутбука или телефона, вы сможете сэкономить дополнительный заряд батареи. В этой статься вы узнаете как убавить яркость монитора при работе за компьютером или ноутбуком.
Изменяем настройки яркости на ноутбуке
Стоит брать во внимание, что в зависимости от производителя, общий показатель яркости и возможности для кастомизации будут сильно отличаться.
Вариант 1 – Изменяем уровень яркости с помощью горячих клавиш
В подавляющем количестве ноутбуков, дабы изменить яркость, нужно воспользоваться сочетанием из нескольких функциональных клавиш. Например, зажав кнопку «Fn», с помощью стрелок становится доступна настройка уровня яркости монитора. Несмотря на тот факт, что наряду с кнопкой «Fn» могут выступать совершенно разные клавиши ввода, символ яркости экрана всегда изображен в виде символа солнца.

Вариант 2 – регулируем яркость с помощью панели управления
Изменить яркость также можно с помощью настроек дисплея через панель управления. В таком случае нужно выполнить следующие действия:
- Заходим в меню панели управления (в поиске Windows 10 ввести «панель» в списке выбрать «Панель управления»).
- Открываем опцию управления экраном – значок с надписью «Экран».
- В открывшемся окне, находим и открываем пункт «Настройки яркости».
- После чего, вы окажитесь в меню настроек потребления питания ноутбука. Внизу появившегося окна будет расположен ползунок, что отвечает за настройки яркости.
- Далее, вам потребуется выставить комфортный уровень яркости монитора и выйти из настроек. Все новые параметры сразу вступят в силу.
В моем случае настроек «Экран» не было, была настройка HD-графики Intel:


Вариант 3 – изменяем яркость с помощью драйвера видеокарты
Все современные ноутбуки работают на базовом видеоадаптере от компаний Intel, AMD или Nvidia. Именно с помощью предустановленного на ваш ноутбук драйвера, вы вправе самостоятельно изменять настройки цветопередачи дисплея, делая его ярче или насыщеннее.
Если вы используете видеоадаптер от компании AMD
С помощью драйвера от компании AMD, можно изменять стандартные настройки чёткости передачи изображения на дисплей. В связи с тем, что компания выпустила огромное количество обновлений драйвера, пункты в панели настроек могут сильно отличаться. Например, в версии «Catalyst 10.2», чтобы применить новые параметры для настроек яркости, нужно посетить меню «Цвет». Чтобы попасть в меню настройки драйвера, достаточно воспользоваться коротким кликом правой кнопки мыши находясь на рабочем столе и выбрать пункт «Catalyst Control Center».

Если вы используете видеоадаптер от компании NVIDIA
- Щёлкнув правой кнопкой мыши по рабочему столу, в контекстном меню выберите «NVIDIA Control Panel».img8
- В появившейся навигационной панели, в левом ряду, выберите пункт «Настройка параметров цвета рабочего стола».
- На ваш выбор будет предложено несколько дисплеев, если у вас их больше чем один, где вам потребуется выбрать нужный, а затем нажать на пункт «Использовать параметры NVIDIA». После чего вам откроется доступ к настройкам дисплея, куда входит яркость, контрастность и гамма. Чтобы все заданные настройки вступили в силу, потребуется нажать кнопку «Применить».

Вариант 4 – Если все вышеперечисленные варианты вам не подошли
Если вам так и не удалось настроить яркость дисплея с помощью функциональных клавиш или все внесенные коррективы в драйвер оказались бездейственны, то, скорее всего вы столкнулись с проблемой работы драйвера вашей видеокарты. Подобное может произойти после обновления драйверов до последней версии. Одним из путей рения данной проблемы, может быть откат ПО видеокарты до предыдущей версии или полное её удаление и чистая установка.
Меняем яркость монитора на компьютере
Если вы пользуетесь настольным компьютером (ПК), все вышеперечисленные варианты также применимы на практике. Однако для удобства пользователя, лучше будет использовать функциями монитора. Таким образом, можно намного лучше откалибровать параметры яркости. На каждом мониторе в обязательном порядке должны присутствовать кнопки для управления. Как правило, их количество от 5, среди них находится: предустановки, якрость/контрастность, меню, выход и отключение монитора.
Естественно, всё зависит исключительно от модели. Поэтому пробуйте настроить «методом тыка», даже если попадете не в нужное вам меню, нажимайте на кнопку выход и пробуйте еще, пока не поймете как управлять настройками вашего монитора.
Настройки яркости находятся в меню монитора, меню у каждого монитора тоже разное:

В солнечный день необходимо приподнять шторы и изменить яркость дисплея уменьшив общий показатель до 15-30%. Не рекомендуется повышать уровень яркости более чем в треть от максимального значения. Если солнечные лучи попадают прямиком на экран, нужно выкрутить яркость на максимальный показатель.
2023Как ни странно, но, довольно много людей терпят дискомфорт, потому что не знают, как уменьшить яркость экрана на компьютере. У многих пользователей, которые долго работают за компьютером, обычная яркость монитора может вызывать усталость и даже жжение в глазах. В этой статье, на примере, посмотрим как можно уменьшить или увеличить яркость экрана компьютера.
Как настроить яркость на ноутбуке?
Практически на любом ноутбуке настроить яркость экрана - довольно просто . Для этого существуют специальные сочетания клавиш.
Нажмите клавишу "Fn" и "стрелка влево " или "Fn" и "стрелка вправо", (у вас могут быть и другие клавиши регулировки яркости. Ищите изображение "солнышко" на клавишах) чтобы отрегулировать уровень желаемой яркости монитора.
Клавиша «Fn» в сочетании с клавишами в верхнем ряду или стрелками может выполнить определённое действие, которое зачастую нарисовано на самих клавишах . Если данные комбинации не работают на вашем ноутбуке, это скорее всего означает, что на ноутбуке отсутствуют драйвера (программное обеспечение), позволяющее пользоваться горячими клавишами. Если есть такая проблема - смотрите в самом низу "Способ 2".
Как настроить яркость на стационарном компьютере?
Самый простой способ - кнопками на самом мониторе можно зайти в меню и уже там отрегулировать яркость. Если по каким либо причинам вам не удается аппаратно настроить яркость есть еще два способа.
Способ 1. Зайти в настройки видео драйвера вашего компьютера. Практически всегда его можно найти возле часов во вкладке "Скрытые значки". Далее уже в самом драйвере нужно отыскать "Регулировку параметров цвета" (у вас может быть чуть иначе) и уже там передвигая ползунки - добиться желаемого уровня яркости.

Способ 2 . Если Вам не удалось подружиться с видео драйвером вашего компьютера - можно скачать небольшую программку, которая сделает все за вас. Например программа Monitor Bright позволяет изменять яркость любого монитора. Скачайте и запустите программу. Программа очень простая в управлении.

Вам нужно только ввести в специальном окне значение в процентах от 0 до 100.
Если ввести "0" - яркость станет максимальной. Если ввести значение 20 - яркость уменьшится на 20% и т.д. Таким образом Вы можете настроить желаемую яркость экрана на любом компьютере и всего в два клика мышкой. Надеемся информация в этой статье оказалась для вас полезной! Успехов.
Работать, играть или проводить время в Интернете за компьютером Вы можете в разное время суток. Например, днем при хорошем освещении, экран также должен быть достаточно яркий, чтобы нормально было видно то, что на нем отображается, и не пришлось всматриваться. А вот ночью наоборот, лучше чтобы он был немного приглушен и не бил в глаза.
Поэтому давайте в этой статье мы с Вами разберемся, как различными способами можно изменить яркость экрана на Вашем компьютере или ноутбуке.
Начнем с ПК. Здесь все достаточно просто. Поскольку необходимости экономить заряд батареи нет, то и яркость регулируется здесь относительно редко. Используются для этого специальные кнопочки, расположенные на мониторе. Находиться они могут или внизу или немного сзади. Найдите среди них ту, на которой изображен значок в виде солнца и указателя. Если указатель направлен вниз – это уменьшение яркости, вверх – увеличение.
Теперь расскажу про ноутбуки. Здесь данная процедура используется чаще, особенно если устройство отключено от сети и нужно немного увеличить время его работы от батареи.
Использовать для этого можно клавишу «Fn» в различных комбинациях, которые отличаются в зависимости от производителя Вашего ноутбука. Давайте приведу примеры для самых популярных.
Если у Вас ASUS тогда зажмите «Fn» и нажимайте кнопку «F5» , чтобы понизить, или «F6» , чтобы добавить яркость.

На ноутбуках Lenovo для этого используются стрелки вверх и вниз. Нажмите «Fn» , а потом нужную кнопку. Только обратите внимание, например, на скриншоте стрелка указывает вверх, а под ней оранжевое солнышко с указателем вниз, значит, эта кнопка снизит яркость.

На HP комбинации могут быть разные или, как на рисунке ниже, «Fn» и «F2-F3» , или «Fn» и «F9-F10» .
Если же у Вас устройство другого производителя, то, думаю, Вы поняли, какие кнопки искать. На них должно быть изображение солнца – одно больше, второе поменьше.

Второй способ регулировки – это через «Панель управления» . Нажмите на кнопку и выберите нужный пункт, для тех, у кого стоит Windows 7. Если у Вас установлена Windows 10, тогда нажимаем правой кнопкой по Пуску и выбираем интересующий пункт.


Внизу открывшегося окна будет ползунок, который перемещайте или вправо к солнышку, или влево, тогда яркость уменьшается.

В этом окошке можно выставить яркость дисплея отдельно для работы ноутбука от батареи и сети. Помните, что чем она меньше, тем на дольше хватит зарядки. В конце не забудьте нажать «Сохранить изменения» .

Открыть необходимое окно можно и по-другому. Кликните мышкой по значку батареи в правом нижнем углу и выберите интересующий нас пункт.

Третий способ – это настройка яркости через установленные драйвера для видеокарты. Найдите ее в списке элементов Панели управления и нажмите по ней.

Или в трее разверните скрытые приложения и кликните по значку видеокарты.

Потом нужно выбрать пункт «Графические характеристики» .

Еще один вариант – кликнуть правой кнопкой мыши по пустому месту на рабочем столе и выбрать из открывшегося меню нужный пункт.

Какой бы Вы вариант не выбрали, откроется вот такое окно. У меня видеокарта от компании Intel, поэтому оно выглядит следующим образом. Если у Вас другой производитель, то вид окошка будет отличаться.
Здесь в левом меню нужно найти такой пункт, чтобы в области посередине появилось поле «Яркость» . Перемещайте маркер на подходящее значение. Потом нажмите «ОК» .

На этом все. Думаю, теперь Вы без труда сможете настроить яркость Вашего экрана на компьютере или ноутбуке. Как по мне, то регулировка с помощью комбинации клавиш с Fn самая простая, а Вы выбирайте тот способ, который подходит Вам.
Оценить статью:Вопрос от пользователя
Здравствуйте. У меня яркость на ноутбуке стала самопроизвольно изменяться: при тёмном изображение яркость падает, а при светлом - восстанавливается до обычного уровня.
Как можно избавиться от данной проблемы, а то из-за нее стали уставать глаза? ОС: Windows 8, граф. ускоритель (видеокарта) Intel HD 4000 (встроенная).
Доброго времени суток!
Такая проблема стала все чаще появляться после выхода ОС Windows 8 (в этой ОС появилась возможность адаптивной регулировки яркости, в зависимости от картинки на вашем экране). Так же некоторые ноутбуки оснащены специальным ПО и датчиками, которые определяют уровень освещенности в помещении, и по нему – регулируют яркость экрана.
Ничего страшного в этом нет, но в определенных случаях такое изменение – не дает нормально работать и мешает пользователю. В статье расскажу подробно, как можно отключить это самопроизвольное изменение яркости...
Устранение автоматического изменения яркости монитора
1) Отключение адаптивной регулировки яркости
Это первое, что нужно сделать. Опция эта есть в ОС Windows 8, 8.1, 10. У кого ОС Windows 7 – могут эту часть статьи опустить.
Необходимо открыть раздел настроек электропитания:
- либо через по следующему адресу: Панель управления\Оборудование и звук\Электропитание
- либо с помощью нажатия клавиш Win+R и ввода команды powercfg.cpl (см. скриншот ниже).

В настройках электропитания: перейдите по ссылке "Настройка схемы электропитания" в выбранном режиме (на скрине ниже – это сбалансированный режим . Выбранный режим помечается жирным черным цветом).


А теперь найдите среди настроек вкладку "Экран" и раскройте ее. Здесь во вкладке есть 3 ключевых настройки:
- яркость экрана от батареи и сети: установите значения, которые вас устраивают;
- уровень яркость экрана в режиме уменьшенной яркости : установите точно такие же значения, которые у вас заданы во вкладке "Яркость экрана" ;
- выключите адаптивную регулировку яркости от сети и батареи (см. скриншот ниже).

Теперь сохраните настройки и попробуйте посмотреть светлые и темные картинки (например), чтобы оценить – меняется ли яркость. Как правило, подобные настройки полностью избавляет от данной проблемы...
Обновление 10.06.2018
Если вы используете ОС Windows 10 – обратите внимание на ее панель управления (чтобы перейти в нее – нажмите Win+i) . В разделе "Система/Дисплей" есть спец. настройка, позволяющая ноутбуку менять яркость при изменении освещенности в помещении. Отключите ее также!

2) Настройка электропитания видеокарты
Ноутбук может сам уменьшать яркость при определенных режимах работы. Например, видеокарты IntelHD поддерживают технологию энергосбережения дисплея, расширенное время работы в играх при питании от батареи. Похожие технологии есть и в AMD, и в nVidia.
Для начала нужно зайти в настройки драйвера видеокарты (можно через - см. скрин ниже), а можно через значок в трее, рядом с часами.

Настройки графики Intel (трей)

Важно!
Если значка в трее у вас нет, и в панели управления так же нет ссылки на настройки графики – скорее всего у вас не установлены драйвера (вероятно, что у вас "универсальный" драйвер, который был поставлен при инсталляции Windows). В этом случае рекомендую программы для обновления драйверов:
В них нужно выставить следующее:
- поставить параметр энергосбережения в режим максимальной производительности;
- выключить расширенное время работы игр при питании от батареи;
- отключить технологию энергосбережения дисплея (скрин ниже - см. стрелки).

Примечание!
Например, в видеокартах от AMD – нужно открыть раздел "Питание", затем включить максимальную производительность, и отключить технологию Vari-Bright (это технология AMD, позволяющая регулировать яркость).
Vari-Bright отключен! (настройки AMD Graphics) / Кликабельно
3) Служба наблюдения за датчиком
Есть в Windows одна служба, которая ведет наблюдение за датчиками и производит корректировку освещения дисплея, в зависимости от освещенности помещения, в котором работает ваше устройство.
Могу сказать, что иногда служба работает неправильно и может повлиять на корректировку яркости, даже, если у вас и нет никаких датчиков!
Как отключить службы наблюдения за датчиками
Открыть окно со службами: самый простой способ - нажать клавиши Win+R , ввести services.msc , нажать Enter . Способ работает во всех версиях Windows.

Далее в списке нужно найти службу "Служба наблюдения за датчиками" , открыть ее. В графе "тип запуска" поставить [отключена], и остановить саму службу, чтобы состояние значилось, как "Остановлена" (см. скрин ниже).

Затем сохраняете настройки и перезагружаете ноутбук.
4) Центр управления ноутбуком
Определенные модели ноутбуков имеют среди ПО, устанавливаемых вместе с драйверами, центр управления. Например, в линейке ноутбуков VAIO от SONY – есть центр управления VAIO .
В этом центре управления, например, сначала нужно открыть вкладку "Электропитание" и выставить высокую производительность, а также отключить функцию, продлевающую срок службы батареи (см. скрин ниже).

Высокая производительность // Электропитание // центр управления VAIO

Качество изображения // центр управления VAIO
Собственно, дать описание для каждого из таких центров, вряд ли возможно. Выше приведен центр VAIO в качестве примера такого ПО.
Что-то похожее есть также в ноутбуках Lenovo: разнообразные ночные режимы, динамическое изменение яркости, контрастности и прочие штуки – могут существенно менять качество картинки на экране. Рекомендуется их все отключить (по крайней мере на момент настройки и регулировки).

5) Проблемы с железом
Изменение яркости экрана может быть связано не только с программными настройками, но и с неисправным железом. В каких случаях можно определить, что виновата аппаратная часть ноутбука:
- если на экране изменилась не только яркость, но и стали бегать полосы, рябь, точки (как на примере ниже);
- если при прибавлении/убавлении вами яркости на мониторе – ровным счетом ничего не происходит;
- если яркость меняется даже без изменения картинки на экране и без изменения режима освещенности в помещении;
- если яркость в разных частях экрана разная.
В помощь!
Если у вас на мониторе отображаются полосы и рябь - рекомендую ознакомиться с еще одной моей статьей:

Полосы и рябь на экране / В качестве примера
Удачной работы!