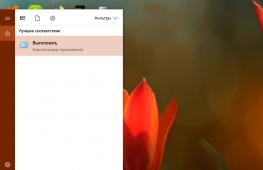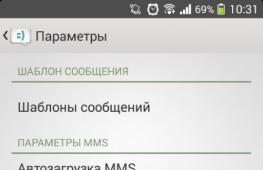Программы для редактирования реестра windows 10. Registry Repair: простая и бесплатная, но на английском языке
Реестр - важная часть любой версии Windows. В этом хранилище находятся все данные о настройках компонентов ПК, профилей пользователей, программ и другая информация. Сам владелец устройства или какой-либо вредоносный файл могут внести изменения в реестр, что может привести к сбою в работе системы или даже к её краху. В этом случае необходимо в срочном порядке сделать его восстановление. О конкретных действенных способах сегодня и поговорим.
Как создать резервную копию реестра Windows 10
Вы можете самостоятельно создать и сохранить копию реестра - отдельный файл с расширением reg. В нём сохранятся все записи, которые есть в реестре в текущий момент времени. Делать копию рекомендуется перед каждым редактированием реестра в системном окне. Если что-то пойдёт не так, вы сможете очень быстро восстановить хранилище до изначального состояния.
Процедура создания довольно простая и не займёт много времени:
- Запускаем небольшое окошко «Выполнить» на дисплее с помощью сочетания из двух клавиш Win и R. Пишем самостоятельно или вставляем короткий код regedit. После этого нажимаем на ОК либо на «Ввод» (Enter) на клавиатуре. В строке «Открыть» печатаем команду regedit
- Если комбинация не срабатывает, открываем классическое приложение через панель «Поиск Windows» (значок в виде лупы на «Панели задач» справа от кнопки «Пуск»).
 В «Поиске Windows» вводим запрос «Выполнить»
В «Поиске Windows» вводим запрос «Выполнить» - Разрешаем редактору вносить изменения на вашем ПК - кликаем по «Да».
 В небольшом окне кликаем по «Да», чтобы разрешить редактору вносить изменения на устройстве
В небольшом окне кликаем по «Да», чтобы разрешить редактору вносить изменения на устройстве - Сразу обращаем внимание на верхнюю панель окна - нам нужно меню с заголовком «Файл». Раскрываем его одним кликом мышки. В перечне делаем выбор в пользу пункта «Экспорт».
 В меню «Файл» кликаем по опции «Экспорт»
В меню «Файл» кликаем по опции «Экспорт» - В новом окне даём название резервной копии, определяемся с будущим местонахождением файла (обязательно запомните его, чтобы потом долго не искать). Внизу окна выберите либо «Весь реестр», либо какую-то одну конкретную ветку. Во втором варианте вам необходимо будет указать, какой именно раздел помещать в резервную копию. После этого нажимаем на «Сохранить».
 Назовите файл резервной копии и выберите папку, в которой он будет храниться
Назовите файл резервной копии и выберите папку, в которой он будет храниться - Зайдите в папку, где должен был быть сохранён файл. Проверьте его наличие.
Как откатить реестр до предыдущей версии с помощью резервной копии
Выполнить восстановление всех записей хранилища можно несколькими способами. Есть как простые методы, так и более сложные, например, способ с использование «Командной строки».
С помощью опции «Импорт»
Один из классических способов заменить текущие повреждённые записи реестра на те, что были до внесения изменений, - функция «Импорт», доступная в самом окне редактора:
- Снова открываем наш «Редактора реестра» с помощью окошка «Выполнить» либо панели «Поиск Windows». Инструкции по запуску вы найдёте в предыдущем разделе этой статьи.
- Снова кликаем по первому пункту «Файл», но на этот раз выбираем в перечне опцию «Импорт».
 Кликните по «Импорт» в меню «Файл»
Кликните по «Импорт» в меню «Файл» - В «Проводнике Windows» находим папку, в которой была сохранена ранее копия, а затем сам файл с расширением reg. Кликаем по нему один раз левой клавишей мышки, чтобы выделить его, и жмём на «Открыть».
 Найдите в «Проводнике» файл резервной копии и нажмите на «Открыть»
Найдите в «Проводнике» файл резервной копии и нажмите на «Открыть» - Теперь остаётся дождаться, когда система поменяет текущие записи реестра на параметры из файла.
 Подождите, пока система заменит все файлы
Подождите, пока система заменит все файлы - Перезагружаем устройство, чтобы завершить окончательно процесс восстановления.
Видео: как создать резервную копию и сделать с помощью неё откат
Через сам файл резервной копии
Это самый простой и быстрый способ вернуть прежнее состояние реестру. Сделайте следующее:

Через опцию «Слияние»
Метод также очень простой и похож на предыдущий. Отличается он только способом запуска процесса восстановления:

Простое копирование файлов
Разработчики «операционки» предусмотрительно поместили в системные папки резервные файлы реестра. Они всегда актуальны - обновляются вместе в ОС. С помощью них можно сделать откат реестра до прежней версии. Файлы находятся в папке c директорией System32\config\RegBack. Всего их пять: каждый отвечает за отдельную ветку в хранилище.
Записи реестра, которыми пользуется система в данный момент, находятся в папке config, то есть в разделе на уровень выше. Чтобы вернуть прежнюю версию реестра, нужно просто скопировать файлы из RegBack в config:
- Открываем «Проводник Windows» и запускаем в нём системный локальный диск. Как правило, он идёт по буквой С. Если система установлена у вас на другом диске, откройте его.
 Откройте «Проводник» и запустите в нём локальный диск с системными файлами
Откройте «Проводник» и запустите в нём локальный диск с системными файлами - Теперь переходим по следующей директории: Windows - System32 - config.
 В папке config открываем RegBack
В папке config открываем RegBack - В последней папке найдите блок RegBack. Запустите его двойным щелчком. Выделите мышью все файлы и кликните по ним правой клавишей. В перечне на сером фоне выбираем «Копировать» или нажимаем одновременно на клавиши Ctrl + C.
 Копируем все файлы из папки RegBack с помощью контекстного меню
Копируем все файлы из папки RegBack с помощью контекстного меню - Возвращаемся в папку config. По свободному от пунктов полю щёлкаем снова правой клавишей и выбираем опцию «Вставить» либо зажимаем клавиши Ctrl + V.
 Кликаем по опции «Вставить» в контекстном меню папки config
Кликаем по опции «Вставить» в контекстном меню папки config - Вы также можете открыть эти две папки в разных окнах, а затем выделить и перетащить файлы с помощью мышки.
 Перетащите файлы из RegBack в config
Перетащите файлы из RegBack в config
Нужные файлы переместятся из RegBack в config с заменой оригиналов.
С помощью «Командной строки»
Далеко не всегда можно провести простое копирование файла. «Проводник» может не позволить это сделать, если какие-то записи из этих файлов будут использоваться системой. К тому же в результате неправильного редактирования реестра, компьютер может просто перестать работать. Таким образом, у вас даже не будет доступа к «Рабочему столу» и «Проводнику». Что в этом случае делать? Воспользуйтесь консолью «Командная строка», чтобы решить проблему:
- Если вы можете попасть на экран блокировки, нажмите на нём на кнопку питания в правом нижнем углу, а затем, удерживая Shift, кликните по «Перезагрузка». Загрузится среда восстановления, выберите «Поиск и устранение неисправностей» - «Дополнительные параметры» - «Командная строка».
 В меню «Дополнительные параметры» щёлкните по «Командная строка»
В меню «Дополнительные параметры» щёлкните по «Командная строка» - Если экран блокировки недоступен или вы не знаете пароля учётной записи (который придётся ввести в первом варианте), то загрузитесь с загрузочной флешки Windows 10 (или с диска).
- На первом экране установки с кнопками «Установить» и «Восстановление системы» нажмите клавиши Shift + F10 (или Shift + Fn + F10 на некоторых ноутбуках), откроется «Командная строка».
 Зажмите комбинацию Shift+F10 в начальном окне с кнопкой «Установить», чтобы перейти в «Командную строку»
Зажмите комбинацию Shift+F10 в начальном окне с кнопкой «Установить», чтобы перейти в «Командную строку» - В среде восстановления (и «Командной строке» при установке Windows 10) буква системного диска может отличаться от C. Чтобы выяснить, какая буква диска назначена системному разделу, введите по порядку команды diskpart, затем - list volume, и exit (в результатах выполнения второй команды отметьте для себя, какую букву имеет системный раздел). Далее, для восстановления реестра используйте следующую команду: Xcopy c:\windows\system32\config\regback c:\windows\system32\config. После этого подтвердите замену файлов, введя латинскую A.
 В «Командной строке» вставьте Xcopy c:\windows\system32\config\regback c:\windows\system32\config
В «Командной строке» вставьте Xcopy c:\windows\system32\config\regback c:\windows\system32\config - По завершении выполнения команды, все файлы реестра будут заменены своими резервными копиями: вы можете закрыть «Командную строку» и перезагрузить компьютер, чтобы проверить, была ли восстановлена работоспособность Windows 10.
Видео: как восстановить реестр через «Командную строку»
Утилиты для исправления ошибок и восстановления реестра
Решить проблему некорректных записей в реестре можно не только с помощью стандартного восстановления через резервную копию, но и с помощью специальных утилит, которые призваны «ремонтировать» эту важную системную базу.
Registry Repair: простая и бесплатная, но на английском языке
Registry Repair - полезный и простой в освоении продукт от компании Glarysoft, предназначенный для исправления ошибок в реестре и его восстановления при необходимости. Им можно пользоваться как бесплатным средством для профилактического обслуживания системного хранилища. Утилита также поможет срочно решить ситуацию с нестабильной работой «операционки», если это вызвано некорректным состоянием реестра.
 В Registry Repair вы можете бесплатно исправить ошибки реестра, чтобы оптимизировать работу своей ОС
В Registry Repair вы можете бесплатно исправить ошибки реестра, чтобы оптимизировать работу своей ОС Утилита способна на следующее:
- Обнаруживать до 18 типов ошибок в хранилище реестра, неверные значения параметров.
- Проверять структуру всех ветвей.
- Применять «умный» алгоритм во время поиска неверных, повреждённых и ненужных записей.
- Создавать резервную копию перед каждой редакцией.
- Восстанавливать записи из этой копии в случае неудачной правки.
- Исправлять автоматически все отмеченные галочками записи или предоставлять право пользователю делать это выборочно.
- Открывать записи в «Редакторе реестра».
- Отменять все внесённые изменения, если возникают сбои после редактирования.
- Создавать списки исключений, которые утилита будет игнорировать во время поиска ошибок.
Приложение находит такие типы ошибок:
- неверные пути и типы файлов;
- неправильные пользовательские элементы управления;
- устаревшие записи;
- неверные шрифты;
- устаревшие элементы меню «Пуск»;
- неиспользуемые расширения файлов;
- ошибки запуска программ и прочее.
Программа подходит практически для всех версий Windows: начиная от XP и заканчивая «десяткой». Среди минусов можно выделить отсутствие русской и портативных версий.
Приложение доступно для скачивания на официальном ресурсе разработчика.
Registry Life: поддержка русского языка и базовый набор функций
Registry Life - бесплатная и быстрая оптимизация реестра от разработчика ChemTable, компании, которая специализируется на создании приложений для удаления софта и чистки реестра.
 Registry Life обладает набором функций, достаточным для решения большинства проблем с реестром
Registry Life обладает набором функций, достаточным для решения большинства проблем с реестром У Registry Life следующие особенности и возможности:
- Удаляет ненужные более записи в реестре, которые остались в наследство от утилит, давно удалённых с ПК.
- Проводит дефрагментацию реестра, чтобы все записи были собраны в одной области на жёстком диске - системе будет проще искать их. Это увеличивает скорость работы в «операционке».
- Сжимает реестр, уменьшая тем самым размеры файлов хранилища.
- Ищет повреждённые записи и исправляет их.
- Анализирует все ветви и указывает на неправильные значения параметров, которые замедляют работу ПК.
- Способна проводить оптимизацию в автоматическом режиме после загрузки «операционки». Это избавит пользователя от профилактических работ по обслуживанию ОС.
У приложений есть минус - базовый набор функций для «ремонта» реестра без дополнительных «фишек». Тем не менее его будет достаточно для определения и устранения ошибок в хранилище.
Пользоваться утилитой можно при соблюдении следующих условий:
- Операционные системы: Microsoft Windows XP, Vista, 8, 8.1 и 10 (32- и 64-разрядные).
- Оперативная память: от 256 МБ.
- Жёсткий диск: 50 МБ свободного места.
- Права администратора.
Инсталлятор утилиты лучше скачивать из официального ресурса разработчика. Файл весит чуть более 35 МБ.
Wise Registry Cleaner: продукт с дополнительными функциями
Wise Registry Cleaner - бесплатная утилита с большим комплектом инструментов, который способен улучшить техническое состояние системного хранилища.
 Wise Registry Cleaner может работать в портативном режиме, то есть не оставляя следов в системе
Wise Registry Cleaner может работать в портативном режиме, то есть не оставляя следов в системе У программы следующие особенности:
- Оптимизирует структуру реестра.
- Имеет портативную версию (работа этой версии не связывается с ОС).
- Повышает производительность «операционки» за счёт её тонкой настройки.
- Создаёт полную резервную копию реестра перед исправлением ошибок.
- Даёт возможность выбрать пользователю, какие ошибки исправлять, а какие нет.
- Дефрагментирует и сжимает хранилище.
- Позволяет отменить внесённые изменения всего в два щелчка.
- Делит ошибки на опасные и безопасные, то есть те, что можно удалить безболезненно для реестра.
- Предоставляет описание для каждой ошибки и даёт рекомендации, как с ней поступить.
- Сохраняет удалённую информацию в отдельный файл с расширением reg.
- Работает в автоматическом режиме.
К компьютеру этот софт для реестра предъявляет такие требования:
- Оперативная память 128 МБ или больше.
- Свободное место на жёстком диске от 9 МБ.
Минус утилиты в том, что некоторые антивирусы, например, Malwarebytes и AVG, иногда распознают её как нежелательную. У приложения есть и платная версия с более расширенным функционалом. Приобрести её можно за 30$. Загружайте утилиту только с официального сайта . Инсталлятор бесплатного варианта весит всего 2,72 МБ.
Видео: как пользоваться Wise Registry Cleaner
Auslogics Registry Cleaner: бесплатный и эффективный
Auslogics Registry Cleaner представляет собой бесплатный, но эффективный софт для решения проблем с реестром. Её производитель - компания Auslogics Labs. Приложение подходит как для регулярного обслуживания реестра, так и его экстренного «ремонта».
 У Auslogics Registry Cleaner очень простой интерфейс, с которым разберётся даже новичок
У Auslogics Registry Cleaner очень простой интерфейс, с которым разберётся даже новичок У приложения следующие преимущества:
- Высокая скорость сканирования.
- Работа по уникальным алгоритмам.
- Простой интерфейс, в котором разберётся даже начинающий юзер. Все основные действия выполняются всего в несколько щелчков мышкой.
- Возможность указать перед проверкой интересующие вас типы ошибок, которые могут встретиться в системном хранилище.
- Автоматическое исправление найденных ошибок.
- Эффективность. Устройство начинает функционировать быстрее на 20 – 30%. Программа исправляет большинство типов ошибок и удаляет ненужные записи, например, несуществующие ссылки и директории файлов.
- Полный отчёт после исправления ошибок.
- Хранение копий старых записей реестра. При необходимости каждый пользователь сможет вернуть всё на место.
- Поддержка русского языка.
Есть ли какие-либо недостатки у этой утилиты? Как и всех других приложений, конечно же, есть:
- Отсутствие портативной версии утилиты.
- Закрытый исходный код.
- Зловредная программа по версии некоторых антивирусов (хотя на самом деле не представляет никакой угрозы). Антивирусное ПО может блокировать работу программы.
- Наличие рекламы.
К устройству программа предъявляет следующие минимальные требования:
- Процессор с тактовой частотой 800 MHz или более мощный.
- Оперативная память 256 МБ или больше.
- Свободное место на жёстком диске от 39 МБ.
- Архитектура с разрядностью 32 бит или 64 бит (x86 или x64).
- Операционная система Windows XP, Windows Vista, Windows 7, Windows 8, Windows 10.
Утилита доступна для скачивания на своём официальном ресурсе .
Резервные копии файлов хранятся в надёжном месте - на системном диске. Они сохраняются автоматически системой. Вы можете их использовать, например, если из-за сбоя в реестре вы не можете попасть на «Рабочий стол», когда Windows просто не загружается. Воспользуйтесь в таком случае «Командной строкой», чтобы скопировать резервные файлы в нужную папку. Вы также можете создать свою копию - отдельный файл. Пользоваться им очень удобно: достаточно просто открыть его двойным щелчком, чтобы запустить восстановление реестра, если компьютер начал медленно работать или давать сбои после его неудачного редактирования.
Реестр Windows – это построенная по иерархическому принципу база данных (хранилище), где собрана информация о настройках ОС и прописаны пути установленных в ней приложений.
Однако, идеальным это хранилище назвать нельзя, и связано это с тем, что многие из устанавливаемых программ неспособны удалять свои записи из реестра после деинсталляции из ОС, что увеличивает количество информации в реестре, замедляя работу ОС и требуя чистки реестра.
По заявлениям Microsoft, Windows 10 является одной из самых независимых от стороннего программного обеспечения систем. Однако, на практике эта ОС не всегда справляется с очисткой реестра, что вызывает необходимость использования специального ПО.
CCleaner 5.13
По мнению специалистов и пользователей ПК CCleaner по праву входит в число лидеров программ – чистильщиков реестра. В версии 5.13 CCleaner улучшил очистку реестра в Windows 10 и оптимизировал работу с 64-разрядными ОС.

Шаг 2. Нажать кнопку «Попробовать бесплатно».

Шаг 3. Щелкнуть на скачанном файле установки.

Шаг 4. Щелкнуть на опцию «Установить».

Шаг 5. Щелкнуть на «Опробовать». Программа установится и запустится на ПК.

Шаг 6. Щелкнуть слева на пункте «Реестр» и нажать кнопку «Поиск проблем». После выдачи программой списка найденных неисправностей нажать кнопку «Исправить выбранное».

Шаг 7. На запрос программы о сохранении копии реестра (чтобы в случае появления проблем можно было вернуться в состояние до начала исправлений), нажать «Да».

Шаг 8. Выбрать место, куда будет сохранен файл, указать его имя, и нажать «Сохранить».

Шаг 9. Появится сообщение о найденных ошибках, нажать «Исправить отмеченные».

Шаг 10. После очистки реестра нажать «Закрыть» и выйти из программы, щелкнув на крестике справа вверху.

Справка! CCleaner имеет простой интерфейс и большой набор инструментов, позволяющий, кроме , проводить все виды очистки ОС Windows.
Auslogic Registry Cleaner
По результатам независимого тестирования этот чистильщик – лучшее приложение по чистке реестра в Windows 10, позволяющее проводить профессиональную его очистку.

Шаг 2.

Шаг 3. Поставить галочку на «Выборочная установка», и снять галочку с «Установить Boot Speed…», если в этой утилите нет необходимости. Нажать «Установить».

Шаг 4. После установки программы нажать «Завершение».

Шаг 5. В окне программы слева отмечены директории, в которых программа проводит поиск, а справа осуществляются все действия, связанные с очисткой реестра. Нажать «Сканировать».

Сканирование всех областей реестра занимает до 10 минут.

Шаг 6. После сканирования программа выдаст список неисправностей с указанием их важности в системе. Нажать кнопку «Исправить» в нижней части экрана, сохранив галочку на «Архивировать изменения» (чтобы в случае появления проблем можно было вернуться в состояние до начала исправлений).

Шаг 7. После исправления ошибок система выдаст отчет о проведенных исправлениях. Выйти из программы, щелкнув на крестике справа вверху.

Справка! Кроме режима автоматического исправления, в Auslogic Registry Cleaner предусмотрена система фильтрации данных по расширению файлов, старым программным записям, ярлыкам и т.д.
Advanced System Care
Несмотря на то, что это приложение не относится к узконаправленным чистильщикам реестра, оно включает специальные компоненты поиска проблем, являясь, по мнению экспертов, промежуточным вариантом между CCleaner и Auslogic Registry Cleaner.

Шаг 2.

Шаг 3. Щелкнуть на скачанном установочном файле.

Шаг 4. Щелкнуть на кнопку «Установить».

Шаг 5. Выставить галочку «Нет, спасибо», и нажать «Далее».

Шаг 6. После инсталляции программа запустится автоматически. Нажать «Нет, спасибо» на предложение о рассылке.

Шаг 7. Откроется окно программы. В нижней его части галочками выделены области, с которыми работает программа, а посередине окна расположена кнопка «Пуск». Убедиться, что галочка «Очистка реестра» установлена, и нажать «Пуск» для запуска очистки и оптимизации системы.

Шаг 8. Через несколько минут система представит отчет о найденных проблемах с указанием количества ошибок, связанных с реестром. Нажать «Исправить».

Шаг 9. Через несколько минут система представит отчет о проведенном ремонте системы с указанием количества устраненных ошибок реестра. Выйти из программы, щелкнув на крестике справа вверху.

Справка! Advanced System Care является ярким представителем комплексных оптимизаторов, используя противовирусный режим и внося исправления в систему безопасности ОС.
iObit Uninstaller
Продвинутый деинсталлятор iObit Uninstaller более эффективен, чем Windows 10 при очистке системы, используя алгоритм углубленного поиска оставшихся от программ данных после их проведенного удаления.

Шаг 2. Щелкнуть на кнопку «Free Download» («Скачать»).

Шаг 3. Щелкнуть на скачанном установочном файле.

Шаг 4. Щелкнуть на кнопку «Install» («Установить»).

Шаг 5. После установки запустится окно программы. Выделить щелчком мыши программу, которую требуется удалить, и нажать внизу окна кнопку «Удалить».

Шаг 6. В следующем окне программа предложит создать точку восстановления. Пропустить этот этап, нажав кнопку «Удалить».

Шаг 7. После проведения стандартного удаления программы система предложит провести сканирование оставшихся после ее удаления папок и файлов, а также ключей в разделах реестра. Нажать «Мощное сканирование».

Шаг 8. После сканирования система выдаст список оставшихся частей программы. Нажать «Удалить».

Шаг 9. Появится сообщение об успешном удалении остаточных файлов. Выйти из программы, щелкнув на крестике справа вверху.

Справка! Помимо стандартного , деинсталлятор имеет специальную систему принудительного удаления не удаляемых программ с помощью обычных средств Windows компонентов.
Ручная чистка реестра в Windows 10
Автоматическая очистка реестра специализированными программами выполняется по набору заложенных в эти программы правил. Такую очистку удобно проводить при массированном исправлении записей реестра. Однако, иногда набор правил может не срабатывать, и тогда требуется ручная его очистка.
Шаг 1. Нажать клавиши «Win+R» на клавиатуре («Win» находится справа от «Ctrl») для запуска меню «Выполнить».

Шаг 2. Напечатать в нем «regedit» и щелкнуть «OK».

Откроется «Редактор реестра». Слева в окне размещено древо разделов реестра, а справа отдельные их значения.

Важно! Перед выполнением манипуляций с реестром крайне желательно экспортировать существующие в нем записи в особый файл, чтобы в случае сбоя в ОС к исходному состоянию из этой копии.
Для этого необходимо:

Шаг 3. Щелкнуть по пиктограмме «>», расположенной слева от папки «HKEY_CURRENT_USER» (можно дважды щелкнуть по самой папке), раскрыв ее.

Шаг 4. Раскрыть раздел «Software» («Программы»), щелкнув по пиктограмме «>».

Шаг 5. Отыскать в древе название нужной программы или наименование ее издателя.

Шаг 6. Раскрыть папки программы до необходимой двойным кликом левой кнопки мыши, затем выделить ее щелчком мыши.

Шаг 7. Нажать клавишу «Del», удалив запись.

Шаг 8. Нажать «Ctrl+f »для вызова поискового меню. Набрать в строке слово, позволяющее обнаружить программу по ее названии в реестре. Нажать «Найти далее».

Шаг 9. Кликнуть мышью (правой кнопкой) на найденной записи, и левым кликом на «Удалить». Другой вариант удаления – после выделения нужного значения нажать клавиатурную кнопку «Del».

Шаг 10. Нажать на клавиатуре «F3», найдя очередную запись, заданную в поиске. Удалить значение и повторять алгоритм, пока не будут удалены все данные, связанные с программой.

Удаление программ из автоматической загрузки
Многие приложения записывают в реестр информацию, позволяющую им автоматически загружаться или проводить обновления при загрузке ОС. Если этого нельзя выключить в самом продукте, имеется возможность удалить эти записи из реестра.
Шаг 1. Раскрыть структуру раздела, последовательно щелкая мышью (левым кликом) по ее стрелкам до: «HKEY_LOCAL_MACHINE»-«SOFTWARE»-«Microsoft»-«Windows»-«CurrentVersion»-«Run».

Шаг 2. Справа будут расположены программные ярлыки, запускающие ПО во время загрузки ОС. Выделить левым кликом мыши требующийся ярлык и стереть его клавишей «Del».

Справка! Если данных о связи ярлыков с программами нет, можно провести поиск по их имени через Google, или воспользоваться специальным сайтом: http://www.processlibrary.com/en/.
Для получения необходимых сведений набрать имя ярлыка в строке поиска и кликнуть «Search».

Шаг 3. Раскрыть структуру раздела, последовательно щелкая мышью (левой кнопкой) по ее ветвям до: «HKEY_CURRENT_USER»-«SOFTWARE»-«Microsoft»-«Windows»-«CurrentVersion»-«Run».

Шаг 4. Стереть ярлыки, как проделано выше.
Справка! ПО, получающее в ОС общий доступ, записывается в «LOCAL_MACHINE», а прочее – в «CURRENT_USER».
Шаг 5 . После проведения очистки закрыть редактор, щелкнув «Файл» («File») – «Выход» («Exit»).

Порядок восстановления реестра
Если вследствие работы с реестром появились сбои в функционировании ОС, потребуется задействовать его копию, перезаписав из нее утраченные данные.
Шаг 1. Запустить программу редактирования реестра (см. Шаг 1 в «Ручная чистка…»).

Шаг 2. Щелкнуть «Файл» – «Импорт».

Шаг 3. В окне «Импорт…» отметить щелчком мыши необходимый файл и нажать «Открыть».

Шаг 4. Ответить «Да» на предупреждение системы. Данные будут занесены в реестр, вернув работоспособность ОС.


Программы Windows 10, которые стоит удалить
Для платформы Windows существует множество программ, однако в ОС часто присутствуют ненужные или устаревшие приложения, которые можно удалить:

Удаление ненужных программ Windows
Одной из навязчивых программ, самостоятельно устанавливающихся на ПК, является браузер «Амиго». Его удаление можно провести стандартными инструментами ОС.
Шаг 1 . Щелкнуть по кнопке «Пуск » правым кликом мыши . В раскрывшемся меню щелкнуть левым кликом мыши по «Программы и компоненты ».

Откроется окно «Удаление…», включающее список инсталлированных на ПК приложений. На фото ниже представлены все «вредные» компоненты, имеющие отношение к браузеру Амиго.

Шаг 2. Щелкнуть мышью (левой кнопкой) на «Амиго» и нажать «Удалить». Проделать эту операцию со всеми перечисленными компонентами. Закрыть окно удаления программы крестиком справа вверху.

Шаг 3. На рабочем столе дважды кликнуть по значку «Этот компьютер».

Откроется список дисков ОС.

Шаг 4. Раскрыть диск C: двойным левым щелчком мыши, последовательно щелкая по папкам до: «C:»-«Users»-«Ваше Имя», под каким зарегистрирован пользователь в «ОС» «AppData»-«Roaming»-»Microsoft»-«Internet Explorer»-«Quick Launch».



Шаг 5. Стереть ярлык Амиго в папке «Quick Launch», выделив его левым кликом мыши и нажав на клавиатуре «Del».


Шаг 6. Этим же методом раскрыть папки «Local» и «Roaming», находящиеся по адресам:

Стереть все находящиеся в них папки с упоминанием в их названиях Amigo (Амиго) и Mail (Мейл), выделяя их мышью и нажимая «Del» на клавиатуре.
Шаг 8. Раскрыть папку «Temp›, находящуюся по адресу: «C:»-«Users»-«Ваше имя»-«AppData»-«Local»-«Temp».

Шаг 9. После раскрытия папки нажать на клавиатуре «Ctrl+A», выделив все файлы. Щелкнуть на выделенных файлах правым кликом мыши и щелкнуть левой кнопкой по опции «Delete» («Удалить»).

После очистки перечисленных папок браузер «Амиго» будет полностью удален из операционной системы.
Для удаления ненужных приложений также можно воспользоваться деинсталлятором iObit Uninstaller с системой принудительного удаления программ.
Видео по озвученной в статье теме.
Видео — Как очистить Реестр в Windows 10
Реестр является частью операционной системы, представляющий собой своеобразную базу данных, которая содержит информацию обо всех параметрах и настройках. Любые изменения на программном и аппаратном уровнях отображаются в данных реестра. Эта статья расскажет о том, как произвести чиcтку реестра вручную и используя специальные утилиты.
Требуется ли чистка реестра в Windows 10
Со временем в реестре собирается большое количество ключей и записей , которые устарели или содержат в себе ошибки. Они могут быть связаны как с установкой и последующим удалением программ, так и с открытием приложений. Все эти данные, накапливаясь, начинают значительно снижать скорость работы системы. Заметным показателем этого становится увеличение времени загрузки ОС. При включении системы, производится сканирование реестра. Таким образом, чем больше в нем содержится данных, тем дольше может длиться его проверка.
Обычно очистка системы имеет следующие составляющие:

Запуск отдельных программ также сопровождается обращением к ключам реестра. Если были удалены какие-то приложения, к которым мог обращаться файл, то процесс поиска ключа затягивается, замедляя работу всей программы. Такие проблемы требуют поиска решения.
Дефрагментация реестра . Очитка системы не ограничивается удалением ошибочных и устаревших записей и ключей. В дополнение к этому необходимо проводить дефрагментацию реестра. Этот процесс напоминает аналогичное действие с жесткими дисками. Но в случае с реестром, ключи и записи упорядочиваются, комбинируются по признакам, а не перемещаются в области с быстрым доступом.
Чистка реестра в Windows 10
Очистить реестр от ненужных данных можно двумя способами:
- вручную;
- используя специальные программы;
Для большинства пользователей лучшим выбором будет использование программ, так как ручная чистка требует углубленных знаний и опыта работы с компьютером. Но при этом вручную можно добиться более качественной и тщательной очистки, которое не гарантирует ни одна из утилит.
 Для открытия редактора нужно произвести вызов командной строки, нажав клавиши WIN+R
. Далее в строке «Открыть» набрать regedit и нажать «ОК».
Для открытия редактора нужно произвести вызов командной строки, нажав клавиши WIN+R
. Далее в строке «Открыть» набрать regedit и нажать «ОК».
Для возможности обратить изменения, необходимо сделать резервное копирование реестра. Для этого в закладке «Файл» нужно выбрать пункт «Экспортировать». В «Диапазоне экспорта» отметить пункт «Весь реестр», выбрать место сохранения и нажать «Сохранить».
В разделе редактора «HKEY_CURRENT_USER» нужно найти папку Software и изучить ее вложения . Следует стереть папки с данными программ, которые уже были удалены с компьютера. Для облегчения работы можно использовать поиск, нажав клавиши Ctrl+F. Удалять следует папки целиком, а не только их содержимое, чтобы в дальнейшем не возникало путаницы.
Порядок восстановления реестра
Для того чтобы восстановить состояние реестра до момента правок, необходимо в закладке «Файл» редактора выбрать пункт «Импортировать» . Затем находим нужный файл с копией реестра и запускаем его. Далее нужно согласиться с внесением изменений и выполнить перезагрузку компьютера.
Обзор лучших программ для чистки реестра
 Долгое время программы, оптимизирующие систему и очищающие реестр, пользовались высоким спросом. После появления ОС Windows 10 потребность в таких утилитах начала снижаться, благодаря тому, что компания Microsoft хорошо оптимизировала свой продукт, и он стал менее зависим от сторонних программных средств.
Долгое время программы, оптимизирующие систему и очищающие реестр, пользовались высоким спросом. После появления ОС Windows 10 потребность в таких утилитах начала снижаться, благодаря тому, что компания Microsoft хорошо оптимизировала свой продукт, и он стал менее зависим от сторонних программных средств.
Мнения пользователей разделились: некоторые считают, что система сама может вполне справляться со своей оптимизацией и очисткой, другие уверены в недостаточности стандартных ресурсов для оптимальной очистки.
Таким образом, утилиты для очистки и оптимизации системы все еще пользуются спросом . Далее будут рассмотрены самые популярные из них.
CCleaner
Программа CCleaner разработана для очистки ОС Windows от ненужных данных, таких как пустые ключи реестра, старые файлы, кэш системы. А также чистильщик убирает историю онлайн-активности, очищая данные браузеров.
При помощи программы CCleaner можно упорядочить подробную настройку программ для автозапуска, увеличив скорость запуска системы. Утилита также проводит поиск дубликатов файлов, может удалять с компьютера приложения и работать с точками восстановления системы Windows.
Свежую версию утилиты можно всегда скачать бесплатно в свободном доступе с полным функционалом возможностей. Удобство программы заключается в наличии русской локализации и отсутствии рекламы.
Версия 5.13 имеет ряд усовершенствований:

Revo Uninstaller
Программа, в первую очередь, используется для удаления установленных приложений, но имеет и ряд других функций:
- настройка автозагрузки;
- деинсталляция заблокированных файлов;
- очитка остатков работы программ;
- полное стирание файлов, без возможности восстановления.
Функции программы аналогичны стандартным средствам ОС, но во многом превосходят их по эффективности работы. Но использование программы в полной мере можно доверить только опытным пользователям, чтобы избежать возможных ошибок и необратимых последствий.
Эта утилита подходит для компьютера и для различных портативных устройств. Программу также можно скачать бесплатно. Она имеет русскую локализацию и поддерживает еще 40 языков.
Windows Manager
Эта программа позволяет разобраться со многими проблемами, возникающими в системе. Она позволяет оптимизировать ОС, настроить параметры безопасности и просматривать детальные сведения о системе в целом.
Функциональность утилиты позволяет:

Программа не создает сложностей при использовании и доступна на русском языке. Есть поддержка для 64-битных и 32-битных версий ОС. Запуск утилиты можно осуществить как на ПК, так и на портативных устройствах. Скачать программу с полным функционалом можно бесплатно.
Wise Registry Cleaner
Для этой программы очитка реестра является основной функцией . Приложение имеет несколько видов очистки, может создавать точки восстановления в автоматическом режиме, а также проводить резервное копирование как отдельных удаляемых ключей, так и всего реестра.
Программа оснащена приятным интерфейсом и имеет поддержку русского языка. Она также может проводить упрощенную оптимизацию системы. Доступ к приложению бесплатен.
JetClean
 Программа проста в использовании, но имеет мощный инструмент для очистки системы от разнообразного «мусора». С помощью приложения можно
чистить систему от временных файлов, искать и удалять остатки деинсталлированных программ, стирать историю работы в интернете. Важной функцией также является возможность очистки реестра от старых записей и недействующих ключей. К сожалению, программа не имеет русского языка в настройках, но доступна на бесплатной основе.
Программа проста в использовании, но имеет мощный инструмент для очистки системы от разнообразного «мусора». С помощью приложения можно
чистить систему от временных файлов, искать и удалять остатки деинсталлированных программ, стирать историю работы в интернете. Важной функцией также является возможность очистки реестра от старых записей и недействующих ключей. К сожалению, программа не имеет русского языка в настройках, но доступна на бесплатной основе.
Грамотная и всесторонняя очистка реестра от мусора позволит оптимизировать и ускорить работу всей системы.
Сейчас на бескрайних просторах Интернета можно найти огромное число разнообразных программ и приложений, предлагающих нам функции по очистке реестра и жесткого диска. В сети имеются сотни альтернативных дефрагментаторов и деинсталляторов, различного рода твикеров. Разработчики твердят, что перечисленные средства помогут нам существенно ускорить и оптимизировать работу нашего персонального компьютера. Вдобавок в том же интернете полным полно статей, посвященных тестам перечисленных выше программных продуктов. Идет сравнение, описываются их положительные и отрицательные стороны. Но, как говорится, лучше плохо или хорошо, чем вообще ничего.
На форумах буквально исписаны десятки, если вообще не сотни тысяч страниц, где описываются впечатления пользователей ПК о тех или иных программах-оптимизаторах. Естественно, что среди них можно встретить и восторженные отзывы, утверждающие, что система после завершения чистки реестра стала работать «гораздо быстрее», и просьбы о помощи тех пользователей, у которых что-то пошло не так.
Фактически непрекращающиеся споры касаемо того, какая же именно из целого ряда «программ-оптимизаторов» будет лучше всего чистить реестр и ускорять систему, никак не помогают самим пользователям персональных компьютеров толком разобраться в существующем вопросе. Так целесообразна ли процедура выполнения перечисленных действий?
Многие пользователи считают, что реестр следует чистить, потому что «так надо». Если в операционной системе накапливается «мусор», то необходимо от него поскорей избавляться. Некоторые полагают, что после чистки реестра растет общая производительность «операционки». Прямых доказательств зачастую нет, зато они обосновывают собственную позицию некими «личными наблюдениями». Понятно, что ряд пользователей действительно способны «ощущать» значительный прирост в производительности, так как сами очень сильно желают его получить. По правде говоря, целесообразность проведения чистки собственного реестра грамотно аргументировать может не каждый.
Попробуем рассмотреть ситуацию здраво. Присутствие неиспользуемых параметров реестра на стабильность и производительность установленной операционной системы влиять никак не может. ОС Windows к ним вообще не обращается. Фактически вопреки продвигаемой производителями таких программ рекламе, в том числе агитации некоторых пользователей, скорость работы так и не возрастает. А вот стабильность от таких манипуляций может серьезно пострадать. Единственный полезный на практике эффект от проведения этой процедуры – освобождение нескольких килобайт на жестком диске благодаря удалению некоторых параметров реестра. Понятно, что надобность в такой «программке» в таком случае сразу куда-то отпадает.

Отметим, что сама по себе процедура очистки реестра в некотором роде опасна. К слову, могут появится сбои в нормальной работе операционной системы и установленных программ. Такие проблемы могут появится не сразу, а спустя несколько месяцев. Установить первопричину будет уже достаточно трудно. Вы потратите много драгоценного времени на проведение диагностики, а также на попытки восстановить адекватную работоспособность системы. Порой понадобится переустановка Windows. Зачастую у рядового пользователя перечисленные проблемы никак не ассоциируются с процедурой чистки реестра, проведенной месяц назад. То есть пользователь будет и далее наступать на те же грабли, советовать популярную утилиту всем вокруг.
По какой причине чистка реестра представляет собой потенциальную опасность? Процитируем Игоря Лейко, признанного эксперта в сфере операционной системы Windows, который в свое время написал целых шесть книг, посвященных Windows и Office. К тому же он обладает статусом «Наиболее ценного специалиста Microsoft» в престижной номинации Windows Expert – IT Pro.
По его словам, процедура очистки реестра представляет собой потенциально опасную операцию по той лишь причине, что у самих разработчиков программ нет и не может быть достаточной информации о всех существующих записях в реестре. Они вообще не могут стопроцентно знать, какая именно запись будет являться правильной, а какая нет. То есть на практике они действуют больше полуэмпирическими методами, иногда вообще методом проб и ошибок. Пользователю, который будет жертвой ошибки, мало утешения, что у других людей проблем пока не возникало.
Разработчики программ по очистке реестра не имеют представления о правильности разных записей, ведь реестр – это база данных, в которую каждый разработчик программ способен добавлять что-то свое. Нереально собрать сведения о всех возможных записях и параметрах от существующих на сегодняшний день разработчиков программ.
Да, может возникнуть ситуация, когда можно и нужно чистить реестр. Но лишь тогда, когда в этом действительно будет практическая необходимость. Когда Вы будете знать, что конкретно удаляете.
Например, некая антивирусная программа нашла и удалила вредоносный файл, пытавшийся проникнуть в Вашу системную папку. Занесенная в реестр запись для запуска такого файла у Вас осталась. Компьютер при запуске сообщает об ошибке, что «файл не был найден».
Вот именно эту запись в реестре необходимо удалить. Для перечисленных целей используйте встроенную в ОС Windows утилиту regedit или программу под названием RegWorks.
А Вы используете встроенные средства или некие сторонние инструменты для очистки реестра? Занимаетесь ли Вы вообще этой процедурой?
С понятием системного реестра знакомы практически все пользователи компьютерных систем. Правда, очень немногие рядовые юзеры знают, что его периодически нужно чистить, а уж о том как это сделать, и речи не идет. Windows 10, равно как и любой другой подобной ОС, без использования специальных утилит - дело кропотливое и порой даже небезопасное. Попробуем рассмотреть, какие средства для этого можно использовать, чтобы не нанести вреда системе и не тратить даром время на чистку и оптимизацию в ручном режиме.
Зачем нужна очистка реестра Windows 10 или любой другой версии системы?
Перед тем как рассматривать возможности специальных приложений, позволяющих производить такие процессы в автоматическом режиме, стоит обзавестись теоретическими знаниями в этой области.
Давайте посмотрим, для чего нужна очистка реестра Windows 10. Если кто не знает, в реестре может накапливаться великое множество неправильных или устаревших записей и ключей, причем связано это не только с установкой или удалением программ, но и с вызовом отдельных приложений. И весь этот хлам со временем начинает замедлять работу системы. Характерным проявлением этого становится увеличенное время загрузки самой «операционки». При старте происходит сканирование реестра, и чем больше в нем записей, тем большее время требуется для этого процесса. То же касается и запуска программ в уже загруженной системе, когда она обращается к определенным ключам. А если, допустим, открываемому файлу соответствуют несколько приложений, и какое-то из них удалено? Вот система и начинает метаться в поисках того ключа, который является наиболее подходящим. Естественно, такую ситуацию нужно исправлять в корне.
Вопросы дефрагментации реестра
Теперь еще один немаловажный аспект. Только удалением некорректных или устаревших ключей и записей дело может не ограничиться. Очень часто рекомендуется производить еще и дефрагментацию реестра, как это делается для ускорения доступа к наиболее часто используемым программам и файлам для жестких дисков.

Только в данном случае ключи не перемещаются в самые быстрые области, а ОС упорядочивает записи, комбинируя их, скажем, по сходным признакам. Кроме того, этот процесс происходит не только в самих файлах реестра (упорядочивание структуры), но и касается ускорения доступа к ним, как если бы проводилась
Очистка реестра Windows 10: как правильно провести процесс?
Если говорить о ручной очистке, в системах Windows для этого имеется только стандартный Ни о какой автоматизации и речи быть не может.
Конечно, если пользователь разбирается в этих вопросах и знает, что и где искать, удалить какие-то ключи труда ему не составит. Другое дело, что таких ключей могут быть десятки, причем располагаться они будут в самых разных ветках. Так что даже использование поисковой системы, например, по основному названию программы, зачастую не дает желаемого результата.

Но уж если кто-то и решился на ручную очистку, самое главное условие - сделать резервную копию файла реестра (при неправильных действиях или отказе системы вследствие сделанных изменений это поможет ее восстановить). Тут же стоит отметить, что в редакторе, в отличие от других настроек и параметров, нет кнопки или команды сохранения или отмены сделанных изменений, так что будьте особо внимательны.
Чтобы не появились сбои в системе, и были созданы специальные программы, позволяющие автоматизировать все эти процессы без явного вмешательства пользователя. Попробуем рассмотреть лучшие программы для очистки реестра Windows 10. Естественно, абсолютно все упомянуть не получится, так что ограничимся несколькими самыми популярными.
Приложение CCleaner
Итак, перед нами стоит конкретная задача: очистка реестра Windows 10. CCleaner, по мнению многих специалистов, является в данном случае простейшим решением (кстати, достаточно лестно об этом приложении отзываются и пользователи, применяющие его в практических целях).

Тут нас интересуют два модуля, отвечающие за очистку реестра и его дефрагментацию. Правда, основными они не являются, а входят в общий пакет, предназначенный для полной оптимизации системы. Однако, как показывает практика, именно это приложение справляется со сканированием реестра, последующей оптимизацией и дефрагментацией быстрее всего. Интерфейс очень прост и не перегружен ненужными элементами. В плане работы юзеру нужно всего лишь запустить общий процесс сканирования (или использовать отдельно взятые модули), дождаться его завершения, а затем нажать кнопку устранения проблем. В общем, отличная программа для очистки реестра Windows 10, созданная для тех, кто хочет привести систему в порядок быстро и без последствий. Да, само приложение является бесплатным и выпускается в стационарной и портативной версиях.
Чистильщик реестра Auslogic Registry Cleaner
Приложение Auslogic Registry Cleaner - лучшая программа для чистки системного реестра Windows 10. Об этом говорят не только отзывы пользователей, но и выводы тестирования, проводившегося независимыми экспертами. По крайней мере, профессионалы заявляют именно об этом.

Правда, по скорости работы она несколько уступает утилите CCleaner, зато осуществляет более глубокое сканирование. Кроме того, программа рассчитана большей частью не на рядового пользователя, а на человека, имеющего хорошие знания в этом вопросе. Так, например, кроме полностью автоматического режима, в ней имеется специальная система фильтрации и поиска, в которой можно находить данные исходя из одного или нескольких критериев (расширения файлов, элементы ActiveX, DLL-библиотеки, остатки удаленных приложений, история, Интернет, ярлыки и многое другое). Для профессионала инструмент незаменимый. Кстати сказать, жалобы на то, что пакет в «десятке» не работает или работает со сбоями, абсолютная чушь. Это касалось только Windows 10 Preview. Сейчас он функционирует как часы.
Advanced System Care и ей подобные
Естественно, многие могут возразить, что лучшая очистка реестра Windows 10 может производиться исключительно при использовании узконаправленных утилит. Отчасти это так и есть, однако не стоит сбрасывать со счетов и комплексные оптимизаторы. Одним из самых ярких представителей этой группы программных пакетов является Advanced System Care.

В ней, как и в приложении CCleaner, имеются те же модули очистки и дефрагментации, однако работают они несколько иначе. Если не вдаваться в технические аспекты, можно сказать, что это нечто среднее между CCleaner и Auslogic Registry Cleaner. По крайней мере, такое мнение сложилось у многих экспертов.
Опять же, время сканирования достаточно длительное, зато результат развеивает все сомнения. К тому же изначально перед запуском определения проблем можно задействовать параметр автоматического исправления, то есть после обнаружения неполадок они будут откорректированы сразу же (кнопку исправления нажимать не придется). Как говорится, мелочь, а приятно.
Деинсталляторы
Наконец, еще один тип программ - деинсталляторы. Причем тут они? Да при том, что некоторые продвинутые программы тоже способны чистить реестр от ненужного хлама, который остается после удаления приложений. Стандартные средства Windows 10 с этим не справляются, как бы широко эта система ни рекламировалась.

Поясним на примере программы iObit Uninstaller. производится сначала при помощи либо «родного» деинсталлятора приложения, либо с применением стандартных модулей Windows (Unwise или Windows Installer) с предварительным созданием контрольной точки восстановления системы. По завершении процесса включается углубленное сканирование на предмет наличия остаточных файлов и папок, но - и это самое главное - приложение ищет и ключи реестра, соответствующие удаленной программе, во всех разделах. После этого на экран выводятся результаты, а внизу имеется кнопка полного удаления всех выбранных объектов. Таким образом, кроме удаления программных компонентов, производится еще и очистка реестра Windows 10. Кроме того, здесь есть и специальный режим принудительного удаления Forced Uninstall, позволяющий деинсталлировать даже неудаляемые, с точки зрения Windows, программные компоненты.
Что выбрать?
Итак, что такое очистка реестра Windows 10 и зачем она нужна, мы немного разобрались. Что выбрать из всего того, что предлагается сегодня в Интернете? Конечно, можно использовать программы, предназначенные исключительно для работы с реестром, однако большинству пользователей, не знакомых с тонкостями таких процессов, можно посоветовать простейшие утилиты-оптимизаторы. В большинстве своем они содержат все необходимые модули. Зато параллельно с реестром можно исправить еще огромное множество всевозможных ошибок (к примеру, тот же пакет Advanced System Care имеет встроенный антивирусный модуль и латает дыры в системе безопасности Windows). Впрочем, что именно использовать, каждый юзер решает для себя сам.