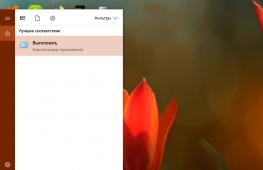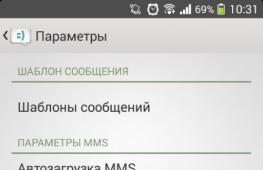Как убрать звук с клавиатуры телефона. Как убрать звук клавиатуры на Андроид? Как убрать звук с клавиатуры на компьютере
Отключить звук клавиатуры на планшете или смартфоне Леново можно буквально несколькими шагами. Однако неопытный пользователь может долго просматривать разделы настроек и не найти нужного пункта. Мы решили создать полезную инструкцию, которая поможет решить данный вопрос. Итак, необходимо:
- Зайти в настройки и выбрать пункт «Личные данные» —> «Язык и ввод».
- Выбрать значок настроек, расположенный с правой стороны от пункта «Клавиатура Google/Android».
- Снять галочку в пункте «Звук клавиш».
Зайти в раздел настроек «Звук» и снять галочку в пункте «Звук нажатия на экран».
Примечание! В приложениях звук все равно останется, для того чтобы отключить его можно воспользоваться качелькой громкости.
После выполнения всех шагов звук клавиатуры на планшете будет отключен.
Нет звука на планшете
Если на планшете попросту нет звука, то прежде всего необходимо нажать качельку громкости и определить текущий уровень громкости. Если звук был отключен, то нужно воспользоваться клавишей прибавления громкости.
Слетели кодеки
Если звук не воспроизводится только при просмотре видео, то необходимо установить пакет кодеков. Найти их можно в магазине приложений Google Play. Ниже представлена ссылка на VLC Player (в него уже встроены кодеки).
Вышел из строя динамик
Если Вы обновили кодеки, увеличили громкость, а звука по-прежнему нет, то возможно проблема заключается в том, что сломался динамик. В этом случае необходимо отнести гаджет в сервисный центр.
Был завершен звуковой процесс
Если на девайсе установлены какие-либо приложения для ускорения, то вполне может случиться так, что процесс, отвечающий за звук, был отключен. Необходимо перезагрузить планшет, а если это не помогло, то придется сделать Hard Reset (не забудьте предварительно сохранить все данные на съемном носителе).
Выводы:
Отключить звук на планшете Lenovo достаточно просто. Для этого нужно потратить всего несколько минут.
Давайте разберемся каким образом можно отключить звук клавиш при наборе текста или номера абонента при звонке. Рассмотрим несколько способов.
Данная статья подходит для всех брендов, выпускающих телефоны на Android 9/8/7/6: Samsung, HTC, Lenovo, LG, Sony, ZTE, Huawei, Meizu, Fly, Alcatel, Xiaomi, Nokia и прочие. Мы не несем ответственности за ваши действия.
Внимание! Вы можете задать свой вопрос специалисту в конце статьи.
Отключаем звук клавиатуры на Андроид
Звуковой сигнал является отличным способом для сообщения пользователю про то, что выполняется какое-то действие. По умолчанию в операционной системе Андроид выдается довольно много звуковых сигналов. Происходит это не только во время входящего СМС сообщения или вызова, но и во время взаимодействия пользователя с гаджетом.
К примеру, при наборе телефонного номера или текста . Многим пользователям подобный постоянно «пикающий» телефон не нравится, поэтому они стремятся звук клавиатуры отключить. Лишние звуки устройства могут доставить массу неудобств менеджеру на отчетном совещании или студенту на лекции. Клацанье клавиш воспринимается как неуважение к выступающему, поэтому такие звуки лучше отключить.
Инструкция по отключению клавиш на устройстве Андроид:
- Если требуется отключить звук во время набора текста на Андроид клавиатуре, то необходимо открыть настройки системы и выбрать вкладку «Язык и ввод», находящуюся в меню настроек «Личные данные». Увеличить
- Затем следует перейти в меню «Виртуальная клавиатура».
- После этого будет отображен список клавиатур, которые установлены на Андроид гаджете. Выбираем ту клавиатуру, которая используется для набора текста.
- Переходим в настройки выбранной клавиатуры.
- В настройках клавиатуры есть возможность изменить множество разных параметров. Среди них доступна опция для отключения звука и вибрации клавиатуры.
- Для отключения звука на клавиатуре во время набора текста следует соответствующий переключатель переместить в положение «Выключено», после чего выйти из настроек Андроид. Затем можно открыть любое приложение, чтобы проверить, будет ли появляться звук во время набора текста.
 Увеличить
Увеличить  Увеличить
Увеличить  Увеличить
Увеличить  Увеличить
Увеличить Выключение на Андроид звука при наборе номера телефона
За функцию набора телефонного номера отвечает приложение «Контакты». Процесс отключения звука во время набора номера осуществляется в настройках этого приложения.
Выполняем алгоритм действий:

 Увеличить
Увеличить Если при выполнении инструкции вы нигде не допустили ошибок, то во время набора телефонного номера звук будет отсутствовать.
Думаю, современный человек без техники уже не представляет себе жизнь. Особенно это касается персонального компьютера. Ведь с его помощью можно работать, музыку слушать, общаться и многое другое делать.
Чтобы выполнять некоторые операции можно использовать, как мышку, так и клавиатуру. Дело в том, что у любой клавиатуры имеются определённые сочетания клавиш (так называемые «горячие клавиши»), позволяющие выполнять некоторые запросы или команды.
Например, при одновременном зажатии «Win+R», можно осуществить быстрый поиск по персональному компьютеру, другими словами, различными сочетаниями клавиш можно выполнять поставленные задачи. Также с их помощью можно регулировать уровень громкости на персональном компьютере, ноутбуке или нетбуке.
Конечно, бывает клавиатура, где с запоминанием сочетания клавиш не нужно мучиться, поскольку на них располагаются две кнопки, отвечающие за увеличение или уменьшение звука. Но, к сожалению, такие кнопки присутствуют не на всех клавиатурах.
Также не всегда бывает удобно использовать микшер, для увеличения громкости. Особенно это касается различных игр, когда для совершения данного действия приходится сворачивать окно или вообще выходить из неё. В данной статье речь пойдёт о том, как прибавить звук на компьютере с помощью клавиатуры.
Как увеличить громкость на ПК, используя клавиатуру
Очень удобно, когда на клавиатуре имеются специальные кнопки для управления звука, однако далеко не на всех они есть. Поскольку разработчики всё чаще стараются сокращать количество клавиш. Для этого функционал убранных клавиш распределяют между теми, которые остаются, делая из них многофункциональные клавиши.
К примеру, некоторые разработчики на клавишах с буквой «F» делают значки динамиков или выделяют другим цветом клавиши, отвечающие кроме основной определённой функции ещё и за звук. Некоторые разработчики для этих целей создают определённые комбинации, которые используются, чтобы уменьшить или увеличить громкость.
Так на маленьких клавиатурах, имеется возможность управлять программой Winamp и поэтому при прослушивании аудио записей через неё при необходимости сделать звук тише или громче можно одновременно зажать клавиши «Shift+2» или «Shif+8». Иногда это сочетание заменяется одновременным нажиманием на Shift и стрелок вверх или вниз.
Утилита NirCmd
Кроме этого существует специальная утилита, которая называется «NirCmd». Конечно, с её помощью можно назначить удобное сочетание клавиш для увеличения или уменьшения громкости, но эти клавиши не будут выполнять своих функций в полно-экранном режиме. Во время игры их тоже особо не используешь. Поэтому не думаю, что это удачный вариант. Хотя, кому как удобно.
Комбинации клавиш для прибавления звука на ноутбуке
С ноутбуками всё достаточно просто. Практически на любой клавиатуре располагается такая клавиша как Fn. Она, как правило, находится в левом нижнем углу. На верхней части клавиатуры, где располагаются клавиши с F1 по F12, на двух из них должны стоять значки в виде динамиков.
Чаще всего это «F11 и F12» или «F7 и F8», также изображение динамиков может быть на клавишах со стрелками вверх или вниз. Таким образом, чтобы сделать звук громче или наоборот его уменьшить одновременно зажимается клавиша «Fn» в сочетании с клавишей в виде динамика.
Например, зажав «Fn+F11» на ноутбуках компании Asus, произойдёт уменьшение громкости, а при использовании «Fn+F12» звук увеличится.
Как прибавить звук на компьютере с помощью клавиатуры, итог
Как можно увидеть, увеличить или уменьшить уровень громкости на персональном компьютере, ноутбуке или нетбуке с помощью клавиатуры достаточно просто, а главное очень удобно в некоторых ситуациях.
Однако, в зависимости от вашего устройства, операционной системы, горячие клавиши могут не совпадать с описанными в статье. Что же делать? Всё не так уж и сложно. Вызовите «справку», нажав F1, (посмотрите на ваши клавиши, поищите значок вопроса, если его нет на F1).
В разделе правка найдите список горячих клавиш для вашего устройства. Запомните или выпишите сочетания клавиш, или просто клавиши, отвечающие за регулировку громкости на вашем персональном компьютере. Удачи!
Интересные статьи:
- Как передать группу ВКонтакте другому человеку;
- Не слышно собеседника в телефоне;
- Как найти телефон по gps через компьютер;
- Как открыть автозапуск программ Windows 7;
- Как пользоваться облачным хранилищем.
P.S. Прикладываю скриншот моих заработков в партнёрских программах. И напоминаю, что так зарабатывать может каждый, даже новичок! Главное - правильно это делать, а значит, научиться у тех, кто уже зарабатывает, то есть, у профессионалов Интернет бизнеса.
Заберите список проверенных Партнёрских Программ 2017 года, которые платят деньги! Скачайте чек-лист и ценные бонусы бесплатно
=>> «Лучшие партнёрки 2017 года»
ingenerhvostov.ru
Как регулировать звук на клавиатуре | Магазин «Дефад» - ваш компьютерный склад
24.11.2014 В данной статье мы поговорим о том, как регулировать звук на компьютере с помощью клавиатуры без всяких проблем. В век компьютерных технологий трудно представить современную жизнь без использования электроники. Компьютер используется помимо работы для прослушивания музыки или просмотра фильмов, в связи, с чем идет непрерывное обновление функционального оснащения.
В данной статье мы поговорим о том, как регулировать звук на компьютере с помощью клавиатуры без всяких проблем. В век компьютерных технологий трудно представить современную жизнь без использования электроники. Компьютер используется помимо работы для прослушивания музыки или просмотра фильмов, в связи, с чем идет непрерывное обновление функционального оснащения.
Решение проблемы
Объемная клавиатура занимает достаточно большое пространство нас столе и, несомненно, это является некоторой проблемой. Дабы это разрешить разработчики сокращают численность кнопок на клавиатуре, перенося их функциональные возможности в интерфейс программ, или делают клавиши многофункциональными.
Большинство кнопок выполняют несколько задач или способны печатать разные графические знаки. Поле знаков обозначается двумя цветами, при этом каждый символ на кнопке расположен на своем месте. На современнейших клавиатурах компьютеров и ноутбуков есть символы третьего цвета. Такие клавиши, отвечают за системный функционал, дополнительно к которым заданы определенные действия, что сокращает длительность работы пользователем.
Многофункциональные клавиши
- «Shift»
- «2», «8»
- Стрелочки вверх / вниз
- «Перечеркнутая колонка»
Клавиша, выделенная контрастным цветом с буквенным сочетанием «Fn» как правило, расположенная в нижнем ряду кнопок. При ее нажатии активируется функции клавиатуры третьего типа.
Кнопки с контрастным цветом обозначенные символом колонки с отходящими от нее линиями, означает, что такая клавиша делает звук громче. Клавиша с наименьшим количеством линий делает звук тише. Моментальное отключение звука включается кнопкой с расположенной на ней перечеркнутой колонкой. К тому данная клавиша включает звук при повторном нажатии, если он был отключен. Можно нажать и удерживать клавишу «Fn», при этом одновременно регулировать громкость звука компьютера с помощью указанных кнопок.
Маленькие клавиатуры оснащены кнопками, отвечающими за управление программой Winamp. Во время проигрывания музыки стоит просто нажать и удерживать «Shift», одновременно при этом, зажимая цифры «2», «8» которые выполняют команды «тише», «громче». Так же функцию данных кнопок могут выполнять клавиши со стрелками «вниз» «вверх» соответственно при синхронном нажатии «Shift».
Помимо этого, современные клавиатуры комплектуются встроенными динамиками и колесом регулирования громкости. Данная опция возможна при установке соответствующего драйвера. Он загружается с диска, поставляемого в комплекте вместе с клавиатурой, так же драйвер легко скачать в интернете с сайта официального производителя.
defad.ru
Управление громкостью звука при помощи горячих клавиш и из командной строки
Я буду выглядеть банально, если начну вам рассказывать, как удобно и приятно использовать горячие клавиши, как это экономит время и т.п. Если вы подошли к компьютеру не вчера, вы это знаете.
С тех пор, как в зоопарке моих компьтеров появился Linux, мне чертовски нравится возможность повесить произвольные сочетания клавиш на что угодно, в том числе на управление громкостью звука. В один прекрасный момент мне захотелось иметь что-то подобное на системах с Windows 7. Встроенные стредства этой ОС здесь не помогут, и если вы не обладаете мультимедийной клавиатурой, придется обратиться за помощью к сторонним утилитам. Я предлагаю воспользоваться утилитой NirCmd, главный плюс от этого - отсутствие постоянно висящих в памяти программ.
NirCmd - это очень мощная и функциональная консольная утилита, позволяющая автоматизировать и решать массу системных задач. Одна из возможностей - управление громкостью из командной строки. То, что доктор прописал.
Скачиваем NirCmd, и распаковываем её в какую-либо папку. У меня это традиционно c:\cmdtools.
Опции командной строки NirCmd для управления громкостью
Для того, чтобы выключить/включить все звуки, используется такая команда: c:\cmdtools\nircmd.exe mutesysvolume 2При первом запуске звук выключается, при последующем - включается.
Для того, чтобы увеличить или уменьшить громкость звука, Nircmd поддерживает опцию вида: nircmd.exe changesysvolume ХЗдесь Х - отрицательное или положительное число от нуля до 65535. Положительное число увеличивает громкость на X пунктов, а -Х - соответственно, уменьшает. Величину Х каждый может подобрать себе по вкусу, я остановился на 2000.
Таким образом, для управления уровнем громкости я воспользовался командами вида:
- увеличить громкость c:\cmdtools\nircmd.exe changesysvolume 2000
- уменьшить громкость c:\cmdtools\nircmd.exe changesysvolume -2000
Всё, что нужно знать, мы знаем, теперь назначим этим командам глобальные горячие клавиши.
Горячие клавиши для управления громкостью
Oперационные системы Windows используют назначенные ярлыкам в меню "Пуск" сочетания клавиш в качестве глобальных. Этой замечательной возможностью мы и воспользуемся.

Я назначил и использую такие сочетания клавищ:
- CTRL+ALT+Num+ - увеличить громкость
- CTRL+ALT+Num- - уменьшить громкость
- CTRL+ALT+Num/ - отключить или включить звук
Как я сказал в начале статьи, плюсы такого подхода, что в памяти не висит никаких лишних приложений, Nircmd отрабатывает и закрывается, не тратя системных ресурсов.
Работа за компьютером всегда должна быть максимально удобной для пользователя, независимо от того, отдыхаете вы за онлайн-играми, просмотром фильмов, поиском интересной информации по сети или же ежедневно выполняете рутинный процесс по набору текстов либо работе с таблицами, приложениями, сайтами, специальными программами. Поэтому, помимо стандартных настроек, каждый пользователь выстраивает интерфейс под себя. В этой статье мы рассмотрим, как убрать звук на клавиатуре ноутбука, если он вас сильно раздражает либо отвлекает от основного процесса.
Какие кнопки дают звук и как его выключить?
Какая кнопка выключает громкость? ПК, работающие на операционной системе “Виндовс”, дают звук при нажатии 3 клавиш:
- Caps Lock. Эта кнопка дает возможность при наборе текста писать все буквы заглавными.
- Scrool Lock. Эта функция применяется крайне редко, ее значение зависит от конкретного ПО, при котором нужно нажатие кнопки.
- Num Lock. Эта кнопка используется теми юзерами ПК, которым надо осуществить цифровой ввод более удобным способом — непосредственно на клавиатуре, а не с верхнего ряда кнопок.
Важно! Сохраните себе также и другую полезную информацию по эксплуатации ноутбука, если ваших навыков работы с ним пока не хватает для того, чтобы самостоятельно разобраться в нюансах. Узнайте то, что должен обязательно уметь каждый пользователь ПК:
Итак, что именно выдает звук, мы выяснили. Теперь перейдем к основной задаче: как убрать звук клавиш на ноутбуке?
Пошаговая инструкция по отключению звука
Отключение происходит в следующем порядке:
- Заходим в “Панель управления”.
- Так переходим в пункт специальных возможностей.
- Ищете “Изменение параметров клавиатуры”.
- Дальше нужен пункт “Включить озвучивание переключателей”. Напротив него надо снять галочку.
Всего 4 шага, и больше никакие лишние звуки не будут вас отвлекать от основного процесса при работе с ПК.
Важно! Если вам захочется поэкспериментировать с дизайном экрана, не стоит бояться что-то сделать «не так». Мы подготовили для вас подробное пошаговое руководство, с которым у вас все быстро и легко получится. Переходите по нижепредложенным ссылками на отдельные статьи нашего портала полезных советов:
Другие способы
В зависимости от особенностей конкретно вашего компьютера и его клавиатуры, можно воспользоваться быстрыми комбинациями клавиш, чтобы убрать звук на ноутбуке:
- fn+F5;
- fn+ значок перечеркнутого динамика.
Важно! Также можете отключить звуковые эффекты в Punto Switcher, если вы им пользуетесь.

Каждый ребенок любит разбираться во всем опытным путем, и ноутбук не станет исключением — он точно будет с интересом и увлечением клацать разные кнопки, выясняя, какой от этого получается результат. Если ваш ПК время от времени юзает ваше продвинутое чадо, которому то мультики хочется посмотреть, то интересный видеоролик на ютубе, то чтобы не дать ему возможности удалить ваши важные данные в момент просмотра, можно просто на время заблокировать всю клавиатуру.
Это можно сделать посредством стандартных возможностей “Виндовс” через меню панели управления, но проще и быстрее воспользоваться специальными приложениями. Одно из самых лучших в этом плане — Kid Key Lock. Интерфейс понятный и доступный, а отключение происходит всего в 2 клика.
Важно! Эту программу не придется скачивать, и она находится в бесплатном доступе.
Еще один вариант специального софта — KeyFreeze. Правда, придется скачать и установить приложение на ноутбук.
Видеоматериал
Как видите, убрать звук на клавиатуре ноутбука можно за пару минут, равно как и использовать другие возможности. Пусть ничто вас не отвлекает от главных целей!
Звук, сопровождающий набор текста на клавиатуре - попытка компенсировать ощущения от работы с физическими клавишами, своего рода «обратная связь». Кому-то это нравится, кому-то – не очень. Честно говоря, мы склоняемся к последней версии – когда набираешь текст быстро, милый звук печатающей машинки кажется уже неприятным шумом! Прямо сейчас мы расскажем вам о двух способах отключить раздражающий звук.
Вконтакте
Есть два способа сделать это. Каков уровень сложности? «Элементарно, Ватсон». Просто выберите понравившийся и подходящий именно в вашей ситуации.
Полное отключение звука (щелчков) клавиатуры в настройках iPhone
Способ из разряда «раз и навсегда».
1 . Откройте приложение Настройки своего iPhone или iPad.
2 . Выберите раздел настроек Звуки, тактильные сигналы (значок красного цвета).
3 . Вы увидите множество настроек, регулирующих воспроизведение звука на смартфоне. Опуститесь в самый низ и деактивируйте зеленый переключатель напротив надписи Щелчки клавиатуры . Здесь же находится переключатель Звук блокировки , который тоже есть смысл отключить (лишняя нагрузка на батарею:)).

4. Нажмите кнопку Домой для выхода из Настроек.
Готово! Чтобы проверить работу iPhone или iPad в новых условиях, откройте на смартфоне или планшете любой мессенджер или текстовый редактор и наберите на виртуальной клавиатуре хотя бы один символ.
Если жизнь без щелчков клавиатуры вам не понравилась, зайдите в настройки ещё раз и активируйте переключатель.
Временное отключение звуков клавиатуры на iPhone
Возможно, назойливое щелкание не устраивает вас только в определенные периоды времени – например, не хочется разбудить родных или привлечь к себе внимание преподавателя во время лекции:).

Для таких случаев есть простое решение – физический переключатель Mute на левой боковой грани вашего iPhone. Переведите её в нижнее положение (если всё сделано верно, вы увидите «язычок» красного цвета) - и всё, все звуки будут выключены. Главное не забыть выключить беззвучный режим тогда, когда он больше не нужен — в противном случае легко пропустить входящий звонок.