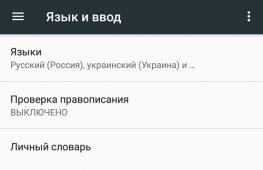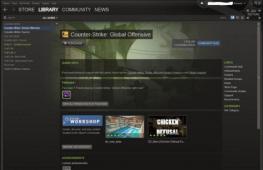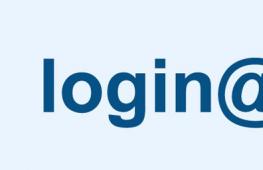Выгрузка данных в Excel с установкой разных параметров. Выгрузка данных в Excel с установкой разных параметров Выгрузить в эксель из 1с 8.3
Довольно часто у пользователей возникает необходимость сохранить данные из 1С 8.3 в файл, к примеру, pdf, Word, Excel и прочие форматы. Например, отправить по электронной почте другому человеку отчет, сделать расчеты в Excel. К сожалению, не все пользователи знают, что выгрузить такие данные из 1С очень просто самостоятельно без посторонней помощи.
Не редко создается необходимость выгрузить список каких – либо данных из табличной части документа, формы списка, журнала документов и т. п. Такие задачи часто единичны, и нецелесообразно привлекать специалиста для написания отчета.
Например, вам нужно получить всю номенклатуру с видом «Материалы» при этом нужны только колонки «Номенклатура» и «Единица».
В том случае, когда необходимо выгрузить данные с их фильтрацией, первым делом, необходимо настроить список в меню «Ещё» табличной части.
В появившемся окне из левой части (доступные поля) необходимо выбрать те, по которым вы будете делать отбор (в данном случае «Вид номенклатуры»). В правой части окна устанавливаются значения параметров отбора. При этом вид сравнения не ограничивается одним лишь равенством.

После того, как был установлен обор, в форме списка справочника «Номенклатура» будут отображаться лишь те позиции, которые подходят под заданное условие.
Следующим шагом будет вывод данного списка в табличный документ.
В меню «Еще» выберите пункт «Вывести список».

Если вам нужно вывести не все колонки, как в нашем примере, то установите «галочки» только на тех, которые необходимы.

В итоге вы получаете, по сути, отчет, который можем сохранить в любой доступный формат. Как это сделать будет рассмотрено ниже. Подобным образом можно выгружать табличные части документов и справочников, данные из журналов документов, форм списков и не только.
Выгрузка отчетов и печатных форм из 1С
Любой отчет, печатную форму, табличный документ (например, который мы получили в нашем примере) в 1С 8.3 можно выгрузить во внешний файл в два клика.
На верхней панели программы находится кнопка сохранения во внешний файл (интерфейс «Такси»). Она будет активна на любых отчетах и печатных формах, где доступно сохранение.


Выгрузка базы данных 1С целиком
Данный способ необходим в тех случаях, когда базу данных 1С нужно выгрузить целиком, например, для создания тестовой копии.
Зайдите в нужную информационную базу в режиме конфигуратора.

В меню «Администрирование» выберите пункт «Выгрузить информационную базу».

Укажите при необходимости другое имя файла и путь для сохранения.

Полученный файл выгружаемых данных с расширением *.dt в дальнейшем очень легко загрузить. Для этого в режиме конфигуратора в меню «Администрирование» выберите пункт «Загрузить информационную базу» и откройте полученный ранее файл *.dt.
Не секрет, что в помощь бухгалтерам было разработано успешное приложение 1С , позволяющее проделывать множественные операции оперативно и максимально эффективно. Однако начинающим бухгалтерам приходится иногда слегка «попотеть», чтобы разобраться со всеми возможностями, которые таит в себе это ПО. Конечно, вникнув в механизм осуществления отдельных операций, разобравшись во всём до мельчайших тонкостей, бухгалтера не только остаются довольными программным обеспечением, но и замечают повышение результативности своего труда.
Одной из насущных проблем, с которой сталкиваются начинающие бухгалтера, не имеющие никакого опыта работы с 1С, является загрузка в 1С из созданного ранее Excel. Действительно, самостоятельно сложно разобраться, как в 1С сохранить документ в Excel, а также проблематично сориентироваться, как из 1С сохранить в Excel, чтобы впоследствии поработать непосредственно с табличным редактором.
Итак, чтобы устранить все проблемы , следует сосредоточиться и изучить инструкции, вникнув в каждый шаг предложенного алгоритма. Безусловно, новичкам не следует проявлять при осуществлении таких манипуляций собственного креатива. Только опытные пользователи могут себе позволить выполнение более сложных операций. Начинающим бухгалтерам сначала нужно просто «набить руку», научиться выполнять действия, при которых удаётся сохранить данные в Excel . Только после этого можно расширять свои познания относительно того, как импортировать Эксель в программу 1С.
Механизмы проведения операций
Хочется ещё отметить, что механизм выполнения желаемых действий может отличаться в зависимости от того, какая версия программы 1С:Бухгалтерия установлена на компьютере. В самых последних версиях этот процесс уже не сопровождается особой проблематичностью. Именно поэтому опытные пользователи рекомендуют отслеживать появление обновлений, а при их обнаружении обязательно программу обновлять. Если на компьютере будет установлена новейшая версия ПО, тогда и разобраться в том, как в 1С выгрузить в Excel или сохранить её в программе, будет проще.
Алгоритм загрузки
Сначала определитесь, что конкретно вы желали бы сохранить в 1С. Откройте таблицу, созданную вами ранее в Excel, проверьте, все ли данные вам важно загрузить в программу. Если какие-то столбцы в табличном документе вам впоследствии не будут нужны, поскольку они не представляют никакой ценности, просто удалите их заранее, чтобы не перегружать программу 1С:Бухгалтерия. После этого не забудьте повторно сохранить отредактированную вами таблицу.
Теперь можно приступить к непосредственным действиям, которые позволяют осуществить выгрузку в 1С из Excel. Откройте сначала саму программу, найдите с левой стороны строку «Справочники», кликните по ней. Откроются дополнительные подразделы, среди которых остановите свой выбор на строке «Номенклатура». Теперь на горизонтальной панели будет расположено меню, в котором найдите «Номенклатура и цены», кликнув по нему, откроется подсписок, в котором вы и обнаружите желаемое слово «Загрузить».

Чтобы импорт завершился успехом, важно обеспечить сохранение загружаемого документа в нужном формате. Допускается импорт в 1С:Бухгалтерию документов, которые вам удалось сохранить в формате Экселя — 2003 или последующих версий. Также документ может быть сохранён в формате mxl и ods. Если вы всё сделали предварительно именно так, тогда можете осуществлять импорт.

Несложно понять, как в 1С сохранить в Excel, нажав на кнопку «Загрузить». На экране возникнет привычное окно загрузки. Остаётся только указать путь, где находится тот документ, который вы желаете загрузить. После того как импорт в 1С из Excel будет завершён, обратите внимание, что в программе он будет точно таким же, каким он был и в табличном редакторе .
На этом импорт завершён, но ваши действия продолжаются, особенно если вы предварительно не отредактировали таблицу, поэтому в ней остались лишние строки и столбцы. Над столбцами вы обнаружите такое предложение, как «Укажите реквизит», нажав на него, нужно будет выбрать один из вариантов, предложенных в списке. После того как вы успешно поработаете с каждым столбиком, просмотрите строки. Если вы обнаружите что-то лишнее, смело удаляйте.

Чтобы проделать такие манипуляции, выделите строку, а затем нажмите на кнопку «Удалить строку».
Изучая инструкции, как выгрузить в 1С из имеющегося Excel, вы легко обнаружите советы относительно того, что после редактирования таблицы, нужно заполнить недостающие данные. Если проделать такие манипуляции со скрупулёзностью, впоследствии работать с программой будет проще. Точно так же проще будет осуществлять поиск.
На этом импорт табличного редактора в программу 1С:Бухгалтерию завершается. Если же вы неукоснительно следуете инструкции, как в 1С выгрузить из Эксель, но что-то идёт не так, убедитесь, что сама программа сопровождается новейшей версией.

Алгоритм выгрузки
Итак, досконально разобравшись, как в 1С загружать документы, созданные ранее в Excel, можно теперь вникнуть и в то, как из 1С сохранить документ в Excel. С такой необходимостью также часто сталкиваются некоторые бухгалтера. К счастью, в новых версиях программы эта возможность не просто имеется, а выполнение таких задач уже сопровождается заметными облегчениями.
Прежде всего, выгруженный документ можно использовать в качестве прайс-листа, который можно направлять компаньонам и поставщикам. Чтобы «заставить» файл выгружаться, первоначально следует пройти по уже знакомому маршруту, открывая сначала «Номенклатур», затем «Номенклатура и цены», а уже в завершении на этот раз строку «Выгрузить». После этого возникнет окно, в котором нужно будет указать колонки, которые вы желали бы видеть впоследствии в Excel.

Также имеется возможность добавлять дополнительные столбцы, на верхней горизонтальной панели для решения таких промежуточных задач расположены кнопки «Добавить» и «Удалить». После того как вы убедились, что все нужные данные задействованы, отмечены, следует нажать кнопку «Выгрузить», указать путь, куда нужно сохранить такой файл и просто дождаться завершения процесса, осуществляемого самой программой.

Долго ожидать не придётся, поскольку операция осуществляется достаточно быстро.

Когда программа возвестит о завершении процесса, останется просто открыть выгруженный файл и убедиться в том, что в нём содержится всё то, что будет нужно для дальнейшей работы. Опытные бухгалтера могут формировать загрузку не одной позиции, а сразу нескольких, исчисляемых не десятками, а целыми сотнями. Благодаря таким действиям значительно экономится время, что приветствуется теми, кому ранее приходилось затрачивать колоссальный временной ресурс, чтобы выполнить такие задачи.
Итак, процесс выгрузки и загрузки документов Excel в программу 1С:Бухгалтерию раннее сопровождался повышенной проблематичностью. В настоящий момент, обновив программу до самой актуальной версии и изучив полезные рекомендации, с такими задачами может справиться любой бухгалтер.
Код 1C v 8.х // Процедура выгружает из указанного справочника данные в режиме экспорта в файл в формате Microsoft Excel
// с указанным именем, используя преобразование данных к типу число и типу строка;
Процедура ОсновныеДействияФормыЭкспорт(Кнопка)
Попытка
Попытка
// Загрузка объекта Microsoft Excel
Состояние("Выгрузка данных из 1С в Microsoft Excel...");
ExcelПриложение = Новый COMОбъект("Excel.Application");
Исключение
Сообщить("Ошибка при запуске Microsoft Excel."
+ Символы.ПС + ОписаниеОшибки(), СтатусСообщения.Внимание);
Возврат;
КонецПопытки;
// Создадим книгу, по умолчанию в ней уже есть листы
Книга = ExcelПриложение.WorkBooks.Add();
// Используем первый лист книги Excel
Лист = Книга.WorkSheets(1);
// Сформировать шапку документа в первой строке листа
Колонка = 1;
Для каждого стр из ТП цикл
Если стр.Выгружать Тогда
Лист.Cells(1, Колонка).Value = стр.НазваниеРеквизита;
Колонка = Колонка + 1;
КонецЕсли;
КонецЦикла;
// Выгрузить данные справочника
выборка = Справочники[ИмяСправочника].Выбрать();
СтрокаЛиста = 2;
Пока выборка.Следующий() Цикл
Колонка = 1;
Для каждого стр из ТП цикл
Если стр.Выгружать Тогда
Попытка
// Установить значение в строке и колонке
Если ТипЗнч(выборка[стр.НазваниеРеквизита])=Тип("Число") Тогда
// Установить формат для типа Число
Лист.Cells(СтрокаЛиста, Колонка).NumberFormat = "0,00";
Формат(выборка[стр.НазваниеРеквизита],"ЧГ=0");
иначе
// Для всех других типов установим формат "Текстовый"
Лист.Cells(СтрокаЛиста, Колонка).NumberFormat = "@";
Лист.Cells(СтрокаЛиста, Колонка).Value =
Строка(выборка[стр.НазваниеРеквизита]);
КонецЕсли;
исключение
// в случае ошибки вывести номер строки и колонки
Сообщить("Ошибка установки значения для: " +
выборка[стр.НазваниеРеквизита]);
Сообщить("Стр: " +СтрокаЛиста+ " Кол: " +
Колонка+ " Рек: " + стр.НазваниеРеквизита);
КонецПопытки;
Колонка = Колонка + 1;
КонецЕсли;
КонецЦикла;
СтрокаЛиста = СтрокаЛиста + 1;
Состояние("Экспорт из 1С в Excel " + СтрокаЛиста);
КонецЦикла;
// Сохраним созданную книгу в файл xls
Книга.SaveAs(имяФайла);
// Обязательно закроем соединение с COM объектом для освобождения памяти
ExcelПриложение.Quit();
Сообщить("Файл выгружен успешно: " + имяФайла);
Исключение
// Обработка ошибок экспорта данных из 1С в Excel
Сообщить("Ошибка записи данных файла:" + имяФайла);
Сообщить(ОписаниеОшибки());
Попытка
ExcelПриложение.Quit();
Исключение
КонецПопытки;
КонецПопытки;
КонецПроцедуры
Код 1C v 7.x //Простейший пример вывода из 1С:Предприятия 7.7 в MS Excel. Обеспечение наличия у рабочей книги единственного листа,
//установка размера, жирности и цвета шрифта, ширины колонок, рамок и заливки ячеек. Выравнивание текста
//ячеек, группировка строк, установка числового формата ячеек, закрепление области.
Процедура Вывод()
Попытка
Application=СоздатьОбъект("Excel.Application");
Исключение
Сообщить(ОписаниеОшибки(),"!!!");
Сообщить("Возможно, MS Excel не установлен на этом компьютере.");
Возврат;
КонецПопытки;
//Создание рабочей книги
WorkBook=Application.WorkBooks.Add();
//Получение окна
Window=WorkBook.Windows(1);
//Установка невидимости окна для убыстрения вывода
Window.Visible=0;
//Обеспечение наличия у рабочей книги единственного листа
Если WorkBook.Worksheets.Count=0 Тогда
WorkBook.Worksheets.Add();
Иначе
Application.DisplayAlerts=0;//не выдавать предупреждений
Пока WorkBook.Worksheets.Count>1 Цикл
WorkBook.Worksheets(1).Delete();
КонецЦикла;
Application.DisplayAlerts=-1;//восстановление флага выдачи предупреждений
КонецЕсли;
//Получение рабочего листа
Worksheet=WorkBook.Worksheets(1);
//Задание имени рабочего листа
Worksheet.Name="Пример вывода";
//Заголовок документа
Worksheet.Range("A1").Value="Пример вывода из 1С:Предприятия в MS Excel";
Worksheet.Range("A2").Value="сегодня "+ТекущаяДата();
Worksheet.Range("A1:A2").Font.Size=14;//размер шрифта
Worksheet.Range("A1:A2").Font.Bold=-1;//жирный шрифт
//Задание ширины колонок
Worksheet.Columns(1).ColumnWidth=60;
Worksheet.Columns(2).ColumnWidth=15;
Worksheet.Columns(3).ColumnWidth=15;
//Шапка документа
Worksheet.Range("A4").Value="Первая колонка";
Для ы=7 по 10 Цикл//рамки
Worksheet.Range("A4").Borders(ы).LineStyle=1;
Worksheet.Range("A4").Borders(ы).Weight=-4138;//xlMedium
КонецЦикла;
Worksheet.Range("A4").Interior.ColorIndex=15;//заливка серым
Worksheet.Range("A4").HorizontalAlignment=-4108;//выравнивание текста по центру
Worksheet.Range("B4").Value="Вторая";
Для ы=7 по 10 Цикл
Worksheet.Range("B4").Borders(ы).LineStyle=1;
Worksheet.Range("B4").Borders(ы).Weight=-4138;
КонецЦикла;
Worksheet.Range("B4").Interior.ColorIndex=15;
Worksheet.Range("B4").HorizontalAlignment=-4108;
Worksheet.Range("C4").Value="Третья";
Для ы=7 по 10 Цикл
Worksheet.Range("C4").Borders(ы).LineStyle=1;
Worksheet.Range("C4").Borders(ы).Weight=-4138;
КонецЦикла;
Worksheet.Range("C4").Interior.ColorIndex=15;
Worksheet.Range("C4").HorizontalAlignment=-4108;
//Для группировки строк:
Worksheet.Outline.SummaryRow=0;//"итоговые" строки отображать сверху (если снизу, то 1)
//Вывод строк
Worksheet.Range("A5").Value="Объект аналитики";
Worksheet.Range("A5").Font.ColorIndex=5;//цвет шрифта - синий
Worksheet.Range("B5").Value=123.45;
Worksheet.Range("B5").Font.ColorIndex=5;
Worksheet.Range("C5").Value=678.9;
Worksheet.Range("C5").Font.ColorIndex=5;
Worksheet.Range("A6").Value="Объект аналитики";
Worksheet.Range("A6").Font.ColorIndex=3;//цвет шрифта - красный
Worksheet.Range("B6").Value=123.45;
Worksheet.Range("B6").Font.ColorIndex=3;
Worksheet.Range("C6").Value=678.9;
Worksheet.Range("C6").Font.ColorIndex=3;
Worksheet.Range("A7").Value="Объект аналитики";
Worksheet.Range("B7").Value=123.45;
Worksheet.Range("C7").Value=678.9;
Worksheet.Range("A8").Value="Объект аналитики";
Worksheet.Range("B8").Value=123.45;
Worksheet.Range("C8").Value=678.9;
Worksheet.Range("A9").Value="Объект аналитики";
Worksheet.Range("A9").Font.ColorIndex=3;//цвет шрифта - красный
Worksheet.Range("B9").Value=123.45;
Worksheet.Range("B9").Font.ColorIndex=3;
Worksheet.Range("C9").Value=678.9;
Worksheet.Range("C9").Font.ColorIndex=3;
Worksheet.Range("A10").Value="Объект аналитики";
Worksheet.Range("B10").Value=123.45;
Worksheet.Range("C10").Value=678.9;
Worksheet.Range("A11").Value="Объект аналитики";
Worksheet.Range("B11").Value=123.45;
Worksheet.Range("C11").Value=678.9;
Worksheet.Range("A12").Value="Объект аналитики";
Worksheet.Range("A12").Font.ColorIndex=5;//цвет шрифта - синий
Worksheet.Range("B12").Value=123.45;
Worksheet.Range("B12").Font.ColorIndex=5;
Worksheet.Range("C12").Value=678.9;
Worksheet.Range("C12").Font.ColorIndex=5;
Worksheet.Range("A13").Value="Объект аналитики";
Worksheet.Range("A13").Font.ColorIndex=3;//цвет шрифта - красный
Worksheet.Range("B13").Value=123.45;
Worksheet.Range("B13").Font.ColorIndex=3;
Worksheet.Range("C13").Value=678.9;
Worksheet.Range("C13").Font.ColorIndex=3;
Worksheet.Range("A14").Value="Объект аналитики";
Worksheet.Range("B14").Value=123.45;
Worksheet.Range("C14").Value=678.9;
Worksheet.Range("A15").Value="Объект аналитики";
Worksheet.Range("B15").Value=123.45;
Worksheet.Range("C15").Value=678.9;
Worksheet.Range("A16").Value="Объект аналитики";
Worksheet.Range("A16").Font.ColorIndex=3;//цвет шрифта - красный
Worksheet.Range("B16").Value=123.45;
Worksheet.Range("B16").Font.ColorIndex=3;
Worksheet.Range("C16").Value=678.9;
Worksheet.Range("C16").Font.ColorIndex=3;
Worksheet.Range("A17").Value="Объект аналитики";
Worksheet.Range("B17").Value=123.45;
Worksheet.Range("C17").Value=678.9;
Worksheet.Range("A18").Value="Объект аналитики";
Worksheet.Range("B18").Value=123.45;
Worksheet.Range("C18").Value=678.9;
//Установка рамок
Для НомСтр=5 по 18 Цикл
Для ы=7 по 10 Цикл
Worksheet.Range("A"+НомСтр).Borders(ы).LineStyle=1;
Worksheet.Range("B"+НомСтр).Borders(ы).LineStyle=1;
Worksheet.Range("C"+НомСтр).Borders(ы).LineStyle=1;
КонецЦикла;
КонецЦикла;
//Группировка строк
Worksheet.Range("7:8").Rows.Group();
Worksheet.Range("10:11").Rows.Group();
Worksheet.Range("14:15").Rows.Group();
Worksheet.Range("17:18").Rows.Group();
Worksheet.Range("6:11").Rows.Group();
Worksheet.Range("13:18").Rows.Group();
//Свёртка группировок до первого уровня
Worksheet.Outline.ShowLevels(1);
//Установка числового формата
Попытка
Worksheet.Range("B5:C18").NumberFormat="# ##0.00";
Исключение
Попытка
Worksheet.Range("B5:C18").NumberFormat="# ##0,00";
Исключение
КонецПопытки;
КонецПопытки;
//Установка видимости приложения и его окна
Application.Visible=-1;
Window.Visible=-1;
//Закрепление области
Worksheet.Range("A5").S_elect();
Window.FreezePanes = -1;
КонецПроцедуры //Вывод
14.06.2018 13:04:27 1С:Сервистренд ru
Введение
Программы 1С представляют собой универсальные решения для хранения важных данных и их обработки. Справочники, журналы и документы – лишь оболочки для удобного обращения с данными и связи между ними. Нередко возникает необходимость выгрузить эти данные из 1С. Цели могут быть самые разные – выгрузка для обмена с другими программами 1С, выгрузка для банка, выгрузка данных в файлы различных форматов и др.
В данной статье мы рассмотрим основные возможности выгрузки данных из 1С 8.3 Бухгалтерия и проблемы, которые могут встретиться при этом.
Выгрузка данных из 1С в файлы Excel, Word, PDF, MXL и другие
Для выгрузки данных из 1С в файлы различного формата Вам необходимо сделать следующее.
Открыть документ, предназначенный для выгрузки. Это может быть банковские поручения, документы поступления (их печатные формы), отчёты, журналы, оборотно-сальдовые ведомости и многое другое.
Для примера рассмотрим оборотно-сальдовую ведомость. Открыв её, нажмите значок дискеты в правой верхней части программы.
ВНИМАНИЕ: Если значок дискеты недоступен, попробуйте нажать в любое поле отчёта. Это необходимо, чтобы сделать отчёт «активным».
После нажатия откроется следующее окно:

В нём Вы можете выбрать место расположения файла, ввести его имя и выбрать формат. Наиболее часто используемые: docx (Word), xlsx (Excel), pdf (PDF), txt, mxl и другие.
В данном примере мы выберем формат Excel 2007 и сохраним файл в папке.
Вот так сохранилась оборотно-сальдовая ведомость:
Как видно, отчёты сохраняются в довольно удобном и доступном виде с сохранением всех данных и форматирования.
Таким образом, выгрузив необходимые данные из 1С, их можно перемещать отдельно от базы. Например, можно отправить по эл. почте коллеге (вместо того, чтобы передавать всю базу), можно сохранить их перед изменениями в данных самой программы, или же просто распечатать.
Выгрузка списков из 1С в файлы Excel, Word, PDF, MXL и другие
Иногда появляется необходимость выгрузить список документов, а не сам документ, при этом в режиме просмотра списка значок дискеты оказывается недоступен. Для того, чтобы выгрузить данные такой структуры, необходимо сперва представить список в табличной форме, после чего его уже можно будет сохранить.
В качестве примера рассмотрим список платёжных поручений. Для его выгрузки обратимся к меню Ещё – Вывести список:

В открывшемся окне можно указать поля, которые будут представлены в списке:
Мы оставим всё без изменений, нажмём Ок. В результате список представлен в виде таблицы. Теперь нам не составит никакого труда выгрузить его так же, как мы выгружали документ ранее. Кликаем по дискете, выбираем расположение, имя и формат, и сохраняем файл:
Выгрузка данных из 1С 8.3 Бухгалтерия в другие программы
Для обмена данными с другими программами 1С необходимо включить синхронизацию данных. Сделать это можно в меню Администрирование – Синхронизация данных.
В случае если галочка Синхронизация не активна (как на рисунке ниже) – Ваша база не настроена на синхронизацию с другими базами 1С. К сожалению, рассмотрение настройки синхронизации выходит за рамки данной статьи, поэтому мы ограничимся лишь упоминанием этой возможности.
При наличии синхронизации базы 1С с другой базой Вам будет доступен функционал обмена данными, работающий чаще всего в автоматическом режиме.
С любыми вопросами о настройке синхронизации и обмене данными между базами Вы можете обратиться к нашим менеджерам, которые в рамках бесплатной консультации ответят на все Ваши вопросы.
В 1С Бухгалтерия есть очень удобная возможность по обмену документами с банками. Делается это с помощью выгрузки/загрузки данных. Указав необходимые банковские документы, Вы выгружаете их в файл, а затем в банковской системе загружаете его, и после обработки документы будут доступны в банковской системе для перепроверки и проведения.
Для выгрузки из 1С 8.3 Бухгалтерия документов для отправки в банк перейдите в список документов и нажмите кнопку Отправить в банк
Выбрав нужный период, укажите документы, предназначенные для выгрузки, а затем нажмите Файл для выгрузки в банк в нижней части экрана:
В открывшемся окне выберите место расположения файла. После этого можете загрузить этот файл в банковской системе.
Выгрузка данных из 1С 8.3 Бухгалтерия для обмена с банком
В заключение хотелось бы отметить, что 1С предоставляет все необходимые инструменты для простой и быстрой выгрузки данных из базы и сохранения их в самых распространённых форматах.
Остались вопросы? Поможем с выгрузкой данных из 1С в рамках бесплатной консультации!
Резервное копирование базы 1С Предприятие 8.3 позволяет обезопасить пользователя от потери данных при выполнении «опасных» операций, которые могут значительно изменить учетные данные (например, выправление учетных регистров, групповое изменение документов) или испортить базу (операции по , обновлению конфигурации и прочее). Так же бывает необходимо копировать базу, что бы передать её кому-либо, причем в этом случае необходим максимально компактный размер.
Выгрузка базы 1С Предприятие 8.3 в резервную копию
Резервное копирование базы 1С может осуществляться несколькими способами, самый универсальный — через утилиту выгрузки информационной базы в конфигураторе 1с. Этот способ подойдет как для файловых, так и для клиент-серверных приложений 1С Предприятие. Для создания резервной копии необходимо зайти в конфигуратор и выбрать пункт Администрирование — Выгрузить информационную базу…
 Меню «Конфигуратор — Выгрузить информационную базу…»
Меню «Конфигуратор — Выгрузить информационную базу…»
Появится стандартная панель сохранения файлов, где указываем каталог, в который будем сохранять резервную копию. Вводим название файла выгрузки (по умолчанию подставляется «1CV8») и нажимаем кнопку «Сохранить». В качестве примера я изменю стандартное название на «1CV8-МояВыгрузка». После этого ждем пока завершится процедура сохранения резервной копии.

После завершения выгрузки появится сообщение, что выгрузка информационной базы в файл завершена с указанием пути и названия выгрузки.
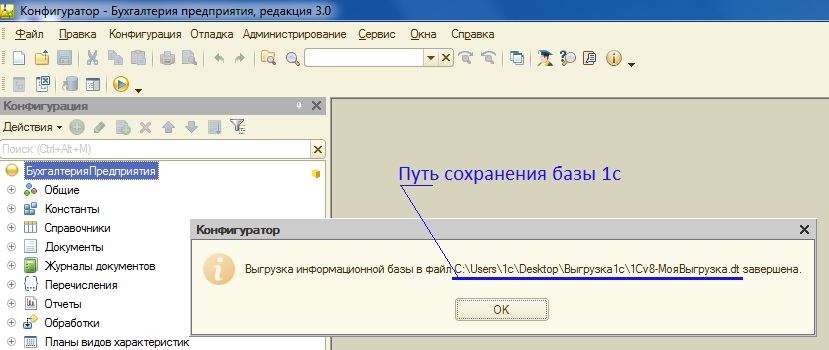
Теперь файл выгрузки вы сможете найти в указанном вами каталоге. Перейдем в указанный каталог и видим в нем файл 1CV8-МояВыгрузка.dt. Добавлю одно полезное замечание
Файл выгрузки резервной копии 1с имеет расширение .dt
Теперь этот файл вы можете копировать на носители, пересылать, сохранять… единственное но! — по почте, скорее всего, файл выгрузки переслать не получится из-за его объема.
Файл выгрузки у вас готов, предположим вы скопировали файл на флешку, принесли товарищу, что бы показать состояние вашего учета и тут возникает необходимость восстановить базу данных 1с из вашего файла выгрузки.
Восстановление базы 1с Предприятие 8.3 из резервной копии
Для восстановления базы данных из резервной копии план действий такой:
- Создать новую базу 1с Предприятие 8.3
- Загрузить в пустую базу файл 1С Предприятие 8.3
Приступим!
Процесс создания новой информационной базы данных 1С Предприятие 8.3 подробно описан в статье . После создания новой базы необходимо в неё необходимо загрузить файл выгрузки 1CV8-МояВыгрузка.dt.
Для загрузки базы 1С Предприятие 8.3 из резервной копии, входим в созданную новую конфигурацию в режиме «Конфигуратор» и выбираем пункт меню «Администрирование» -» Загрузить информационную базу…»

В открывшейся форме выбираем файл выгрузки информационной базы 1с (имеет расширение *.dt)
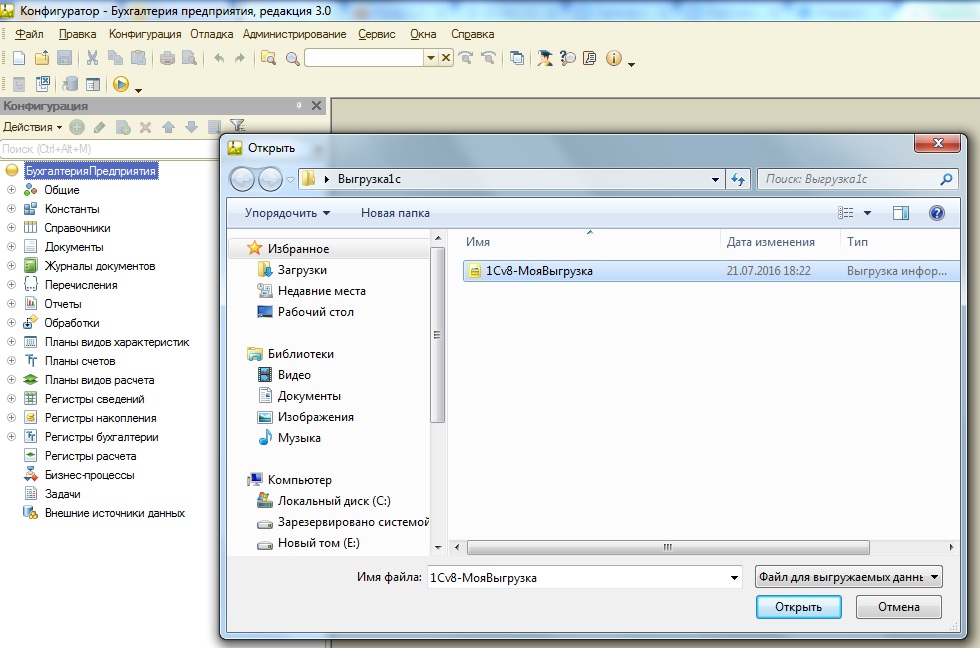
и соглашаемся с предложением потерять все данные в случае продолжения операции. Начнется операция загрузки базы, которая по времени зависит от объема загружаемой базы.

В итоге мы получим сообщение, что информационная базы успешно загружена. Далее мы можем согласиться с перезапуском конфигуратора, что бы увидеть загруженные объекты конфигурации или можем этого не делать, нажать «Нет» и закрыть конфигуратор.

Зайдя в созданную базу после загрузки файла выгрузки 1с в режиме «Предприятие», вы увидите идентичную копию выгруженной ранее базы 1с.
Прямое копирование базы данных 1С Предприятие 8.3
После публикации этого поста поступило обращение одного из клиентов, что он не может загрузить файл *.dt для восстановления резервной копии. Попробовав все типовые методы и перерыв все популярные запросы в Интернете по этой тематике, наткнулись на Рекомендации по резервному копированию баз 1С , где указано, что в случае сбоя в базе 1С Предприятие 8.3 в файл *.dt может не выгрузиться часть информации, в то время как при прямом копировании будет сохранена вся информация . Поэтому, что бы раскрыть информацию полностью, решил добавить этот подраздел.
В отличие от выгрузки в файл средствами платформы 1С Предприятие 8.3, прямое копирование подразумевает непосредственное копирование файлов базы данных.
Для копирования файловой базы данных 1С Предприятие 8.3, необходимо зайти в папку с созданной базой данных. Путь до базы данных можно увидеть при установке указателя на нужную информационную базы в списке подключенных баз 1С Предприятие 8.3. Он будет располагаться под окном выбор баз, и иметь вид File=»Путь до базы 1С Предприятие».

Переходим по указанному пути и видим рабочие файлы 1С Предприятие 8.3.

Основной файл с данными называется 1Cv8 .cd (тип — Файловая информационная база), его и необходимо скопировать. Остальные файлы — вспомогательные, они создадутся заново при запуске конфигурации 1С Предприятие 8.3.
Соответственно, для запуска базы не надо ничего восстанавливать — копируем файл 1Cv8.cd в папку и .
Резервное копирование базы 1С Предприятие 8.3 в клиент серверном варианте более сложно и требует специальных скриптов или приложений для работы с реляционными базами данных на которых развернута база 1С Предприятия 8.3. Это отдельная тема для обсуждения, поэтому поговорим об этом в следующий раз.
Если у вас остались вопросы — вы можете задать их в комментариях к статье или на сайта.
Не потеряйте эту полезную статью — сохраните её в социальных сетях через кнопочки ниже:
Резервное копирование базы 1С Предприятие 8.3 и её восстановление