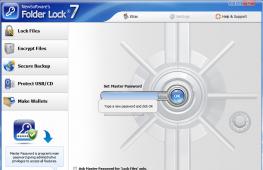Отключение тачпада на ноутбуке. Как отключить тачпад на ноутбуке? — Нет ничего проще
В настоящий момент ноутбуки стали настолько популярны, что многие пользователи покупают их либо в качестве дополнения для своего компьютера, либо вместо стационарного девайса. И, конечно же, в каждом ноутбуке есть тачпад или сенсорная панель – устройство ввода, предназначенное для управления курсором и отдачи команд электронному устройству. Простыми словами, прикосновения к тачпаду имитируют нажатия кнопок мыши или клавиш клавиатуры.
Сначала рассмотрим самый простой способ
На некоторых моделях ноутбука, возле тачпада, есть кнопка, которая поможет выключить его и, при необходимости, снова включить. На ноутбуках НР можно попробовать двойной тап в левом верхнем углу тачпада, или удерживать левый верхний угол тачпада в течении 5 секунд.
Если же такой кнопки отключения в Вашем ноутбуке нет, то можно использовать функциональную клавишу Fn в сочетании с клавишами верхнего ряда: F1, F2, …, F12 . Для разных моделей ноутбуков сочетания клавиш будут отличаться. У меня ASUS, поэтому для отключения тачпада нажимаю Fn+F9 . В общем, вверху ищем клавишу, на которой изображен перечеркнутый тачпад, на нее и жмем.

Ниже перечислены различные комбинации клавиш, которые помогут отключить тачпад, в зависимости от модели Вашего ноутбука:
- Lenovo — Fn + F5 или Fn + F8;
- ASUS — Fn + F9;
- ASER — Fn + F7;
- Toshiba — Fn + F5;
- Samsung — Fn + F5;
- Sony Vaio — Fn + F1.
Второй способ
Если сочетания клавиш не сработали, значит, у Вас не установлены необходимые драйвера. В этом случае, отключаем тачпад через Панель управления. Для этого необходимо выполнить следующие шаги:
«Пуск» – «Панель управления» – «Мышь» – вкладка «ELAN» – ставим галочку «Отключение при подсоединении внешней USB-мыши» – жмем «ОК» .



Теперь мы можем работать с тачпадом до тех пор, пока к USB-порту не будет подсоединена мышка. То есть, при ее подключении сенсорная панель автоматически отключается. Используя этот способ, Вы сами можете выбирать чем хотите работать: тачпадом или мышкой.
Еще один способ – отключение тачпада через BIOS
Для этого необходимо перезагрузить ноутбук и зайти в BIOS . Для того, чтобы в него попасть перезагружаем компьютер и начинаем усиленно жать кнопку F2 либо Del сразу же после того, как зажется экран ноутбука. Перемещаемся в BIOS с помощью стрелочек. Заходим на вкладку «Advanced» , выбираем «Internal Pointing Device» , жмем «Enter» и выбираем «Disabled» . Теперь необходимо сохранить – жмем F10 . Для выхода из BIOS нажимаем ESC .

Надеюсь, Вам подошел один из методов, описанных в данной статье, и у Вас теперь никогда не возникнет вопрос – .
Оценить статью:Уверен на 100%, что маленькая, бесплатная компьютерная программа Touchpad Blocker очень понравится владельцам ноутбуков. Эта манюня позволяет отключить тачпад… на время набора текста !
Как Вы можете догадаться, я довольно часто набираю текст на клавиатуре ноутбука и конечно же иногда цепляю кистью тачпад (впрочем, как все) — курсор перепрыгивает на другую строку (и это в лучшем случае), что сильно раздражает.
Конечно, можно легко отключить тачпад с помощью специальных клавиш на клавиатуре, но… иногда он всё-таки нужен. То аккумуляторы в беспроводной мышке разрядились в самый неподходящий момент, то вообще забыл её на работе. А ведь кто-то вообще не таскает мышку с ноутбуком.
На помощь приходит… нет, не Чип и Дейл или киножурнал «Хочу всё знать» , а маленькая программка Touchpad Blocker, которая может отключать тачпад временно. Она увидит, что Вы начали набирать текст или играть в игру и отключит его, а через секунду после завершения активности клавиатуры — включит обратно.
Touchpad Blocker — то, что доктор прописал!Это незаменимая компьютерная программа для владельцев ноутбуков.
Итак, давайте скачаем эту волшебную программу и посмотрим, как она устроена…
Скачать Touchpad Blocker
Удалите все лишние и ненужные файлы с жёсткого диска, приготовьте как можно больше свободного места для программы… размер её целых 457 кб (952 кб в установленном виде)!
Установка занимает несколько секунд — описывать нет смысла.
Настройка Touchpad Blocker
Сразу после установки программа запустится и спрячется в трей (возле часиков). Кликаем в трее по значку блокировщика тачпада правой кнопкой мыши и переходим в настройки (Settings)…

Вот такие настройки у меня. Давайте распишу по пунктам. Первая галочка заставляет запускаться программу вместе с операционной системой. Вторая, если снять галку — отключит показ всяких сообщений (уведомлений) из трея.
Третий пункт самый важный — если галка снята, то и смысла в этой программе нет. Она активирует отключение тачпада при начале набора текста. Можно выбрать интервал блокировки — время, на которое отключится тачпад после тыка по любой кнопке клавиатуры.
Этот параметр можно выставить в зависимости от того — быстрый Вы писатель или медленный.
Следующий пункт дословно переводится так — «Также блокировать перемещение и события колеса». Какого колеса?Может блокируется функция скролла в тачпаде (если она есть)? Скорее всего. Жду Вашего мнения в комментариях.
Пункт «Beep…» (при снятой галке) отключает звуковой сигнал при блокировке тачпада или подсчёт количества срабатываний. В любом случае — это совершенно бесполезный пункт настройки.
Предпоследняя настройка позволяет настроить «горячие клавиши » для активации/деактивации программы, не закрывая её, временно.
Последний, самый нижний пункт — сняв галку Вы отключите слежение программы за своими обновлениями и всякие лишние пинги (сигналы в сеть). Оно Вам надо?
Вот и всё «короткое» описание замечательной программы Touchpad Blocker, которая позволит Вам отключить тачпад в ноутбуке на время набора текста.
Тачпад – это аналог мыши на ноутбуке в виде встроенной сенсорной системы. Отключить тачпад рекомендуется при подсоединении мыши, ведь случайно задев панель, можно вызвать нежелательное передвижение курсора, прокручивание страницы или срабатывание клика. Поэтому для удобства при работе и запуске игр тачпад лучше временно заблокировать. Для этого существует несколько способов, на которых мы подробно остановимся.
На большинстве ноутбуков существует запрограммированная комбинация клавиш, отключающая сенсорную панель. После ее нажатия на кнопке выключения появится иконка с зачеркнутым тачпадом.

Отключение через панель Synaptics
Сенсорная панель Synaptics встроена в большинство ноутбуков. Войдя в ее настройки, можно деактивировать тачпад или задать его автоматическую блокировку при подключении мыши.

Отключение средствами Windows
Если для тачпада не установлены все драйверы, то описанный выше способ может не сработать. Воспользуйтесь диспетчером устройств для решения проблемы.

Отключение через Touchpad Blocker
Если вы не хотите возиться с настройками и проверять актуальность драйверов, есть маленькая бесплатная программа Touchpad Blocker, позволяющая одним действием отключить тачпад. Программа особенно актуальна для владельцев ноутбуков HP, на которых часто отсутствуют запрограммированные клавиши для деактивации тачпада.
Простое отключение

Дополнительные возможности Touchpad Blocker
Необязательно отключать тачпад при работающей программе. Достаточно включить команду «Block accidental taps…», и при случайном касании сенсорной панели она будет заблокирована. Другие полезные функции.
Добрый день!
Тачпад - сенсорное устройство, разработанное специально для портативных устройств, вроде ноутбуков, нетбуков и пр. Тачпад реагирует на нажатие пальцами на его поверхность. Используется в качестве замены (альтернативе) обычной мышке. Любой современный ноутбук оснащен тачпадом, только вот, как оказалось, не на любом ноутбуке его легко отключить…
Зачем тачпад отключать?
Например, к моему ноутбуку подключена обычная мышка и перемещается он с одного стола на другой - довольно редко. Поэтому, тачпад я вообще не использую. Так же, при работе за клавиатурой, случайно задеваешь поверхность тачпада - курсор на экране начинает дрожать, выделять области, которые не нужно выделять и пр. В таком случае - лучший вариантом будет полное отключение тачпада…
В этой статье хочу рассмотреть несколько способов, как отключить тачпад на ноутбуке. И так, приступим…
1) Через функциональные клавиши
На большинстве моделей ноутбуков есть среди функциональных клавиш (F1, F2, F3 и т.д.) возможность отключения тачпада. Помечается она обычно небольшим прямоугольником (иногда, на кнопке может быть, помимо прямоугольника, рука).
Отключение тачпада - acer aspire 5552g: нажать одновременно кнопки FN+F7.
Если у вас нет функциональной кнопки для отключения тачпада - переходите к следующему варианту. Если есть - и она не работает, может быть пару причин этому:
1. Отсутствие драйверов
Необходимо обновить драйвера (лучше с официального сайта). Можно воспользоваться и программами для авто-обновления драйверов:
2. Отключение функциональных кнопок в Биос
В некоторых моделях ноутбуках В Биосе можно отключить функциональные клавиши (например, подобное я наблюдал в ноутбуках Dell Inspirion). Чтобы исправить это зайдите в Биос (Кнопки входа в Биос: ), после этого перейдите в раздел ADVANSED и обратите внимания на пункт Function key (при необходимости измените соответствующую настройку).
Ноутбук Dell: включение функциональных клавиш
3. Сломанная клавиатура
Встречается довольно редко. Чаще всего под кнопку попадает какой-нибудь мусор (крошки) и поэтому она плохо начинает срабатывать. Достаточно нажать на нее посильнее и клавиша сработает. В случае неисправности клавиатуры - обычно она не работает полностью…
2) Отключение через кнопку на самом тачпаде
Часть ноутбуков на тачпаде имеют совсем небольшую кнопку включения/отключения (обычно она находится в левом верхнем углу). В этом случае - задача отключения - сводится к простому нажатию на нее (без комментариев)….
3) Через настройки мыши в панели управления Windows 7/8
1. Заходим в панель управления Windows, затем открываем раздел «Оборудование и звук», далее переходим в настройки мышки. См. скриншот ниже.
2. Если у вас установлен «родной» драйвер на тачпад (а не по умолчанию, который часто устанавливает Windows) - у вас должны быть расширенные настройки. В моем случае нужно было открыть вкладку Dell Touchpad, и перейти в расширенные настройки.
3. Затем все просто: переключаете флажок на полное отключение и больше не используете тачпад. Кстати, в моем случае так же был вариант оставить включенным тачпад, но с применением режима «Отключение случайных нажатий ладоней». Честно говоря не проверял этот режим, мне кажется, все равно случайные нажатия будут, так что лучше отключить полностью.
Что делать если нет расширенных настроек?
2. Удалить драйвер полностью из системы и отключить авто-поиск и авто-установку драйверов средствами Windows. Об этом - далее в статье.
4) Удаление драйвера из ОС Windows 7/8 (итог: тачпад не работает)
Неоднозначный способ. Удалить драйвер легко и быстро, но Windows 7 (8 и выше) автоматически производят и устанавливают драйвера для всего оборудования, что подключено к ПК. Это значит, что нужно отключить авто-установку драйверов, чтобы Windows 7 ничего не искала ни в папке Windows ни на сайта Microsoft.
1. Как отключить авто-поиск и установку драйверов в Windows 7/8
1.1. Открываете вкладку выполнить и пишете команду «gpedit.msc » (без кавчек. В Windows 7 - вкладка выполнить в меню Пуск, в Windows 8 можно открыть сочетанием кнопок Win+R).
Windows 7 - gpedit.msc.
1.2. В разделе «Конфигурация компьютера» последовательно разверните узлы «Административные шаблоны «, «Система » и «Установка устройств «, а затем выберите пункт «Ограничения на установку устройств «.
1.3. Теперь поставьте флажок напротив варианта «Включить «, сохраните настройки и перезагрузите компьютер.
2. Как удалить устройство и драйвер из системы Windows
2.1. Заходите в панель управления ОС Windows, далее во вкладку «Оборудование и звук «, и открываете «Диспетчер устройств «.
2.2. Далее просто находите раздел «Мыши и иные указывающие устройства», щелкаете правой кнопкой по устройству, которое хотите удалить и выбираете данную функцию в меню. Собственно после этого у вас устройство работать не должно, а драйвер для него Windows не будет устанавливать, без вашего прямого указания…
Некоторые пользователи говорят что просто закрывают тачпад какой-нибудь пластиковой картой (или календариком), или даже простым листком плотной бумаги. В принципе, тоже вариант, хотя мне бы такая бумага мешала при работе. В прочем, на вкус и цвет…
Начнем с обычного вопроса компьютерной грамотности: «Что такое тачпад в ноутбуке?» Ноутбуки, нетбуки и иные подобные портативные устройства (например, ) имеют в своем составе, как правило, встроенную компьютерную мышь. Эта встроенная мышь совсем не похожа на привычную компьютерную мышь, которую можно двигать по столу и нажимать на кнопки.
Встроенная в портативные переносные компьютеры мышь имеет совершенно иное устройство. Если обычная мышка двигается по столу, то встроенная мышка переносных компьютеров стоит, что называется, намертво. Но двигать по ней можно пальцами руки, что полностью аналогично по ответной реакции движению обычной компьютерной мышки по столу.
Плюсы тачпада или для чего нужен тачпад?
Такое неподвижное устройство встроенной мышки удобно для переносных компьютеров, где нужно иметь как можно меньше движущихся частей. Именно в силу того, что сам компьютер является переносным, в нем не желательно иметь еще что-то двигающееся.
По этой встроенной мышке можно не только двигать пальцем, но и выполнять много других действий. Например, можно постукивать по встроенной мышке, что будет аналогично нажатию на левую кнопку обычной компьютерной мыши. В более развитых компьютерах, особенно в MAC производства компании Apple, на встроенной мышке можно движениями нескольких пальцев поворачивать изображение, увеличивать или уменьшать его масштаб и выполнять множество других удобных действий.
Также встроенные мышки переносных компьютеров имеют левую и правую кнопки, полностью аналогичные левой и правой кнопкам обычной компьютерной мышки.
Так как действия на встроенной компьютерной мышке портативных переносных устройств выполняются чаще всего касаниями пальцев рук по прямоугольной площадке на корпусе компьютера, эта мышка получила свое название «тачпад» от английских слов «touch» – касаться и «pad» – площадка. То есть на простом языке
«тачпад» означает «касаться пальцами специальной площадки».
А если говорить техническим языком, то
«тачпад» означает «сенсорная панель».
Минусы тачпада или как тачпад мешает пользователю
У любого удобства всегда может найтись и обратная сторона – неудобство. Этот «закон вредности» не обошел и тачпад, сенсорную панель, встроенную мышку переносных компьютеров. Дело в том, что обычно эта сенсорная панель конструктивно расположена чуть ниже клавиатуры компьютера (ноутбука, нетбука, планшетного компьютера и т.п.). При работе с клавиатурой можно незаметно для себя самого случайно коснуться и тачпада, той самой панели (площадки), расположенной ниже клавиатуры.
Тачпад любое прикосновение не только пальцем, но и, например, манжетой рубашки может воспринимать, как сигнал к действию. По этому ложному сигналу в компьютер из тачпада пойдет сигнал, например, на перемещение курсора мыши вверх, вниз, влево или вправо.
И теперь представьте себе, например, что Вы печатаете текст. И вдруг в какой-то момент курсор мыши «съезжает» совершенно в другое место текста, где Вы продолжаете, ничего не подозревая, печатать текст дальше. Далеко не все владеют методом , поэтому при печати все внимание, обычно, направлено не на экран, а на клавиатуру. И Вы просто не замечаете, что курсор уже давно «съехал», и тест печатается совершенно не там, где он должен быть.
Неприятно? Еще бы. А потом надо все править, искать, куда «уехал» текст. Извлекать его оттуда, перемещать туда, где этому тексту место. Долго и порой нудно приходится все исправлять.
Поэтому разработчики портативных переносных компьютеров давно озаботились проблемой временного выключения тачпада, сенсорной панели, встроенной мышки. Если, конечно, это нужно пользователю. Эта функция выключения (и, разумеется, включения, если тачпад вновь востребован) весьма удобна. Поэтому всегда полезно знать и уметь этой функцией пользоваться.
Выводы и основной вопрос:
Тачпад представляет собой аналог компьютерной мыши. Появление такой сенсорной панели обусловлено особенностью портативных компьютеров.
В домашних условиях, где ноутбук можно поставить на стол, многие предпочитают пользоваться обычной компьютерной мышкой. Только в этом случае включенный тачпад может сильно мешать, поэтому возникает вопрос: как отключать/включать тачпад?
Производители побеспокоились о функции выключения тачпада: в ноутбуках предусмотрена специальная клавиша либо комбинация клавиш. К каким-либо специальным техническим или программным средствам прибегать не нужно.
1 вариант, как включить тачпад на ноутбуке или отключить его
Современные модели ноутбуков имеют небольшое углубление в углу тачпада. Это и есть кнопка включения/отключения сенсорной панели. Нажав ее дважды, Вы активируете тачпад или отключите, если он был включен.
Это очень удобно, хотя такая кнопка предусмотрена далеко не во всех моделях портативных переносных компьютеров.
2 вариант, как включить или отключить тачпад на ноутбуке
В других ноутбуках для включения/отключения тачпада нужно нажать сочетание клавиш Fn и одной из верхнего ряда F1-F12 . Клавиша Fn обычно находится в левом нижнем углу клавиатуры. Какую из клавиш F1-F12 нажимать, можно судить по нанесенным на них пиктограммам, которые выполнены в том же цвете что и клавиша Fn.
Для ноутбука Sony Vaio отключить/включить тачпад можно с помощью клавиш Fn+F1. Один раз нажали на две клавиши Fn+F1 и тем самым отключили тачпад. При повторном нажатии на Fn+F1 тачпад будет снова включен.

Рис. 1 Для ноутбука Sony Vaio отключить/включить тачпад можно с помощью клавиш Fn+F1.
Пиктограмма включения/выключения сенсорной панели обычно имеет вид этой сенсорной панели – прямоугольник со скругленными углами (изображение «площадки»), под которым показаны два маленьких прямоугольника (как бы кнопочки, левая и правая кнопки мышки) и сверху над всем этим стоит крестик, как буква «х», означающая «выключить». Но могут быть и другие мнемонические картинки сенсорной панели, тут уж производители компьютеров стараются, как могут.
3 вариант, как включить/отключить тачпад на ноутбуке
Если по каким-то причинам описанными способами не получается включить или отключить тачпад специальной кнопочкой или с помощью , тогда это можно сделать через настройки BIOS. Чтобы получить доступ к этим настройкам нужно во время запуска ноутбука зажать клавишу F2 или Del. Как правило, при включении внизу экрана отображается подсказка, какую именно клавишу нажимать. Надо помнить, что эта подсказка появляется на очень короткое время. И нажимать на эту клавишу нужно именно в тот момент, когда высвечивается подсказка. Иначе зайти в программу настройки BIOS будет невозможно, потребуется перезагружать ноутбук.
В настройках BIOS находим пункт Pointing Device (дословно «указательные устройства»). Измените его значение на Enabled (дословный перевод «Включено»), если хотите включить тачпад, либо на Disabled (дословный перевод «Выключено») – для отключения устройства. Затем выйдите с сохранением (как правило, этот пункт меню настройки BIOS выглядит как «Save & Exit» или «Exit with Saving»), чтобы изменения вступили в силу.
Помните, с настройками BIOS нужно быть осторожнее, особенно если не знаете, для чего нужна та или иная настройка.Можно даже повредить компьютер до такой степени, что его невозможно будет починить, вот такой он этот BIOS «коварный».
4 вариант, как включить/отключить тачпад на ноутбуке
Еще один способ, как найти информацию по вопросу, как можно отключить/включить тачпад на ноутбуке. Для этого можно воспользоваться инструкцией к своему ноутбуку, которая в последнее время, как правило, не в бумажном, а в электронном виде находится на жестком диске C: ноутбука, как правило, в папке “Documentation”, но не обязательно именно в ней.
Когда все 4 варианта не работают
Итак, тачпад несложно включить и отключить. Но если описанными способами сенсорную панель не удается включить, тогда, вероятно,
- устройство неисправно,
- либо не установлены , например, в результате переустановки операционной системы (захотелось, скажем вместо “родной” XP (то есть “зашитой” производителем в устройство на момент его продажи) установить семерку, или вместо “родной” семерки – восьмерку или десятку!). .