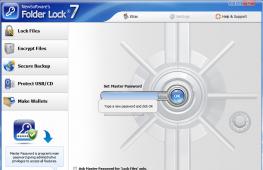На Android не включается синхронизация аккаунта Google. Как включить синхронизацию аккаунта Google на Android Как выключить синхронизацию на компьютере
Если у вас не включается синхронизация аккаунта Google на Андроиде, то можно забыть о такой удобной фишке, как доступ к контактам с любого устройства, имеющего доступ в интернет, или создании резервной копии данных.
Причины сбоя синхронизации Google и Android
Включение синхронизации Google с Андроидом
Чтобы разобраться в параметрах синхронизации, для начала нужно знать, где включить эту функцию.
- Зайдите в «Настройки».
- Откройте раздел «Аккаунты» («Личные данные», «Учетные записи»).
- Если внутри нет аккаунта Google, необходимо его добавить. Можно создать новую учетную запись или добавить данные существующего профиля Google - логин и пароль.
- Нажмите на добавленный аккаунт, чтобы открыть его параметры.
- Для включения синхронизации переведите переключатели возле нужных сервисов - контакты, Google Play Музыка, Google Fit, Google Фото и т.д.
- Чтобы запустить синхронизацию прямо сейчас, вызовите дополнительное меню и выберите в нем «Синхронизировать».
 Увеличить
Увеличить По умолчанию синхронизируются данные приложений, календарь и контакты. Если вы хотите автоматически синхронизировать с сервером Google фото, то придется установить приложение Google Фото. В его настройках есть пункт «Автозагрузка и синхронизация» после активации которого фотографии будут отправляться на облачное хранилище.
Автоматическая синхронизация фото будет работать даже после удаления Google Фото. Чтобы отключить её, необходимо зайти в настройки приложения и передвинуть переключатель «Автозагрузка и синхронизация» в неактивное положение.
 Увеличить
Увеличить Дополнительные манипуляции понадобятся и для синхронизации почты из приложения Gmail. Чтобы данные отправлялись на сервер, нужно в настройках клиента поставить отметку «Синхронизация Gmail». Если синхронизация почты не работает, поможет очистка внутренней памяти телефона от лишних файлов (если хранилище переполнено) или удаление данных Gmail.
На прошедшей официальной в виде презентации нами было рассказано, как правильно отключить синхронизацию в Google Chrome (2 способа) и как правильно удалить данные своего профиля (1 способ). Сегодня перескажем все это в виде статьи для тех, кто не видел или не знает.
Исходные данные
Несколько слов о том, зачем это надо и где это может пригодится. Как правило, пользователи задаются этим вопросом, когда забывают отключить синхронизацию на работе, у друзей, на общественном компьютере, а вспоминают об этом только дома. К сожалению, некоторые пользователи действительно настолько бесстрашны, что включают синхронизацию где угодно и не задумываются о последствиях. А когда их злые коллеги или "друзья" начинают удалять им закладки, то вот тут-то и начинается паника.

Но мы паниковать не будем. Существует целых два способа для отключения синхронизации на удаленном компьютере: с удалением данных на сервере Google и без.
Отключаем синхронизацию без удаления данных на сервере
Способ штатный, специально для этого и созданный, но мало кто о нем знает. Отчасти потому, что спрятан он в глубинах вашего Google аккаунта, и не каждый без проводника сможет его найти. Сегодня проводником вашим станет ХРОМ.РФ. Поехали...
1. Прежде всего, нам нужно попасть в ваш аккаунт Google. Для этого на любом сервисе этой корпорации ищем свою аватарку в верхнем правом углу, кликаем по ней и кликаем по "Аккаунт".

2. Теперь нам надо найти раздел "Безопасность" в левом меню. Переходим туда.

3. В этом разделе длинная страница, но нам надо в самом ее низу найти подраздел "Связанные сайты и приложения". И переходим туда через кнопку "Управление доступом".
4. Что это за подраздел? Здесь отображается список всех сайтов, сервисов или приложений, которым вы дали право доступа к своему Google аккаунту. Ваши авторизации через Google, включенная синхронизация Android, подключенные к Google API приложения - все находится здесь. И здесь же вы можете отозвать этот доступ, нажав на кнопку "Отключить доступ".
Ищем строку с названием "Google Chrome". Точнее ищем все строки с таким названием, т.к. их может быть несколько. Однозначно определить какая из них нам нужна на данный момент невозможно, поэтому отключаем их все.

5. Готово! Почти сразу после этого все копии браузера Google Chrome на всех устройствах потеряют связь с вашим аккаунтом. Еще через какое-то время отобразится ошибка, которая и говорит о разрыве связи с сервером.

Теперь никакие локальные изменения (удаление закладки, к примеру) не будут учтены на сервере, а значит и не попадут на все остальные устройства. Данные на сервере при этом не удаляются. А подключить синхронизацию обратно достаточно просто: вводим пароль на каждой копии браузера, которую вы хотите вновь подключить.
Важно : локальные данные на каждом устройстве при этом никуда не исчезнут. Закладки и пароли все также останутся на работе, у друзей и т.п. Вы лишь обрубили связь между устройствами.
Отключаем синхронизацию с удалением данных на сервере
А вот про этот способ, как правило, все и так знают. Благо найти тут заветную кнопочку достаточно просто через настройки Google Chrome.
1. Идем в настройки браузера в раздел "Вход". И переходим по ссылке в личный кабинет в своем аккаунте.

2. А тут уже находим волшебную кнопку с очень логичным названием "Остановить и удалить".

Какой при этом будет эффект? Во-первых, отключится синхронизация на всех устройствах (как и в первом способе, но без сообщения об ошибке). Во-вторых, полностью удалятся данные вашего профиля на сервере.
По-прежнему важно : и в этом случае локальные данные никуда не денутся. Т.е. закладки и т.п. не удалятся из браузеров.
Но как же тогда удалить локальные данные?
Как мы все запомнили из всего вышеописанного, отключение синхронизации любым способом ничего не делает с вашими данными на "чужом" компьютере. Но что же делать тогда? Думать надо было раньше. В данном случае есть два способа: плохой и хороший.
Плохой способ
Не трогаем и не отключаем синхронизацию. Удаляем вручную на своем домашнем компьютере те данные, которые вы хотите скрыть/удалить с чужого компьютера. И молимся, чтобы синхронизация сработала и удалила эти данные сначала с сервера, а потом и с удаленного браузера. Но способ этот крайне ненадежный. "Злой" коллега мог отключить синхронизацию, мог отключить интернет - в этом случае ничего не получится. Кстати, вы даже никак проверить не сможете, сработал способ или нет.
Хороший способ
А это единственный гарантированный способ удалить свои данные из браузера. Рекомендуем пользоваться только им.
1. Идем на работу/к друзьям, чтобы удалить свой профиль вручную. Не можете дойти - попросите "хорошего" коллегу.
2. В настройках браузера в разделе "Пользователи" жмем кнопку "Удалить пользователя".

Если там несколько пользователей, то сначала выбираете своего, а потом жмете "Удалить...". Можете даже профиль "злому" коллеге удалить. Чтоб был добрее.

3. Перезапускаем браузер. Зачем? Потому что по моим наблюдениям папка физически удаляется с жесткого диска именно при закрытии браузера, а не по нажатию на кнопку.
Вывод
Кто внимательно читал, тот сделает для себя очень полезный вывод: не надо включать синхронизацию где попало . Отключить ее вы сможете легко и откуда угодно, но вот удалить локальные данные после отключения синхронизации у вас может и не получиться.

Одна из самых полезных и доступных сегодня функций браузера Google Chrome – это синхронизация. Она позволяет вам пользоваться вашими вкладками и настройками в любом месте, а также восстановить их в случае . Но однажды, все может выйти боком – злые коллеги не дремлют.
Что потребуется
- аккаунт в системе Google Chrome.
Инструкция
Как же быть, если компьютер на работе не лично ваш, многие имеют к нему доступ, и вы совершенно не хотите хранить там свою личную информацию, тем более историю посещений и тому подобное. можно и нужно в таком случае, только помните, что проделывать операцию следует перед началом работы в небезопасном месте.
1. Если вы хотите отключить синхронизацию, потребуется для начала войти в свой аккаунт Google. Он наверняка у вас есть, так как без его наличия синхронизация невозможна. Для этого в правом верхнем углу кликайте на свою аватарку, после чего найдите кнопку «Аккаунт» и нажмите на нее.
2. Вы войдете в меню настроек вашего аккаунта. Логично, что вас будет интересовать вкладка «Безопасность»
. Уверенно нажимайте на нее и спускайтесь в самый низ списка. Тут вас интересует определенная строка, именуемая «Настройте доступ приложений и веб-сайтов к вашему аккаунту Google»
.
3. Теперь нужно найти строку с названием «Связанные сайты, приложения и службы» , чуть ниже которой вы неизбежно увидите кнопку «Отключить доступ». Уверенно нажимайте на нее. Синхронизация теперь отключена для всех устройств. Но помните: та информация, что уже сохранена, никуда не денется — вы просто оборвали связь.
4. Пришло время удалить данные. Для этого войдите в стандартные настройки вашего браузера, после чего в личный кабинет. На рисунке внизу показано, куда необходимо нажать.
5. После этого, внизу вы неизбежно найдете кнопку «Остановить и удалить» . Теперь все ваши данные, которые хранились на сервере, удалены. Синхронизация отключена.
6. Удаление локальных данных (если требуется) проводится только физическим способом – удалением пользователя из Chrome. Для этого вам нужны «Настройки» и кнопка «Удалить пользователя».
Инструкция
Для исправления этого параметра откройте меню вашей игры, найдите меню «Опции» или «Параметры», в подпункте «Видео» ищите пункт «Вертикальная » (Vertical Sync). Если меню англоязычное и опции текстовые, тогда ищите положение переключателя Disabled или «Выключено». После этого нажмите кнопку «Применить» или Apply для сохранения этого параметра. Изменения вступают в действие после перезапуска игры.
Другой случай, если в приложении нет такого параметра. Тогда настраивать синхронизацию придется через драйвер видеокарты. Настройка отличается для видеокарт производства AMD Radeon или nVidia Geforce.
Если ваша видеокарта относится к семейству Geforce, нажмите правой кнопкой на рабочем столе и выберите пункт меню «Панель управления nVidia». Другой вариант - откройте панель управления через меню «Пуск», там будет иконка запуска с тем же названием. Если ни в панели управления, ни в меню рабочего стола вы не нашли нужную иконку, посмотрите возле часов в правом углу экрана, там будет зеленый значок nVidia, похожий на глаз - дважды щелкните на нем. По итогу откроется меню настроек видеокарты.
Окно панели управления драйвера состоит из двух частей, в левой части находятся категории действий, а в правой - возможные варианты и информация. Выберите в левой части нижнюю строчку «Управление параметрами 3D». В правой части окна, на закладке «Глобальные параметры», найдите в самом верху списка опцию «Вертикальный синхроимпульс». Напротив будет указана текущая настройка: «Включить», «Отключить» или «Настройки приложения». Выберите из выпадающего списка вариант «Отключить» и подтвердите свой выбор, нажав кнопку «Применить».
У владельцев видеокарт AMD Radeon настройка драйвера производится через специальное приложение Catalyst. Для его запуска нажмите правой кнопкой на рабочем столе и выберите Catalyst Control Center. Либо откройте панель управления компьютером и найдите значок с тем же названием. Третий способ - в системной области экрана возле часов, в правом нижнем углу, ищите красный круглый символ и дважды щелкайте мышью на нем. Результат всех этих действий одинаковый - откроется центр управления настройками вашей видеокарты.
Принцип тот же, что в панели управления nVidia.В левой части окна будут категории настроек, а в правой - подробные настройки и подсказки к ним. Выберите пункт «Игры» или Gaming в левой колонке, а затем подменю «Настройки 3D-приложения». В правой части появятся пункты настроек разных параметров видеокарты. Прокрутите страничку ниже и найдите надпись «Ждать вертикального обновления», а под ней ползунок переключателя с четырьмя отметками. Передвиньте этот ползунок в крайнее левое положение, ниже будет надпись «Всегда выключено». Нажмите кнопку «Применить» в правом нижнем углу окна для сохранения изменений.
Источники:
- отключение вертикальной синхронизации
Вертикальная синхронизация — один из важных параметров, определяющих алгоритм работы видеоподсистемы компьютера и решающим образом влияющий на ее производительность, что особенно заметно в разнообразных играх, требующих динамичного отображения качественной графики. Он появился в эпоху господства мониторов на базе технологии электронно-лучевой трубки.
Чтобы разобраться в сущности вертикальной синхронизации необходимо вспомнить таких мониторов. Изображение появляется на светящейся внутренней поверхности электронно-лучевой трубки в результате того, что сфокусированный поток электронов последовательно строчка за строчкой обходит каждую точку экрана, отрисовывая кадр. Затем луч вновь возвращается к верхнему углу экрана, чтобы начать отрисовку следующего . Именно этот момент возврата луча является оптимальным для изменения изображения, ведь в противном случае часть экрана будет отображать предыдущий кадр, а часть - следующий, что негативно повлияет на качество . Вертикальная синхронизация как раз и требует от дожидаться момента возврата луча для смены кадра, что позитивно влияет на качество картинки, но приводит к замедлению отрисовки графики.
Для того чтобы отключить вертикальную синхронизацию, лучше всего воспользоваться специализированной панелью тонкой настройки параметров видеокарты, например, CATALYST Control Center от одного из лидеров рынка видеорешений для персональных компьютеров - компании ATI. Последовательность шагов, позволяющих решить поставленную задачу, может быть следующей:
- Выберите пункт «3D» в меню «Графика» или на вкладке «Настройки графики» в дереве навигации.
- Нажмите «Все настройки»
- Прокручивайте содержимое окна, пока не увидите пункт «Ждать вертикального обновления»
- Перетаскивание ползунка вправо позволит улучшить качество изображения, а влево - отключить вертикальную синхронизацию и тем самым улучшить производительность графической подсистемы.
Разумеется, возможности CATALYST Control Center не ограничиваются отключением вертикальной синхронизации. Для более полного знакомства с функционалом этого мощного программного решения ознакомьтесь с его справочной системой.
Видео по теме
Источники:
- Решение проблем с синхронизацией OneDrive
Отключение вертикальной синхронизации – это один из важнейших этапов настройки параметров работы видеокарты. Обычно он позволяет значительно увеличить количество кадров в секунду для многих игр.
Вам понадобится
- - доступ в интернет.
Инструкция
Сначала установите актуальную версию драйверов для вашей видеокарты. Если вы используете видеоадаптер фирмы Nvidia, то посетите сайт www.nvidia.ru. Откройте вкладку «Драйверы» и выберите пункт «Загрузить драйверы». Заполните появившееся меню, чтобы найти нужное программное обеспечение. Укажите тип продукта, серию и точную модель. Обязательно уточните тип вашей операционной системой.
Скачайте предложенное программное обеспечение и установите его. Перезагрузите компьютер. После загрузки операционной системы кликните правой кнопкой мыши по рабочему столу и выберите пункт «Панель управления Nvidia». Откройте меню «Управление параметрами 3D» и перейдите во вкладку «Глобальные параметры».
Найдите пункт «Вертикальный синхроимпульс» и установите для него значение «Выключено». Лучше не использовать параметр «По выбору приложения», потому что многие игры автоматически используют эту функцию. Нажмите кнопку «Применить» и закройте окно программы.
Если же в вашем компьютере установлена видеокарта фирмы Radeon, то посетите сайт www.ati.com. Перейдите в меню «Поддержка и драйверы». Заполните меню аналогично методу, описанному в первом шаге, и нажмите кнопку «Показать результаты». Скачайте предложенную программу. Установите ее и перезагрузите компьютер.
Кликните правой кнопкой мыши по рабочему столу и выберите пункт «Свойства графики» или ATI Control Center. Разверните вкладку «Игры» и откройте меню «Настройки 3D-приложений». Найдите параметр «Ждать вертикального обновления» и передвиньте ползунок влево, чтобы включить опцию «Всегда выключено». Нажмите кнопку «Применить» и закройте окно программы. Для видеокарты при работе с определенными приложениями измените другие ее параметры.
Видео по теме
Vertical Synchronization, VSync, или вертикальная синхронизация - это дополнительный параметр работы драйвера видеокарты. Включение вертикальной синхронизации обычно интересует заядлых геймеров, поскольку позволяет значительно улучшить графику многих игр.

Инструкция
Включение вертикальной синхронизации может быть осуществлено пользователем несколькими способами. Наиболее простой метод - это вызвать контекстное меню рабочего стола кликом правой кнопки мыши на пустом пространстве стола и указать пункт "Экран". Раскройте ссылку Display Properties и перейдите на вкладку Settings в открывшемся диалоговом окне. Воспользуйтесь кнопкой Advanced и включите нужную функцию в разделе Wait for Vertical Sync.
Для программного включения вертикальной синхронизации в OpenGL, используйте код:
void set_vsync (bool enabled) // true
{
PFNWGLSWAPINTERVALEXTPROC wglSwapInterval = NULL;
wglSwapInterval = (PFNWGLSWAPINTERVALEXTPROC) wglGetProcAddress ("wglSwapIntervalEXT");
if (wglSwapInterval) wglSwapInterval (enabled ?1: 0);
}.
Используйте DirectX 9 для включения вертикальной синхронизации. Для этого перед запуском D3DDevice измените значение параметра
g_d3d9Parameters.SwapEffect на D3DSWAPEFFECT_COPY. После этого также присвойте параметру g_d3d9Parameters.PresentationInterval значение D3DPRESENT_INTERVAL_ONE.
Для включения вертикальной синхронизации nVidia, вызовите контекстное меню рабочего стола компьютера кликом правой кнопки мыши и укажите пункт "Панель управления nVidia". Раскройте меню "Вид" верхней сервисной панели открывшегося диалогового окна и укажите пункт "Расширенный". Разверните узел "Управление параметрами 3D" в дереве левой части окна панели управления и укажите команду "Включить" в выпадающем списке строки "Вертикальный синхроимпульс" в следующем диалоговом окне. Сохраните сделанные изменения, нажав кнопку OK, и перезагрузите систему для применения этих изменений.
Обратите внимание на то, что иногда может использоваться не раскрывающееся меню, а слайдер. В этом случае необходимо переместить ползунок в крайнее правое положение.
Источники:
- Вертикальная синхронизация: как отключить в nVidia
Совет 5: Как отключить вертикальную синхронизацию в свойствах видеокарты
Функция вертикальной синхронизации обеспечивает выравнивание, кадровую частоту и вертикальную развертку монитора. Это означает, что максимальное количество кадров в секунду не может быть выше герцовки используемого дисплея.

Вам понадобится
- - AMD Control Center;
- - панель управления Nvidia.
Инструкция
При настройке видеоадаптера для определенных игр рекомендуют отключать функцию вертикальной синхронизации. Это обычно приводит к понижению уровня графики, одновременно с этим повышая количество FPS. Начните с обновления программного обеспечения, регулирующего работу видеокарты.
Скачайте последнюю версию программы AMD Control Center или Nvidia Control Panel. Выбор программы зависит от фирмы-производителя используемого видеоадаптера. Перед загрузкой приложения уточните его совместимость с вашей видеокартой.
Перезагрузите компьютер после инсталляции программы. Откройте панель управления и выберите меню «Оформление и персонализация». Перейдите по ссылке «Настройка разрешения экрана».
В новом меню выберите пункт «Дополнительные параметры» и перейдите к установленной программе. После запуска приложения перейдите в подменю «Игры» или откройте вкладку «Настройка 3D-приложений».
Найдите поле «Ждать вертикального обновления» или «Вертикальная синхронизация». В английской версии программы оно называется Vertical Sync. Передвиньте ползунок к графе «Отключено» или «Выключено, если не указано приложением».
Синхронизация – довольно полезная функция, которой наделен каждый смартфон на базе ОС Android. В первую очередь, обмен данными работает в Google-сервисах – приложениях, напрямую связанных с аккаунтом пользователя в системе. В числе таковых сообщения электронной почты, содержимое адресной книги, заметки, записи в календаре, игры и многое другое. Активная функция синхронизации позволяет иметь доступ к одной и то же информации одновременно с разных устройств, будь то смартфон, планшет, компьютер или ноутбук. Правда, это расходует трафик и заряд батареи, что устраивает далеко не каждого.
Несмотря на массу преимуществ и очевидную пользу синхронизации данных, иногда у пользователей может возникнуть необходимость ее отключения. Например, когда есть потребность в экономии заряда батареи, ведь данная функция весьма прожорливая. Деактивация обмена данными может касаться как Google-аккаунта, так и учетных записей в любых других приложениях, поддерживающих авторизацию. Во всех сервисах и приложениях эта функция работает практически идентично, а ее включение и отключение выполняется в разделе настроек.
Вариант 1: Отключение синхронизации для приложений
Ниже мы рассмотрим то, как отключить функцию синхронизации на примере аккаунта Гугл. Применима эта инструкция будет и к любой другой учетной записи, используемой на смартфоне.
- Откройте «Настройки» , тапнув по соответствующей иконке (шестеренка) на главном экране, в меню приложений или в развернутой панели уведомлений (шторка).
- В зависимости от версии операционной системы и/или предустановленной производителем устройства оболочки, найдите пункт, содержащий в своем названии слово «Аккаунты»
.

Он может называться «Аккаунты» , «Другие аккаунты» , «Пользователи и аккаунты» . Откройте его.
- Выберите пункт «Google»
.

Как было сказано выше, на старых версиях Андроид он присутствует непосредственно в общем перечне настроек.
- Около наименования учетной записи будет указан адрес привязанной к нему электронной почты. Если на вашем смартфоне используется более одной учетной записи Гугл, выберите ту, синхронизацию для которой требуется отключить.
- Далее, исходя из версии ОС, необходимо выполнить одно из следующих действий:

- Полностью или выборочно деактивировав функцию синхронизации данных, выходите из настроек.


Примечание: На старых версиях Android непосредственно в настройках есть общий раздел «Аккаунты» , в котором указаны подключенные учетные записи. В таком случае никуда переходить не нужно.

Примечание: На некоторых версиях Android можно отключить синхронизацию сразу для всех пунктов. Для этого следует тапнуть по значку в виде двух круговых стрелок. Другие возможные варианты – тумблер в правом верхнем углу, троеточие там же, отрывающее меню с пунктом «Синхронизировать» , или расположенная внизу кнопка «Еще» , нажатие которой открывает аналогичный раздел меню. Все эти переключатели тоже можно перевести в неактивное положение.

Аналогичным образом вы можете поступить с учетной записью любого другого приложения, используемого на вашем мобильном устройстве. Просто найдите ее наименование в разделе «Аккаунты» , откройте и деактивируйте все или некоторые пункты.

Примечание: На некоторых смартфонах отключить синхронизацию данных (только полностью) можно из шторки. Для этого нужно просто ее опустить и тапнуть по кнопке «Синхронизация» , переведя ее в неактивное состояние.

Вариант 2: Отключение резервирования данных на Google Диск
Иногда пользователям, помимо функции синхронизации, требуется отключить еще и резервирование данных (резервное копирование). Будучи активированной, эта возможность позволяет сохранять в облачном хранилище (Google Диск) следующие сведения:
- Данные приложений;
- Журнал звонков;
- Настройки устройства;
- Фото и видео;
- SMS-сообщения.
Необходимо это сохранение данных для того, чтобы после сброса к заводским настройкам или при покупке нового мобильного устройства, можно было восстановить базовую информацию и цифровой контент, достаточные для комфортного использования ОС Android. Если же вы не нуждаетесь в создании столь полезного бэкапа, выполните следующее:

Решение некоторых проблем
Многие обладатели Андроид-устройств могут пользоваться ими, но при этом не знать данных от учетной записи Google, ни электронной почты, ни пароля. Наиболее характерно это для представителей старшего поколения и малоопытных пользователей, заказавших услуги сервиса и первой настройки в магазине, где был приобретен девайс. Очевидный недостаток такой ситуации – невозможность использования этого же аккаунта Гугл на любом другом устройстве. Правда, пользователи, желающие отключить синхронизацию данных, вряд ли будут против этого.
Ввиду нестабильности операционной системы Android, особенно на смартфонах бюджетного и среднебюджетного сегментов, сбои в ее работе иногда чреваты полным отключением, а то и сбросом к заводским настройкам. Иногда после включения такие устройства требуют ввода учетных данных синхронизированного Google-аккаунта, но по одной из описанных выше причин пользователю неизвестны ни логин, ни пароль. В таком случае тоже требуется отключить синхронизацию, правда, на более глубоком уровне. Кратко рассмотрим возможные варианты решения этой проблемы:
- Создание и привязка новой учетной записи Google. Так как смартфон на дает войти в систему, аккаунт придется создавать на компьютере или любом другом исправно работающем устройстве.
После того как будет создан новый аккаунт, данные от него (электронную почту и пароль) потребуется ввести при первой настройке системы. Старый (синхронизированный) аккаунт можно и нужно удалить в настройках учетных записей.
- Перепрошивка устройства. Это радикальный метод, который, к тому же, не всегда можно реализовать (зависит от модели смартфона и производителя). Существенный его недостаток кроется в потери гарантии, поэтому если на ваше мобильное устройство она еще распространяется, лучше воспользоваться следующей рекомендацией.
- Обращение в сервисный центр. Иногда причина описанной выше проблемы кроется в самом устройстве и имеет аппаратный характер. В таком случае самостоятельно отключить синхронизацию и привязку конкретного Гугл-аккаунта не получится. Единственное возможное решение – обращение в официальный сервисный центр. Если на смартфон еще действует гарантия, его починят или заменят бесплатно. Если гарантийный срок уже истек, за снятие так называемой блокировки придется заплатить. В любом случае это выгоднее, чем покупать новый смартфон, и куда безопаснее, чем терзать его самостоятельно, пытаясь установить неофициальную прошивку.
Примечание: Некоторые производители (например, Sony, Lenovo) рекомендуют подождать 72 часа прежде, чем привязывать к смартфону новую учетную запись. По их словам, это необходимо для того, чтобы на серверах Google был выполнен полный сброс и удаление информации о старом аккаунте. Объяснение сомнительное, но само ожидание иногда действительно помогает.
Заключение
Как можно понять из этой статьи, нет ничего сложного в том, чтобы отключить синхронизацию на Android-смартфоне. Сделать это можно как для одного, так и сразу для нескольких аккаунтов, дополнительно имеется возможность выборочной настройки параметров. В остальных же случаях, когда невозможность отключения синхронизации появилась после сбоя или сброса смартфона, а данные от учетной записи Google неизвестны, проблема хоть и является куда более сложной, но все же может быть устранена самостоятельно или при помощи специалистов.