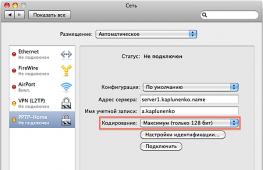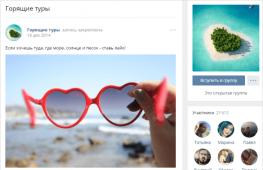Как установить сторонние темы на windows 10. Через официальный магазин
Начать настройку внешнего вида Windows 10 можно так же, как и в предыдущих версиях операционной системы, из контекстного меню рабочего стола, выбрав пункт «Персонализация». Вот только вместо прежней панели «Персонализация» перед вами предстанет новая, представляющая собой один из разделов панели «Параметры».
Пусть вас не смущает пункт «Гаджеты» — это , прекрасно работающий и в Windows 10.
Обои рабочего стола
Заменить фоновое изображение рабочего стола можно в разделе с очевидным названием «Фон» (Параметры → Персонализация → Фон ). Там можно выбрать одно из стандартных изображений или указать путь к собственному, а также указать для него положение: Заполнение, По размеру, Растянуть, Замостить, По центру расширение.

Если у вас имеется большая подборка обоев рабочего стола, удобно использовать их в качестве фона в режиме слайд-шоу. Для этого нужно лишь выбрать пункт «Слайд-шоу» в выпадающем списке «Фон», а затем указать путь к папке с изображением, воспользовавшись кнопкой «Обзор». Для изображений в слайд-шоу можно также выбрать подходящее положение, ну и конечно задать периодичность их смены: 1, 10 или 30 минут, 1 или 6 часов, ежедневно.

При желании в качестве фона можно использовать и сплошной цвет, вот только в Windows 10 их выбор весьма ограничен и возможности выбора произвольного цвета нет.

Цвета меню «Пуск», панели задач и Центра уведомлений
Подобрать подходящий цвет для меню «Пуск», панели задач, Центра уведомлений, рамки вокруг окон программ, а также отдельных элементов интерфейса системных приложений можно в разделе «Цвета» (Параметры → Персонализация → Цвета ). Цвет может подбираться системой автоматически, на основе фонового изображения рабочего стола, или может быть выбран пользователем вручную из нескольких десятков, предложенных разработчиками системы.

При желании использование выбранного цвета можно отключить для меню «Пуск», панели задач и Центра уведомлений (в пользу тёмно-серого), сохранив для других элементов интерфейса. Поклонникам эффекта Aero Glass доступна возможность сделать их прозрачными. В том же разделе панели имеется ссылка для перехода раздел «Специальные возможности», где настраивается высокая контрастность.

Экран блокировки
Для экрана блокировки в панели «Персонализация» (Параметры → Персонализация → Экран блокировки) , так же, как и для рабочего стола, возможен выбор фонового изображения или настройка слайд-шоу. В Домашней редакци этот список дополняется функцией Прожектор Windows, автоматически скачивающей новые фоновые изображения с серверов Microsoft. Полезную информационную нагрузку экрану блокировки обеспечивают уведомления от приложений. Для одного из выбранных пользователем приложений возможен показ подробной информации, ещё для семи — кратких сведений.

Интересно, что для слайд-шоу экрана блокировки можно использовать несколько источников изображений, ненужную папку можно всегда удалить из списка альбомов, выделив и воспользовавшись кнопкой «Удалить».

Кликом по ссылке «Дополнительные параметры слайд-шоу» открывается панель тонкой настройки этого режима, в которой можно включить показ фотографий из папки «Плёнка» компьютера и OneDrive, подбор фотографий по размеру экрана, активацию экрана блокировки вместо отключения экран при бездействии компьютера, а также задать время отключения экрана в режиме слайд-шоу: через 30 минут, 1 час, 3 часа или не отключать его вообще.

Из раздела «Экран блокировки» можно перейти и к классической панели «Параметры экранной заставки», где настраивается скринсейвер. Этот инструмент в панель «Параметры» целиком ещё не перебрался.

Темы
В разделе «Темы» (Параметры → Персонализация → Темы) можно перейти к хорошо знакомым пользователям предыдущих версий Windows настройкам рабочего стола: выбору используемой темы оформления, звуковой схемы, иконок рабочего стола и указателей мыши. Для их изменения используются классические инструменты, запускаемые кликом по соответствующим ссылкам.

Скорее всего в будущем Microsoft вообще откажется от привычных нам тем оформления, но пока пользоваться ими можно. Выбрать одну из тем по умолчанию или установленных вами можно по ссылке «Параметры темы». Забавно, но изменить какие-то параметры темы на момент этой публикации там нельзя.

Новые звуки для стандартных системных событий не всем пришлись по вкусу, заменить их на собственные можно в панели «Звуки» по ссылке «Дополнительные параметры звука». Это может быть либо уже готовая звуковая схема или отдельные звуковые файлы. В втором случае нужно лишь выбрать событие из списка, а затем указать путь к аудиофайлу (.wav), нажатием на кнопку «Обзор...».

Аналогично заменяются и указатели мыши (курсоры) по ссылке «Параметры указателя мыши». Кроме прочего в открывшейся панели «Свойства: Мышь» можно отключить тень у указателя, если она вам мешает. Наборы (схемы) звуков и курсоров (.cur, .ani) можно найти в глобальной сети, иногда они поставляются вместе с темами оформления.

Выбрать собственные иконки для ярлыков Компьютер, Файлы пользователя, Корзина, Сеть рабочего стола можно по ссылке «Параметры значков рабочего стола». Нужно лишь выбрать ярлык, воспользоваться кнопкой «Сменить значок» и подобрать иконку из системного набора, либо указать путь к собственному файлу со значками (.ico, .icl, .dll, .exe). Здесь же можно отключить показ неиспользуемых ярлыков, восстановить стандартные значки и запретить темам их изменять.

Пуск
Об использовании и настройке меню Пуск мы , повторяться не будем. Если кратко, в панели Параметры → Персонализация → Пуск можно включить полноэкранный режим работы меню и отключить неиспользуемые функции.

Если мы что-то упомянуть забыли или у вас остались какие-то вопросы, оставляйте их в комментариях ниже, мы попробуем ответить на ваш вопрос и с удовольствием дополним статью.
Одной из особенностей последней версии операционной системы Microsoft, Windows 10, является большое количество опций и настроек, которые предлагают пользователю расширенные возможности. В этой статье мы поговорим о темах для Windows 10, их настройке, установке и удалении.
Зайти в раздел «Персонализация» одним из двух способов.

Как загружать и применять новые темы в Windows 10

Как использовать сторонние темы в Windows
Помимо тем, которые вы можете найти на официальном носителе Windows, есть инструмент UltraUXThemePatcher. Он позволяет устанавливать на Windows 10 с обновлением Creators Update другие темы, которые вы найдете в сети.

Следующий шаг — загрузить темы.

Windows запросит разрешения на перемещение файлов в эту папку, после получения разрешения картина должна выглядеть, как на снимке. Таким образом, вы загрузили тему в ОС Windows. Теперь необходимо дважды щелкнуть по выбранному файлу.theme. Изменения будут применены.
Как удалить темы в windows 10
Воспользуйтесь одним из трех методов.
Через панель управления

Через Настройки

Примечание! Исходные темы операционной системы не могут быть удалены из настроек.
Через Проводник

Как активировать черную тему?
Многие люди предпочитают текст на темном фоне, особенно при навигации по меню на своих компьютерах. Некоторые пользователи с ослабленным зрением также находят, что «темную» или высококонтрастную тему намного легче читать.
По умолчанию виджеты Windows, меню, почтовый клиент и браузер Edge имеют черный или синий текст на белом или сером фоне. Однако, настроив несколько настроек, вы можете дать всей ОС темную тему.
- Зайдите в Run через комбинацию клавиш “Win+R”; введите в поле regedit.
- В открывшемся окне нажмите HKEY_LOCAL_MACHINE.

- Затем нажмите кнопку SOFTWARE.

- После нажмите кнопку Microsoft

- Нажмите кнопку “Windows”.

- Следующий шаг, «Current Version».

- Нажмите кнопку темы «Themes».

- Щелкните правой кнопкой мыши по окну панели и выберите “Новый”, — “Ключ”.

Выбираем “Новый”, — “Ключ”
- Присвойте ключу имя «Персонализация» и откройте его.

- Щелчок правой кнопкой мыши — нажмите “создать- DWORD 32 бит”.

- Для нового раздела используйте имя «AppsUseLightTheme».

- Откройте DWORD двойным щелчком мыши и посмотрите отображается ли значение “0”, если нет, нужно ввести число “0”.

- Перейдите в раздел «Персонализация».

- Повторите шаги 9,10,11.

- Закройте «Regedit» и перезагрузите компьютер.

В меню настроек теперь должен быть белый текст на черном фоне (как показано ниже).

Установка стандартной темы aero
Местом хранения стандартных тем Windows 10 является папка Themes.
Этот компьютер → системный диск → Windows → Resources → Themes.

Сохраните файл и дважды щелкните его на рабочем столе.
Будет применена Тема Aero Lite.
Узнайте подробную информацию с пошаговыми действиями в новой статье —
Видео — Как установить тему на Windows 10
Оформление Windows 10 содержит в себе элементы как 7, так и 8 версии операционной системы. Например, снова вернулось меню Пуск, но в несколько измененном виде. В левой части находятся недавно открытые программы, а в правой части вместо списка приложений появились живые плитки.
Несмотря на то, что разработчики прислушались к пользователям и сделали оформление более привычным - поменяли стартовый экран, вернули меню Пуск и так далее, не всех устраивает существующий дизайн системы. Поэтому есть несколько способов как сделать Windows 10 похожей на Windows 7.
Внешний вид
При первом входе в систему на рабочем столе пользователь не увидит ничего, кроме корзины. В 7 версии системы кроме нее на экране находились ярлыки рабочего стола, сетевого окружения и папки пользователя.
В новой версии системы поменялись темы оформления и значки. Этот параметр поменять проще всего. В интернете полно тем, среди которых есть и Aero 7 - стандартное оформление семерки. Меняется там же где и ярлыки - в разделе «Персонализация».
Настройки панели задач
В Windows 10 на панели задач размещаются некоторые элементы, которых не было в 7 версии - строка поиска и просмотр задач. Эти функции удобней скорей для планшетов, чем для настольной версии и поэтому их можно скрыть.
Строка поиска занимает значительное место на панели. Для экономии пространства, и чтобы рабочий стол Windows 10 был более похож оформлением на семерку, можно сделать две вещи: либо совсем убрать строку поиска, либо сделать ее в виде небольшого значка, который будет закреплен на панели задач.
Для первого варианта нужно щелкнуть по панели правой кнопкой мыши, нажать на «Поиск» и поставить галочку возле «Скрыто». При необходимости его можно вызвать кнопкой Win. Чтобы оставить поиск на панели в виде значка, вместо «Скрыто» выбираем «Показать значок поиска».
Кнопка просмотра задач показывает все открытые процессы и позволяет создавать виртуальный рабочий стол. Убрать ее можно нажав на панель задач правой кнопкой и сняв галочку напротив пункта «Показать кнопку просмотра задач». Увидеть открытые программы и окна можно с помощью стандартной команды Alt+Win.
Возвращение стандартного меню Пуск
Сделать меню Пуск как ы Windows 7 можно либо средствами системы, либо с помощью сторонних программ. Вернуть меню Пуск можно средствами системы или с помощью дополнительных утилит. В первом случае нужно просто убрать все лишние плитки из правой части Пуска.
Откройте Пуск и последовательно нажимайте на иконки правой кнопкой мыши, выбирая пункт «Открепить от начального экрана». Плитки исчезнут и меню станет более похожим на 7 версию операционной системы. Также можно изменить размер меню, чтобы пустое место от плиток не занимало много места.

Для быстрого доступа к программам можно закрепить их в левой части. Нажмите правой кнопкой на любое пустое место в меню и выберите «Свойства». В появившемся окошке переходим на «Меню Пуск» и выбираем «Настройки». Далее появится еще одно окошко с перечнем приложений, которые можно поместить в меню. Это может быть Панель управления, документы и так далее.
Если этот способ не подходит и хочется стандартное меню Пуск, то тут помогут только специальный программы. К примеру, можете воспользоваться Classic Shell - это самая популярная утилита.
Скачайте любую из выше перечисленных программ, запустите установочный файл и следуйте инструкциям программы. Многие з них имеют гибкие настройки Пуска.
Windows 10 предоставляет больше возможностей для возврата к привычному виду, чем Windows 8. Некоторые нововведения могут понравится пользователям, и они решат оставить все как есть, некоторые заходят полностью переделать внешний вид.
Видео
Новая операционная система от Microsoft предлагает пользователю мощный набор инструментов для персонализации ОС. Но чтобы сделать компьютер действительно уникальным, прочитайте, как установить тему на Windows 10 и настроить ее (также посмотрите « »).
Где хранятся и как их настроить?
Чтобы включить и настроить предустановленную тему, используйте приложение Параметры.
ПКМ на рабочем столе → Персонализация → откроется раздел «Персонализация» в приложении Параметры.
Здесь настраивается изображение рабочего стола, цвет окон и меню Пуск, прозрачность элементов интерфейса.
Перейдите в пункт «Темы» → Параметры темы → откроется привычное по старым ОС окно «Персонализация», в котором включите и настройте темы, предлагаемые системой по умолчанию.
Удаление
Если вы собираетесь удалить неиспользуемые на компьютере варианты оформления окон, сделать это можно в .

Важно! Предустановленные в Windows 10 темы удалить нельзя – они защищены.
Установка
Если ни один из предложенных вариантов оформления интерфейса вам не нравится, скачайте и установите новые темы.
С официального сайта

С посторонних порталов
Установка тем третьих лиц на Windows 10 выполняется с помощью патча UxStyle.
- Скачайте и установите утилиту.
- Найдите подходящий вариант оформления ОС от постороннего создателя и скачайте его на компьютер.
Полезно знать! Все посторонние темы находятся в архивах, поэтому для каждой из них лучше отдельно создавать папку с соответствующим названием.
- Распакуйте архив в папку и все файлы, которые появились, переместите в директорию Themes, где хранятся стандартные темы Windows 10.
- Включить новый вариант оформления ОС можно в том же окне, где находятся стандартные темы.
Как активировать черную тему?
В Windows 10 по умолчанию нет черной темы, поэтому юзеры, которые привыкли ее использовать, сразу же расстраиваются. Но можно самостоятельно включить темный интерфейс оформления ОС.

На видео процесс показан более наглядно.
Видео
Видео позволит вам наглядно посмотреть, как выполнять каждый шаг правильно.
Вывод
Пользователю доступна возможность настройки интерфейса Windows 10 по своему усмотрению. Он может активировать стандартные темы, скачать новые с официального сайта Microsoft или сторонних разработчиков, или же использовать темный вариант оформления. Изменения производятся в окне «Персонализация».
«Начальный экран» в Виндовс 10 одолжил из прошлых версий ОС некоторые элементы. С Windows 7 был взят обычный список, а с Windows 8 – живые плитки. Пользователь может легко изменить внешний вид меню «Пуск» встроенными средствами или специальными программами.
В данной статье будут рассмотрены некоторые приложения, которые меняют внешний вид «Начального экрана» , а также будет описано то, как сделать это без лишнего софта.
Способ 1: StartIsBack++
StartIsBack++ — платная программа, которая имеет множество инструментов настройки. Открытие «Рабочего стола» происходит без Metro интерфейса. Перед установкой желательно создать «Точку восстановления» .

Способ 2: Start Menu X
Программа Start Menu X позиционирует себя как куда более удобное и усовершенствованное меню. Существует платная и бесплатная версии софта. Далее будет рассмотрена Start Menu X PRO.

Способ 3: Classic Shell
Classic Shell, как и предыдущие программы, меняет внешний вид меню «Пуск» . Состоит из трёх компонентов: Classic Start Menu (для меню «Пуск» ), Classic Explorer (изменяет панель инструментов «Проводника» ), Classic IE (также меняет панель инструментов, но для стандартного браузера Internet Explorer . Ещё одно преимущество Classic Shell состоит в том, что софт полностью бесплатен.

Способ 4: Стандартные средства Windows 10
Разработчики предусмотрели встроенные инструменты для изменения внешнего вида «Начального экрана» .