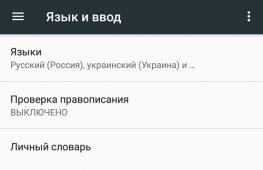Удаление старого драйвера принтера. Как удалить драйвер принтера с разных ос Принтер не удаляется из системы windows 7
Вся периферийная техника может дать сбой. И когда такое происходит, каждый пользователь желает знать причину появления проблем и методы их решения. В частности, когда возникают проблемы при печати, пользователю можно в первую очередь, попробовать другую версию ПО для принтеров (Epson, HP, Canon или другой модели). Для этого вначале следует удалить установленный ранее драйвер принтера. Однако, так как не каждый сталкивающийся с оргтехникой человек знает о таких нюансах, в этой статье мы поможем разобраться в том, как удалить драйвер принтера.
Процедура удаления драйверов печатающих устройств отличается от подобных процедур, где требуется снести другой драйвер. Поэтому, прежде чем приступать к осуществлению задуманного, рекомендуется более подробно изучать алгоритм операций с операционной системой.
Необходимость удалить драйвер принтера возникает по разным причинам. В большинстве случаев это ухудшение качества печати. В подобных ситуациях при неудовлетворенном качестве печати пользователи часто спрашивают «Могу ли я повысить качество печатной продукции через установку новых драйверов?». Однако, также удалять драйвера печатающих устройств пользователи могут, если:
- ранее был выбран другой драйвер по ошибке;
- желание протестировать другую версию, более подходящего драйвера;
- отказ о печати принтера;
- необходимость замены драйвера.
Проводиться удаление драйверов может производиться либо вручную, соблюдая указанный в каждой версии алгоритм, либо при помощи специальной программы утилиты. Сама процедура смены драйверов зависит от версии ОС, установленного на компьютере пользователя. На данный момент программное обеспечение Windows является приоритетным и наиболее распространенным. Версии XP, 7 и 8 Windows можно назвать наиболее востребованными, хотя обновление Windows 10 предоставляет больше возможностей для работы с принтером. Поэтому для этих типов ОС алгоритм процедуры, как удалить драйвер принтера, будет приведен ниже.
Общая схема для сноса драйверов в ручном режиме
Такая схема подходит для процедуры удаления в Windows XP, 7, 8, но не подойдет для Windows 10, где драйвера печати для разных моделей печатающих устройств встроены в ОС (кроме некоторых устройств HP).
Чтобы в Windows XP, 7 или 8 удалить установленный ранее драйвер, следует через панель управления войти в раздел «Устройства и принтеры». Далее, отыскав в списке устройств необходимое, через правую кнопку мыши и сноску «Удалить устройство», удалите его. Чтобы снести полностью информацию об установках драйверов к принтеру, нужно использовать сочетание клавиш «Win» + «R» и в появившемся окне ввести команду для ОС «Services.msc». В этом разделе среди разных служб пользователю следует найти «Диспетчер печати» и перезапустить ее, выбрав сноску в появившемся окне после нажатия правой кнопки мыши. Затем снова запускаете командное окно через нажатие «Win» + «R» и введите в нем «printui /s /t2», после чего нажмите «Ок». Данный этап – удаление драйверов на сервере. В появившемся окне найдите раздел «Драйверы» и, выделив все необходимые сноски, нажимайте кнопку «Удалить».
При этом, будьте готовы, что ОС переспросит Вас об удалении драйверов с пакетами. В этом случае, чтобы удалось удалить их полностью (и на сервере), пользователю нужно выбирать именно такой способ. В завершение, после удаления драйверов с пакетами, через открытие командного окна («Win» + «R») запускаем команду «printmanagement.msc» и в появившемся списке из раздела «Все драйверы» удаляем нужные. Теперь в системе нет данных про прошлые установки.
Чтобы далее продолжить работу с принтером (если он подключен к ПК), достаточно произвести перезапуск компьютера, после чего Windows XP, 7, 8 сам предложит вновь установить драйвера через поиск и загрузку нужных программ. В то же время при установке драйверов в ОС Windows 10 драйвера некоторых моделей принтеров уже встроены с обеспечение (например, HP). То есть, если в памяти ОС Windows 10 есть наименование Вашей модели устройства, достаточно установить встроенные установки с нее без поисков, загрузок.
Если удалить ранее установленный драйвер не удается, нужно просмотреть реестр на предмет наличия ключей с наименованием принтера. Ликвидировав остатки, после перезапуска ПК ОС предложит установить новые программы управления удаленным печатающим устройством.
Сталкиваясь с ликвидацией принтера, пользователи часто сталкиваются с проблемой удаления, когда принтер «занят». В этом случае также нужно проверить удаление всех комплектующих программы.
Также драйвера удаляются посредством утилиты
При запуске такой программы, достаточно в появившемся списке всех установочных программ выбрать драйвер «под снос» и все. Такие программы существенно облегчают работу с ОС. В этом случае не нужно выполнять процедуру в несколько этапов, утилита полностью сотрет данные про указанный драйвер из системы (в том числе на сервере).
Стоит отметить, что при обновлении ОС Windows до версии 10, устройства могут работать также. Однако, в этой системе получить доступ к управлению (удалению и установке) устройствами. Кроме того, эта версия обновлений Windows 10 позволяет устанавливать драйвера из памяти, куда встроены установочные программы и настройки к разным моделям устройств. Если же полнофункциональных программ найти не удается (как с некоторыми моделями HP), с ОС Windows 10 можно извлекать встроенные.
Ниже предложено познавательное видео:
Как удалить драйвер принтера Windows 7 , никак не получается? По ошибке установил не тот драйвер, при удалении принтера в Панели управления, во вкладке Устройства и принтеры он удаляется, далее перезагружаюсь и сбойный драйвер принтера восстанавливается, происходит Установка программного обеспечения драйвера устройства->Устройство готово к использованию. Пытался переустановить без перезагрузки, пишет Эта версия уже установлена. Установка отменена. Пытался в Управление печатью Удалить пакет драйвера, пишет что драйвер занят, хоть систему переустанавливай, подскажите что-нибудь.
Георгий.
Как удалить драйвер принтера Windows 7
Удаление принтера Windows 7 связано с определёнными сложностями и простым способом удалить неправильный драйвер не выйдет. Давайте проделаем эту операцию вместе, скришноты каждого нашего шага в конце статьи.
- Первое что нужно сделать: Идём в Панель управления –>Устройства и принтеры и удаляем наш принтер, пока не перезагружаемся.
- Второе: Пуск->Выполнить набираем Services.msc и попадаем на вкладку Службы перезапускаем Диспетчер печати .
- Третье: Пуск->Выполнить набираем printui /s /t2 попадаем в окно Свойства сервера печати и удаляем драйвер нашего принтера. Можем выбрать Удалить драйвер и пакет драйвера .
- Четвёртое: Открываем Управление печатью
Пуск->Выполнить набираем printmanagement.msc
. В папке Настраиваемые фильтры
нужно выбрать Все драйверы
, щёлкаем правой мышкой на нашем драйвере и в выпадающем меню выбираем Удалить пакет драйвера
. Если выйдет Ошибка, значит он уже удалён.
Так же в Управлении печатью, во вкладке Серверы печати , выбираем пункт Драйверы и Принтеры удаляем наш драйвер.
В принципе удалить драйвер принтера Windows 7 сейчас уже удалось и после перезагрузки должен успешно встать новый драйвер, но всё же можно для уверенности проделать остальные манипуляции.
- Пятое: Посмотрите в меню Удаление или изменение программы есть ли какое упоминание о вашем принтере, если да, то нажмите Удалить, затем удалите все компонены программного обеспечения вашего принтера. Удалите все файлы относящиеся к принтеру с вашего компьютера, начните с папки Program Files .
- Просмотрите на всякий случай реестр на предмет присутствия ключей с названием вашего принтера.
Перезагружайтесь и устанавливайте новый драйвер для принтера.
Можете почитать нашу статью-> и




Часто при удалении принтера из системы может возникать ряд проблем, когда появляются ошибки или происходит неполное удаление. Также при установке нового устройства и драйверов появляются различные ошибки в виде недоступных функций печати и тому подобного.
Чтобы избежать этих проблем необходимо правильно и полностью удалить предыдущий принтер . Как это сделать будет подробно описано в этой статье.
Как удалить принтер самостоятельно
- Первый шаг – это открытие окна панели управления. Это можно сделать при помощи меню «Пуск».
Либо нажать «Win+R» — ввести в окне control panel
и нажать «OK».

- Далее, переходим в подраздел «Устройства и принтеры».

- В появившемся окошке выбираем нужный принтер и кликаем по нему пр.кнопкой мышки. В меню выбираем строчку «Удалить устройство».

- Если удаление будет сопровождаться ошибкой, то переходим к следующему пункту. В том случае, когда удаление проходит гладко, все равно стоит выполнить следующие пункты.

- В окне панели управления следует перейти в подраздел «Система и безопасность», а там, выбрать пункт «Администрирование».
- Кликаем на ярлычке «Службы» и в окне, которое появится, разыскиваем «Диспетчер печати».
- Выделяем строчку мышкой, а на панели слева кликаем на ссылочку «Перезапустить».
- Далее, нужно запустить окошко «Выполнить». Для этого нажимаем кнопочки Win+R.
- В окошке прописываем директиву printui /s /t2 и нажимаем «ОК».
- В окошке свойств сервера печати необходимо выбрать удаляемый принтер и кликнуть по кнопочке «Удалить».
- После этого действия появится небольшое окно, где надо будет проставить отметку возле второй записи, которая предлагает удалить сам драйвер и его пакет.
- После проставления отметки кликаем «ОК».
Теперь необходимо очистить реестр от «хлама».
Реестр очищать следует очень аккуратно, если нет абсолютной уверенности, что ручная чистка пройдет гладко, то лучше воспользоваться специализированными программками. Их достаточно много и скачиваются они совершенно бесплатно.
- В окне «Выполнить » прописываем директиву regedit. Нажимаем «ОК».
- В окошке системного реестра кликаем на меню «Правка ». Выбираем строчку «Найти далее ».
- В окне поиска вбиваем название принтера или драйвера и производим поиск.
- Все, что будет найдено – удаляем.
- Поиск проводим несколько раз, пока не появится сообщение о том, что подходящих файлов не найдено.
- После данной процедуры перезагружаем устройство.
Теперь, если есть необходимость, можно заняться переустановкой принтера и драйверов, никаких ошибок быть не должно.

Содержимое статьи:
В данной статье пойдет речь о том, как полностью удалить любой принтер и поставленные для него драйвера на операционной системе Windows 7. Несмотря на казалось бы банальность и простоту этого действия, очень часто возникают различные сложности, о которых и расскажет данная статья.
Информация
Иногда возникают ситуации, что при удалении принтера из системы, можно столкнуться с множеством ошибок. Принтер может отказаться удаляться, или удалится "не полностью", новый драйвер отказывается устанавливается, а после установки вместо работоспособной печати выдает ошибку типа «Драйвер установлен не полностью, и некоторые функции печати будут недоступны ». Тем не менее паниковать в этой ситуации не стоит, всегда есть возможность отформатировать жесткий диск компьютера, установить операционную систему и все сопутствующее программное обеспечение. Но сегодня я расскажу вам как это можно сделать проще, не прибегая к таким жестким действиям.
Удаляем принтер
Приступим. Начнем с того, что попробуем удалить принтер стандартным способом. Идем в Пуск\Панель управления\Оборудование и звук\Устройства и принтеры нажимаем на проблемном принтере правой кнопкой мыши и выбираем в открывшемся меню Удалить устройство .

Далее, вне зависимости от результата на предыдущем шаге, идем в Службы, а именно Пуск\Панель управления\Система и безопасность\Администрирование и запускам ярлык под названием "Службы" с правами администратора (правой кнопкой - запустить с правами администратора). В открывшемся окне ищем службу Диспетчер печати , выделяем её нажатием левой кнопкой мыши и в боковой колонке нажимаем на ссылку перезапустить.

Теперь покончим с драйвером принтера, для этого идем Пуск\Все программы\Стандартные и нажимаем на строчке Выполнить. открывается окно в котором необходимо вписать printui /s /t2 и нажать на кнопку ОК.

Откроется окно в котором мы выделяем не корректно работающий и уже частично удаленный принтер и нажимаем на кнопку Удалить.

Откроется еще окно в котором необходимо будит выбрать Удалить драйвер и пакет драйвера и нажать на кнопку ОК.

Если при удалении драйвера принтера вы получаете ошибку "Не удается удалить драйвер принтера ", то .
Очищаем мусор
Вообщем то на этом все, принтер и драйвер принтера безвозвратно удалены из системы. Осталось разве что залезть в папку Program Files и удалить все папки, если такие имеются, которые относятся к удаленному принтеру. Особо дотошные еще могут почистить реестр от записей относящихся к данному принтеру, для этого запускаем программу regedit. Идем Пуск\Все программы\Стандартные там уже известный нам Выполнить. Вводим в поле regedit и нажимаем кнопку ОК.
Если вы пользуетесь ноутбуком, то наверняка вы мобильный пользователь и подключали к нему много принтеров, которые со временем могут выдавать различные ошибки из-за путаницы драйверов. Это относится и к ПК пользователям, которые встречают различные проблемы с принтером, в частности, невозможность установить драйвер, не получается удалить старый или удаленный принтер продолжает появляться.
Дело в том, что если просто удалить принтер через параметры Windows 10, Windows 8 или панель управления Windows 7, то он удалиться, а сам драйвер останется, и может создавать проблемы. В другой ситуации, когда вы удалили драйвер и принтер, а он появляется вновь, то в большинстве случаев это связано с очередью печати. Допустим, вы отправили пару документов на печать и удалили принтер, но в системе сохранилась информация о незаконченной печати и он появится вновь. Вам просто нужно удалить все с очереди печати. Давайте разберем способы, как правильно удалить драйвер принтера HP, Canon, Epson в Windows 10/7/8.1.
Как полностью удалить драйвер принтера
Перед тем, как приступить. Отключите принтер от ПК и перезагрузите компьютер.
Шаг 1 . Первое, что вы должны сделать это удалить все приложения связанные с принтером, будь то HP, Canon или Epson. Для этого откройте "Панель управления " > "Удаление программ " > найдите в списке программы, которые могут иметь отношения к принтерам. Обычно они и называются по моделям HP, Canon, Epson.
Если используете систему Windows 10, то могут быть UWP приложения для принтера, которые не будут отображаться в "удалении программ", как у меня на рисунке ниже. В этом случае откройте "Все параметры " > "Приложения " > "приложения и возможности " > найдите в списке программы, которые могут быть связаны с вашим принтером и удалите их.
Шаг 2 . Откройте "Панель управления " > "Оборудование и звук " > "Устройства и принтеры " > выберите нужный принтер, нажмите по нему правой кнопкой мыши и "Удалить устройство ". Перезагрузите ПК и драйвер принтера удалиться.

Шаг 3 . Если каким-либо образом Шаг 2 для вас не работает, то обратимся к диспетчеру устройств. Нажмите Win+R и введите devmgmt.msc , чтобы открыть его. Далее найдите и раздвиньте графу связанную с принтером, в Windows 10 это "Очереди печати". Нажмите правой кнопкой мыши по нужному принтеру и "Удалить устройства ". Не забудьте установить галочку в новом окне "Удалить программы драйверов для этого устройства ", если попросит.
Неиспользуемый, старый драйвер принтера может нарушать работу новому. Нажмите на вкладку "Вид" и установите галочку "Показать скрытые устройства ". Они будут отображаться прозрачным цветом, удалите их все. Перезагрузите ПК.

Шаг 4 . Если выше ничего вам не помогает, то этот радикальный способ должен помочь. Нажмите сочетание кнопок Win+R, введите printui /s /t2 и нажмите Enter. Во вкладке "Драйверы " найдите принтер который хотите удалить вместе с драйвером и выберите "Удалить ". В новом окне поставьте точку на "Удалить драйвер и пакет драйвера". Перезагрузите ПК.

Шаг 5 . Иногда значения в реестре, после удаления драйверов принтера, могут остаться и выдавать ошибки. Нажмите Win+R и введите regedit , чтобы открыть редактор реестра. В реестре перейдите по следующему пути:
- HKEY_LOCAL_MACHINE\SYSTEM\CurrentControlSet\Control\Print\Printer
- Перезагрузите ПК.