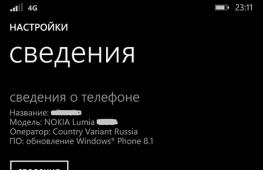Аутлук переполнен что делать. Как очистить переполненный почтовый ящик
Конечно, такой вопрос не возникает, если вы регулярно чистите свой почтовый ящик, а так же если вы не подписываетесь на различные рассылки, не используете для регистрации на форумах и в социальных сетях. В случае, если вы хотя бы не "засвечиваете" свой адрес в интернете у вас, как минимум, нет спама, хотя со спамом крупные почтовые сервисы уже научились бороться (под крупными сервисами я подразумеваю mail.ru, yandex.ru, gmail.com, хотя есть и другие не менее защищенные от спама сервисы).
Но как быстро и эффективно избавиться от мегатонн рассылок из разряда "действия ваших друзей за прошедшие полчаса", даже если вы уже вышли за лимит 4000 писем в папке (лимит mail.ru), при превышении которого письма продолжают поступать и вы можете их читать, но такая приятная фенечка, как "сортировка" уже не работает? Такое технологическое ограничение.
Но аллилуйя, на помощь приходит такой удобный сервис, как Поиск, в который можно задать шаблон для поиска (например, ВКонтакте или vk.com) и все найденные письма оптом поудалять. Способ простой, как рельса и не вижу смысла его подробно расписывать. Если кому-то помог - слава Богу.
Мы рассмотрим другой, более интеллектуальный способ, который называется Фильтры. Суть фокуса такова - вы имеете возможность сразу отсортировать всякие рассылки от личной или рабочей переписки, чтобы не искать каждый раз перерывая весь почтовый ящик нужное письмо.
Очень приятно, что теперь на некоторых сервисах фильтры можно применять даже к тем сообщениям, которые были получены до создания этих самых фильтров - раньше такой возможности на бесплатных сервисах не было вовсе.
Итак, приступим:
Заходим в почту и выбираем Настроить папки
После этого выбираем Добавить папку

Открывается вот такое окошечко…

… и в него вводим имя папки, например, Рассылки и помещаем не в корень, а, например, в папку Входящие.

Хотя, конечно, можно и оставить Положение папки на позиции Папка на верхнем уровне , если вы, например, хотите сделать много подпапок под каждую рассылку, но это можно сделать в любой момент и мы не будем заострять на этом внимание. Здесь мы рассмотрим принцип, а дальше по образу и подобию вы сможете создавать такие папки и настраивать фильтры самостоятельно. Так что пока проделываем пункты с 1 по 3 и переходим к следующему этапу.

Вот такая красота должна была у вас получиться, теперь переходим в раздел Фильтры и пересылка .

И нажимаем кнопочку Добавить фильтр

Здесь красным обозначены важные моменты, на которые следует обратить внимание при создании фильтра. Фильтры позволяют отфильтровать письма по довольно большому количеству параметров. Если вам нужен полный обзор возможностей фильтров, то можно зайти в Помощь , либо написать в комментариях о необходимости такой статьи, и я постараюсь в кратчайшие сроки сделать описание.
Вернёмся к нашим баранам, т.е. созданию фильтра. В поле "Если" мы выбираем Поле "От" , далее содержит (при клике на эту надпись, она меняется на "не содержит" ) и пишем почтовые домены, почту с которых нужно поместить в папку рассылки. Не забываем поставить галку Применить к письмам в папках - это делается для того, чтобы все письма, которые пришли до создания фильтра, так же переместились в папку рассылки (или любую другую, какую вы определили)

После создания фильтра и нажатия на копочку Сохранить вы видите такую строчку. Здесь уже больше ничего менять не надо, могу только сказать, что у меня таких фильтров переваливает за десяток - для рассылок информационных, с купонаторов, тематических и т.п., чего и вам желаю.
За все время использования Gmail я нашел в ней только один недостаток, при активной переписке заканчивается дисковое пространство и почтовый ящик необходимо чистить. Рассказываем как быстро очистить почту gmail от больших писем! Google предусмотрели такой сценарий событий и для того чтобы быстро найти письма которые занимают большое количество места («тяжелые») на вашем Gmail передумала специальные команды для поиска и сортировки писем.
Если вы раньше часами сидели и открывали каждое письмо в поиске больших вложенных файлов, то теперь после прочтения данной статьи, чистка почты от Google займет считанные минуты.
Куда писать команды?
Перед тем как начать работать по оптимизации Gmail и чистке «входящих» и других писем, стоит объяснить вам куда писать команды. Вписывать их необходимо в поле поиска, а после нажимать кнопку Enter.
Освободить место в Gmail
Есть несколько способов чистки почты Gmail и каждый из них рассмотрим детально.
Чистим Gmail от очень старых писем
Как правило, старые письма теряют актуальность и ценность, так почему бы от них не избавиться?
Используйте команду older_than:3y (цифра три это год, можно поменять другое значение) с помощью которой можно вывести самые старые письма, после чего можно заняться чисткой.
Находим самые объемные письма
Для того чтобы найти письма, которые занимают самое большое количество на почте, то введите команду larger:10m (цифра 10 это кол-во мегабайт, можно поменять другое значение) . Все, что превышает указанное количество мегабайт, отобразиться в рабочем окне Gmail.
Письма которые вы отправляли с вложениями
Как правило, письма которые вы отправляли с прикрепленными файлами менее важные, так как эти данные уже есть на вашем компьютере, так зачем забивать ими Gmail?
Введите команду has:attachment from:me label:sent и Gmail отобразит вам письма с прикрепленными которые вы отправляли.
Комбинируем команды для лучшего поиска больших и ненужных писем
Все описанные команды что были описаны выше можно комбинировать, чтобы добиться большего эффекта.
Например:
older_than:3y larger:10m
Отобразит трехгодичные письма имеющие объем более 10 мегабайт.
from:me label:sent older_than:2y larger:10m
Отобразит все письма старше 2-х лет, отправленные вами и имеющие вес больше 10 мегабайт.
У вас еще остались дополнительные вопросы? Задавайте их в комментариях, рассказывайте о том, что у вас получилось или наоборот!
Часто у пользователей бывает несколько почтовых ящиков на различных сервисах. Мало кто пользуется всеми, в основном, используется только один-два. Что же делать с остальными? Правильно – удалить. В этой статье будет рассмотрено, как удалить почтовый ящик на mail ru.
Маил.ру – довольно популярный почтовый сервис, работает хорошо без сбоев, тысячи людей имеют там электронные почтовые адреса. Создать почту на этом сайте очень легко. По большому счету и чтобы удалить электронный ящик не понадобится много времени и усилий.
Как удалить ящик на mail ru, если логин и пароль известны
Процедура завершена.
Как удалить почту mail.ru, если не помнишь пароль
Для начала необходимо воспользоваться помощью сайта в восстановлении пароля. Для этого нужно:


- После процедуры восстановления пароля, сервис предлагает проверить данные для восстановления пароля, которые могут пригодиться в будущем. Можно подтвердить их кнопочкой «Да » или удалить, кликнув «Нет ». Этот пункт не принципиален, поскольку целью было восстановить пароль для удаления ящика.
- Далее, проводим процедуру по удалению, как это было описано в первой части статьи.
В 2004 году Gmail с его гигабайтом бесплатного пространства для хранения писем казался сказкой. Никто бы не подумал, что такой огромный ящик когда-нибудь придётся чистить. Сегодня хранилище выросло в 15 раз, но желание удалить тысячи писем многих из нас не покидает.
Проблема кроется не в доступном пространстве, а в бесчисленном множестве непрочитанных и попросту ненужных сообщений. Проверка списка входящих превращается в пытку, а поиск и система меток становятся бесполезными.
Впрочем, ящику Gmail всё же можно подарить вторую жизнь.
Удалите все письма
Первый шаг - целиком очистить почтовый ящик. Сначала желательно сделать резервную копию всего ящика с помощью инструмента экспорта данных Google . Затем её можно будет открыть через почтовый клиент, например Mozilla Thunderbird. На сохранение ящика может уйти несколько часов или даже дней - это зависит от его объёма. Но процесс осуществляется на серверах Google, поэтому держать компьютер включённым не нужно.
Вы также можете перенести самые полезные и нужные сообщения на другой аккаунт через десктопные почтовые клиенты по протоколам POP или IMAP .
Будьте внимательны! Лайфхакер не несёт ответственности за важные письма, которые вы можете по неосторожности удалить.
Само по себе удаление писем - процесс незамысловатый. Перейдите на страницу Gmail со всеми сообщениями , поставьте отметку в соответствующем поле слева вверху и правее нажмите «Выбрать все цепочки в разделе „Вся почта“». После этого останется только щёлкнуть по иконке корзины и подтвердить действие.
Письма окажутся в корзине, доступной в меню слева. Перейдите в неё и нажмите «Очистить корзину». Также проверьте папку спама, чтобы убедиться, что ваш аккаунт теперь полностью чист.
Удалите ненужные контакты
Gmail самостоятельно записывает контакты людей, с которыми вы переписываетесь. Это большой плюс сервиса, но здесь кроется и минус: при неосторожном обращении с функцией список контактов может превратиться в беспорядочную кучу. Совершенно неожиданно в телефонной книге Android-смартфона может появиться человек, которому вы писали лишь раз, да и то 10 лет назад.
В данном случае всё немного сложнее, чем с письмами, поскольку контакты синхронизируются между различными сервисами Google. В идеале необходимо удалить все бесполезные почтовые адреса, сохранить важные и не затронуть телефонные номера.

Gmail неплохо справляется с организацией писем, если настроить папку «Входящие». Чтобы это сделать, щёлкните по шестерёнке справа и нажмите на соответствующую кнопку. Если сервис отправит сообщение не в ту категорию, то перетащите его вручную в нужную: Gmail запомнит ваш выбор и больше не ошибётся.
Предупреждение о том, что вы собираетесь запустить место в почтовом ящике, загружается еженедельно или даже ежедневные сообщения? Очистка почтового ящика - это средство одноразовой очистки, которое можно использовать для обрезки размера почтового ящика.

Если ваша почта хранится на почтовом сервере, например Exchange, то после достижения предельного размера почтового ящика ваш администратор может ограничить его функциональность. Например, при достижении 90 МБ вам будет направлено предупреждение, при достижении 100 МБ вы будете лишены возможности отправлять сообщения, а при достижении 110 МБ вы больше не сможете получать сообщения.
Вот несколько способов управления размером почтового ящика.
Вы можете использовать средство очистки почтового ящика , которое позволяет просматривать размер почтового ящика и отдельных папок. Вы также можете архивировать старые элементы в файл архива личных папок (PST) и очищать папку " Удаленные ".
Чтобы просмотреть общий размер почтового ящика и его отдельных папок, нажмите кнопку Просмотр размера почтового ящика .
Чтобы найти старые элементы, выберите пункт найти элементы старше n дней , введите число от 1 до 999 и нажмите кнопку найти .
Чтобы найти большие элементы, установите переключатель найти элементы размером более n Кбайт , введите число от 1 до 9999 и нажмите кнопку найти .
Чтобы переместить старые элементы из почтового ящика в архивный файл личных папок (PST), нажмите кнопку Автоархивация. По умолчанию для архивации PST-файлов задано значение c:\Documents и Settings: Settings \ приложение Дата\микрософт\аутлук.
Удаленные ", щелкните Просмотр размера удаленных элементов .
Чтобы очистить папку " Удаленные ", нажмите кнопку очистить .
Чтобы просмотреть размер папки " конфликты ", нажмите кнопку " Просмотреть размер конфликтов ".
Чтобы удалить содержимое папки " конфликты ", нажмите кнопку " Удалить ".
В меню Сервис выберите пункт .
Выполните одно из указанных ниже действий.
Уменьшение размера файла личных папок (PST)
Если вы удалите элементы из файла личных папок (PST), файл автоматически сжимается в фоновом режиме, если вы не используете компьютер, а приложение Outlook запущено. Если вы хотите немедленно уменьшить размер файла, вы можете принудительно его сжать. Процедура сжатия файла данных может занять несколько минут.
В меню файл выберите пункт Управление файлами данных .
Выберите файл данных, который вы хотите сжать, и нажмите кнопку Параметры .
Нажмите кнопку Сжать .
Примечание: Вам не нужно выходить из Outlook после сжатия PST-файла.
Уменьшение размера файла автономных папок (OST)
Уменьшение размера файла автономных папок (OST) может повысить производительность, если вы удалили большое количество элементов. В этой процедуре не удаляются элементы, сохраненные на сервере.
Чтобы удалить элемент из папок, расположенных в Интернете и в автономном режиме, выделите его и нажмите клавишу DELETE.
Если вы используете учетную запись Exchange в режиме кэширования Exchange, только выбранная папка будет очищена из локального OST-файла. Элементы на сервере будут скачаны в OST-файл при следующей синхронизации, если папка выделена в разделе Параметры папки в параметрах отправки и получения для учетной записи электронной почты сервера Exchange.
При использовании режима кэширования Exchange Избранные папки не синхронизируются по умолчанию. Если вы решите синхронизировать общедоступные папки, размер файла автономных папок (OST) может значительно возрасти.
Удалите все элементы, которые вы не хотите хранить, а затем очистите папку " Удаленные ".
В меню Инструменты выберите пункт Настройка учетных записей .
Отсутствует команда Параметры учетной записи .
Команда " Настройка учетных записей " находится в меню " Сервис " в Microsoft Office Outlook 2007. Приведенные ниже инструкции не применимы для более ранних версий Outlook. Воспользуйтесь справкой, доступной в соответствующей версии. Если в заголовке используемой программы отображается приложение Microsoft Outlook Express, используется программа, не совпадающая с Outlook. За помощью обращайтесь к справке Outlook Express.
В списке выберите Microsoft Exchange Server , а затем нажмите кнопку изменить .
Нажмите кнопку Больше параметров .
Откройте вкладку Дополнительно и нажмите кнопку Параметры файла автономных папок .
Нажмите кнопку Сжать .
Примечания: