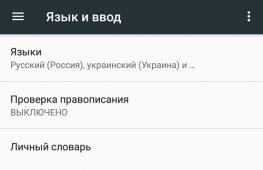Перезагрузить рабочий стол windows 7. Как остановить вредоносные процессы? Что делать, если процесс не запускается автоматически
Программа Windows, называемая «Проводником», представляет собой самый обычный файловый менеджер, правда, обладающий достаточно интересными возможностями, о которых мало кто знает или догадывается. В принципе, вопрос, как запустить «Проводник», имеет ответ, который примерно представляет себе подавляющее большинство пользователей. Но почему-то многие используют для этого самые примитивные методы, которые часто выглядят весьма неуклюжими.
Как запустить «Проводник» стандартным способом в разных системах?
Как правило, пользователи, впервые познакомившиеся с ОС Windows, следуют стандартным инструкциям. В их понимании вопрос того, как запустить «Проводник», сводится к тому, чтобы найти соответствующее приложение в главном меню «Пуск».
Но ведь лишних действий. Надо нажать на кнопку старта, отыскать в меню раздел программ, выбрать стандартные приложения (или другой раздел в зависимости от модификации ОС) и только потом кликнуть на названии запускаемого приложения. Согласитесь, это занимает достаточно много времени.
Альтернативный запуск как средство упрощения работы
К сожалению, многие просто не догадываются о том, что при клике на кнопку «Пуск» можно просто сменить кнопку с левой на правую. Появится дополнительное меню, в котором сразу же будет видна нужная программа. Но и этот метод, по мнению многих, является достаточно неудобным.
Таким же долгим методом можно назвать и использование консоли «Выполнить», в которой прописывается команда вызова explorer. Также можно использовать и поисковую строку главного меню, в которой нужно ввести название программы (в нашем случае это «Проводник» без кавычек).

Но как запустить «Проводник» самым быстрым способом? Для этого в любой системе Windows предусмотрено специальное сочетание + E (в русской раскладке - литера «У»). При этом программа вызывается независимо от того, какой именно язык или какая раскладка клавиатуры используется в системе в данный момент. Такой способ можно назвать самым удобным, причем даже для тех случаев, когда в самом приложении по каким-то причинам произошел сбой.
Как запустить «Проводник» в «Диспетчере задач»?
Еще одна методика старта программы состоит в использовании стандартного средства отслеживания всех процессов и управления ими, называемого «Диспетчером задач». Запустить «Проводник» через «Диспетчер» можно достаточно просто.

Для этого в системах ниже десятой модификации используется меню процессов, где нужно создать новую задачу, а в строке запуска программы прописать explorer, как это делалось в консоли «Выполнить». В Windows 10 запустить задачу «Проводник» можно непосредственно из файлового меню, где выбирается создание новой задачи.
Перезапуск программы, если она «вылетела»
К сожалению, «Проводник» и связанная с ним служба Explorer.exe имеют свойство непредвиденно завершать работу при возникновении каких-либо программных сбоев. Не следует путать сам и исполняемую службу, хоть они и вызываются одной и той же командой.
Если вдруг служба в аварийном порядке прекращает работу, можно использовать несколько методов ее перезапуска. В самом простом варианте вопрос того, как запустить «Проводник», а вместе с ним и общий процесс системы заново, состоит в том, чтобы на клавиатуре использовать сочетание Ctrl + Shift + Esc. Оно вызывает стандартный «Диспетчер задач», в котором и нужно повторить действия, описанные выше.
Точно так же можно воспользоваться быстрым вызовом консоли «Выполнить» через сочетание Win + R, после чего ввести английское название процесса.

Если сначала требуется вызвать основное меню «Пуск», нужно нажать Ctrl + Esc и стрелочку вправо. В том же меню при зажатых клавишах Ctrl + Shift можно использовать пункт завершения работы или правый клик на свободной области «Панели задач», а из появившегося раздела выбрать строку выхода из «Проводника», после чего произвести рестарт службы через «Диспетчер задач» или консоль «Выполнить», как это было показано выше.
Заключение
Как можно было заметить из вышеприведенного материала, вызвать стандартный «Проводник» или перезапустить системную службу Explorer можно с использованием достаточно большого количества методов. Но некоторые из них оправданы не всегда. Что можно посоветовать обычному пользователю? Думается, самый простой и быстрый метод - использование клавиш Win + E. Остальные решения лучше оставить для тех случаев, когда программа или служба по каким-то причинам отказываются нормально функционировать и в экстренном порядке завершают работу.
Какой именно способ применять для перезапуска, каждый решает сам. Но оптимальными вариантами можно назвать вызов консоли «Выполнить» или «Диспетчера задач». Второй вариант выглядит более предпочтительным, поскольку здесь попутно можно управлять и другими процессами, а также принудительно завершать те, которые зависают или вызывают появление ошибок в системе, связанных именно со службой Explorer.exe.
Если при включении системы автоматически не запустится всего один файл explorer.exe, то вместо привычной картинки экрана вы увидите чёрный экран со стрелкой мыши. Всё потому, что explorer.exe - один из основных процессов Windows. Подробнее о файле, ошибках и способах устранения далее в статье.
Что такое explorer.exe и для чего он нужен
Explorer.exe - это исполняемый файл, который запускает графическую оболочку Windows. Другими словами, это весь основной интерфейс системы. Если при включении системы explorer.exe автоматически не загрузится, то вы не увидите рабочего стола, пуска и файлового менеджера.
Какие проблемы и ошибки могут быть связаны с запуском процесса
Есть множество ошибок, связанных с этим системным файлом:
- «Ошибка приложения Explorer.exe.»
- «Explorer.exe не является приложением Win32.»
- «Возникла ошибка в приложении Explorer.exe. Приложение будет закрыто. Приносим извинения за неудобства.»
- «Файл explorer.exe не найден.»
- «Explorer.exe не найден.»
- «Ошибка запуска программы: explorer.exe.»
- «Файл Explorer.exe не запущен.»
- «Отказ Explorer.exe.»
- «Неверный путь к приложению: explorer.exe.»
Это может произойти во время включения и выключения компьютера, при переустановке ОС, установке или работы программы, которая связана с explorer.exe.
Существует 3 причины ошибки в этом системном файле.
- Вирусное программное обеспечение. Вирусы удаляют файлы, изменяют их, переводы к сбою работы системы. В случае с файлом explorer.exe всё ещё интереснее. Вирусы, чтобы оставаться незамеченными в системе используют имена системных файлов, которые не вызывают подозрений. Поскольку explorer.exe обязательно находится в Windows, это отличный вариант.
- На компьютере была установлена программа с ошибками или установлена некорректно. Или установлена программа, конфликтующая с файлом, которая по ошибке могла удалить данные, необходимые для правильной работы explorer.exe.
- Может возникнуть ошибка в самом файле.
Что делать, если процесс не запускается автоматически
Как проверить в безопасном режиме Windows, почему не стартует explorer.exe
Прежде всего следует проверить не вызван ли сбой автоматической загрузки вирусами. Для этого запускаем Windows в безопасном режиме. Безопасный режим представляет собой загрузку системы с минимальным набором компонент. Поэтому ничего не будет мешать точной проверке. Войти в безопасный режим можно двумя способами. Первый:
Второй способ:

В безопасном режиме проверяем, как работает система. Если загрузка произошла нормально, значит автозапуск блокирует недавно установленная программа или вирус.
Запустите полную проверку системы антивирусом, не выходя из безопасного режима. Удалите все обнаруженные угрозы.
Восстановление системы, как способ перезапустить процесс
Операционная система сама создаёт контрольные точки восстановления. Это происходит либо планово, с определённой периодичностью, либо после серьёзных изменений. При сбое работы это позволяет «откатить» систему до такой точки и восстановить корректную работу. Есть несколько способ откатить систему, сделать это с помощью мастера восстановления системы.
Восстановление системы не удаляет и никаким образом не затрагивает личные файлы. Но удаляет все программы и драйвера, установленные после выбранной контрольной точки, и изменения в них (активация, обновления и т. д.).
Где находится и как запустить - пошаговые действия
- Нажимаем «Пуск» и в строке поиска вводим слово «Восстановление».
- Выберите «Восстановление системы».
- В появившемся новом окне нажмите «Далее».
- Выберите точку восстановления, удобнее ориентироваться по датам. Чтобы посмотреть больше информации, разрешите «Показывать другие точки восстановления» и нажмите «Поиск затрагиваемых программ».
- Подтверждаем восстановление - нажмите «Готово».
Как провести сканирование и восстановить загрузку интерфейса с помощью командной строки
Такой способ исправляет ошибки в самом файле. Для этого нам понадобятся права администратора.

Если это вирус - как удалить через Редактор реестра

Несмотря на то что этот файл предоставляет возможность коммуникации с компьютером, часто появляются советы остановить или перезагрузить explorer.exe. Делать этого ни в коем случае нельзя. Для устранения проблем используйте один из описанных выше способов.
Начну с самого начала...
Что такое проводник Windows?
Проводник - это то, чем Вы пользуетесь в компьютере ежедневно. Это то, что открывается при клике по Моему компьютеру
и по любой другой папке в любом месте. Это интерфейс папок.
Это я так выразился простыми словами и вкратце, так что не обессудьте.
Если Вы открывали и смотрели вкладку Процессы , то могли заметить такой процесс, как explorer.exe - это и есть Проводник Windows.
Зачем нужно перезапускать Проводник?
Windows такая система, что не может проработать без ошибок и зависаний, особенно если не следить за ней (хотя она и без Вас может заглючить).
Есть такая поговорка у программистов: "7 бед - 1 ресет" , что в переводе на нормальный язык будет как "проблемы с windows? перезагрузись!" . Может это и смешно, но в большинстве случаев помогает.
Поэтому перезапуск Windows используется не только в решении проблем, но и так же чтобы применялись какие-либо изменения внесенные в или при установке программы. Но в большинстве случаев можно даже не перезагружать всю систему, а можно лишь перезагрузить этот самый проводник Windows, а если точнее, то только процесс explorer.exe
.
Немного об этом я писал в статье ?.
Но напишу ещё раз.
Запускаете , не закрывая его убиваете процесс explorer.exe
на вкладке Процессы
затем Рабочий стол
и Панель задач
исчезнут. Не стоит паниковать!
Мы же снова его запускаем через верхнее меню

и введя его название

Всё. Он перезапущен и перезагружаться не пришлось и все счастливы!
Это более интересный и более безопасный (в плане "криворукости") способ по сравнению с первым.
Вам лишь нужно будет запустить файл, сохраненный в любом месте, и перезагрузка сделана! Эх как просто. Всё для ленивых..
Итак. Создаем в блокноте файл со следующим содержимым:
Taskkill /f /im explorer.exe
start explorer.exe
Лучше скопировать отсюда, потому что все пробелы важны!
Далее сохраняем его (Файл -> Сохранить как.. )

с любым именем и
Добрый день, дорогие друзья. К сожалению, иногда случается ситуация, когда компьютер подвисает. В таких случаях мы обычно идем в диспетчер задач и останавливаем выполнение зависшего приложения или процесса. Это делается достаточно просто.
Более сложная ситуация возникает, когда перестает отвечать процесс explorer.exe. Это так называемый проводник. Процесс explorer отвечает за все то, что мы видим на экране. В смысле за папки, за панель пуск, за мой компьютер и так далее.
Если завис процесс explorer.exe, мы соответственно, ничего из вышеописанного не увидим. В сложившейся ситуации может помочь перезапуск процесса explorer. Это можно сделать несколькими способами, об этом мы сегодня и поговорим.
Для чего требуется перезапускать проводник
Конечно, ни один человек не захочет перезапускать какие-либо процессы просто так, особенно если все работает. Для перезапуска нужны определенные причины. Они есть:
- Самовольное завершение процесса explorer.exe;
- Сторонние программы или вирусы, которые мешают нормальной работе проводника.
По пункту один: иногда бывает такое, когда вы, например, хотите завершить какой-нибудь другой процесс. Вместе с ним завершается работа проводника. Чтобы не перезагружать компьютер, можно запустить процесс explorer.exe вручную.
По пункту два: часто бывает такое, что вирус прописывается в реестре вместо проводника. Получается, что во время загрузки операционной системы стартует не explorer.exe, а процесс вируса. Отсюда все эти блокирующие баннеры при включении. Если есть возможность включить диспетчер задач, можно попробовать перезапустить процесс explorer.exe. Это нередко помогает.
Хотя в таком случае, обязательно нужно !
Одним словом, варианты бывают разные, а решение знать нужно, переходим к перезапуску.
Как завершить процесс explorer.exe
Итак, для того, чтобы завершить процесс explorer.exe нужно войти в диспетчер задач (нажать ctrl+alt+delete). Затем выбрать вкладку процессы, найти необходимый рам процесс (explorer.exe).

Затем нажать на нем правой кнопкой мыши и выбрать пункт «Завершение процесса»:
 Если все выполнено правильно, мы увидим, что пропало меню «Пуск», все папки с рабочего стола, гаджеты. Одним словом перед нами должен появиться чистый рабочий стол.
Если все выполнено правильно, мы увидим, что пропало меню «Пуск», все папки с рабочего стола, гаджеты. Одним словом перед нами должен появиться чистый рабочий стол.
Так же можно завершить работу проводника другим способом. Для этого нажимаем на кнопку «Пуск», затем в свободном месте открывшегося окна нажимаем правой кнопкой мыши (предварительно зажав ctrl+alt). Мы увидим такое меню:
 Соответственно, нажав на пункт «Выход из проводника», мы добьемся своего.
Соответственно, нажав на пункт «Выход из проводника», мы добьемся своего.
Как запустить процесс explorer.exe
Мы только что остались без рычагов управления компьютером. Давайте восстанавливать. Для этого нужно нажать «Файл» в диспетчере задач и выбрать пункт меню «Новая задача (Выполнить)»:
 В появившемся окне вводим название процесса и жмем «Ок»:
В появившемся окне вводим название процесса и жмем «Ок»:
 Отлично, все восстановилось мы перезапустили проводник и можем дальше работать.
Отлично, все восстановилось мы перезапустили проводник и можем дальше работать.
Обсуждение: 3 комментария
Спасибо,полезная статья.Последнее время у меня частенько перезагружается проводник.Вернее не перезагружается а система пишет-прекращена работа проводника испрашивает перезагрузить я соглашаюсь и жму перезагрузить и через несколько секунд все восстанавливается и так довольно частенько.Вирусов похоже нет проверял 3 антивирями но у меня архитектура 64бита а проги есть установленные на 32бита и видать какая-то прога умудряется подгадить а какая пока вычислить не могу не удалять-же все 32битные
Инструкция
Все запущенные процессы делятся на запускаемые автоматически при старте системы и стартующие при нажатии пользователем на ярлык той или иной программы. Первые, в свою очередь, делятся на системные, необходимые для работы ОС, и процессы пользовательских программ, для которых установлена опция автозапуска.
Чтобы остановить процесс, надо знать его имя. Откройте командную строку: «Пуск – Все программы – Стандартные – Командная строка». Введите команду tasklist и нажмите Enter. Вы увидите список запущенных в системе процессов. Если вы не можете по названию процесса определить его принадлежность, воспользуйтесь программой Everest. С ее помощью вы получите всю информацию о вашем компьютере, включая данные о запущенных процессах и пути к исполняемым файлам.
Остановить процесс можно несколькими способами. Самый простой – через "Диспетчер задач" (Ctrl + Alt + Del). Выберите в списке процессов тот, который вы желаете остановить, и кликните его правой кнопкой мышки. В открывшемся контекстном меню выберите «Завершить процесс». Помните о том, что вы не сможете остановить критически важные системные процессы, операционная система вам этого не позволит.
Остановить процесс можно и из командной строки, для этого введите команду taskkill /pid 1234 /f и нажмите Enter. Вместо «1234» введите идентификатор процесса (PID), его посмотрите в последней колонке списка, выводимого командой tasklist. Параметр f в команде определяет принудительное завершение процесса. Для просмотра всех вариантов использования команды taskkill введите в командной строке taskkill /? и нажмите Enter.
Если вы хотите остановить запущенную службу, откройте: «Пуск – Панель управления – Администрирование – Службы». Найдите нужную службу и дважды кликните ее мышкой. В открывшемся окне нажмите кнопку «Стоп», служба будет остановлена. Далее вы можете отключить ее запуск, выбрав в меню «Тип запуска» вариант «Отключить».
После остановки службы вы можете ее перезапустить, нажав кнопку «Старт». Кнопка видна в том случае, если в меню «Тип запуска» выбраны варианты «Авто» или «Вручную». Если выбран вариант «Отключено», кнопка будет неактивна.
Для запуска процесса, не являющегося службой и, соответственно, не отображающегося в списке служб, отыщите и запустите его исполнимый файл. Путь к файлу посмотрите в программе Everest до остановки процесса. Вы можете запустить процесс и из командной строки – например, для запуска Блокнота наберите в командной строке notepad.exe и нажмите Enter. Для запуска установленных вами программ необходимо ввести полный путь к исполнимому файлу.