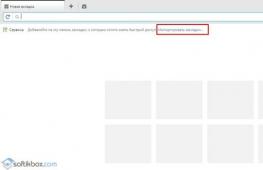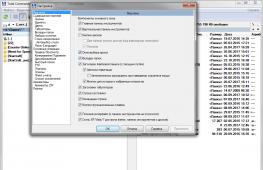Как восстановить удаленные данные на пк. Как на компьютере найти удаленные файлы
Наверняка, каждый хоть раз сталкивался с ситуацией, когда случайно удаленными оказывались важные файлы на компьютере. Хорошо, если они занимают немного и находятся на жестком диске . В таком случае ничего страшного не произошло: вернуть данные можно, восстановив их из «Корзины». Хуже, когда носителем является флэшка. В таком случае никакого промежуточного этапа нет, и информация удаляется сразу.
Несмотря на кажущуюся необратимой ситуацию, дело можно поправить. Если пользователь случайно удалил файлы с флэшки , как восстановить их – расскажет наш материал.
Немного теории
Информация на цифровых носителях, будь-то флэшка или ЖД, организована в файловую систему. Это – своеобразный журнал, в который внесены данные о том, где какой файл расположен физически (в ячейках твердотельной памяти или секторах магнитного диска), сколько он занимает, и другие сведения. При обычном удалении через проводник зачастую происходит только стирание этой служебной информации. Чтобы повысить быстродействие и увеличить срок службы накопителя, физическое стирание данных не производится. Таким образом, несмотря на отсутствие упоминаний о файлах в ФС, сами ячейки по-прежнему заняты заветными байтами, принадлежащими ранее стертому файлу. Очищаются они только при попытке записи в то же место новых данных.
То есть, после удаления файлов из ФС, они физически продолжают присутствовать на диске. На этом и основан принцип восстановления информации. Чтобы вернуть доступ к ним, требуется проанализировать содержимое ячеек, помеченных как свободные, и найти там заполненные данными участки.
Каждый тип файлов, будь то изображения, музыка, видео или документ, имеют определенную структуру. Если программа для восстановления информации находит участок, соответствующий определенному типу данных, она рапортует о выявлении удаленного файла и пытается его вернуть.
Можно ли восстановить удаленные файлы самостоятельно?
Предлагают многочисленные организации. Среди них – как сервисные центры, специализирующиеся на всех видах обслуживания ПК, так и лаборатории, занятые только в этой сфере. Они вернут даже информацию со сломанного накопителя, но стоимость услуг может исчисляться десятками тысяч рублей.

Если для организации, потерявшей из-за сбоя системы и поломки накопителей журнал программ бухгалтерского учета, клиентскую базу, другие незарезервированные документы, цены можно назвать приемлемыми (в противном случае размеры убытков достигают миллионов), то для простых пользователей они покажутся огромными. Несмотря на то, что в рыночном плане личный фотоархив или видео с семейных торжеств могут не стоить ни копейки, для человека они дороги как память. Утраченные результаты работы на дому тоже не приносят убытков на миллионы, но нескольких потерянных дней могут стоить.
Вполне закономерно, что вопрос « как восстановить файлы, удаленные из корзины , самостоятельно», интересует всех. Сделать это вполне реально, но успешный результат достигается не всегда и зависит от ряда факторов. Чтобы повысить вероятность удачного восстановления, следует соблюдать несколько правил:
- Чем меньше времени прошло с момента удаления – тем лучше . Не стоит терять драгоценные минуты, откладывая восстановление на потом. То, что можно было исправить сразу, позже может оказаться невозможным.
- После удаления файлов не рекомендуется использовать накопитель . С флэшкой в этом плане легче: ее можно просто извлечь и отложить на время. Сложнее с жестким диском, особенно если он – единственный в ПК, а удаленная информация хранилась на системном разделе. В таком случае следует закрыть все программы и перейти к загрузке программы для восстановления файлов.
- При загрузке программ для восстановления нельзя использовать диск, файлы с которого были удалены . Скачивать (и устанавливать) ПО лучше на сторонний носитель (желательно USB-флэшку). Иначе возрастает риск, что новые файлы запишутся в место, где раньше были интересующие данные, и спасти их уже не выйдет.
Программы для восстановления
Чтобы восстановить удаленные файлы на компьютере , нужно соответствующее ПО. Подобных программ существует довольно много. Многие из них платные (и относительно недешевые, как и весь профессиональный софт). Но следует отметить бесплатные приложения: Recuva, R.saver (бесплатна для домашнего пользования на территории бывшего СССР) и Wise Data Recovery. Они обладают примерно одинаковой функциональностью, в качестве примера приведем последнюю, как наиболее простую, но эффективную.
Как восстановить удаленные файлы с жесткого диска или флэшки с помощью Wise Data Recovery
Чтобы восстановить удаленные файлы с флэшки или жесткого диска, требуется скачать и установить приложение (не рекомендуется инсталлировать его на целевой диск). Сайт разработчиков англоязычный, но присутствует возможность перевести интерфейс на русский с помощью переводчика Google.
После запуска программы открывается окошко с минималистичным но понятным интерфейсом. Для перехода к сканированию требуется выбрать в верхнем левом углу раздел, на котором были файлы, требующие восстановления.

После запуска процедуры сканирования программа проверяет накопитель на предмет наличия удаленных файлов, которые отображаются на панели. Время поиска составляет от нескольких секунд — до нескольких минут. Зависит оно от объема диска, общей производительности ПК и количества файлов, попавших “под нож”.

После завершения процедуры поиска программа выводит на панель список обнаруженных удаленных данных. Цвет значка возле имени файла указывает на уровень его сохранности. Зеленый свидетельствует о том, что спасти документ удастся, желтый предупреждает о возможности неудачи, а красный — сигнализирует о том, что область данных уже повреждена. В таком случае спасти файл если и удастся — высок риск того, что он будет восстановлен не полностью. И если в случае с фото это обернется пустыми фрагментами изображения (как недостающие паззлы), то архив в плохом состоянии распаковать скорее всего не получится.

Следует отметить, что желтого цвета пугаться не стоит. На приведенном изображении файл “Windows 10 PE” помечен, как “рисковый”. Но это — специально удаленный для демонстрации возможностей программы образ диска, который успешно восстанавливается полностью.
Когда интересующие файлы найдены — дело за малым: остается спасти их, переместив в новое место. Нужно отметить интересующие документы галочками, нажать внизу клавишу “Восстановить” и выбрать место для сохранения. Нельзя указывать тот же раздел, на котором хранились исходные файлы. Это может повлечь за собой, в ходе спасения одного документа, запись его поверх другого. И тогда второй файл восстановить уже не получится.
Если результат не удовлетворил – можно попробовать другой софт.
Как восстановить удаленные файлы с помощью Recuva
Программа Recuva поставляется в бесплатной и платной версиях. Скачать ее можно с сайта разработчиков. После загрузки, установки и запуска приложение запустит “Мастер Recuva”, позволяющий пошагово выполнить процедуру восстановления. В первую очередь, следует указать тип интересующих данных. Это позволяет сделать поиск быстрее и эффективнее.

Делее Recuva переходит к выбору местоположения удаленных данных. Нужно задать раздел или папку для поиска информации.

После этого программа готова к сканированию. Галочка “Включить углубленный анализ” позволит существенно повысить вероятность успеха, но время поиска увеличивается, порой достигая часа и более.

После поиска список обнаруженных файлов так же будет выведен в окне программы. Аналогично с помощью цветового индикатора указывается состояние обнаруженного файла и шанс на его спасение.

Для удобства поиска можно отсортировать результаты по имени, размеру, дате изменения, местонахождению и состоянию. Если требуемый файл обнаружен — нужно выбрать его и нажать клавишу “Восстановить”, указав место для копирования. Если документ не был найден — можно попытаться включить углубленный анализ.
Подобным образом устроены и другие программы. В целом, функциональность подобного софта находится на одном уровне, только профессиональные версии отличаются более широкими возможностями и повышенной эффективностью.
В случае, если 2,3 или даже 5 программ демонстрируют одинаково неутешительные итоги – придется смириться: данные потеряны безвозвратно. Скорее всего, они были перезаписаны, и помочь не смогут даже профи, требующие за свой труд внушительные деньги.
Заключение
Восстановить удаленные файлы из корзины после очистки можно. Вероятность успеха напрямую зависит от того, насколько своевременным было обнаружение случайного удаления. В сети присутствует немало софта для этих целей, как свободного, так и за деньги. Программы обладают ограниченной, но достаточной функциональностью. Какую из них выбрать – вопрос вкусов и кошелька, для восстановления удаленных файлов не обязательно «донатить».
Чтобы получить положительный результат, следует предотвратить перезапись чистой области носителя, избегая размещения в ней новых данных. Сделать это самостоятельно можно, и шанс спасти информацию достаточно высок. Следует придерживаться всех рекомендаций, и тогда вопрос «как восстановить удаленные файлы с флэшки или жесткого диска» не будет беспокоить.
Если Вам нужна помощь, или вы не знаете , как восстановить удаленные файлы на компьютере – спрашивайте в комментариях, мы постараемся ответить на все вопросы.
Даже у опытных пользователей может возникнуть вопрос: как восстановить файлы удалённые из корзины. Иногда даже ненужные файлы могут оказаться очень нужны. Эта статья с вероятностью 90% поможет решить проблему восстановления.
Эта статья станет очень полезна для людей, которые постоянно удаляют всё, кроме важного на данный момент. Бывает и так, что корзина переполняется, и данные удаляются из неё автоматически. А может быть, вы или кто-то из домашних случайно что-либо удалил.
А что делать, если понадобился документ или папка, которые уже давно исчезли за ненадобностью?
Если прошло немного времени, вы беспрепятственно сможете восстановить всё необходимое с помощью специальных программ. Об одной из них будет подробно рассказано в этой статье начиная от установки и заканчивая эксплуатацией.
Бесплатная программа Recuva
Давайте рассмотрим инструмент, который может восстановить удалённые файлы. Эта программа достаточно эффективная и простая в использовании. Её отличительная черта – возможность просмотреть и выбрать то, что будет восстановлено.
Часто бывает так, что накапливается очень много удалённых данных, которые ждут очереди для переписи. И не всегда нужно восстанавливать их всех, а достаточно одного документа. Рассмотрим восстановление файлов с этой программой пошагово.
Совет! Используйте её и для реанимации файлов, которые были удалены мимо корзины, то есть минуя её. Обычно так удаляется информация с таких носителей, как флешки и внешние жёсткие диски. Такой же эффект удаления даёт комбинация Shift + Delete.
Скачивание и установка Recuva
Эту программу несложно найти и скачать. После завершения загрузки, откройте файл. В этом окошке нажмите «ОК» и начните установку.
Когда появится окошко с приветствием от мастера установки, кликните на кнопку «Далее».
Затем появится окошко с лицензионным соглашением. Кликните на «Принимаю».
В следующем окне с дополнительными параметрами установки поставьте галочки в нужных пунктах, например, о создании ярлыка на Рабочем столе и в меню Пуск. Нажмите на кнопку «Далее».
Затем вам предложат бесплатную панель инструментов, но лучше уберите галочку и откажитесь от заманчивого предложения. Установка начнётся после нажатия соответствующей кнопки.
Ожидайте некоторое время, пока программа будет устанавливаться. Это продлится недолго.
При появлении такого окна, выберите «Отмена».
Когда установка завершится, нажмите «Готово». Теперь можно переходить к следующему разделу!
Восстановление данных удалённых из корзины
Вот так вас будет приветствовать программа при открытии. Нажмите «Далее».
Следующее окно может упростить поиск утерянного. Вот в чём суть: если вы точно знаете, какой вам нужен файл, например, из документов, музыки или видео, то выбирайте его. Если вы неуверены – нажмите отмену действия.
Теперь выберите, откуда данные были удалены: из съёмного диска, локального диска С или др. Это значительно ускорит поиск. Используя кнопку «Анализ», можно начать проверку. Она находится справа от той области, в которой вы выбирали место удалённого файла.
Соответствующая кнопка находится в нижнем правом углу окна.
В следующем окне выберите место, в котором хотите видеть восстановленный файл. Подтвердите решение кнопкой «ОК». Через совсем короткое время удалённые данные будут реанимированы.
Совет! Есть вероятность того, что восстановление утерянных файлов из корзины не увенчается успехом. Виной тому может быть упущенное время: удалённые данные могли быть перезаписаны. Но вы можете попробовать воспользоваться другой программой по восстановлению, чтобы быть точно уверенным, что сделали всё и самостоятельно восстановить файлы не получилось. Тогда вы можете обратиться к специалисту: даже в такой ситуации вероятность удачного исхода ещё есть.
Другие программы для восстановления
Разобранная в этой статье программа не единственная, способная выручить в трудную минуту без профессиональной помощи. Две другие программы, которые будут представлены ниже, также хорошо зарекомендовали себя, и вы можете ими воспользоваться в случае неудачи с Recuva.
Все программы схожи друг с другом в использовании, поэтому теперь вам не составит труда разобраться практически с любой из них.
Теперь вы знаете, что утерянные данные можно реанимировать, и это гораздо проще, чем может показаться! Посмотрите видео, относящееся к теме статьи:
Как восстановить удаленные файлы из корзины
Пошаговое руководство: Как восстановить файлы удалённые из корзины
- Здравствуйте админ, ответьте на вопрос, как восстановить удаленные файлы и желательно бесплатной программой? Случилось так, что я случайно удалил со своего компьютера (с рабочего стола) папку с очень нужными мне файлами, а корзину очистил и теперь никак не могу восстановить свои файлы. Пробовал применить несколько бесплатных программ по восстановлению данных, но они практически ничего мне не восстановили! Всё это похоже на простой обман, только время потерял. Ещё в интернете много пишут про программу DMDE, хоть и говорят что она одна из лучших по восстановлению удалённых файлов и простая в работе, но я к сожалению без вашей помощи так и не смог в ней разобраться, при восстановлении постоянно выходит ошибка: Free Edition восстанавливает до 4000 файлов только из текущей панели. Было бы здорово, если бы вы привели примеры восстановления файлов при помощи этой программы и помогли в ней разобраться.
- Привет всем. Случайно форматировал целый раздел жёсткого диска со всеми файлами и затем только понял, что раздел форматнул не тот, который нужно, естественно все файлы пропали. Можно ли восстановить удаленные файлы и какую программу при этом применить? Самостоятельно пробовал использовать бесплатные утилиты по восстановлению данных, но восстановить ничего не получилось. Хочу попробовать применить платную программу, но вот только не знаю какую выбрать и опять же сомневаюсь, а поможет ли, скорее всего разведут на деньги и всё. Вашу статью - читал и вот думаю остановиться на ней.
- Посоветуйте что-нибудь, завис компьютер и пришлось его выключить аварийно, после включения обнаружил что пропали все разделы (F:), (H:), (J:) на втором терабайтном жёстком диске. В Управлении дисками весь жёсткий диск определяется как нераспределённое пространство. Мне что сейчас делать, восстановить весь раздел полностью или восстанавливать только нужные папки с файлами? Посоветуйте пожалуйста какие-нибудь программы.
Как восстановить удаленные файлы
Здравствуйте друзья, в этой статье мы с вами будем восстанавливать удалённые файлы бесплатной программой DMDE, но она не единственная в своём роде, есть ещё и (вышли отдельные статьи) и платные , R-Studio, .На третье письмо отвечу так: (читайте отдельную статью), но вам на заметку, на сайте есть очень подробные статьи на тему восстановления удалённых разделов, например - "Как восстановить удалённый раздел жёсткого диска " или "Восстановление утерянного раздела с помощью программы ", а также программы .
Работа нам с Вами предстоит долгая и интересная, но перед этим я хочу поднять вам настроение и рассказать один забавный случай, произошедший у нас на работе. К нам в организацию привезли компьютер, на котором случайно была удалена с рабочего стола папка под названием "Проект" и её срочно нужно было восстановить. Конечно важные файлы всегда нужно копировать хотя бы на флешку, но этого сделано не было. Компьютер принадлежал инженеру из дружественной организации и в этой папке были важные документы, над которыми он работал месяц, корзина была пуста. Самое страшное, что сотрудник не помнил когда была удалена папка, может это произошло даже вчера, а сегодня с утра и до самого обеда он работал в операционной системе, копировал различные файлы и вполне мог полностью затереть удалённую папку.
Пропавшую папку пытались искать специальной программой несколько специалистов до нас и она была найдена, но файлы в ней не открывались. Короче было перепробовано всё и пока люди пытались колдовать над нечитаемыми файлами в Hex-редакторе я обратил внимание на то, что в операционной системе Windows 7 было включено восстановление системы и прекрасно работало. Пройдя к папке C:\Users\Gocha, я щёлкнул правой мышью на папке "Рабочий стол" и выбрал "Свойства"
и выбрал "Предыдущие версии файлов", естественно на выбор появилось несколько папок "Рабочий стол", одна версия папки была создана сегодня, зайдя в эту папку

Я обнаружил пропажу - папку "Проект", осталось скопировать её на флешку и отнести соседям сисадминам чтоб не мучались.

Вот так друзья тоже бывает и даже очень опытные люди могут забыть о элементарном. Так что если вам попадётся подобный случай, вспомните сначала об простых средствах восстановления файлов и первое на что обратите внимание, так это на " " и " ", не забывайте про них.
В жизни любого человека бывают такие ситуации, когда нужные файлы удаляются с жёсткого диска и ему естественно срочно нужно их восстановить. Мой вам совет, если файлы архиважные, например толковый (а не как раньше) план экономического развития России на ближайшие 15 лет, тогда выключаем компьютер (лучше аварийно), берём в охапку системный блок и едем в сервис по восстановлению данных. Восстановить ваши файлы профессионалу будет намного легче, если до него не предпринималось никаких попыток восстановления непрофессионалом.
Если вы решили восстанавливать удалённые файлы самостоятельно, то первое правило, не восстанавливать их на тот же самый жёсткий диск, где они и находились. Идеальный вариант, подключить ваш винчестер к другому системному блоку и с другой операционной системой на которой установлены программы по восстановлению данных и восстанавливать файлы на другой жёсткий диск. Если другого компьютера нет, восстанавливайте удалённые файлы на переносной жёсткий диск или флешку или можете использовать вот такие .
Какими программами восстанавливать удалённые файлы?
Подавляющее число пользователей считают, что таких программ очень много и все они реально смогут вам помочь вернуть случайно удалённые мимо корзины файлы или восстановить данные на жёстком диске после его форматирования.
Так вот друзья, хочу высказать вам своё мнение, основывающееся на небольшом опыте. Таких реально способных помочь в беде программ существует столько, что можно пересчитать по пальцам одной руки и если эти программы вам не помогут, то без специалистов уже точно не обойтись.
Восстанавливать файлы бесплатно будем программами: DMDE, Recuva и относительно недавно появившейся R.saver и ещё будем восстанавливать файлы платными программами EasyRecovery, GetDataBack for NTFS и R-Studio.
Как восстановить удалённые файлы программой DMDE
DMDE - бесплатная программа для поиска и восстановления удалённых файлов на жёстких дисках и флешках, также может восстановить удалённые разделы на жёстком диске, работает без установки, её можно носить с собой на флешке. Программа имеет платную и бесплатную версии, но могу сказать, что для домашних нужд вполне хватит возможностей бесплатной версии, сейчас всё сами увидите.
А вот и официальный сайт программы DMDE . Скачиваем программу, нажимаем GUI для Windows,

DMDE работает без установки и скачивается в архиве, разархивируем его и запускаем файл dmde.exe. В программе DMDE есть подробная справка по работе с программой, обязательно ознакомьтесь с ней. Внимание! Работаем и ничего не упускаем, приведу три примера восстановления удалённых файлов, первый очень простой, так сказать для разминки, второй посложнее, а третий совсем сложный, но мы справимся !
Пример восстановления удалённых файлов №1
В моей системе находится два жёстких диска, первый Maxtor объёмом на 250 ГБ с моей операционной системой и второй жёсткий диск Samsung принадлежит моему приятелю, объём 120 ГБ, данный диск содержит два раздела, первый это (F:) с установленной операционной системой и второй раздел под буквой (G:),

На нём находились папки с файлами, а самое главное папка под названием "Коллекция", в ней находились фильмы, фотографии, документы. Так вот, все папки были случайно удалены мимо корзины. Всё это нужно восстановить, в особенности папку "Коллекция"

Сразу после запуска, программа DMDE спрашивает - на каком жёстком диске восстанавливать файлы. Выделяем левой мышью второй жёсткий диск Samsung, затем справа Логические диски/тома, возникает окно, в котором мы должны выбрать букву диска. Нужный нам диск под буквой (G:), выделяем его и жмём ОК.


Программа DMDE использует специальный алгоритм поиска удалённых файлов и в простых случаях способна восстановить такие файлы на лету без углубленного поиска. В данном окне программы щёлкаем двойным щелчком левой мыши на разделе (G:) и заходим в него.

С помощью двойного щелчка левой мыши заходим в раздел (Все найденные + реконструкция),

Происходит виртуальная реконструкция файловой системы или простыми словами быстрый поиск удалённых файлов.

Вот и всё, наши файлы вместе с папкой "Коллекция" найдены и мы обошлись без углубленного поиска (который мы применим в следующем более сложном случае).

Папки программа нашла, а вот теперь нужно их ещё и восстановить, отмечаем галочкой нужную папку и щёлкаем на ней правой мышью, в появившемся меню жмём "Восстановить объект"

Выбираем в проводнике в какую именно папку будем восстанавливать удалённые файлы, советую вам не сохранять файлы на тот диск, с которого вы восстанавливаете файлы, в нашем случае (G:), лучше сохраните данные на переносной жёсткий диск USB, предварительно создав на нём папку. В моём случае файлов немного и я сохраню их прямо на рабочий стол. ОК.

И выходит ошибка: "Free Edition восстанавливает до 4000 файлов только из текущей панели"

Всё это из-за того, что мы пользуемся бесплатной версией программы и нам не удастся восстановить сразу папку или несколько папок с файлами, но зато удастся восстановить все файлы в какой-либо папке . Для восстановления нам нужно войти в любую папку и отметить все файлы галочками. Входим в папку "Коллекция" и отмечаем все нужные для восстановления файлы галочками, щёлкаем правой мышью и выбираем Восстановить файлы

В окне проводника выбираем место сохранения восстановленных файлов, например прямо на рабочий стол.

Процесс восстановления файлов


Все файлы прекрасно восстановились, фильмы воспроизводятся, фотографии открываются, документы читаются.


Теперь давайте разберём второй пример, более сложный способ восстановления файлов.
Пример восстановления удалённых файлов № 2
Чтобы ещё раз проверить возможности программы. На знакомом нам жёстком диске Samsung я уже сам удалил все файлы с диска (G:) и затем форматировал его, скопировал на него большую группу файлов и опять форматировал.

Искать будем те же самые папки с видео, фото и папку "Коллекция". Запускаем нашу программу DMDE. Программа спрашивает нас - на каком жёстком диске восстанавливать файлы. Выделяем левой мышью второй жёсткий диск Samsung, затем справа Логические диски/тома, возникает окно, в котором мы должны выбрать букву диска. Нужный нам диск под буквой (G:), выделяем его и жмём ОК.


Пробуем быстрый поиск, щёлкаем на новом томе (G:) два раза левой мышью.


Виртуальная реконструкция файловой системы.

Быстрый поиск ничего не дал, никаких файлов напоминающих об установленной операционной системе не найдено. Поэтому возвращаемся в окно "Разделы диска",

выделяем наш "Новый том (G:) и нажимаем кнопку "Поиск NTFS"
Внимание: Если ваш носитель информации отформатирован в файловую систему FAT32, значит выбираем кнопку "Поиск FAT"


Начинается поиск удалённых файлов, продолжительностью 20 минут. В сложных случаях нужно дождаться 100 процентов сканирования. Обратите внимание на колонку "Соответствия", она может быть использована для оценки качества восстановления файлов на найденном томе. Щёлкаем два раза левой мышью на первом разделе,


Нажимаем на раздел (Все найденные + реконструкция).


Ошибка чтения MFT - не обращаем внимания.


Как видим расширенный поиск принёс свои плоды, но файлы найденные программой абсолютно не те. Данные файлы располагались на этом жёстком диске несколько лет назад и на данный момент совсем нам не нужны. Пробую повторить сканирование ещё раз, но результат получается тот же самый.

Друзья, этой программой я пользуюсь давно и в одном случае из пяти восстановить файлы после форматирования вам удастся, просто сегодня нам не повезло.
Ну и наконец третий пример, очень сложный для восстановления и программа с ним частично справилась.
Пример восстановления удалённых файлов №3
С нашего жёсткого диска Samsung я удалил все файлы, затем удалил все разделы, это (F:) с установленной операционной системой и второй раздел под буквой (G:). Потом я форматировал жёсткий диск и создал на нём один большой новый том (H:) и скопировал на него большую группу файлов, затем удалил и их, и в конце концов удалил созданный новый том (H:). Конечно после такого файлы восстановить будет трудно любой программе специализирующейся на восстановлении данных.

Примечание: при таких обстоятельствах мы можем попытаться восстановить удалённые разделы целиком вместе с файлами, но данный процесс мы опишем в следующей статье.
Восстановить нам нужно папку под названием "Коллекция" находящуюся до форматирования на диске (G:). И ещё я хочу восстановить папку под названием "Архив", которая была на рабочем столе, на диске F:\Users\users\Desktop. Напомню, что сейчас вместо наших разделов (F:) и (G:) существует просто нераспределённое пространство.
Запускаем программу DMDE, на жёстком диске Samsung сейчас отсутствуют разделы, поэтому отмечаем пункт "Физические устройства", выбираем наш жёсткий диск Samsung и жмём ОК.

Происходит быстрый поиск удалённых разделов,

Как видим, последний найденный раздел подходит по размеру диску (F:) с операционной системой, давайте попробуем для начала поискать на нём удалённую папку "Архив". Щёлкаем на нём два раза левой мышью.

Нажимаем на раздел (Все найденные + реконструкция).

Виртуальная реконструкция файловой системы.

Никаких файлов на лету программа не нашла, возвращаемся, нажимаем на кнопку "Разделы диска",

выделяем наш найденный "Новый том" и запускаем полный поиск удалённых файлов, нажимаем кнопку "Поиск NTFS"


Как я уже говорил, колонка "Соответствия", может быть использована для оценки качества восстановления файлов на найденном томе. Дождёмся 100 процентов сканирования. Полное сканирование длилось 30 минут. Заходим в первый раздел

(Все найденные+реконструкция)




И видим все файлы операционной системы,

Проходим на рабочий стол C:\Users\users\Desktop


И восстанавливаем нашу папку "Архив" со всеми находящимися в ней файлами.

Одно неудобно в бесплатной версии, сразу всю папку восстановить невозможно, приходится заходить в папки и выделять все файлы, затем их восстанавливать группой.
Затем я просканировал все найденные тома и нашёл много интересных файлов когда-либо существовавших на этом жёстком диске, но к сожалению найти папку "Коллекция" не удалось.
Как видим наша программа почти справилась с довольно сложным случаем восстановления удалённых файлов, да и ещё после полного форматирования. Так что моё мнение, программа заслуживает быть у Вас на вооружении.
Если интересно, читайте следующую нашу статью "Как восстановить удалённые файлы с помощью бесплатной программы "Recuva" и "R.saver"
«Я удалил(а) важный файл!» Истории с таким началом происходят с пользователями достаточно часто. Не исключено, что и кто-то из наших читателей уже встречался с подобной проблемой. Начинаются-то такие истории всегда одинаково, а вот заканчиваются по-разному. В этой статье я расскажу, как сделать конец этой истории счастливым. Или по крайней мере сделать все, чтобы вероятность счастливого исхода была выше.
1. Что делать, если удален важный файл или папка?
Ну во-первых, не паниковать. Вы же когда выбрасываете мусор, не сразу на свалку его отправляете. Сначала мусорное ведро, потом контейнер, и только потом свалка. Так происходит и в Windows. По клавише Del вы сначала отправляете файл в Корзину. Потом, после очистки корзины, файл можно некоторое время найти на диске в неиспользуемых кластерах (это аналог нашего контейнера из примера). И только после того, как на диске область, в которой еще были следы файла, занимается другими данными, тогда файл безнадежно потерян (это уже свалка).
1.1 Ищем в Корзине
Прозвучит банально, но Корзина является первым средством защиты данных от случайного удаления. При этом, многие пользователи Windows машинально очищают ее сразу после помещения в нее файлов. Хотя, по большому счету, Корзину вообще не нужно очищать, потому что она делает это автоматически.
Искать в ней файлы совсем не сложно. Найдите значок с ее изображением на рабочем столе и откройте. Если имя файла известно, то просто напишите его в окошке поиска. Также можно отсортировать файлы в Корзине по дате удаления и сразу найти нужный файл, который был только что удален.
В следующий раз, когда задумаетесь об использовании какой-нибудь утилиты, которая в фоновом режиме чистит Корзину для освобождения места на диске, хорошенько задумайтесь, стоит ли доверять этот ответственный процесс автомату. Может проще сделать это самому и в тот момент, когда будете уверены, что ничего ценного в ней нет.
1.2 Ищем среди теневых копий
Не обязательно использовать для этой цели какие-то платные программы. Штатное средство резервного копирования в Windows 7 вполне подойдет и включается эта система автоматически при установке операционной системы.
Если «Защита системы» не отключена вручную (что достаточно часто рекомендуют делать горе-оптимизаторы), то восстановить удаленный файл из теневой копии в Windows 7 достаточно просто.
- В Проводнике найдите папку, в которой был удаленный файл (не Корзину).
- Кликните по названию этой папки правой кнопкой мышки и выберите пункт «Свойства »
- Перейдите на вкладку «Предыдущие версии » (см. рисунок ниже).
Она содержит информацию обо всех версиях файлах, которые находились в этой папке в разное время.

Выбираем ближайшую по дате и пытаемся в ней искать наш файл. Если его там нет — обращаемся к более ранее версии. И так далее до тех пор, пока не найдете нужный файл.
Таким образом можно не только восстановить случайно удаленный файл, но и вернуться к одной из предыдущих версий документа, который был изменен и сохранен на диске, а потом понадобилась его предыдущая версия.
Теневые копии пользовательских файлов создаются автоматически операционной системой при перезагрузках и установке различных программ в точках восстановления системы. Потому отдельно что-то делать для их создания не нужно. Главное, чтобы не отключалась «Защита системы», так как некоторые «специалисты» рекомендуют ее отключать для экономии ресурсов, умалчивая о том, что безопасность системы в целом при этом понизится.
2. Если штатные средства не помогли
2.1 Воспользуйтесь сторонней утилитой для восстановления файлов
Можно воспользоваться специализированной утилитой по восстановлению данных, которые после анализа диска выведут список файлов и папок, которые можно попробовать восстановить. Одну из таких программ можно держать на диске на пожарный случай.
Шансы на то, что файл восстановится без потерь не так велики, но бывают и удачи. Здесь очень важным моментом, влияющим на «успех концессии», является минимальное количество операций с диском с момента удаления файла. Отдельные источники даже велят нам срочно выключить компьютер и загрузиться с флэшки или диска. По мне, так это чистой воды паранойя. Намного легче соблюдать простые правила, которые я приведу ниже, и не рисковать понапрасну нервами.

Счастливых обладателей SSD-дисков огорчу сразу — у них этого шанса на спасение нет! Дело в том, что система для таких дисков регулярно выполняет функцию TRIM, которая обнуляет сектора с удаленными файлами.
2.2 Не забывайте про профессионалов
Есть люди, которые могут помочь с восстановлением удаленных файлов на диске. Шанс нарваться на шарлатана или неопытного специалиста есть, как и в любых других видах услуг. Но если файл действительно ценен, то может и есть смысл заплатить профессионалам.
3. Что сделать, чтобы файлы не исчезали бесследно?
3.1 Не отключайте штатные средства защиты — они очень эффективны
Разработчики операционной системы придумали многоуровневую систему защиты от проблем, связанных со случайным удалением данных. Не стоит пренебрегать ими и отключать их, а также очищать Корзину каждый раз сразу после удаления документа. Проверьте, чтобы у вас была активирована «Защита системы» и исправно работала Корзина. С этими компонентами системы безвозвратно потерять файл можно разве что специально. Чтобы предотвратить потерю данных, связанную с выходом диска из строя, воспользуйтесь рекомендациями из следующих пунктов.
3.2 Используйте облачные хранилища
Несмотря на шанс раскрытия информации, синхронизируйте свою папку важных документов с облачным хранилищем. Я не видел пользователя, документы которого занимали бы 10 Гб, а именно столько готовы предложить облачные диски бесплатно. Также они же предлагают свои приложения, которые будут синхронизировать вашу папку документов с облаком. Я, например, использую . Но есть еще такие продукты как Google Drive, Яндекс.Диск и конечно же знаменитый .

Да, очень важно, что у облачных хранилищ тоже есть своя корзина! Не забудьте посмотреть и в ее, если локальная копия файла безвозвратно потеряна.

3.3 Делайте регулярные резервные копии
Если у вас установлена операционная система, отличная от Windows 7, 8 или 10, то советуем вам делать резервные копии (бэкап) специальной утилитой.
Windows 7
Windows 7 имеет свою утилиту резервного копирования версий важных файлов «Архивация или восстановление», которая находится в «Панели управления».

Для создания резервных копий понадобиться отдельный жесткий диск (внешний или внутренний), который обладает достаточным количество свободного места для размещения образа всего системного диска, а также для создания резервных копий пользовательских файлов.
Windows 8/10
В этой версии операционной системы есть более продвинутая функция под названием «История файлов», которая выключена по умолчанию. Если же у вас есть действительно важные документы, потрудитесь включить для них контроль версий. Просто наберите в окне поиска панели управления «рез», как это показано на рисунке.

Затем в окне «Истории файлов» сделайте необходимые настройки. По умолчанию система предлагает хранить версии всех документов и рисунков. Если у вас в документах есть большие папки с домашними фотографиями, то лучше делать их резервные копии самим, как я это описывал в . А в «Истории файлов» эти папки лучше поместить в «исключаемые».

Теперь вы будете иметь копии документа на каждый вариант изменений. Ваша диссертация или дипломная работа будет в сохранности. Даже если вы по ошибке удалили целую главу и записали документ.
«История файлов» требует использование съемного накопителя. Это на случай выхода основного жесткого диска из строя. Так что не жалейте денег и купите флэшку за сотню-другую рублей (например, 8 Гб), чтобы потом не выкладывать тысячу-другую за восстановление файлов по крупицам с тела мертвого жесткого диска.
Всем привет. Не редко, некоторые начинающие пользователи по каким-то обстоятельствам случайно полностью удаляют важные документы со своих компьютеров, без возможности восстановления через корзину.
Если вам приходилось с этим сталкиваться, то сегодняшняя статья, где я расскажу как в windows восстановить безвозвратно удалённые файлы
, вам поможет.
Куда попадают полностью удалённые файлы?
Вы, наверное, удивитесь, но даже удалённые из файлы не убираются с вашего компьютера полностью и некоторое время хранятся на жёстком диске. Поэтому, если с момента удаления документа прошло немного времени, то ещё есть надежда на то, что их можно восстановить.
Подручными средствами этого не сделать, поэтому я советую скачать программу Handy Recovery вот по этому адресу: handy recovery и установить её на свой компьютер.
Эта программа хороша ещё и тем, что помимо восстановления удалённых файлов , она также умеет восстанавливать заражённые в результате вирусных атак файлы, если хотите узнать об этом подробнее, отпишитесь в форме комментариев.
Как восстановить удалённые файлы?
Для этого запустите программу Handy Recovery, после чего она запросит выбрать локальный диск для анализа.
Выберите диск, на котором был расположен удалённый документ и нажмите «Анализ», после чего программа начнёт анализировать этот диск на наличие восстановимых файлов.

Когда анализ завершится вы сможете увидеть все файлы, которые можно вернуть.
Выберите любой из них и обратите внимание на вкладку «вероятность восстановления», в которой можно увидеть вероятность того, каковы шансы вернуть файлы, при этом не повредив их.
Чтобы продолжить нажмите кнопку «восстановить».

Дальше появится окно, в котором, нажав кнопку «обзор» вы сможете выбрать папку, куда будет восстановлен файл. Теперь нажмите «ОК» и процесс начнется. Время занимаемое для того, чтобы восстановить файл, зависит от его размеров.

После окончания процесса, вы найдете свой ранее удаленный документ в том же месте, из которого его и удалили.
Хочу дополнить, что эта программа не гарантирует вам полное восстановление документа, да и в принципе, программ, которые могут это гарантировать не существует. Но зато, еще одной её полезной функцией является то, что она может .
На этом у меня все! Если у вас остались вопросы или есть что добавить к этой теме, то пишите в комментариях. А я с вами на этом прощаюсь, всем пока.