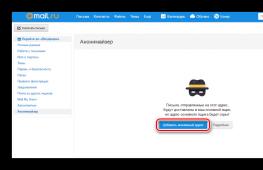Как снять кнопку с клавиатуры ноутбука samsung. Как снять кнопки на ноутбуке
В мире существует несколько производителей ноутбуков, каждый из которых вносит свои неповторимые конструктивные поправки в архитектуру устройства. Кто-то использует болты для крепежа основных деталей, кто-то прибегает к помощи современных блоков-держателей. Вся эта информация не имеет особой ценности для пользователя до того самого момента, когда ему не приходится сталкиваться с необходимостью отсоединения от ноутбука некоторых его составляющих. И так в большинстве своем случается, что отсоединить необходимо именно клавиатуру, ведь она чаще других компонентов ноутбука нуждается в чистке и мелких ремонтных работах. И если вы задали себе вопрос, как снять клавиатуру с ноутбука, будьте готовы к освоению некоторых технических моментов, которые нужно знать перед началом любых манипуляций с внутренней системой лаптопа.
Ноутбук, как и большинство электронных устройств, использующих для своего нормального функционирования количество электроэнергии, потенциально опасное для человека, должен быть обесточен перед началом любых работ с его «внутренностями». После того, как вы выключили сам прибор и отключили провод подзарядки, отсоедините аккумулятор. Теперь устройство готово к разборке. Но чтобы понять, как снять клавиатуру с ноутбука, вам требуется определить тип крепежей именно для вашей модели.
Как и было сказано ранее, каждый производитель использует разные методы фиксации и крепежа клавиатуры. Однако все варианты, как снять клавиатуру с ноутбука, смело можно разделить на два условных вида.
К первой категории относятся лаптопы, в которых использовано несколько (четыре и более) болтов, для того чтобы крепко держать заднюю панель компьютера. Ко второй же категории относятся ноутбуки, использующие систему крепежей, скрепляющих отдельные детали. Это в значительной степени облегчает их отсоединение по отдельности. Эти два метода наиболее ярко выражены в продукции компаний «Acer» и «Samsung». На их примере мы и будем рассматривать процесс отсоединения клавиатуры.
Так как снять клавиатуру с ноутбука «Samsung»? Сперва необходимо перевернуть устройство и на его задней панели найти болты, под которыми часто расположена надпись «KB» или «KeyBoard» (от англ. клавиатура). Выкрутив их, Вы освободите клавиатуру от общего монолита системы. Далее необходимо перевернуть клавиатуру и найти в щелях между ней крепежи, которые затем следует поддеть тонкой отверткой.
Освободив от крепежей и поддев её отверткой, можно начинать процесс съема, аккуратно потянув пластину с клавишами в сторону. Ни в коем случае не производите резких движений, ведь клавиатура все еще соединена с материнской платой особым шлейфом, использующимся для передачи информации. Немного приподняв ее, найдите место, где шлейф крепится к материнской плате, после чего отсоедините его (если не получится сразу вытащить его, проверьте крепеж на наличие небольших фиксаторов, наподобие тех, с которыми вы работали при отсоединении клавиатуры). Когда шлейф свободен, клавиатура легко снимается без каких-либо дополнительных усилий.
Чем же «Acer» отличается от «Samsung», и как снять клавиатуру с ноутбука «Acer»? Никаких значительных изменений, отличающих схему изъятия клавиатуры у ноутбука первого производителя от лаптопа второго практически нет. Вам не понадобится откручивать болты на задней панели, но придется повозиться с крепежами на передней, которых в большинстве ноутбуков «Acer» может быть довольно много. После того, как вы справитесь с крепежами, можно приступать к отсоединению шлейфа, который наверняка будет закреплен двумя защелками, открыть которые при должной сноровке можно и ногтями.
Как видите, вопрос «как снять клавиатуру с ноутбука?» не так уж и страшен. Надо всего лишь знать последовательность действий, иметь минимальный набор инструментов, и не совершать резких движений при работе с крепежами и клавиатурой, чтобы не повредить их.
Как известно владельцам ноутбуков (да и не только), как этот маленький компьютер подвержен различным внешним воздействиям. Ведь компактность ноутбука, его небольшие размеры наряду с удобством являются еще и фактором риска. К примеру если на десктопном компьютере при попадании жидкости на клавиатуру можно обойтись заменой только клавиатуры, то на ноутбуке придется менять наряду с клавиатурой, всевозможные компоненты и детали материнской платы и не только.
В данной статье я хочу немного описать процесс разборки и чистки клавиатуры ноутбука после залития её сладкой жидкость. В качестве подопытного кролика выступит клавиатура от ноутбука Samsung R510, которая была залита сладким кофе, при этом ноутбук работоспособности не потерял, а кнопки клавиатуры стали залипать. Итак, приступим к чистке:
1. Как многие уже догадались перед началом процедуры чистки клавиатуру необходимо снять. Для этого, чтоб ненароком, что-либо не сломать рекомендую пользоваться специальными сервисными мануалами, которые можно найти в разделе инструкции (SG). Руководствуясь мануалом, снимаем клавиатуру, для этого откручиваем два болта помеченные треугольниками.



и отключаем шлейф клавиатуры от материнской платы.

На этом снятие клавиатуры завершено и можно приступить к её чистике
Первое что бросается в глаза, это наличие защитной пленки с обратной стороны клавиатуры, это и спасло ноутбук от протекания жидкости на материнскую плату и помогло ему не сгореть (защитная пленка присутствует не на всех моделях ноутбуков). Для того чтоб провести очистку клавиатуры от остатков кофе, а именно сладкого налета под кнопками и на контактном слое необходимо:
2. Снять кнопки. Для этого с обратной стороны клавиатуры, используя маленькую плоскую отвертку, которой слегка надавливаем на крепление защелки.

Когда защелка слетит, аккуратно с обратной стороны снимаем кнопку, смещая её в горизонтальном направлении в противоположную от защелки сторону.

Аналогично снимаются и остальные кнопки клавиатуры.
Когда все кнопки будут сняты

аккуратно убираем контактную площадку (в данном случае синего цвета) и промываем все спиртом.

Собирается клавиатура в обратной последовательности. Кнопки ставятся следующим образом. Зацепляем двустороннее вращающиеся крепление (его мы снимали последним) и слегка нажимаем на кнопку до характерного щелчка.

Для того чтоб не запутаться в последовательности кнопок при сборе клавиатуры можно записать или сфотографировать очередность кнопок. Так же можно воспользоваться мануалом .
После проведенных действий залипание клавиш исчезнет.
Цель разборки ноутбука была одна - почистить его от пыли, так как он грелся.
Фото самого ноутбука Samsung R540:
Как обычно переворачиваем ноутбук:
Снимаем аккумулятор и выкручиваем два винтика, которые удерживают клавиатуру:
После этого открываем ноутбук, чтобы снять клавиатуру. Сверху клавиатуры находятся 3 защёлки, которые фиксируют её, выглядят они так:
Их легко отвести маленькой плоской отвёрткой, после чего клавиатуру нужно поднять и перевернуть:
Смотрим как подключена клавиатура к материнской плате:
Шлейф клавиатуры легко отсоединяется, когда фиксатор шлейфа поднят вверх, то есть поднимается он ровно на 90 градусов:
Убираем клавиатуру в сторону и смотрим, что у нас в том же месте подключён ещё один шлейф (от тачпада):
Фиксатор этого шлейфа выдвигается в сторону самого шлейфа (удобно отодвинуть его так же маленькой плоской отвёрткой), после чего его легко отсоединить от материнской платы:
С левой стороны ноутбука Samsung R540 нужно отключить пучёк проводов:
Закрываем крышку ноутбука и переворачиваем его, теперь нужно открутить винтик, который удерживает привод CD/DVD дисков:
После этого нужно лишь потянуть за сам привод и он с лёгкостью отсоединится от материнской платы:
Откладываем привод в сторону и откручиваем два винтика, которые удерживают крышку винчестера (жёсткого диска):
Тянем крышку на себя:
Видим перед собой винчестер, тянем за чёрный ярлычок и отключаем его от материнской платы:
Откручиваем два винтика, которые удерживают крышку, под которой находятся модули оперативной памяти:
Снимаем крышку, видим оперативную память, а также модуль Wi-Fi, от него нужно отключить два проводка:
Откручиваем все оставшиеся винтики:
Вытаскиваем заглушку из гнезда SD карт:
Теперь начинаем осторожно разделять корпус ноутбука на две части (помимо винтиков, там ещё есть и защёлки):
Где был привод CD/DVD дисков защёлки на видном месте:
Их легко разъединить маленькой плоской отвёрткой:
В итоге после этой операции защёлка принимает вот такой вид:
Так же в месте, где расположен аккумулятор, есть ещё 4 защёлки на видном месте (разъединяем их таким же способом):
После снимаем верхнюю часть корпуса и видим материнскую плату:
Прежде чем снять материнскую плату, нужно отключить от неё один шлейф и два пучка проводов. Шлейф находится примерно по середине ноутбука, на материнской плате по середине справа:
Фиксатор поднимается:
Отключаем пучок проводов сверху справа материнской платы:
И ещё один слева сверху:
Откручиваем два винтика, которые удерживают материнскую плату:
Вытаскиваем материнскую плату.
Наверняка, каждый владелец ноутбука или нетбука сталкивался с такой проблемой, как засорение клавиатуры. Кто-то постоянно ест над ним, кто-то и вовсе умудряется пролить кофе или чай на клавиатуру. И хорошо, если в результате этих варварских действий техника останется живой и нигде не коротнет. Но в любом случае, рано или поздно загрязненная клавиатура даст о себе знать: перестанут нажиматься какие-нибудь кнопки, либо, наоборот, самопроизвольно будут нажиматься. Что же в этом случае делать? Как почистить клавиатуру ноутбука?
Скажу сразу, что существует два способа чистки клавиатуры ноутбука. Первый – долгий и кропотливый – почистить клавиатуру самому. Второй – быстрый и затратный – обратиться в сервисные сервисы (или ко мне). Но не все сервисные центры по ремонту компьютеров и оргтехники станут возиться с вашей заляпанной клавой, минимум, что они вам предложат – это отключение ее как устройства и предложение вам пользоваться подключаемой внешней клавиатурой. Максимум же из предложенного вам сервисным центром будет замена клавиатуры целиком, что недешево с учетом работы и времени ожидания, пока привезут заказанную клавиатуру.
Разобрать чтобы почистить
Итак, первое, что необходимо сделать – конечно же, выключить устройство и отключить от сети. Потом следует отсоединить клавиатуру от ноутбука (нетбука). Как правило, производители стараются упростить процедуру замены клавиатур на ноутбуках, поэтому она крепится сверху на нескольких защелках, которые надо оттянуть чем-нибудь плоским. Но иногда бывают и такие клавиатуры, которые «впаяны» в верхнюю крышку вместе с тачпэдом и прочими кнопками. В этом случае придется ковыряться, не отсоединяя клавиатуру от устройства.
Чтобы снять клавиатуру с нетубка Toshiba NB520, нужно отсоединить от него аккумуляторную батарею. Под нею обнаруживаются пять винтиков, которые требуется открутить.

Потом надо отсоединить маленькую полукруглую панельку с кнопкой включения.

Для этого поддеваем ее плоской тонкой отверткой со стороны клавиатуры и отщелкиваем. После снятия нам доступен верхний край клавиатуры

и ее теперь можно извлечь из корпуса. Тянем вверх бока клавиатуры и высвобождаем из креплений. Аккуратно переворачиваем и достаем соединительный шлейф из своего гнезда.

Все, теперь нам доступна клавиатура отдельно от нетбука. Мне попался не слишком чистоплотный владелец этого устройства:
Приступим к разбору клавиатуры. Данное описание будет актуально для владельцев всех клавиатур с ножничным механизмом. Для начала нужно отстегнуть клавиши от корпуса клавиатуры. Они крепятся на самом ножничном механизме, который, как правило, имеет два типа крепления одновременно для каждой клавиши. Первый – это усики буквой «Г» заходящие в соответствующие пазы на клавише либо в корпусе клавиатуры. Второй – перекладинки, которые вставляются в гнезда клавиши или корпуса.

Усики буквой «Г» очень и очень хрупкие, поэтому при отсоединении клавиши следует проявлять крайнюю осторожность. Клавишу нужно отсоединять со стороны крепления-перекладины и ни в коем случае со стороны усиков буквой «Г»! Поэтому сначала нужно чуть-чуть приподнять клавишу и заглянуть под нее, чтобы узнать сторону, которая крепится именно перекладинами.

Вот ее-то и надо оттягивать первой. Раздастся два щелчка – это перекладины выйдут из своих гнезд.

Теперь останется только отсоединить усики. Для этого в сторону одного из них тянем клавишу, и она освободится.

Принцип освоен, теперь можно снимать оставшиеся клавиши. Для удобства я их выкладывал на стол в том же порядке, в каком они находились на клавиатуре. Перед этим я, вооружившись влажными салфетками, проявил индивидуальный подход к каждой клавише и протирал ее.
Когда все клавиши отстегнуты, можно приступать к снятию самого ножничного механизма. На разных клавиатурах он крепится к корпусу с небольшими отличиями, но принцип один – своими ножками он держится за небольшие усики корпуса. Находим самый подвижный угол и тянем его, высвобождая из усика. Далее освобождаем еще один ближайший угол таким же способ, остальные две ножки механизма уже не составит труда снять со своих мест. Если механизм загрязнен, то его также необходимо протереть влажной салфеткой.
После всех манипуляций у меня получилась такая картина:

И вот такой «шикарный» вид грязного корпуса клавиатуры:

Следует сказать, что под клавишами в центре ножничного механизма находятся резиновые колпачки, которые и осуществляют замыкание контактов нажатой клавиши. Мне повезло, на данной клавиатуре они оказались приклеенными к корпусу, раньше же встречались съемные. К ним также следует проявить особую осторожность, потому что они очень легкие и могут «улететь» от малейшего выдоха.

Можно приступать к чистке самого корпуса клавиатуры. Все теми же влажными салфетками проводится первичная грубая очистка поверхности. Потом, вооружившись ватными палочками и спиртосодержащим раствором, очистка ведется более тщательно. По окончании «водных процедур» можно собирать клавиатуру в обратной последовательности. Сначала вставляем на свои места ножничные механизмы.


А потом аккуратно защелкиваем сами клавиши. И вот что у меня в конце получилось:

Установка клавиатуры на нетбук производится в обратном порядке.
Хочется отметить тот факт, что на некоторых ноутбучных клавиатурах в качестве одного из контактов выступает задняя часть корпуса клавиатуры, выполненная в виде натянутой фольгованной пленки. Будьте с ней крайне аккуратны при чистке корпуса, не помните и не порвите ее. Любая деформация этого контакта может привести к залипанию какой-либо из клавиш во время работы устройства.
Надеюсь, данная статья поможет вам разобраться с тем, как почистить клавиатуру нетбука.