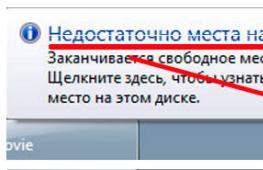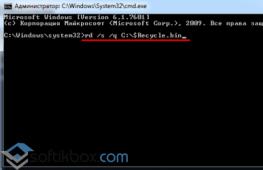Выдает ошибку диск защищен от записи. Диск защищен от записи - как снять защиту с флешки
Хотя оптические диски до сих пор пользуются спросом, ни о какой популярности этого типа носителей говорить уже не приходится. Сегодня их практически вытеснили портативные флеш-накопители или попросту флешки. Эти небольшие устройства отличаются универсальностью, надежностью и способностью хранить большие объемы информации в течение длительного времени. И все же, несмотря на свою надежность и устойчивость к физическим повреждениям, флешки, как и все устройства, со временем могут начать работать с ошибками.
Одной из таких ошибок, и, кстати, весьма распространенной, является самопроизвольная активация защиты от записи. Проявляется она в том, что при попытке записать или удалить с носителя файл система выдает сообщение «Диск защищен от записи». Бывает и такое, что флешка не форматируется средствами Windows, но обычно это происходит в более сложных ситуациях. Тем не менее, проблема не является такой уж неразрешимой, и сегодня мы как раз рассмотрим основные способы ее устранения.
Почему появляется ошибка «Диск защищен от записи»
Причины появления описанной выше неисправности могут быть разными, но, как правило, все они связаны либо со сбоем конфигурации настроек Windows, либо с выходом из строя flash-памяти устройства, либо с повреждением файловой системы. Нельзя исключать аппаратные поломки и сбои в микроконтроллере. Часто случается так, что пользователь сам блокирует устройство, переключив специальный аппаратный тумблер, но это касается только тех флешек, которые оснащены подобным механизмом.
Блокировка накопителя также может быть вызвана отсутствием свободного места на диске, вирусами, естественным износом флеш-памяти (устройство переводится в режим «только чтение»), некорректным форматированием, извлечением из USB-разъема во время записи данных, тепловым и электрическим воздействием, попаданием внутрь влаги, удалением или повреждением соответствующего драйвера, появлением большого количества bad-секторов, реже изменением файловой системы после использования флешки на устройствах с другой операционной системой. Итак, как же снять защиту с флешки, на которую не получается записать данные?
Снятие защиты с флешки аппаратным способом
Некоторые производители флешек оснащают накопители небольшим механическим переключателем, позволяющим включать и отключать защиту от записи. Если на вашем устройстве имеется подобный тумблер, убедитесь, что он установлен в положение UnLock (в сторону значка в виде открытого замка).
Вставьте флешку в USB-порт и попробуйте что-нибудь на нее записать. Если у вас есть подозрения, что переключатель сломан, не разбирайте устройство, а лучше отнесите его в сервисный центр.
Как снять защиту с помощью редактора реестра
Если защита от записи не связана с аппаратными проблемами, попробовать снять ее можно через реестр. Дело в том, что в реестре может быть задан параметр, запрещающий вносить изменения в файловую систему накопителя. Нажмите на клавиатуре Win+R , введите команду regedit и нажмите ввод.

Разверните в левой колонке открывшегося редактора следующую ветку:
HKEY_LOCAL_MACHINE/SYSTEM/CurrentControlSet/Control/StorageDevicePolicies
Теперь посмотрите, есть ли в правой колонке редактора параметр WriteProtect . Если он имеется и его значение равняется 1, то вы нашли причину, по которой флешка защищена от записи. Кликните по строке параметра два раза мышкой и измените текущее значение с 1 на 0. Сохраните настройки, перезагрузите компьютер и проверьте результат.

Внимание, вполне вероятно, что какого-то элемента указанного выше пути у вас не будет. В этом случае его необходимо создать вручную. Допустим, нет каталога StorageDevicePolicies. Кликните правой кнопкой мыши по предыдущему подразделу и выберите в меню «Создать» → «Раздел».

Естественно, также вам понадобиться создать параметр WriteProtect. Он должен иметь тип DWORD, но может быть и QWORD в 64-битных системах.
 Использование командной строки
Использование командной строки
Как снять защиту с флешки от записи через реестр мы разобрались, рассмотрим еще один способ – с помощью встроенной консольной утилиты Diskpart . Подключив USB-флешку к компьютеру, откройте от имени администратора командную строку и последовательно выполните такие команды:
diskpart
list disk
sеlеct disk N
(где N порядковый номер флешки)
attributes disk clеar readonly
exit
Первая команда запускает утилиту Diskpart, вторая выводит список всех подключенных к компьютеру дисков.

Третьей командой мы выбираем порядковый номер съемного носителя, четвертой - снимаем с него защиту от записи. Пятая команда завершает работу утилиты Diskpart.

Данный инструмент также можно использовать для форматирования защищенной от записи флешки, но это тогда, когда имеющиеся на ней файлы не представляют ценности. В этом случае после четвертого шага следует выполнить следующие команды:
clean
crеаte partition primary
format fs=ntfs
 Разблокировка флешки через локальную групповую политику
Разблокировка флешки через локальную групповую политику
Еще один способ снять защиту от записи подразумевает использование редактора локальной групповой политики. Нажатием Win+R вызовите окошко «Выполнить», введите в него gpedit.msc и нажмите ввод.

В левой колонке редактора проследуйте по пути Конфигурация компьютера → Административные шаблоны → Система → Доступ к съемным запоминающим устройствам .

Теперь в правой колонке отыщите параметр «Съемные диски: Запретить чтение», кликните по нему два раза и убедитесь, что радиокнопка в открывшемся окне настроек установлена в положение «Отключено» (по умолчанию должно быть «Не задано»).

Утилиты популярных производителей для снятия защиты
В некоторых случаях снять защиту с usb-флешки средствами одной лишь системы не удается. При этом часто на носитель не только не получается что-либо записать, но и при форматировании флешки Windows пишет, что диск защищен от записи. В таких ситуациях могут здорово выручить специальные утилиты. Важно, однако, понимать, что большинство подобных программ в процессе разблокировки производят полное форматирование накопителя, поэтому о создании резервной копии всех имеющихся на нем файлов следует позаботиться заранее.
JetFlash Recovery Tool является одной из самых популярных утилит для восстановления флешек. Предназначается она в основном для ремонта флешек Transcend и A-Data, но может работать и с другими типами носителей. Утилитой поддерживается снятие защиты от записи, восстановление из файловой системы RAW, форматирование с предварительным сохранением данных, исправление повреждений файловой системы. Программа может использоваться даже в тех случаях, когда флешка вовсе не распознается системой.

Утилита для восстановления флешек на базе микроконтроллеров производства Alcor. Как и предыдущий инструмент, она позволяет снимать защиту от записи, а также восстанавливать нормальную работу устройства. Утилитой поддерживается создание защищенных разделов на диске, перепрошивка контролера и анализ флеш-памяти. К сожалению, поддержка утилиты прекращена разработчиком, тем не менее, она с успехом продолжает применяться для «лечения» накопителей Alcor.

И в завершении обзора предлагаем познакомиться с еще одной утилитой для снятия блокировки с флешек. Это HP USB Disk Storage Format Tool – универсальная бесплатная программа, используемая в основном для форматирования разных моделей флешек. Утилитой поддерживается разблокировка USB-устройств, выбор файловой системы при форматировании, присваивание меток, применение сжатия данных для NTFS. Кроме того, с ее помощью вы можете создать загрузочный flash-носитель MS-DOS.

Запись файлов на съемный накопитель — простейшая операция на персональном компьютере, которую миллионы пользователей выполняют ежедневно. Но далеко не все пользователи понимают, истинные причины подобной ошибки. В данной статье мы разберемся в причинах ошибки и способах её устранения.
Причины ошибки «Диск защищен от записи». Почему microsd карта защищена от записи
Дословный текст уведомления выглядит так: « Диск защищен от записи. Требуется убрать защиту или воспользоваться другим диском». Появление этого сообщения вполне логично, если операционная система не имеет возможности вести запись на диск – по одной из причин она запрещена.
Причины сбоев могут быть программными или аппаратными. Программные и аппаратные сбои случаются как в ОС компьютера, так и в файловой системе накопителя. Но перед тем как решать, что делать, нужно разобраться в причинах этого явления.
Основные способы защиты флешки (карты памяти) или диска от записи
Методы защиты информации на флешке, так же как и типы сбоев, условно можно разделить на две группы: аппаратные и системные.
Один из вариантов аппаратной защиты — механический переключатель на корпусе накопителя находящийся в положении “lock”.
Системная защита представляет собой набор программ и утилит, специально разработанных для обеспечения безопасности данных. Например, блокировка устанавливается в реестре Windows или запрет записи групповой политикой.
Самый простой способ как снять с защиту с флешки — Total commander
Total Commander — один из старейших менеджеров Windows, но по-прежнему популярен у пользователей, так как обладает хорошими функциональными возможностями и прост в обращении. Снять защиту в TC можно по следующему алгоритму:
- Открыть «Конфигурацию».
- Открыть вкладку «Операции с файлами».
- Выбрать «автоматический способ копирования».
Аппаратный метод. Командная строка Windows – Diskpart
Важно: Запускать командную строку нужно от имени администратора.
Чтобы снять защиту с помощью командной строки, нужно действовать по следующему алгоритму:
- Зайти в меню «Пуск».
- Найти приложение «Командная строка» (так же командная строка запускается комбинацией клавиш Win + R).
- Ввести в команду Diskpart и нажать клавишу “Enter” в командной строке, тем самым запустив в системе приложение менеджера дисков.
- Ввести в команду Attributes disk clear readonly и нажать клавишу “Enter”, тем самым отключить режим «только чтение».
- Ввести в команду Clean и нажать клавишу “Enter”, удалив тем самым все разделы и тома диска.
- Ввести в команду Create Partition Primary и нажать клавишу “Enter”, тем самым создав основной раздел диска с нуля.
 Возможность записи на флешку часто блокируется многочисленными вредоносными программами, попадающими в систему компьютера через другие внешние носители подключаемые к устройству или интернет.
Возможность записи на флешку часто блокируется многочисленными вредоносными программами, попадающими в систему компьютера через другие внешние носители подключаемые к устройству или интернет.
Для их поиска и устранения необходимо скачать антивирус, например Dr.Web CureIt и просканировать систему на наличие вредоносного кода.
Механическая защита. Переключатель режимов записи на флеш-карте
Некоторые флешки оснащены специальными механизмами защиты от записи. Они располагаются на корпусе устройства, с внешней стороны. Устройство имеет вид небольшого переключателя.
Важно: Такие переключатели чаще встречаются на картах SD, но и на некоторых моделях USB они тоже есть.
Чтобы активировать возможность записи на диск, достаточно поставить ползунок переключателя в нужное положение “OnLock”.
Инструменты Windows. Настройка групповой политики (gpedit.msc)
Как снять защиту, установленную в результате в результате настроек локальной групповой политики? Это ограничение снимается по следующему алгоритму действий:
- Активировать клавиши Windows+R командную строку.
- Ввести в поисковой строке команду Gredit.msc, нажать OK.
- В новом окне перейти по вкладкам: Конфигурация>Административные шаблоны>Система>Доступ к съемным запоминающим устройствам.
- Перейти в строчку «Запретить чтение».
- Кликнуть дважды по строчке.
- В новом окне активировать «Применить»>ОК.


Редактор реестра. Снимаем защиту от записи с помощью regedit
Редактор реестра — стандартная программа, встроенная в современную систему Windows. Приложение редактирует разделы реестра, устанавливает по умолчанию новые параметры, восстанавливает файлы из резервных копий.
Чтобы снять защиту с помощью редактора, нужно действовать по следующему алгоритму:
- Сделать вход в программу-редактор реестра, активировав клавиши Win+R.
- Набрать в поисковой строке сочетание Redegit и нажать OK.
- Найти одну из веток реестра под названием: HKey Local Machine
- Из выпавшего списка выбрать ветку System.
- Из выпавшего под этой веткой списка выбрать Current Control Set, затем Control
- Из списка подразделов выбрать StorageDevicePolicies
- В интерфейсе программы проверить параметр WhiteProtect
- Поменять значение параметра с 1 на 0.
- Закрыть редактор, запустить перезагрузку ОС.


Что делать, если диск защищен от записи и флешка не форматируется — Низкоуровневое форматирование
Если вышеописанные попытки снятия защиты не принесли результатов, то стоит применить метод низкоуровневого форматирования накопителя, чтобы очистить и создать заново все таблицы файловой системы флеш-карты. При этом, нужно помнить, что в этом случае записанные данные будут утеряны, но восстановится поврежденная память диска. Полное форматирование заблокирует участки USB с повреждениями и в дальнейшем на них система не сможет записывать данные.
Для осуществления операции подойдет программа Low Lewel Format Tool. Приложение очищает таблицу разделов, сектора загрузки и даже данные производителя — все до последнего байта. В интернете доступна бесплатная версия программы, но работает она медленнее платного аналога.
Не типичные причины ошибки «Диск защищен от записи»
Причины, по которым блокируется запись на диск, условно можно разделить на распространенные и нетипичные, более редкие. Во вторую группу входят ошибки файловой системы, износ или физические повреждения флешки, сбои микроконтроллера и неисправности USB-портов.
— Фатальные ошибки файловой системы флеш-карты
В случае нарушения последовательности хранения и именования информации в памяти накопителя происходит повреждение структуры системы файлов. Логические ошибки совершаются после неправильного извлечения флешки из разъема, износа памяти, скачков напряжения и других процессов. Диск блокируется, а система сообщает о необходимости его форматировать. Для исправления ситуации нужно:
- Попытаться восстановить данные с помощью подходящего для этого носителя ПО.
- Выполнить форматирование высокого уровня с восстановлением файловой системы.
 В роли физического повреждения носителя выступает заводской брак, трещины, перегревы в материнских платах и микросхемах. Также физическое повреждение провоцируется нарушениями условий эксплуатации и хранения, скачками напряжения электричества, расшатыванием разъемов USB.
В роли физического повреждения носителя выступает заводской брак, трещины, перегревы в материнских платах и микросхемах. Также физическое повреждение провоцируется нарушениями условий эксплуатации и хранения, скачками напряжения электричества, расшатыванием разъемов USB.
— Сбои микроконтроллера или полный износ флешки
Флэш-память и компьютер «общаются» друг с другом с помощью микросхемы контроллера, встроенного во внешний накопитель. Контролером руководит микропрограмма, записанная в чип. Иногда, в случае небезопасного извлечения флешки или скачках электрического тока, возникает программный сбой контроллера. Явный признак наступления такой неисправности: блокировка на запись. Также блокировка наступает вследствие износа чипа памяти, преодоления порога циклов перезаписи. Система переходит в режим защиты информации для остановки процесса разрушения памяти. Устранить сбои поможет перепрошивка микроконтроллера с помощью специальных программ.
USB-порт самопроизвольно отключается на компьютере редко, но все-таки эта ошибка случается. Чтобы проверить исправность порта, нужно сначала пробовать подключить к нему другие устройства. Если смартфон, клавиатура и другие устройства порт видит нестабильно или полностью отказывается их замечать, то он не функционирует. Если пользователь видит системное сообщение о защите диска от записи, с неисправностью USB-портов оно не связано. Но администратор может отключить их намеренно, чтобы защитить данные от скачивания. Как снять снять защиту от записи с флешки, если порт отключен?
В этом случае нужно включить USB по следующему алгоритму действий:
- Войти в систему BIOS, удерживая клавиши F2 или F10.
- Найти значения для USB Controller.
- Выставить для этих значений параметр Enabled.
- Подтвердить изменения активацией клавиши F10.
- Перезагрузить ПК.


Как снять защиту с листа excel
Если лист Exel запрещено редактировать, панель инструментов приложения неактивна, к большинству функций пользователь не имеет доступа. При попытках внести изменения программа выдаст сообщение о том, что лист защищен. Для разблокировки листа потребуются следующие действия:
- Клик на пункт «Файл».
- Активация ссылки «Снять защиту» в новом окне.
- Ввести пароль. Без знания пароля снять защиту нельзя.
В старой версии Экселя для снятия блокировки нужно:
- Активировать пункт «Сервис».
- Выбрать из списка вкладку «Защита».
- Активировать команду «Снять защиту листа».
- Ввести пароль.
Программы для устранения ошибки записи и форматирования защищенных флешек
Производители флеш-накопителей понимают, что в работе их продукции по разным причинам могут возникнуть сбои, поэтому каждый известный бренд создает утилиты для их устранения. Полезные программы доступны на сайтах производителей. Например, программа для Kingston называется Kingston Format Utility, Transcend — JetFlash Recovery. Программы находятся в свободном доступе на сайтах производителей.
Некоторые флешки обладают функцией защиты, которая не позволяет пользователям записать что-либо на съёмный диск или, наоборот, удалить с неё данные. Давайте разберёмся, что эта за функция, для чего нужна и как снять её в случае необходимости.
Что представляет собой защита от записи на флешке?
Функция защиты от записи применяется во флеш-картах для того, чтобы было невозможно удалить или добавить файлы на флешку.
Эта функция может быть настроена как на самой флешке, с помощью специального физического ползунка, так и программными средствами. Кроме того, есть и особая защита от записи: системная. Если включить на компьютере такую защиту, то будет в принципе невозможно что-то перекинуть с компьютера на флешку или любое другое записывающее устройство. Применяется, например, на служебных компьютерах.
Как снять защиту от записи?
Если у вас при попытке что-то копировать на флешку, удалить с неё какие-то файлы или изменить их появляется сообщение о том, что флеш-карта защищена от записи, то у вас включен запрет на запись. И чтобы продолжить работу с флешкой, функцию надо отключить.
Защита включена при помощи встроенного переключателя
Самый простой случай: ползунок на флешке сдвинут в положение Lock, то есть защита от записи включена. Осмотрите свою флеш-карту, найдите такой ползунок (чаще всего встречается на SD-картах; у USB-флешек - редкость). Если такой ползунок есть, и он сдвинут в положение Lock (вместо надписи Lock может быть нарисован запертый замок), то передвиньте его обратно. Функция защиты от записи будет отключена и с флешкой можно будет полноценно работать.
Включена системная защита от записи
Если механического переключателя на флешке нет или он находится в нужном положении, то защита может стоять в самой системе. Чтобы в этом убедиться, попробуйте вставить в компьютер другую флешку. Если и на неё невозможно ничего записать, значит, проблема действительно в системной защите.
Системная защита может быть включена несколькими способами, рассмотрим, как отключить каждый из них.
Через реестр
Чтобы отключить защиту от записи в реестре:
- Для начала откройте «Редактор реестра» (Win+R, в окне введите regedit);
- Затем папку HKEY_LOCAL_MACHINE -> SYSTEM -> CurrentControlSet -> Control;
- Найдите папку StorageDevicePolicies;
- В папке находится параметр WriteProtect;
- 1 - защита включена, 0 - выключена (если папки StorageDevicePolicies нет, значит, и защита не включена);
- Отключите, перезагрузитесь и попробуйте перекинуть файл на флешку, должно сработать.
Запрет через параметры групповой политики
Защитить флешку от записи можно, изменив параметры локальной групповой политики. Вот что нужно сделать, чтобы вновь разрешить запись на внешние диски:
- Необходимо открыть «Редактор локальной групповой политики» (Win+R, в окне введите gpedit.msc);
- Затем откройте папку «Конфигурация компьютера» -> «Административные шаблоны» -> «Система» -> «Доступ к съёмным запоминающим устройствам»;
- Найдите параметр «Съёмные диски: запретить запись». Если параметр имеет состояние «Включён», нажмите на него двойным кликом и переключите состояние на «Не задан» или «Отключить».
- Нажмите «Применить» и попробуйте записать что-нибудь на флешку, должно сработать.
Защита включена с помощью установки прав доступа
При форматировании флешки можно задать права доступа для разных групп пользователей. Например, разрешить записывать на флешку файлы только администраторам. Чтобы проверить, стоит ли такая защита на вашей флешке:
- Откройте свойства флешки (клик правой кнопкой мыши на иконке вашей флешки в «Моём компьютере», затем «Свойства»);
- Откройте вкладку «Безопасность»;
- На странице будет находиться список различных групп пользователей. Нажав на одну из них, вы сможете увидеть, какие действия разрешены этой группе, а какие нет. Список разрешений находится прямо под списком групп пользователей.
- Если права доступа были установлены на вашем компьютере, то вы сможете изменить разрешения, выбрав нужную группу пользователей и нажав кнопку «Изменить». Чтобы полностью убрать запрет на запись, выберите группу «Все», нажмите «Изменить» и поставьте галочки на все действия в колонке «Разрешить».
- Если права был установлены не на вашем компьютере, а доступа к нужному компьютеру нет (или вы в принципе не знаете, на каком компьютере это было сделано), то поможет только форматирование флешки, что приведёт к потере данных на ней. Разумеется, если запрет есть только на запись, а не на чтение с флешки, то важные файлы можно сохранить на жёстком диске компьютера.
Как отформатировать флешку, если это необходимо:
- Откройте «Мой компьютер» (либо «Компьютер», либо «Этот компьютер», в зависимости от версии Windows);
- Найдите иконку своей флешки, нажмите на неё правой кнопкой мыши и выберите пункт «Форматировать…»;
- Затем выберите файловую систему, в которую нужно переформатировать флешку (если не разбираетесь, выберите FAT32 - стандартная файловая система Windows);
- Нажмите кнопку «Начать». Появится предупреждение о том, что форматирование сотрёт все данные с устройства, закройте диалоговое окно и дождитесь окончания форматирования.
- Готово.
Отключить запрет записи с помощью командной строки
Решить проблему можно через командную строку. Поможет это не во всех случаях, но во многих.
- Откройте командную строку (Win+R, в окне введите cmd);
- Введите команду Diskpart, затем disk list. Появится список всех подключённых дисков, найдите номер своей флешки.
- Введите команду select disk *номер флешки*;
- Введите attributes disk clear readonly;
- Закройте командную строку, перезагрузите компьютер и попробуйте переписать что-то на флешку.
Видео: как убрать защиту от записи
Отключить защиту от записи с помощью специальных программ
Существует несколько программ, способных снять защиту от записи с флеш-карт. Некоторые производители флешек выпускают такие программы для своих продуктов. Однако полезность этих программ стремится к нулю, так как принцип, по которому они работают - форматирование флешки. Естественно, с удалением всех данных. То же самое может проделать любой пользователь самостоятельно, щёлкнув правой кнопкой мыши по иконке флешки в «Моём компьютере» и нажав «Форматировать…».
Но, возможно, неопытным пользователям такие программные средства могут помочь, поэтому разберём существующее ПО.
JetFlash Recovery Tool
Программа разработана компанией Transcend и может работать только с флешками от Transcend и A-Data. Чтобы отформатировать флешку, скачиваете программу с официального сайта, устанавливаете, затем запускаете её. Программа сама определит вашу флешку, остаётся только нажать «Start».
Apacer Repair
Программа компании Apacer, умеющая работать только с флешками своего производителя. Алгоритм работы следующий: скачать программу, открыть exe-файл, нажать Repair либо Format. Функция Repair автоматически определяет проблему, функция Format - форматирует флешку.
HP USB Disk Storage Format Tool
Программа разработана компанией HP, но может работать с флеш-картами всех производителей, однако скачать её отдельно не получится: она предустановлена в ноутбуках HP. Чтобы отформатировать флешку, запустите HP USB Disk Storage Format Tool, в первом поле выберите название вашей флешки, затем нужную файловую систему и нажмите «Начать».
Как мы выяснили, проблема запрета записи вполне решаема. Есть много способов разобраться с ней, но иногда невозможно отключить защиту, не потеряв хранящихся на флешке данных. Тут совет только один: не храните все яйца в одной корзине. Не надейтесь на флеш-карту, сохраняйте важные данные и в компьютере, и в облачных сервисах. Так будет надёжнее.
Нередки случаи, когда при необходимости внести какую-либо информацию на флешку вдруг на экране компьютера возникает надпись «диск защищён от записи». В такой ситуации нет нужды паниковать. Существуют специальные программы для снятия защиты с флешки. Но для начала немного проясним вопрос для чего вообще ставится такая защита и почему её надо устанавливать.
Защита от записи - зачем она?
Современный мир невозможно представить себе без интернета. Его польза для общества несомненна. Однако, без ложки дёгтя не обошлось. «Мировая паутина» кишит разнообразными вирусами, которые проникают буквально в любую щель. Usb-носители не исключение, информацию на них нужно защищать. И вот для того чтобы защитить флешку от копирования вирусных файлов , производители устанавливают на неё защиту от записи. Но это не единственное объяснения. Ваш флеш накопитель может среагировать не только на вирусы, но и быть переполненным, например. Или это может быть сбой в самой флешке.
Теперь переходим непосредственно к тому, как снять защиту от записи с флешки. Есть три главных способа снятия защиты: программный, аппаратный и с помощью внутренних средств Windows.
Аппаратный способ снятия защиты от записи с usb-накопителя
 Способ этот очень прост. Хорошо осмотрите свою флешку или микро sd. Сбоку должен находиться небольшой тумблер. Над ним изображён открытый замок или надпись lock. Это и есть переключатель, отключающий защиту от записи
. Чтобы разблокировать флешку передвиньте тумблер и готово. Защита снята. К сожалению, такой тумблер имеется далеко не на всех моделях флеш-памяти и микро sd.
Способ этот очень прост. Хорошо осмотрите свою флешку или микро sd. Сбоку должен находиться небольшой тумблер. Над ним изображён открытый замок или надпись lock. Это и есть переключатель, отключающий защиту от записи
. Чтобы разблокировать флешку передвиньте тумблер и готово. Защита снята. К сожалению, такой тумблер имеется далеко не на всех моделях флеш-памяти и микро sd.
Снятие защиты от записи с помощью программ
Снятие защиты с помощью программ позволяет сохранить на накопителе всю имеющуюся там информацию. Рассмотрим несколько программ.
-
Программа HP USB Disk Storage Format Tool
Может работать практически с любой usb-флешкой. Достаточно скачать программу из интернета и запустить exe файл. Установки программа не требует. Затем вставляете вашу флешку в usb-порт и программа сама определяет все её параметры. Вам остаётся лишь выбрать между типами файловой системы и надавить кнопку «начать». Эта программа позволяет снять защиту от записи и с флешек микро sd.
-
Программа JetFlash Recovery Tool
Эта программа работает только с usb-флешками определённых фирм. Это Jet Flash, A-DATA и Transcend. Пройдя несколько этапов установки, вы сможете начать работать с программой.
-
Программа Apacer Repair
Этот софт распознает только флеш-накопители фирмы Apacer.
Если ваша флешка именно этой фирмы, скачивайте программу и пользуйтесь.
 Одна из самых простых и действенных программ для устранения такого рода проблем. Скачивается архивом, который нужно будет предварительно распаковать. В распакованном архиве выбираете exe-файл и устанавливаете программу на свой компьютер. Правда, эта программа распознает не все флешки, а только работающие на контроллере Alcor MP
. Обратите внимание на название флешки в строке. Если оно чёрного цвета, все в порядке можете приступать к работе. Если же надпись красная, увы, ничего не получиться.
Одна из самых простых и действенных программ для устранения такого рода проблем. Скачивается архивом, который нужно будет предварительно распаковать. В распакованном архиве выбираете exe-файл и устанавливаете программу на свой компьютер. Правда, эта программа распознает не все флешки, а только работающие на контроллере Alcor MP
. Обратите внимание на название флешки в строке. Если оно чёрного цвета, все в порядке можете приступать к работе. Если же надпись красная, увы, ничего не получиться.
При запуске всех этих программ требуются права администратора . Для того чтобы их получить, один раз кликните на программный ярлык. Появится контекстное меню. Там найдите «Запуск от имени администратора» и выберите его.
Перед тем как использовать вышеперечисленные программы, попробуйте провести предварительные действия.
- Причина того, что ваш накопитель не хочет писать информацию может быть его завирусованность . Просканируйте флешку антивирусной программой. Если будут обнаружены вирусы, удалите их.
- Если у вас два usb порта , переставьте флешку в другой порт. Иногда это помогает и вся информация прекрасно пишется со второго порта.
- Попробуйте перезагрузить компьютер . Порой причиной неполадок в usb накопителе могут быть сбои в системе.
Если все описанные действия не имели никакого результата, стоит прибегнуть к помощи программ. Но помните, вся информация, записанная на вашей флешке, будет при этом удалена.
Снятие защиты с флешки при помощи внутренних ресурсов компьютера
Как снять защиту в regedit
Чтобы зайти в редактор реестра, в меню «Пуск» в строке поиска набираем regedit латинскими буквами. Когда в поле поиска появиться пиктограмма regedit, щёлкните по ней правой клавишей мыши. В появившемся меню выбираем «Запуск от имени администратора».
Затем находим папку под названием StorageDevicePolicies . Она находится в HKEY_LOCAL_MACHINE\SYSTEM\CurrentControlSet\Control.
 Если таковой не имеется, придётся создавать вручную. Для этого нужно кликнуть правой кнопкой мыши по папке Control и выбрать «Создать», затем «Раздел». Новый раздел назовите StorageDevicePolicies. Кликните на вновь созданном разделе правой клавишей мыши. Выбрать нужно «Создать» и «Параметр DWORD (32 бита)». Назовите выбранный параметр WriteProtect. Кликните на WriteProtect правой кнопкой мыши и нажмите на «Изменить». В появившемся окошке в строке значений поставьте 0 и нажмите «Ввод».
Если таковой не имеется, придётся создавать вручную. Для этого нужно кликнуть правой кнопкой мыши по папке Control и выбрать «Создать», затем «Раздел». Новый раздел назовите StorageDevicePolicies. Кликните на вновь созданном разделе правой клавишей мыши. Выбрать нужно «Создать» и «Параметр DWORD (32 бита)». Назовите выбранный параметр WriteProtect. Кликните на WriteProtect правой кнопкой мыши и нажмите на «Изменить». В появившемся окошке в строке значений поставьте 0 и нажмите «Ввод».
После перезагрузки компьютера, проблема с защитой от записи будет устранена.
Снятие защиты с помощью утилиты Discpart
Заходим в меню «Пуск» и в поисковике набираем cmd. Жмем на правую кнопку мыши и запускаем от имени администратора. Набираем команды discpart и list disk . После ввода каждой команды жмите Enter. Появится список, в котором следует определить номер вашего usb-накопителя. После выбора нужного диска кнопкой select, удаляем атрибуты, разрешающие только чтение «attributes disk clear readonly».
 Мера радикальная, так как после того как флешка будет отформатирована, все данные с неё удалятся
. Так что подумайте хорошо, прежде чем отформатировать свой флеш-накопитель. Форматируется usb-флешка очень легко. Заходим в «Мой компьютер» и отыскиваем там значок вашей флешки. Давим на правую клавишу мыши и в открывшемся меню выбираем «Отформатировать». В открывшемся окошке нажимаем «Начать форматирование». Проблема будет устранена, делать что-то ещё не будет необходимости. Таким же образом можно отформатировать и микро sd.
Мера радикальная, так как после того как флешка будет отформатирована, все данные с неё удалятся
. Так что подумайте хорошо, прежде чем отформатировать свой флеш-накопитель. Форматируется usb-флешка очень легко. Заходим в «Мой компьютер» и отыскиваем там значок вашей флешки. Давим на правую клавишу мыши и в открывшемся меню выбираем «Отформатировать». В открывшемся окошке нажимаем «Начать форматирование». Проблема будет устранена, делать что-то ещё не будет необходимости. Таким же образом можно отформатировать и микро sd.
Снять защиту от записи с флеш-накопителя совсем несложно. Главное помнить, что при этом может удалиться нужная вам информация.
Развитие носителей информации привело к появлению функции защиты от записи. При ее включении на флешку будет невозможно записать какую-либо информацию. Если вы столкнулись с подобной проблемой, то необходимо отключить запрет на запись. Сделать это можно аппаратным способом, через стандартные функции Windows или посредством специализированного софта. О каждом из этих методов будет рассказано далее.
Аппаратная кнопка
Для удобства пользователей часть производителей выносит переключатель запрета записи на корпус гаджета. Тщательно изучите флешку на наличие небольшого переключателя. Рядом с ним могут находиться значки закрытого и открытого замочка или надпись Lock. Если вы нашли тумблер, то просто переведите его в противоположенное состояние, а затем попробуйте вставить в компьютер накопитель снова. Запись должна быть разрешена.
Блокировка системными процессами
В редких случаях запись блокируется из-за отдельных системных или пользовательских процессов. Если вы знаете, какой из процессов пользователя блокирует флешку, то можете его отключить через «Диспетчер задач». Системные процессы завершать настоятельно не рекомендуется, так как можно повредить файлы операционной системы. В этом случае советуем выполнить безопасное извлечение и перезагрузить систему. Если проблема с ограничением на запись не снята, переходите к другим способам решения.
Через командную строку
Достаточно быстрый и функциональный метод убрать запрет на запись данных – использовать командную строку. Некоторым пользователям он может показаться сложным, но при четком соблюдении последовательности вы добьетесь необходимого результата. Пользователю нужно включить консоль командной строки (набрав cmd в поле «Выполнить»). После этого следуйте шагам следующей инструкции:

Метод позволяет снять защиту даже без наличия аппаратной кнопки. Обратите внимание, что с помощью консоли можно отформатировать флешку, которая защищена от записи, однако все данные будут безвозвратно удалены. Для правильной работы системной утилиты запустите cmd от имени администратора.
Через редактор групповой политики Windows
Если предыдущий способ кажется слишком сложным или консоль по какой-либо причине не запускается, попробуйте использовать редактор групповой политики «Виндовс». Данный редактор – специальный раздел операционной системы, который меняет настройки доступа к различным объектам. Чтобы разблокировать флешку, вам необходимо сделать следующее:

Этот метод более понятный, так как позволяет деактивировать заперт через стандартный интерфейс Windows. При этом он не всегда эффективный, соответственно, в некоторых случаях убрать ограничение на запись файлов не удается для конкретной флешки.
Использование реестра
Многие проблемы с операционной системой решаются путем изменения определенных параметров в системном реестре. Работать с ним могут только опытные пользователи, при этом по четкой инструкции, так как через реестр велик риск повредить системные файлы ОС. Чтобы снять запрет по записи на флеш-карту, следуйте простым шагам:
- Откройте окно «Выполнить» (+R), а затем введите фразу regedit. Она запускает редактирование реестра.

- Далее вам необходимо перейти в конкретный подкаталог. «Разворачивайте» папки по следующему пути.
- Далее найдите в правой части окна редактора параметр WriteProtect. Если он равняется 1, то необходимо кликнуть по строке дважды мышью, а затем заменить текущую единицу нулем. Сохраните настройки и перезапустите систему. Защита должна исчезнуть.

- Если ни каталога, ни элемента управления нет, то его необходимо создать самостоятельно. В папке Control кликните по названию ПКМ и нажмите создать раздел. Назовите его StorageDevicePolicies.

- Создайте двоичный параметр WriteProtect. Укажите тип DWORD (в 64-битных системах для работы может потребоваться указать тип WORD). Выставьте в нем значение 0. Перезапустите систему.

При создании каталога или параметра обязательно убедитесь, что у него правильный путь в реестре, как это показано на скриншоте выше.
Через Total Commander
Убрать защиту записи поможет специализированный файловый менеджер. Одной из самых эффективных программ является Total Commander. Он бесплатный, его легко найти в сети. Данное ПО занимает мало места на жестком диске. «Тотал Коммандер» может снять ограничение с конкретного файла или каталога:

Быстрый и простой метод, но не всегда приводит к желанному результату, даже если вы запускаете программу от имени администратора.
Если это не помогло, то попробуйте в Total Commander открыть раздел «Конфигурация», подраздел «Настройки»-> «Операции с файлами». После этого выберите активным пункт «Автоматический выбор способа копирования».
Форматирование флешки
В некоторых случаях запрет на копирование может быть вызван сбоями в файловой системе самой флешки. Решение только одно – сделать форматирование. Это крайний вариант, когда все другие методики оказались неэффективными. Предварительно не забудьте скопировать с накопителя важные данные. Для запуска процесса форматирования нажмите правой кнопкой мыши по иконке флешки в проводнике и выберите «Форматировать».
Проверка на вирусы
Существует огромное количество вредоносного программного обеспечения. Некоторые вирусы крадут или шифруют файлы, другие могут запретить запись данных на флешку. Рекомендуем использовать антивирус для поиска нежелательных программ. Можете использовать стационарный антивирус (Eset, NOD32, «Касперский» или любой другой). Эффективным программным обеспечением можно назвать разработку от «Доктор Веб» (утилита Dr.Web CureIt). Она является портативной, поэтому обязательно загрузите ее прямо на флешку.
Скачать софт можно бесплатно с официального сайта. После этого запустите Cureit и выполните следующие шаги:

Утилита начнет сканирование всей флешки. Длительность процесса зависит от количества файлов на накопителе. Обратите внимание, что при выпуске новой версии утилиты, старая становится неработоспособной. Если в CureIt не горит кнопка продолжить, это значит, что необходимо загрузить актуальную версию ПО с официального сайта.
При помощи сторонних программ
Проблемы с информационными накопителями – достаточно частое явление. Многие крупные компании и сторонние разработчики создали специализированный софт, который помогает выполнить форматирование, разрешить запись и многое другое. Далее будет представлен список наиболее популярных утилит, которые используются для работы с флеш-накопителями.
JetFlash Recovery Tool
Софт в основном предназначен для ремонта и восстановления накопителей фирм Transcend и A-Data, однако прекрасно совместим и с другими флешками. В стандартный функционал входит и меню снятия запрета на запись. Также с помощью JetFlash Recovery Tool вы можете запустить форматирование с предварительным сохранением данных, исправить сбои в файловой системе и многое другое.
Софт можно скачать на официальном сайте. Обратите внимание, что при использовании на компьютере разъемов стандарта USB 3.0, программа может не видеть флешку. Для этого переставьте накопитель в USB 2.0.
Apacer Repair
Софт совместим только с продукцией бренда Apacer. Скачать программу можно с официального сайта компании. ПО имеет достаточно продвинутый функционал и может деактивировать запрет на записывание файлов. Недостаток – программа полностью на английском языке, при этом некоторые слова являются узкоспециализированными. Без знания иностранного настоятельно не рекомендуется ее использовать.
Kingston Format Utility
Компания «Кингстон» известна производством флеш-накопителей и SSD-дисков, поэтому бренд разработал свой фирменный софт. С его помощью можно работать с изделиями от модели DTX 30 (вплоть до устройств USB Datatraveler HyperX). ПО весит меньше одного мегабайта, скачать бесплатно его можно с официального сайта.
Недостатком является ограниченный функционал, поскольку Kingston Format Utility, как видно из ее названия, может только форматировать накопитель. Для этого в меню программы имеется всего две строки: выбор флешки и типа файловой системы. После этого достаточно только нажать кнопку Format. Данные будут безвозвратно удалены.
USB Flash Drive Recovery
Специализированный софт на английском языке для восстановления флешек от Silicon Power. Конкретно функции снятия ограничения на запись нет, но процедура восстановления сможет избавить от сбоев и ошибок, которые стали причиной запрета. Одно из главных преимуществ – все шаги происходят в автоматическом режиме, от сканирования накопителя до восстановления. Вам остается только наблюдать за процессом. К дополнительным функциям относится форматирование.
AlcorMP
Еще один узконаправленный софт, который предназначен для носителей информации фирмы Alcor. С помощью программы можно снять защиту, восстановить работоспособность и перепрошить контроллер. Также пользователь сможет создать собственные защищенные разделы. Софт на английском языке, при этом требует выставления различных настроек, которые зависят от конкретной флешки. Если у вас модель от Alcor, рекомендуем сперва попробовать универсальные программы, а после отрицательного результата переходить к этому софту.
Другие возможные проблемы
Обратите внимание, что проблема не всегда программная. Существует огромное количество флешек китайского производства, качество которых оставляет желать лучшего. Такие «подделки» крайне нестабильны во время работы, соответственно, могут запрещать запись информации. Также существует шанс поломки из-за физических повреждений:
- воздействие высоких температур и перегрева контроллера;
- скачки напряжения на входе;
- падение или попадания в воду;
- израсходование всех циклов записи-чтения.
Файловая система FAT32, которая стоит на многих флеш-накопителях, не поддерживает файлы объемом больше 4 гигабайт. Соответственно, если вы хотите скачать на носитель фильм размером в 5 Гб, то запись не будет доступна. Выходов несколько: скачать файл меньше 4 Гб или разбить его на несколько более мелких по размеру.
Редкие проблемы с самим USB-входом. Расшатавшийся контакт может привести к нестабильному соединению. Рекомендуем попробовать вставить флешку в другой USB-вход. Также помните, что конкретные USB-порты могут быть просто отключены аппаратно или программно. Включить их можно в диспетчере устройств, через реестр или BIOS.