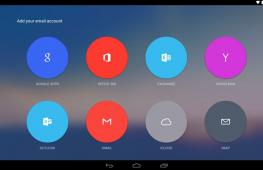Восстановить разделы на жестком диске. Программа для восстановления логических разделов
При повреждении таблицы разделов данные, как правило, можно спасти Ваш накопитель легко может остаться без работающей таблицы разделов - если слишком рано отключить внешний диск от питания, если вирус пытается угнездиться на защищенном участке жесткого диска или если секторы, в которых записана таблица, просто стали нечитаемыми.
После этого вы обязательно получите сообщение от Windows: «Прежде чем использовать диск в дисководе Х:, его нужно отформатировать. Отформатировать?».
Спасаем данные и чистим жесткий диск Разумеется, в абсолютном большинстве случаев вы совсем не хотите форматировать накопитель, ведь на нем находятся ваши данные. Но без таблицы разделов система не сможет получить доступ к жесткому диску. Вам необходимо найти способ как-то иначе извлечь информацию с испорченного носителя.
Прежде всего, вам потребуется достаточное количество памяти на диске, чтобы разместить там спасенные данные. Для восстановления таблицы разделов диска вы можете воспользоваться бесплатной утилитой TestDisk. Ее можно скачать с сайта производителя cgsecurity.org.
Также понадобится инструмент DiskPart. Начиная с версии Vista эта программа идет в комплекте с Windows, однако пользователям XP ее придется загрузить с сайта microsoft.ru.
Утилита TestDisk необходима для обнаружения данных без таблицы разделов и их копирования.
После этого DiskPart очистит жесткий диск, благодаря чему в итоге можно будет создать работающие разделы с помощью собственного средства Windows «Управление дисками», которое доступно в разделе «Управление компьютером».
Не стоит бояться командной строки Конечно, программы TestDisk и DiskPart - это мощные инструменты, при работе с которыми можно столкнуться с определенными трудностями. Но не стоит бояться: внимательно читайте каждое сообщение, просматривайте каждый экран и старайтесь максимально придерживаться нашей инструкции.
Если на вашем компьютере используется несколько HDD и/или твердотельных накопителей, особенно важно следить за буквами дисков и обозначениями. Нет ничего обиднее, чем удалить разделы совершенно непричастного исправного носителя. Кстати, после процедуры вы сможете спокойно использовать жесткий диск с когда-то испорченной таблицей разделов. Даже если источником проблемы стали неисправные секторы на HDD, не стоит опасаться, что это снова произойдет.
Собственное средство диска для управления секторами отмечает их как дефектные, чтобы впредь они не задействовались. Даже если на данный момент проблем с жестким диском нет, сохраните эту инструкцию, и, когда возникнет чрезвычайная ситуация, вы будете во всеоружии.
ПРИМЕЧАНИЕ: мы не несем ответственности за повреждение ваших аппаратных средств или потерю данных, которые могут возникнуть при выполнении приведенных в статье рекомендаций .
Как это сделать?
1. РАСПОЗНАЕМ ПРОБЛЕМУ Если Windows предупреждает, что ваш жесткий диск не отформатирован, это необязательно соответствует истине. Проверить, так ли это, можно запустив встроенный инструмент Windows «Управление дисками».
2.ПРОВЕРЯЕМ ЖЕСТКИЙ ДИСК При отсутствии неполадок в средстве «Управление дисками» («Панель управления | Администрирование | Управление компьютером») диск будет обозначен как «RAW» или иметь статус «Исправен».
3.ПЕРВАЯ ПОПЫТКА ВОССТАНОВЛЕНИЯ Используйте собственную утилиту Windows chkdsk в редакторе командной строки cmd, который необходимо вызывать от имени администратора . Запустите команду «chkdsk x: /f», где вместо «x» подставьте букву вашего диска.
4. ЗАПУСКАЕМ ПРОГРАММУ ДЛЯ АНАЛИЗА Если предыдущая процедура не принесла успеха, запустите TestDisk. Клавишей «Enter» подтвердите настройку «Create». На следующем этапе выберите свой жесткий диск и запустите тестирование последовательностью «Proceed | Intel | Analyse | Quicksearch».
5. ПЕРЕЗАПИСЫВАЕМ ТАБЛИЦУ РАЗДЕЛОВ Выберите свой раздел, нажмите на «Continue» и создайте новую таблицу разделов с помощью функции «Write». Если раздел не отобразится, повторите процесс, используя «Deeper search».
6. СОХРАНЯЕМ ИСЧЕЗНУВШИЕ ФАЙЛЫ Если процесс прошел неудачно, повторите действия этапа 4, однако после «Continue» выберите «List files». Для копирования файлов следуйте указаниям внизу окна.
7. ВОЗВРАЩАЕМ ЖЕСТКИЙ ДИСК В РАБОЧЕЕ СОСТОЯНИЕ После успешного копирования запустите программу DiskPart от имени администратора . С помощью функции «List disk» отобразите все жесткие диски, выберите нужный командой «Select disk x» и очистите его («Clean»).
8. ФОРМАТИРУЕМ И РАЗБИВАЕМ НА РАЗДЕЛЫ В «Управлении дисками» инициализируйте и, если требуется, разбейте на разделы данный диск, а затем верните на него данные.
- Здравствуйте админ! Очень вас прошу, объясните мне как восстановить удалённый диск
(D:) на ноутбуке программой DMDE, дело в том что у меня на ноуте было два раздела (C:) и (D:) и час назад я случайно удалил диск (D:) с всеми своими данными, после этого сразу выключил ноутбук. Очень хорошо, что у меня ещё есть простой компьютер, вот сейчас пишу с него.
Сделал звонок знакомому компьютерщику, он посоветовал мне снять с ноутбука жёсткий диск, затем подсоединить этот жёсткий диск через переходник к другому компьютеру с установленной бесплатной программой DMDE, затем просканировать этой программой мой жёсткий диск с удалёнными разделами и возможно эта программа удалённый диск восстановит.
Но во первых, я и понятия не имею как снять жёсткий диск даже на простом компьютере, не то что на ноутбуке, а во вторых, у меня же работает на диске (C:), почему я не могу установить DMDE себе и просканировать ту часть жёсткого диска, на котором был раздел (D:)? Дениска. - Админыч, вопрос! Принесли мне только что винт, где полностью случайно снесли все разделы, а их было три (C:), (F:), (G:) и на первом была установлена операционная система, на других разделах находились файлы данных. Запустил программу DMDE и она нашла практически все нужные файлы, короче их можно восстановить, но разработчики DMDE так всё хитро устроили, что в бесплатной версии файлы восстанавливаются по одному, неудобняк короче, это мне до утра надо будет жамкать по клаве и я вот подумал сделать ход конём, просто взять и восстановить все разделы разом, ведь программа это может, но нигде инструкции подходящей не найду, а сам экспериментировать боюсь, вдруг данные, которые почти уже восстановил пропадут, я этого блин не перенесу. Задал в комментариях тебе этот вопрос, но ты не колешся, говоришь хочешь статью написать, ну напиши уж тогда быстрее. Знаю у тебя есть статья про TestDisk, в этой программе тоже можно бесплатно разделы восстановить, но там ацкая командная строка, не люблю я её блин, потому что слепой наполовину. Короче выручай.
С уважением Слепой Пью.
Как восстановить удалённый диск
1) Как восстановить удалённый раздел
жёсткого диска программой DMDE, на ноутбуке имеющим новый стандарт размещения таблиц разделов GUID (GPT).
2) Как восстановить сразу несколько удалённых разделов жёсткого диска программой DMDE на простом компьютере.
Примечание: Если вы хотите , то такая статья у нас тоже есть, переходите по ссылке и читайте. Также есть статья о том, Несомненно читателя написавшего первое письмо можно понять, ведь согласитесь, довольно тяжело простому пользователю будет разобрать ноутбук, достать жёсткий диск, подсоединить его к другому компьютеру через специальное устройство и восстановить удаленный раздел. А как тогда быть? - Спросите Вы.Чтобы понять, как восстановить удаленный диск программой DMDE, возьмём мой многострадальный ноутбук (на который я копил несколько лет) и удалим на нём диск (D:) вместе со всеми моими файлами! Если вдруг раздел восстановить программой DMDE не получится, восстановим его другой программой.
Друзья, предостерегу вас от таких экспериментов, просто прочитайте статью и возьмите себе на заметку, если вы случайно удалите раздел жёсткого диска, то восстановить его можно таким образом.
Итак, идём в "Управление дисками" моего ноутбука и видим несколько служебных разделов без буквы, их трогать нельзя. Далее видим диск (C:) с установленной Windows 8 и ничего не подозревающий диск (D:), с файлами, удаляем его,
Видим предупреждение "Удаление тома уничтожает все данные на этом томе". Да.

Диск удалён, теперь он представляет из себя нераспределённое пространство.

Идём на сайт программы DMDE ,

Скачиваем её и запускаем. В данном окне выбираем единственный жёсткий диск ноутбука и отмечаем пункт "Физические устройства" и Ок.

Происходит поиск удалённых разделов на нашем ноутбуке.

В появившемся окне можно увидеть существующие и удалённые диски нашего ноутбука, файловую систему, объём разделов, индикаторы (показывающие наличие соответствующей структуры), первый и последний сектора. Чтобы мне не повторяться, можете ознакомиться с подробной справкой расположенной на официальном сайте программы DMDE.
http://dmde.ru/manual/partitions.html#addpartition
В нашем случае всё относительно просто и наш удалённый раздел (D:) видно невооружённым взглядом, совпадаёт название, объём, файловая система, ещё удалённый диск помечен благоприятными индикаторами BCF
. Ошибаться в этом окне нам нельзя, так как если мы выберем раздел для восстановления неправильно, то в лучшем случае программа DMDE не восстановит его, а в худшем случае восстановит, но тогда мы получим ненужный раздел и шансы на восстановление нужного раздела упадут. Выделяем его левой мышью и жмём на кнопку "Вставить".

В этом окне мы должны выбрать тип раздела, так как жёсткий диск на нашем ноутбуке имеет новейший стандарт GUID (GPT) выбираем его и жмём ОК.


Перед тем как программа восстановит удалённый раздел, сохраните в файл данные для отката, сохраните этот файл на флешке или другом жёстком диске. Да.

Сохраняем файл.

Вот и всё, наш диск восстановлен.


Появляется из небытия наш диск (D:), но почему-то без буквы.

Щёлкаем на нём правой мышью и выбираем "Изменить букву диска или путь к диску..."

Добавить.

Выбираем букву диска (D:) и жмём ОК.

Вот теперь наш диск (D:) точно на месте и все файлы находящиеся в нём, тоже.


Для примера возьмём мой компьютер. Обратите внимание, в моём системном блоке два жёстких диска, соответственно в "Управлении дисками" тоже отображено два жёстких диска. На втором диске Samsung (объём 120 ГБ) находится три раздела: первый служебный раздел 100 МБ, второй раздел с операционной системой Windows 7 и третий раздел с личными файлами.

Я удалю все три раздела. Всё разделов нет, теперь пространство второго винчестера выглядит как "Нераспределённое пространство". Попробуем их восстановить.

Запускаем программу DMDE, отмечаем галочкой пункт "Физические устройства" и выделяем правой мышью второй жёсткий диск, затем жмём ОК.

Программа DMDE ищет удалённые разделы.

В появившемся окне нужно быть внимательным. Как видим программа нашла 9 разделов, из них три раздела которые нам нужно восстановить, остальные разделы существовали на этом жёстком диске давно и они нам не нужны.
Самым первым разделом, среди найденных программой, идёт наш скрытый раздел без буквы объём 100 МБ, восстанавливаем его, выделяем его левой мышью и жмём кнопку "Вставить".

Все три удалённых раздела являлись основными, программа определила это автоматически, жмём Ок.

Применить.

Сохраняем файл данных для отката, жмём Да.

Всё, первый раздел восстановлен.

Идём в "Управлении дисками" и выбираем "Действие" "Обновить",

Появляется наш раздел, букву ему не присваиваем, так как её у него не было, данный раздел служебный и скрытый.
Важно:
Друзья, напомню вам, что мы восстанавливаем разделы на жёстком диске, где была установлена операционная система Windows 7.Восстановленный нами раздел (без буквы) является служебным и чтобы операционная система загружалась он должен "активным", щёлкаем на нём правой мышью и выбираем в меню команду "Сделать раздел активным"


Восстанавливаем второй раздел.
По объёму подходит второй найденный раздел, имеющий к тому же индикаторы BCF
, выделяем его левой мышью и жмём на кнопку "Вставить"


Применить.


Второй раздел восстановлен. Идём в "Управление дисками" выбираем "Действие" и "Обновить".

Появляется диск (F:), но тоже без буквы. Щёлкаем на нём правой мышью и выбираем Изменить букву диска или путь к диску...

Добавить.

Выбираем букву диска (F:) и жмём ОК.

Вот теперь наш диск (F:) на месте и все файлы операционной системы Windows 7.


Восстанавливаем третий раздел
По объёму, названию, подходит предпоследний найденный раздел, выделяем его левой мышью и жмём на кнопку "Вставить"

Все наши три раздела являлись основными, жмём Ок.

Применить.

Сохраняем в файл данные для отката. Да.

Третий раздел восстановлен.

Идём в "Управление дисками" выбираем "Действие" и "Обновить".

Появляется диск (G:), но без буквы. Щёлкаем на нём правой мышью и выбираем Изменить букву диска или путь к диску...

Добавить.

Выбираем букву диска (G:) и жмём ОК.

Вот теперь наш диск (G:) на месте и все файлы находящиеся на нём до удаления тоже.

Буду искренне рад, если кому-то помог!
Пошаговый мастер скрывает от пользователя всю сложность и трудоёмкость работы с программой для восстановления данных жесткого диска . Выполняя простые указания мастера, вы с легкостью найдете, восстановите и сохраните всю необходимую информацию. Для начала загрузите и установите программу .
Шаг 1: Выберите диск для восстановления данных
Укажите логический диск, с которого были удалены файлы. Если файлы были утеряны после форматирования, удаления или пересоздания логических разделов, то вам необходимо выбрать физический носитель информации или воспользоваться функцией «Поиск разделов» . Список физических устройств расположен под списком логических разделов.
Виртуальный образ
Создавая виртуальную копию диска и продолжая восстановление данных с нее, вы гарантированно обезопасите себя от случайной перезаписи удаленных файлов и получите возможность восстанавливать данные на тот же диск.
Создание образа
Для создания виртуальной копии данных укажите мышкой нужный диск и выберите в главном меню программы «Сервис» – «Сохранить диск» . Вы можете создать образ всего носителя информации целиком или указать начальный сектор и размер диска. Программа позволяет сжимать содержимое диска для экономии места. Укажите полное имя файла с образом и нажмите кнопку «Сохранить» .

Использование образа
Выберите в главном меню «Сервис» – «Монтировать диск» и укажите полный путь к файлу образа. Утилита автоматически добавит сохраненный ранее диск в дерево папок. Вы сможете выбрать его для анализа и поиска удаленных файлов. Вы можете использовать виртуальный диск для восстановления данных на другом компьютере или ноутбуке.
Восстановление удаленных разделов
Утилита позволяет найти удаленные логические диски и продолжить поиск и восстановление удаленных файлов с них. Такой подход значительно экономит время, затраченное на анализ носителя информации.
Для поиска разделов выделите устройство в дереве папок и выберите в главном меню «Файл» – «Найти диски» . Укажите тип файловой системы искомого раздела, а также его примерное местоположение на устройстве. Рекомендуется анализировать диск полностью и искать все возможные файловые системы. По умолчанию программа запускает быстрый поиск разделов.
После анализа диска вы можете запустить полный анализ устройства, чтобы найти больше разделов. Все найденные разделы добавляются в дерево каталогов и становятся доступными для дальнейшего сканирования.

Шаг 2: Выберите метод восстановления диска
Выберите алгоритм восстановления удаленных данных. В программе разработано два принципиально различных типа анализа, каждый имеет свои сильные и слабые стороны. Давайте рассмотрим их подробнее.

Быстрое сканирование
«Быстрое сканирование» позволяет проанализировать жесткий диск за считанные секунды. Данный способ позволяет быстро найти файлы, удаленные с помощью сочетания клавиш «Shift» + «Delete» или в результате очистки «Корзины» Windows. Во всех остальных случаях рекомендуется использовать «Полный анализ» . Полный анализ жесткого диска занимает продолжительное время (зависит от размера диска).
Полный анализ
«Полный анализ» задействует все возможности программы и позволяет восстановить информацию, независимо от способа ее удаления. Данный метод позволяет восстановить данные с поврежденных дисков, файлы, утерянные после форматирования, удаления, пересоздания логических дисков или по любой другой причине. В полном анализе задействуются все возможные алгоритмы поиска утерянных файлов.
Шаг 3: Дождитесь окончания процесса восстановления
Программа начнет поиск удаленных файлов. Во время анализа утилита рассчитает время до окончания операции, а также укажет количество найденных дисков, файлов и папок. Дождитесь окончания анализа и нажмите кнопку «Готово» .

Процесс анализа
Программа отобразит все найденные на диске файлы и папки. Файлы будут отображены в тех же папках, в которых находились до удаления, как в программе Windows «Проводник». Все удаленные объекты будут отмечены красным крестиком.
Утилита поддерживает различные режимы отображения файлов: эскизы страниц, крупные и обычные значки, список, таблица и плитка. Вы можете сортировать восстановленные файлы по имени, размеру, типу файлов, а также по дате создания или редактирования.
После анализа вы можете запустить поиск файлов по имени, размеру, дате создания или изменения файлов.
«$Удалены и найдены» и «$Глубокий анализ»
В разделе «$Удалены и найдены» находятся те файлы и папки, местоположение которых не удалось определить. Обязательно проверьте этот раздел, если не сможете найти файлы на месте изначального расположения.
Программа производит поиск удаленных файлов не только из файловых таблиц, но и по их содержимому. Комплексно анализируя содержимое диска, утилита находит сигнатуры, обозначающие начало и окончание файла (например, файл с расширением PSD обязательно начинается с комбинации байт «8B PS» ). Найденные таким образом файлы располагаются в папке «$Глубокий анализ» .
Предварительный просмотр
Найденные для восстановления файлы отображаются в программе – как в обычном Windows «Проводнике» – в той же папке, из которой были удалены. Отображая содержимое файлов, утилита позволяет выбрать и сохранить только необходимые данные.
Просмотр содержимого файлов
Программа позволяет просмотреть содержимое более 200 различных форматов файлов (например: цифровые изображения, сжатые архивы, текстовые документы, исполняемые файлы, электронные таблицы, множество форматов видео и аудио файлов). Файлы, отображаемые в предварительном просмотре, гарантированно будут восстановлены после регистрации программы.
Выбор файлов для сохранения
Для сохранения файлов, удаленных из одной папки, необходимо перейти в нее, используя дерево каталогов, затем выделить нужные файлы в списке и выбрать в главном меню «Файл» – «Восстановить» . Для выбора файлов из различных каталогов перетащите их мышкой в «Корзину восстановления» , расположенную в правом нижнем углу программы. Для сохранения из «Корзины» нажмите кнопку «Восстановить» , расположенную там же.
Шаг 4: Сохраните восстановленные с жесткого диска данные
Вы можете выбрать любой удобный способ для сохранения восстановленных файлов. Программа позволяет сохранить файлы в папку на диске, записать на CD-, DVD-носитель, создать ISO-образ или загрузить файлы на удаленный FTP-сервер.

Для сохранения файлов на диск укажите директорию для сохранения файлов. Если необходимо вернуть только удаленные файлы или сохранить структуру дерева каталогов диска, включите соответствующие переключатели.
Программа позволяет сохранить ADS (англ. Alternate Data Streams) и заменить утерянные символы из имени файла (удаляя файлы, драйвер файловой системы FAT затирает первую букву названия файла, но возможны потери и большей части названия).

Запись CD- или DVD-диска
Записывая файлы на CD- или DVD-диск, программа позволяет выбрать метку диска, скорость записи и файловую систему. Выберите привод, который будет использоваться для записи, укажите необходимые параметры (вы можете использовать параметры по умолчанию) и нажмите «Далее» .
Утилита поддерживает мультисессионную запись диска и позволяет сохранить файлы в тех же папках, из которых они были удалены (если не указать опцию «Восстановить структуру папок» , все файлы будут сохранены в одном каталоге).

Создание ISO-образа с файлами
Программа позволяет создать виртуальный образ с данными. Для записи файлов необходимо указать полное имя файла образа, метку диска и файловую систему диска. Для сохранения структуры папок и замены неизвестных символов в именах восстановленных файлов, необходимо указать соответствующие опции.
Программа позволяет еще раз просмотреть выбранные для сохранения файлы и папки. На данном этапе доступна опция изменения имен файлов. Нажмите «Создать» для завершения процесса.

Загрузка файлов на FTP-сервер
Программа позволяет сохранить восстановленные файлы на удаленный сервер по FTP-протоколу. Вы можете сохранить оригинальную структуру дерева каталогов. Для сохранения файлов укажите адрес и порт FTP-сервера, а также имя пользователя, пароль и удаленный каталог. Утилита поддерживает пассивный режим загрузки файлов, а также работу через прокси-сервер. Вы можете запомнить пароль, чтобы не вводить его повторно (пароль хранится в открытом виде в файле настроек).
В предыдущих статьях мы говорили о восстановлении удаленных файлов с поврежденных носителей, отформатированных или недоступных дисков . Сегодня мы попытаемся найти пути решения проблем, связанных с повреждениями наиболее чувствительной части жесткого диска; той части, которая содержит информацию всю о носителе, его объемах и их конфигурации.
Повреждения загрузочных записей и таблицы разделов
Все данные на жестком диске записаны в определенном логическом порядке. Большинство операционных систем, включая Windows, Linux и Mac OS будут инициализировать физический накопитель путем создания одного или более логических дисков, известных как тома или разделы. Проще говоря, каждый жесткий диск в процессе форматирования разбивается на логические разделы. После форматирования разделов ОС создает пустую файловую систему, которая, в свою очередь, будет содержать записи, указывающие на реальные файлы, хранящихся где-то на диске.
Первое, что операционная система делает при структурировании физического жесткого диска, – ищет системные записи, содержащие информацию о логических томах или разделах. При этом различные операционные системы могут использовать различные форматы (например, MBR таблицы разделов в Windows, или GUID Partition Table в Mac OS X), и, чтобы структурировать разделы как «буквы томов», система должна иметь возможность считать эту информацию.
Но что, если данная информация будет повреждена или больше недоступна?
Вся информация о логических томах или разделах, расположенных на физическом жестком диске, хранится в нескольких начальных секторах. Это означает, что из-за повреждений всего нескольких маленьких секторов весь жесткий диск неизбежно становится недоступным. Причины повреждения высокочувствительных систем структур диска могут быть различными, но результат всегда один: необходимость «ремонта» недоступного носителя.
Восстановление дисков с недоступной таблицей разделов
Итак, относительно небольшие повреждения могут привести к большим неприятностям, и устройство хранения данных окажется полностью недоступным. Однако, несмотря на все неприятности, ситуация может разрешиться в вашу пользу. Если таблицы разделов Master Boot Record или GUID на вашем жестком диске повреждены (или стерты) только частично, остальные данные остаются в безопасности, на своих прежних местах. При условии, что других повреждений не имеется, применяя правильную технику и используя правильные инструменты, вы можете надеяться на полное восстановление данных с почти 100% успеха.
Правильный подход
Прежде, чем перейти к выбору инструмента для восстановления, убедитесь, что вы усвоили главный принцип успешного восстановления. Ведь правильный подход в этом деле не менее важен, чем использование правильного инструмента. Если вы начнете спешить и пытаться «восстановить» диск, форматируя его и заново разбивая на разделы, вы лишь усложните себе задачу. Не форматируйте диск и не перераспределяйте его! Не записывайте на диск ничего нового! Просто оставьте его в покое, пока не установите инструмент для восстановления разделов, не прочтете руководство и не убедитесь, что вы понимаете, как правильно его использовать.
Инструменты для восстановления разделов
Восстановление разделов: создание виртуального образа диска
Если на вашем диске находятся действительно ценные данные, и носитель сильно поврежден, для более безопасного восстановления вы можете сохранить резервную копию всего жесткого диска, создав виртуальный образ диска. Простейшие инструменты для восстановления разделов, увы, не поддерживают данную функцию. Другие, более продвинутые программы могут даже использовать виртуальный образ диска для дальнейшего восстановления ваших данных вместо самого физического устройства.
Итак, если на диске содержится много ценной информации, создание резервной копии перед запуском процесса восстановления является настоятельно рекомендуемым шагом. Однако, если вы собираетесь восстановить диск, содержание которого не представляет для вас особой ценности и может быть легко заменено (например, вы восстанавливаете системный жесткий диск без каких-либо документов, фотоальбомов или другой информации, которую трудно или невозможно воссоздать), то вы можете сэкономить, сохранив несколько часов времени, выполнив восстановления непосредственно с физического диска.
Восстановление данных
Конечная цель восстановления разделов – восстановление всех данных, в них содержащихся. Поэтому не пытайтесь починить сломанную таблицу разделов, если вы до конца не уверены в безопасности ценных данных. Риск неудачного восстановления и дополнительного повреждения данных вместо их спасения слишком велик.
Чтобы безопасно и качественно восстановить данные, используйте RS Partition Recovery. Запустите мастер восстановления и выберите режим Глубокого Анализа. В запросе мастера о выборе раздела диска или физического устройства для восстановления, выберите опцию «физическое устройство», а затем непосредственно сам жесткий диск, содержащий поврежденную таблицу разделов.
Программа начнет детальное, продолжительное сканирование носителя. С целью выявления точной конфигурации разделов вашего жесткого диска RS Partition Recovery использует эвристические методы и Content-Aware анализ. Инструмент ищет разделы, сканируя весь диск и пытаясь обнаружить определенные характерные подписи файлов, поддерживаемый файловой системой. RS Partition Recovery поддерживает все файловые системы Windows (FAT и NTFS), гарантируя, что все разделы, отформатированные в этих файловых системах, будут удачно распознаны и восстановлены.
После обнаружения томов, RS Partition Recovery отобразит их в окне результатов, что позволить извлекать любую информацию (файлы и папки) с каждого тома. Мастер предложит вам выбрать местоположение для сохранения восстановленных файлов и папок. Убедитесь, что оно имеет достаточно свободного места для сохранения всех файлов.
Восстановление разделов
Ремонт поврежденных или отсутствующих таблицы разделов может быть выполнен при помощи инструмента, находящегося в открытом доступе, — TestDisk . В отличие от RS Partition Recovery, этот инструмент требует некоторых дополнительных знаний и хорошего понимания того, что вы делаете и почему. Одним словом, инструмент может быть использован для анализа диска и попытки воссоздать оригинальную таблицу разделов.
Зачем тогда использовать RS Partition Recovery? Почему бы не использовать TestDisk как основной инструмент для восстановления данных с поврежденного носителя.
Дело в том, что данные инструменты для восстановления разделов выполняют совершенно разные функции. RS Partition Recovery восстанавливает ценную информацию, содержащуюся в файлах и папках, в документах и фотографиях. Если прочие действия и восстановительные процедуры не дадут результатов, с помощью RS Partition Recovery вы всегда сможете получить копию всей ценной информации. Вы просто сохраните ее на другом (здоровом) носителе, и таким образом за пару часов добьетесь главной цели.
TestDisk , напротив, не работает с какими бы то ни было файлами на диске. Вместо этого он пытается исправить исходную таблицу разделов, восстановить недостающие разделы, загрузочные секторы и таблицы файлов из резервных копий на оригинальном диске. То есть цель этого инструмента – восстановить нормальную работу системы в целом. Если это ему не удастся, значит, подобные инструменты, увы, не помогут в вашей ситуации. Тем не менее, даже если TestDisk не справился с восстановлением оригинальной структуры разделов вашего диска, вы всегда можете испытать
П
ричины, по которым у вас внезапно может пропасть раздел жёсткого диска могут быть различны, но чтобы ни стало источником проблемы, не стоит вдаваться в панику. Более чем вероятно, что все ваши файлы остались в целости и сохранности, пропала лишь информация о разделе жёсткого диска. Эти данные располагаются в особой таблице разделов в первых физических секторах диска и представляют собой нечто вроде ссылки, указывающей на тот или иной логический раздел.
Если такая ссылка окажется повреждена, система просто не будет знать, где на жёстком диске начинается и заканчивается раздел. К счастью, информацию о разделах можно восстановить, а вместе с ней и нормальное отображение разделов с пользовательскими данными. Главное не предпринимать с диском никаких поспешных действий, в смысле не пытаться его отформатировать, пересоздавать на нём разделы и т.п. , так как этим вы нанесёте непоправимый вред вашим файлам.
В этом примере для восстановления потерянного раздела мы будем использовать консольную утилиту TestDisk . Этот мощный программный инструмент позволяет восстанавливать дисковые разделы и области MFT , перезаписывать загрузочную область MBR , проверять и исправлять ошибки дисковых структур. К тому же TestDisk считается более эффективной и безопасной чем даже такие популярные раскрученные аналоги с графическим интерфейсом как Acronis .
Если у вас пропал раздел с пользовательскими данными, работать с утилитой можно из-под Windows, но в случае повреждения системного раздела, когда Windows не может загрузиться, диск необходимо снять и подключить к рабочему компьютеру или воспользоваться LiveCD , в составе которого имеется TestDisk . Итак, представим, что у нас пропал диск D . Скачиваем утилиту с официального сайта, распаковываем её, запускаем исполняемый файл testdisk_win.exe , выбираем опцию и нажимаем Enter .


Тип разделов утилита обычно определяет автоматически, скорее всего в следующем окошке выделенным у вас будет Intel . Оставляем всё как есть и жмём ввод .

Чтобы проанализировать структуру разделов диска, выбираем и вновь жмём ввод .

Убедитесь, что внизу в окошке утилиты выделена опция и нажмите Enter .

TestDisk проведёт сканирование и, если обнаружит на диске удалённый раздел, покажет его.

Чтобы убедиться, что вы имеете дело с нужным разделом, нажмите клавишу P (англ.) и просмотрите список имеющихся в разделе файлов.

Для выхода из режима просмотра нажмите Q . Теперь восстановим потерянный раздел. Нажмите Enter (раздел должен быть выделен зелёным) , с помощью клавиш-стрелок установите режим Write и ещё раз выполните ввод .