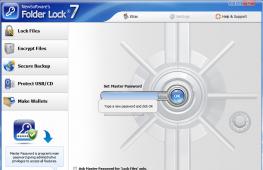Увеличение производительности рабочего стола windows 7 aero. Повышаем производительность рабочего стола Windows Aero
Владельцы не очень мощных десктопов и их мобильных собратьев часто сталкиваются с тормозами ОС Windows при работе с ее интерфейсом, в частности, с рабочим столом с установленной темой Aero. Причина этого проста – недостаток производительности видеоадаптера. А этот недостаток кроется в том, что инженеры-разработчики таких ПК в первую очередь думают об их энергоэффективности и минимальной себестоимости. Тем пользователям, которым знакомы подобные проблемы, следует знать, что производительность рабочего стола Windows с темой Aero можно увеличить, не отключая полностью эту тему.
Почему тема Aero тормозит ПК
Различных причин подтормаживания в работе ОС Windows много, и одной из них может быть именно тема Aero, которая в Windows (Vista, 7, 8) включена по умолчанию. Она содержит около двух десятков визуальных эффектов для создания насыщенного графическими элементами интерфейса Windows. Поддержка всех из них требует довольно производительной видеокарты.
Посмотреть весь список визуальных эффектов темы Aero можно разными способами. Например, в Windows 7 есть такой способ: «пуск» — «панель управления» – «система», в левой части экрана щелкнуть пункт «дополнительные параметры», затем в появившемся окне выбрать вкладку «дополнительно» и нажать кнопку «параметры».
Способ повышения быстродействия рабочего стола
В самом полном варианте список визуальных эффектов имеет вид:

Он получается при указании опции «Обеспечить наилучший вид». Именно полный набор визуальных элементов может вызвать снижение быстродействия ОС при недостаточной производительности видеоадаптера, свойственной недорогим ноутбукам, планшетам и десктопам с встроенной графикой. Если же задать опцию «Обеспечить наилучшее быстродействие», то все визуальные эффекты, а с ними и тема Aero, выключаются.
Однако есть способ использовать тему Aero не в полном объеме и этим повысить производительность рабочего стола для windows aero.
Отключение малозаметных визуализаций
Для этого достаточно лишь выключить некоторые визуальные элементы, оставив лишь те, которые не вызывают заметного снижения быстродействия, без потери графических «красот» этой темы при ее полном отключении. Какие же эффекты нужно отключить, а какие оставить? На этот вопрос отвечает следующая картинка:

Отключение пунктов этого списка выполняется простым щелчком мыши по соответствующей галочке. При этом автоматически устанавливается опция «Особые эффекты». После отключения ненужных визуализаций следует нажать кнопку «Применить» и закрыть все окна. Желательно также после этого перезагрузить компьютер. Не стоит думать, что этот прием обеспечит резкое повышение быстродействия рабочего стола, так как оно все еще остается зависимым от возможностей видеоадаптера, но его увеличение на 10-20% вполне возможно.
Если в результате всех этих манипуляций почему-либо исчезнет прозрачность, то следует щелкнуть по рабочему столу правой кнопкой мыши, выбрать опцию «Персонализация», затем «Цвет окна», установить галочку на пункте «Включить прозрачность» и кликнуть «ОК».
Другие способы увеличения быстродействия
Практика автора статьи по оптимизации и восстановлению работоспособности ОС Windows свидетельствует о том, что многие пользователи часто настолько «замусоривают» рабочий стол, что говорить о каком-либо его быстродействии просто бессмысленно. Поэтому производительность рабочего стола для windows aero можно увеличить еще и вторым способом – удалением с него редко используемых ярлыков и гаджетов, установкой максимально простого фона рабочего стола и отключением заставки.
Тема Windows Aero для рабочего стола очень популярна. Она используется не только в Windows 7, но и в Windows 8. Однако владельцы слабых ПК и ноутбуков при установке данной темы часто замечают снижение производительности не только рабочего стола, но и системы в целом. Связана такая проблема с недостатком производительности видеокарты. При этом данный недостаток кроется именно в минимальной себестоимости устройства. Производители бюджетных ПК и ноутбуков делают акцент на энергоэффективности продукта, а не на его мощности. Однако это не значит, что на бюджетном ПК не можно использовать Windows Aero. Повысить производительность ПК с темой Windows Aero все таким возможно.
Почему ПК глючит при использовании темы Windows Aero?
Тема Windows Aero содержит более 200 визуальных эффектов, которые создают насыщенный графический интерфейс. Чтобы воспроизвести все эти эффекты на ПК должна быть установлена хорошая видеокарта. В противном случае производительность интерфейса будет низкой.
Чтобы проверить, какие визуальные эффекты используются в Windows 7, стоит выполнить несколько несложных действий:
- Жмём «Пуск», «Панель управления», «Система и безопасность». Выставляем режим просмотра «Категории» и выбираем раздел «Система». В левом меню выбираем «Дополнительные параметры».
- Откроется новое окно. В разделе «Быстродействие» нажимаем на кнопку «Параметры».

- Во вкладке «Визуальные эффекты» смотрим весь перечень эффектов, которые снижают производительность рабочего стола в Windows

Чтобы повысить производительность интерфейса операционной системы Windows 7 и 8 с данной темой стоит выполнить несколько несложных действий.
Как повысить быстродействие рабочего стола с темой Windows Aero?
Во вкладке «Визуальные эффекты», если поставить отметку «Обеспечить наилучший вид», откроется самый полный список визуальных эффектов Windows Aero. Именно этот параметр вызывает снижение быстродействия.

Если же переставить отметку на «Обеспечить наилучшее быстродействие», то тема вместе с визуальными эффектами будет автоматически отключена. Отметки с визуальных эффектов исчезнут.

Чтобы оставить тему Windows Aero и повысить производительность рабочего интерфейса, стоит отказаться от тяжёлых графических эффектов и выставить отметку «Особые эффекты». При этом нужно снять отметки со всех элементов, кроме:
- Включение композиции рабочего стола;
- Включить эффект прозрачности;
- Использование стилей отображения для окон и кнопок;
- Сглаживать неровности экранных шрифтов;
- Сохранить вид эскизов панели задач.

Далее жмём «Применить» и «ОК». Рекомендуем также перезагрузить ПК. Быстродействие системы повысится на 20-30 %. Если же хотите получить больший эффект, то стоит убрать с рабочего стола неиспользуемые ярлыки, удалить ненужные файлы, переместит папки на жесткий диск. Только после выполнения различных манипуляций производительность рабочего стола повысится существенно.
Полезные советы о том, как улучшить быстродействие системы с Windows Aero смотрите в видео:
Windows 7 является самой популярной операционной системой от корпорации Microsoft. Многие пользователи любят её за понятный интерфейс, функциональность и стабильность работы. Однако со временем система начинает выдавать ошибки одну за другой, снижается скорость её работы, поэтому так важно знать причины этих явлений и способы, позволяющие повысить производительность вашего компьютера.
Как настроить Windows 7 на максимальную производительность
Операционная система Windows 7 рано или поздно начинает страдать от веса программного обеспечения, которое устанавливается в ходе обычного пользования. Новые загрузки ПО могут значительно снизить скорость работы компьютера. Рекомендуется удалять все программы, которые вы не планируете использовать.
Антивирусные сканеры и очистители дисков, как правило, запускаются автоматически при включении компьютера и работают в фоновом режиме. Многие пользователи даже не знают о том, что они запущены. А программы в это время приводят к медленному запуску ПК и, если не были закрыты после включения компьютера, снижению его производительности.
Настройка реестра для оптимизации производительности вашей системы
Существует несколько способов очистки реестра для улучшения производительности компьютера. Рассмотрим каждый из них.
Через параметры быстродействия
Через параметры папок

Через свойства служб

Что делает команда «MSconfig»
Команда «MSconfig» - это стандартная утилита, созданная для управления автоматически запускаемыми программами и загрузкой Windows. Эта программа позволяет пользователю настраивать запуск ПК и убирать из автозагрузки ненужные программы. С её помощью также можно обнаружить вирус, если компьютер им был заражён.

Видео: как ускорить Windows 7 с помощью утилиты «MSconfig»
Настройка Windows 7 на максимальную производительность при помощи сторонних программ
В интернете есть множество утилит для автоматической очистки компьютера от временных файлов и оптимизации его производительности. Рассмотрим несколько из них.
CCleaner
CCleaner - широко используемая утилита для очистки временных файлов, кэша или личных данных. У программы широкий функционал: от незначительных настроек до полного удаления информации с дисков.
Интерфейс CCleaner прост и удобен. Достаточно зайти в приложение и нажать кнопку «Анализ», чтобы программа начала искать временные файлы, которые засоряют систему и которые можно удалить.
Также при помощи CCleaner можно провести очистку кэша.
Когда вы открываете тот или иной сайт в браузере, вся текстовая и графическая информация с этого сайта загружается с сервера и сохраняется в кэше. Ваш компьютер запоминает эту информацию для того, чтобы в будущем загрузить сайт намного быстрее.
Частая очистка кэша позволит освободить место, но снизит скорость работы вашего веб-браузера, так как сайты, на которые вы часто заходите, вновь будут загружаться с серверов.
Advanced SystemCare Free
Advanced SystemCare Free - популярная программа для очистки и оптимизации ПК. Она позволяет оптимизировать элементы запуска и чистить компьютер от ненужных файлов и записей реестра одним кликом.
В последней версии программы улучшена очистка от временных файлов. Кроме того, разработчиками была добавлена очистка установленных пакетов драйверов, которая позволяет освободить место на диске. Advanced SystemCare с помощью встроенного менеджера ресурсов показывает процессы с высоким потреблением ресурсов ОЗУ, ЦПУ и диска, а затем помогает их завершить.
Новые функции FaceID («Идентификация лица») и Surfing Protection & Ads-Removal («Защита сёрфинга») обеспечивают защиту ПК на более высоком уровне. FaceID автоматически обнаруживает злоумышленников, которые тайно обращаются к вашему ПК. Surfing Protection & Ads-Removal предоставляет вам новый, безопасный и бесплатный контент для онлайн-сёрфинга.
Инструменты Privacy Sweep («Очистка конфиденциальности»), Spyware Removal («Удаление шпионского ПО») и Real-Time Protector («Ремонт уязвимости») Advanced SystemCare 10 помогают вам удалить больше угроз и исправить больше проблем с конфиденциальностью.
Настройка электропитания
Выбранный тип электропитания влияет на производительность вашего компьютера. Когда вы используете высокопроизводительный план электропитания, вы увеличиваете потребление энергии компьютером, но в то же время позволяете ему работать на полную мощность. Однако производительность компьютера всё ещё будет зависеть от работы, которую он будет выполнять.
Выделяют три типа электропитания:
- сбалансированный - это план питания, который выбран по умолчанию и рассчитан на баланс между сохранением заряда батареи и производительностью компьютера. Режим автоматически увеличивает скорость вашего процессора или уменьшает её, если ваш компьютер в этом нуждается;
- высокая производительность - это план питания, предназначенный для максимальной производительности и быстродействия системы. Режим не снижает скорость вашего процессора и тогда, когда компьютер не используется. При использовании ноутбука с питанием от батареи, вы можете использовать план высокой производительности;
- экономия энергии - режим, который экономит электроэнергию за счёт снижения скорости процессора и яркости экрана и позволяет максимально увеличить время работы вашего компьютера.
Снижение яркости экрана увеличивает продолжительность работы вашей батареи. Чтобы выжать из своего ноутбука больше времени автономной работы, можно просто снизить уровень яркости экрана вручную.
Чтобы активировать режим высокой производительности:

Как узнать производительность вашего компьютера

Видео: как узнать оценку производительности компьютера
Существует множество способов для повышения производительности вашего компьютера. Вы можете воспользоваться как стандартными утилитами Windows, так и специальными программами для очистки и оптимизации системы. Они выполняют свою работу за минуты, но их использование позволяет значительно ускорить работу системы. Главное - использовать проверенные методы и скачивать программы с надёжных источников.
Пользователи операционных систем Windows 7 и Windows Vista, скорее, всего заметили, что в них представлена опция под названием Windows Aero. Эта функция позволяет создавать прозрачные заголовки, эскизы для приложений, сворачивать все неактивные окна посредством одного клика мышью, а также многое другое, что делает работу за компьютером более привлекательной и удобной. Для нормального функционирования данной опции требуется немалое количество ресурсов, в особенности видеопамяти. Именно поэтому следует оценивать производительность рабочего стола для Windows Aero. Если вам покажется, что компьютер для такой функции слишком устаревший, то можно упростить интерфейс либо обновить свои аппаратные данные.
Особенности
Стеклянный интерфейс Aero поставляется в полном виде в версиях Windows 7, начиная с Домашней расширенной, и Vista. Он красив, но для некоторых пользователей может оказаться бесполезным и неудобным из-за ухудшения производительности компьютера. Конечно, не стоит рассчитывать, что после отключения данной функции компьютер станет мощнее и сможет работать с самыми современными играми, однако определенный выигрыш в производительности будет получен.
С английского слово aero переводится как "воздушный". Windows Aero - это свершенно новый тип внешнего вида окон, включающий в себя прозрачность, а также 3D-эффект, появляющийся при их перелистывании посредством клавишной комбинации Win + Tab. Часто возникает ощущение, что производительность рабочего стола для Windows Aero находится на низком уровне, из-за чего хочется избавиться от данной опции.
Интерфейс поставляется совместно с темой. По умолчанию, после того как устанавливается операционная система Windows 7 или Vista, станет активна тема, которая поддерживает такую функцию. Для ее отключения необходимо выбрать в настройках персонализации какую-то другую тему. В списке следует выбрать набор базовых упрощенных тем или тех, что имеют высокую контрастность. Из них можно выбрать ту, что вам понравится. К примеру, упрощенный стиль Windows 7 очень похож внешне на Windows Aero, но там не используется прозрачность.
Изменение темы оказывает влияние на вид окон, на используемые фоновые рисунки рабочего стола, а также на системные звуки. Можно сделать иначе: оставить Aero, но отключить прозрачность (сделать это можно непосредственно в настройках темы, там же регулируется и настройка цветов).
Варианты выхода из ситуации

Расскажем о нескольких способах того, как повысить производительность Windows Aero. К примеру, можно зайти в настройки визуальных эффектов. Для этого следует просто воспользоваться строкой поиска меню "Пуск" и выбрать одноименный пункт. После этого вам будет предложено открыть окно "Настройки представления и производительности", в котором можно отключить ряд параметров, не слишком нужных на ваш взгляд. Так, можно убрать флажок на пункте "Анимация" в меню "Пуск" и панели задач. Это позволит существенно улучшить производительность Windows Aero. Если вам вообще не нужны какие-либо визуальные эффекты, то можно просто выбрать упрощенный стиль в пункте "Персонализация", который вы увидите, если вызовете десктопное контекстное меню.
Существует еще один достаточно хороший способ повысить производительность рабочего стола для Windows Aero. Допускается произвести обновление драйверов для видеокарты. Вам совсем не обязательно знать, какая именно видеокарта стоит на компьютере. Достаточно обратиться к контекстному меню ярлыка "Мой компьютер" на рабочем столе, выбрать пункт "Свойства", а в новом окне отыскать "Диспетчер устройств". Далее от вас требуется только скачать последнюю версию драйверов для вашей карты.
Другой взгляд на проблему
Операционные системы Windows 7 и Vista получили очень интересную функцию оценки производительности десктопа при активной опции Aero. Этот параметр уникален тем, что система демонстрирует на экране результаты такой проверки. В итоге вам будут представлены данные, показывающие то, какой является производительность рабочего стола для Windows Aero в целом. У вас есть возможность изменить значение без использования каких-либо специальных программ - прирост достигается благодаря оптимизации настроек системы.
Инструкция: меняем производительность рабочего стола Windows Aero
Оценки, которые вам выдает система, изначально хранятся на винчестере, поэтому можно очень просто не только узнать их значения, но и произвести их замену вручную. Следует перейти по пути: С:\Windows\Performance\WinSAT\DataStore. Однако чтобы изменить реальные коэффициенты, необходимо улучшить производительность компьютера. Операционные системы Windows 7 и Windows Vista более ресурсоемкие, чем их предшественницы, поэтому для обеспечения эффективной работы можно не только применить разгон процессора, оперативной памяти и видеокарты, но и приобрести новые комплектующие, что будет более верным выбором.
В заключение
Итак, теперь вы не только знаете о том, что такое производительность рабочего стола для Windows Aero, но и осведомлены, как на нее можно повлиять. Удачи!
Интерфейс Aero, применяемый в операционных системах Windows 7 и Vista, отличается не только современным и стильным внешним видом, но и серьезными аппаратными требованиями. По этой причине, отключение некоторых малозаметных визуальных эффектов может значительно ускорить производительность рабочего стола и интерфейса в Windows 7.
Настройки для ОС Windows 7 и Vista
Как увеличить производительность рабочего стола для Windows Aero? Даже сейчас, после выхода оптимизированной и значительно менее ресурсоёмкой ОС Windows 7, этот вопрос не терят своей актуальности.
Особенно часто с проблемами в работе Aero сталкиваются владельцы недорогих ULV-ноутбуков, неттопов и, крайне популярных в последнее время, компактныхнетбуков(за исключением, пожалуй, моделей на платформеNVIDIA IONи AMD), видеосистема которых не рассчитана на обработку сложных графических элементов Windows 7 и Vista, ведь создавались эти устройства с прицелом на максимальную энергоэффективность и дешевизну, что неизбежно сказалось на производительности всех элементов системы.
Однако, это не повод для того чтобы полностью отключать улучшенную цветовую схему Aero или переходить на ОС предыдущего поколения. Существует возможностьпользоваться многими эффектами Aero , даже на низкопроизводительных системах, избегая затрат на более мощные решения или даунгрейда Windows.
Для обеспечения нормального функционирования системы оснащенной недостаточно производительным видеоадаптером мы рекомендуем произвести тонкую настройку визуальных эффектов, результатом которой станет более быстрая и эффективная работа с интерфейсом операционной системы.
В версиях Windows 7 "Начальная" и "Домашняя Базовая" используется облегченный интерфейс Aero, который, тем не менее, также включает в себя множество ненужных графических эффектов, снижающих производительность системы. Для этого, необходимо отключить некоторые, не слишком нужные и заметные (особенно на небольших экранах нетбуков),визуальные эффекты Windows 7 и Vista , оставив лишь самые необходимые. Таким образом, вы разгрузите вычислительные мощности компьютера и видеокарты, практически не потеряв графических красот интерфейса Aero.
Выборочное отключение визуальных эффектов Aero
Все настройки графического интерфейса собраны в "Диспетчере визуальных эффектов Windows". Наиболее простой способ найти его в дебрях системы - ввести словосочетание "Визуальные эффекты
" в поисковой строке меню "Пуск". Первым элементов в результатах поиска будет ссылка "Настройка представления и производительности системы
", кликнув на которую вы увидите следующее окно:
Первым элементов в результатах поиска будет ссылка "Настройка представления и производительности системы
", кликнув на которую вы увидите следующее окно:

В случае если открыть управление визуальными эффектами с помощью поиска не удается, откройте меню "Пуск" > "Панель управления" > Смените режим просмотра с "Категории" на "Мелкие значки" Откройте раздел "Система" > "Дополнительные параметры системы" и откройте настройки раздела "Быстродействие".
Для более удобной настройки параметров установите селектор на пункте "Обеспечить максимальную производительность
", убрав тем самым галки со всех настроек интерфейса. После этого отметьте следующие пункты:
Откройте раздел "Система" > "Дополнительные параметры системы" и откройте настройки раздела "Быстродействие".
Для более удобной настройки параметров установите селектор на пункте "Обеспечить максимальную производительность
", убрав тем самым галки со всех настроек интерфейса. После этого отметьте следующие пункты:
- Включить композицию рабочего стола
- Использование стилей отображения окон и кнопок
- Отображать эскизы вместо значков
- Сглаживать неровности экранных шрифтов.
Нажмите "Применить" для активации настроек и перезагрузите компьютер. Для отмены изменений выберите пункт "Восстановить значения по умолчанию".
Если, после сохранения изменений, у Вас пропадет "прозрачный" интерфейс Aero, кликните правой кнопкой мышки по рабочему столуWindows 7 или Vista , выберите пункт"Персонализация" , затем"Цвет и внешний вид окон" , поставьте галочку напротив пункта "Включить прозрачность" и нажмите "ОК"
Произведенные изменения настроек графики практически не сказались на удобстве работы с операционной системой, но их влияние на общую производительность трудно недооценивать. Высвобожденные ресурсы видеокарты, процессора и оперативной памятисистема направит на более насущные задачи, улучшая работу системы в целом.
Для полного раскрытия всего потенциала системы, проследуйте в следующий раздел курса экспресс-оптимизации системы.