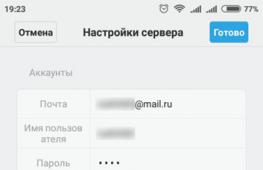Создание логических дисков в windows 7. Как создать новый раздел на жестком диске
Была затронута тема сжатия тома или раздела диска в Windows. Здесь я хочу показать вам, как можно использовать незанятое пространство на диске и создать новый том или раздел с помощью инструмента «Управление дисками» или с помощью командной строки.
Как создать новый том или раздел через «Управление дисками»
Откройте инструмент «Управление дисками». Для этого откройте диалог «Выполнить» (Win + R), введите команду diskmgmt.msc и нажмите Enter.
Щелкните правой кнопкой мыши на не распределенном пространстве и нажмите «Создать простой том».

В окне мастера создания простого тома нажмите «Далее».

Введите размер пространства, который необходимо использовать для нового тома (или раздела) и нажмите кнопку «Далее».

На следующем этапе вы можете изменить параметры форматирования, но это необязательно, тем более, если вас устраивают настройки по умолчанию. Дополнительно вы можете изменить метку тома на любое имя по вашему предпочтению, но лучше использовать что-то описательное: например, «Фильмы», «Документы», «Резервные копии» т.д. Также вы можете включить опцию для сжатия файлов и папок. Когда все настройки будут выбраны, нажмите «Далее».

Ознакомьтесь с выбранными параметрами. Если что-то захотите изменить, нажмите «Назад», чтобы вернуться к предыдущим шагам. Если вас все устраивает, нажмите «Готово».

После этого на вашем компьютере должен будет быть успешно создан новый раздел.

Как создать новый том или раздел через командную строку
Откройте командную строку с правами администратора.
Введите diskpart и нажмите Enter.

В строке DISKPART введите list disk . Эта команда выведет список дисков на вашем ПК. Она же поможет вам определить номер диска с незанятым пространством.
Теперь введите команду select disk с номером тома и нажмите Enter: например, select volume 0 .


Совет: вы можете вручную указать размер нового раздела. Для этого к команде create partition primary нужно добавить size=x (где x – размер раздела в мегабайтах). Целиком команда будет выглядеть следующим образом: create partition primary size=1000
Теперь, когда раздел был создан, введите команду list volume и нажмите Enter. В результате вы увидите том (в моем случае том 3) с файловой системой RAW. Однако будет правильнее, если сказать, что это том без файловой системы.

Далее вам нужно отформатировать раздел в файловую систему NTFS. Введите команду format fs=ntfs quick (где quick – это указание, что должен использоваться быстрый способ форматирования) и нажмите Enter.

Только что вы успешно создали и отформатировали раздел. Последнее, что нужно сделать, это назначить букву диска для нового раздела. Это тоже довольно простая задача.
Введите команду list volume , обратите внимание на номер нового раздела и введите команду select volume , не забыв указать номер раздела. Например, в моем случае команда будет выглядеть следующим образом: select volume 3 .
Теперь у вас есть два варианта, чтобы назначить букву диска: вы можете просто ввести команду assign , но тогда инструмент DiskPart автоматически назначит одну из доступных букв для нового раздела (это то, что показано на скриншоте ниже); или вы можете ввести команду assign letter=f , где f – это буква диска. Если вы выберете второй вариант, убедись, что буква, которую вы хотите присвоить, уже не присвоена другому диску.

На этом все! Все написанное выше работает в Vista, Windows 7 и 8.x.
Отличного Вам дня!
С помощью встроенного средства «Управление дисками» (Disk Management) можно добавить на жесткий диск новый том для создания нового логического раздела. В статье « » я рассказывал, как сжать существующий том жесткого диска. На освободившемся пространстве можно создать новый том и новый логический раздел для операционной системы. Вот как это делается.Управление дисками
Для начала нужно запустить средство «Управление дисками» с правами администратора. Откройте меню «Пуск» (Start), введите в строке поиска «diskmgmt.msc» без кавычек, нажмите на ссылке «diskmgmt» в результатах поиска правой кнопкой мыши и выберите опцию «Запуск от имени администратора» (Run as Administrator) из контекстного меню (рис. A).
Рисунок A. Запустите средство «Управление дисками» с правами администратора.
Откроется окно, показанное на рис. B. Как видите, после сжатия тома на диске образовалось свободное нераспределенное пространство.

Рисунок B. На диске появилось свободное пространство.
Нажмите на нераспределенном пространстве правой кнопкой мыши и выберите опцию «Создать простой том» (New Simple Volume, рис. C), чтобы запустить Мастер создания простого тома (New Simple Volume Wizard).

Рисунок C. Запустите Мастер создания простого тома.

Рисунок D. Первая страница Мастера создания простого тома.
На нераспределенном пространстве можно создать сразу несколько разделов, но я собираюсь использовать все доступное место для создания нового простого тома (рис. E).

Рисунок E. Укажите размер тома.
На следующей странице предлагается назначить букву диска для нового тома или указать путь к нему (рис. F). Доступны три варианта:
«Назначить букву диска» (Assign the following drive letter). По умолчанию, Windows предлагает первую свободную литеру, и как правило, это наилучший вариант.
«Подключить том как пустую NTFS-папку» (Mount in the following empty NTFS folder). Вместо присвоения буквы диска можно подключить том как папку - в таком случае он будет выглядеть и работать как простой каталог Windows.
«Не назначать буквы диска или пути диска» (Do not assign a drive letter or drive path). В дальнейшем букву или путь диска все равно потребуется указать, чтобы том можно было использовать для хранения данных.
Для примера оставим выбранную по умолчанию опцию и присвоим диску литеру «E».

Рисунок F. Присвойте тому букву диска или укажите путь к нему.
На следующем этапе предлагается задать параметры форматирования тома (рис. G). Как правило, рекомендуется форматировать тома , но можно так же выбрать FAT32. Другую опцию по умолчанию лучше не трогать, если у вас нет определенных причин для изменения размера кластера.
Тому стоит присвоить метку, чтобы легче было отличать его от других разделов. При выборе быстрого форматирования операция отнимает меньше времени, однако система в таком случае не отмечает поврежденные сектора на жестком диске, что в перспективе может привести к возникновению проблем.
В NTFS имеется встроенная система сжатия, которая действует незаметно для пользователей и может пригодиться, если свободного места на диске не хватает.

Рисунок G. Настройка параметров форматирования.
На последней странице мастера перечисляются выбранные опции с возможностью вернуться назад и изменить их при необходимости (рис. H). Если вас все устраивает, нажмите кнопку «Готово» (Finished).
Термины «раздел» и «том» для многих пользователей одинаковы по смыслу, но на самом деле они принципиально отличаются в контексте компьютерной архитектуры. Термин «том» является синонимом слова «диск», и представляет собой отдельную область хранения данных со своей файловой системой, в то время как раздел представляет собой базовую структурную единицу, которая может быть разбита на один или несколько томов. К сожалению, выпуск компьютерной техники с предварительно разделенными на разделы и отформатированными дисками привел к тому, что большинство пользователей не имеет никакого представления о различиях между разделом и томом. Но если вы собираетесь изменить дисковую структуру компьютера, то вам следует это хорошо понимать.
Разделы диска
Раздел является структурной единицей жесткого диска, которая делит ресурс хранения данных на несколько виртуальных единиц. Разделы являются стандартным объектом, который с легкостью распознается всеми современными операционными системами. В тоже время далеко не все ОС в состоянии хорошо определять тома, расположенные на дисковых разделах. Большинство производителей продают свою технику всего с одним разделом диска, но если вам этого недостаточно и вы хотите изменить структуру диска, нужно воспользоваться стандартной панелью управления Windows 7. Выберите в ней раздел «Система и безопасность» («System and Security») и вы найдете в нем раздел администрирования «Administrative Tools», в который помимо прочих входит утилита по управлению структурой локальных дисков. Кроме того, изменить структуру дисков вы можете в момент установки операционной системы.
Типы разделов
Существует два типа разделов: основной (primary) и расширенный (extended). Большинству операционных систем для нормального функционирование необходим только основной раздел. На каждом основном разделе может быть создан только один том. Расширенный раздел является специальным типом разделов, который может содержать несколько томов (или логических дисков) на ваш выбор, общий объем которых не может превышать объем расширенного раздела. Всего вы можете создать до четырех разделов на одном физическом диске, один из которых может быть расширенным.
Тома
Том является аналогом системного диска. После создания структуры диска из разделов, вы можете создать из каждого раздела логический диск или том, отформатировать его и получить таким образом в операционной системе несколько отдельных дисков, так же как это выглядит при присоединении нескольких физических дисков к компьютеру. Каждый из таких томов является самостоятельным и вы можете их форматировать без страха повредить данные на других логических дисках. Управлять всеми томами можно через утилиту «Управление дисками» («Disk Management»), которая запускается через контекстное меню раздела «Компьютер» («Computer») или панель управления.
Преимущества создания нескольких разделов и логических дисков
Несмотря на то, что создание нескольких разделов и томов на одном физическом диске требует определенного времени, существует масса преимуществ у такой дисковой структуры. Благодаря разбиению диска на разделы удается сохранить работоспособность одного раздела, в то время как файловая система (ФС) другого раздела стала неработоспособной из-за системных ошибок ФС или обнаружения плохих секторов. Дополнительно к тому, время сканирования, форматирования и дефрагментации логических дисков малой емкости значительно меньше, чем для целых дисков. Такое деление также позволяет отделить системный диск от прочей информации, что позволяет без всяких проблем переустанавливать операционную систему или восстанавливать ее из образа, сохраняя при этом ваши персональные и мультимедийные данные.
Добавляем новые разделы C:/ D:/ E:/
В этой статье я расскажу о том, как разделить жесткий диск на несколько разделов непосредственно из-под самой операционной системы Windows.
Могу сказать, что существует множество программ, например Acronis Disc Director, которые позволяют разделять жесткий диск на разделы , форматировать, изменять файловые системы и много много прочего. Как пользоваться другими программами этого же назначения я опишу и объясню в других статьях, надеюсь, вам они будут интересны.
А эту статью я посвящу тому, как управлять разделами жесткого диска и вообще, конкретно жестким диском стандартным средством ОС Windows.
Пример будет приведен на MS Windows 7 Ultimate. В принципе, в операционных системах семейства Виндовс работа будет аналогичной или мало чем будет отличаться от примера.
Итак, если у вас один раздел, то есть в папке Компьютер только Локальный диск С, то конечно же потребуется его разделить — добавить один или несколько разделов .
В чем же минусы того, когда всего один раздел?
— Возможна потеря данных, если вы храните какие-то нужные файлы на рабочем столе и случайно их удалите или кто нибудь их удалит (если они будут на другом разделе и на рабочем столе, то возможно, если удалить файл с рабочего стола, то на другом разделе файл останется)
— Вирусная атака. Если вдруг компьютер по каким то причинам заразился вирусами, и требуется переустановка системы, то все данные пропадут
— Беспорядок на жестком диске. Если вы храните все личные файлы на системном разделе, то это может замедлить работу системы по некоторым причинам.
В чем плюсы того, когда 2 или более раздела?
— В большей части, у вас будет порядок на компьютере. Допустим, на одном разделе можно хранить важные документы, фото, музыку и фильмы. А на другом игры (если вы любитель поиграть) и программы. Хотя, программы стабильно работают, если находятся на системном разделе.
— При переустановке операционной системы по каким-либо причинам все ваши данные сохранятся, за них можно не бояться в этом случае.
— Возможна установка нескольких операционных систем. На один раздел рекомендуется устанавливать только одну операционную систему.
Теперь вы поняли, в чем достоинства и недостатки данного метода.

А сейчас будет описано как разделять жесткий диск и не потерять при этом данные.
Открываем Панель управления и входим в меню Администрирование .
 Панель управления
Панель управления
Выбираем Управление компьютером .
 Управление компьютером
Управление компьютером
В этом меню открываем пункт Управление дисками (Находится под спойлером Запоминающие устройства)
 Управление дисками
Управление дисками
Видим, что отображен основной раздел (С:/) (если ваш жесткий диск уже разделен, то будут отображаться еще несколько разделов) и системный раздел — Зарезервировано системой (В этом разделе хранятся параметры активации Windows, файлы загрузки ОС). Размер его обычно 100-300 мб. и его лучше не трогать. Так как при его изменении система может попросту не загрузиться.
Для того, чтобы разделить, щелкаем по диску (будь то С:/ или любой с другой буквой) правой кнопкой мыши и выбираем в контекстном меню Сжать том .
Ждем пока пройдет индексация.
Выбираем размер сжимаемого пространства :
Размер указывается в мегабайтах , это значит, если вы хотите создать раздел размером 50 Гигабайт, то он будет равен 50 000 Мегабайтам
Выбор размера производится из доступного места для сжатия. Чем больше памяти занято, тем меньшего размера можно создать раздел. Возьмите на заметку.
 Выбор размера для сжатия
Выбор размера для сжатия
Выбираете нужный для вас размер и нажимаете Сжать .
После этого появится не размеченная область (в схеме разделов диска будет обозначена черным цветом и соответственно, будет написан объем, который вы создали).


Размер оставляем такой, какой указан, нажимаем далее.

Назначаем букву диска . Можно выбрать любую из предоставленных, нажимаем далее.
Форматировать этот том следующим образом:
Файловая система — NTFS
Размер кластера — По умолчанию
Метка тома — Указываете желаемое имя диска . Оно будет отображаться в папке Компьютер
Снимаем галочку с Быстрого форматирования и нажимаем далее.

Проверяем все введенные данные и нажимаем кнопку Готово .

Ну вот, собственно, и все!
Теперь в папке Компьютер появится еще один локальный диск на который теперь можно сбрасывать информацию.
Из этой статьи вы узнали каким образом разделить жесткий диск на один или несколько разделов (локальных дисков).
Если есть пожелания, пишите в комментарии и подписывайтесь на новости сайта.
А сегодня, как и обещали, рассмотрим процесс создания отдельного раздела для хранения данных.
Откройте Панель управления > раздел Администрирование > Создание и форматирование разделов жёсткого диска . Откроется окно с примерно следующим содержанием:
Если во время установки Windows 7 вы оставляли свободное пространство на жёстком диске, то в нижней части окна вы можете увидеть это пространство, оно будет помечено как «Не распределён». В отличие от существующих разделов, свободное пространство на карте разделов обозначается чёрным цветом и не отображено в списке томов.
Итак, для создания раздела кликните правой кнопкой мыши на изображение неразмеченного пространства. В открывшемся меню выберите «Создать простой том...»
Мастер создания простых томов

Укажите размер создаваемого раздела или не меняйте значение, если хотите выделить под новый раздел всё свободное (неразмеченное) пространство жёсткого диска. Раздел указывается в мегабайтах.

Здесь вы можете назначить новому разделу букву диска:

На этапе форматирования новому разделу можно назначить метку (она будет отображена вместо привычного «Локальный диск» ), а также задать сжатие файлов, что позволит сэкономить место на диске, но понизит его производительность. Тип файловой системы и размер кластера не стоит менять, если вы не знаете, зачем вам это нужно. По умолчанию Мастер создания томов устанавливает оптимальные значения.
Выбираем отмеченные параметры и нажимаем «Далее»:

Если всё верно, нажимаем «Готово»:

Здесь придётся подождать пару минут и, если вы всё сделали правильно, то карта разделов жёсткого диска должна измениться и прийти примерно к такому виду:

Вот и всё! Как оказалось, в создании раздела в ОС Windows 7 нет ничего сложного.
Новый раздел появится не только в оснастке «Управление дисками» (мы запускали её для создания раздела), но и в привычном списке локальных дисков, который вы видите каждый раз, когда открываете «Мой компьютер».