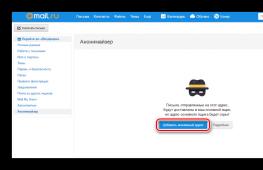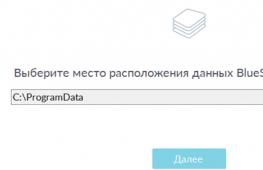Правильная установка драйверов sony vaio vgn sz. Где найти драйвера на Sony, восстановление и ремонт
После установки операционной системы Windows 7 на ноутбуки серии Sony VAIO VGN-Z драйверы становится не легкой задачей для большинства пользователей. Проблема в том, что если не соблюдать строгую последовательность установки драйверов или какой либо драйвер неправильно установить, то некоторые кнопки и режимы ноутбука не будут работать, например: громкости, яркости, переключения входов, кнопки S1 и S2, переключения режимов видеоадаптеров Stamina/Speed и т.д. Так же если например не установить Менеджер Питания то у ноутбука снизится время работы от одной зарядки аккумулятора, а также будут высокие обороты кулера и следствие высокий шум системы.
Я являюсь владельцем нескольких таких ноутбуков Sony VAIO VGN-Z570N и постарался описать пошаговую установки всех драйверов и утилит. Возможно, это Вам поможет. Установка драйверов и утилит у меня заняла достаточно много времени, пришлось искать информацию и подсказки на различных сайтах и форумах, но мне не удалось найти единой инструкции по установке. Я попытался собрать все самое основное и написать статью с возможностью скачать необходимые драйверы прямо здесь. После правильной настройки ноутбука все устройства, кнопки и функции ноутбука работали прекрасно и без сбоев. Также нагрев ноутбука стал минимальный, что позволяет ноутбук держать на коленях без опасения ожога, хотя это тоже не рекомендуется делать. Уровень шума стал минимальный. И удалось достичь максимальной автономности в режиме Stamina до 5ч.
Скачайте с сайта производителя самую последнюю версию BIOS только обязательно качать строго на вашу модель!
Эту инструкцию желательно распечатать на бумаге перед установкой.
ВНИМАНИЕ!! Перед установкой этого обновления, убедитесь, что компьютер работает от сети переменного тока. Если при установке BIOS пропадет питание сети, компьютер может работать неправильно или вообще не работать!
При установке этого обновления:
Не выключить компьютер.
Не позволяйте компьютеру переходе в режим ожидания или спящий государств.
Не запускайте другие программы.
Не подключайте все периферийные устройства.
Во время установки этого файла, убедитесь, что вы вошли в систему как Администратор или как пользователь с правами администратора.
Для того, чтобы никакая другая программа мешает установке, сохранить все данные и закройте все другие программы.
В принципе в обновлении нет ничего сложного, просто нужно придерживается правилам прошивки BIOS:
1. Убедитесь в том, что все программы закрыты. Внимательно проверьте, что бы ничего лишнего не было запущенно. На этом этапе не стоит спешить, нужно все сделать внимательно!
2. Перейдите в папку с прошивкой BIOS которую вы скачали и дважды щелкните по EXE файлу, чтобы начать установку.
3. В "экране" Утилиты Обновления BIOS щелкните по "Next".
4. В диалоговом окне "Лицензионного соглашения" отмечаем "я Соглашаюсь" продолжаем установку.
Примета: Несколько полей установки могут кратко появиться во время установки. Поскольку файлы установлены, эти поля закроются автоматически.
5. В окне "VAIO BIOS Update Tool 1.0.01.12030" щелкните по "Update".
6. В окне "WBFLASH" щелкните "по OK", чтобы продолжать.
7. В окне "BIOS Update successfully completed", щелкните по OK. Компьютер завершит работу и автоматически выключается!
8. Подождите 30 секунд, затем включите компьютер.
После перезагрузки обновление BIOS завершено.
ВСЕ ДРАЙВЕРЫ МОЖНО СКАЧАТЬ ОДНИМ ФАЙЛОМ
Скачать letitbit.net Sony VAIO Z Скачать shareflare.net Sony VAIO Z Скачать sms4file.com Sony VAIO Z Скачать vip-file.com Sony_VAIO_Z Теперь непосредственно переходим к установке драйверов.
1.
Chipset драйверы материнской платы.
Скачать драйверы можно тут:
Скачать
Скачать-зеркало 1
Скачать-зеркало 2
Скачать-зеркало 3
2. WEB Camera - камера Motion Eye возможно потребуется ручная установка драйверов т.к. компьютер опознает устройство как «USB устройство вывода информации» или вовсе не определиться в системе. В этом случае потребуется посмотреть ID оборудования, это можно сделать через диспетчер устройств. Нажимаем левой кнопкой мышки по устройству которого ID мы хотим выяснить, затем нажимаем левую кнопку мышки, в сплывающем меню выбираем Свойства как это показано на картинке.перехом на вкладку Сведения в Свойство выбираем ИД устройство как это показано на картинке в моем случае это было USB\VID_05CA&PID_18B0&REV_0207&MI_00. Теперь нужно найти такой драйвер, я закачал самые ходовые но возможно вашего драйвера не будет и вам пройдется его искать в интернете.
Теперь установим драйвер для нашей камеры через диспетчере устройств зайти и обновить драйвер. К примеру, правой клавишей мышки нажать на «USB устройство вывода информации» - высветится всплывающее меню и нужно выбрать «Обновить драйверы…» выбрать «Выполнить поиск драйверов на этом компьютере» вручную, далее выбрать «Выбрать драйвер из списка уже установленных драйверов» выбрать снизу «Установить с диска» и выбрать папку с драйверами для вашей Web камеры скачанную предварительно. Выбрать файл с расширением inf в этой папке. Как правило, это модели камер VGP-VCC2/VCC7/VCC8 потребуется перебрать.
Скачать можно тут:
СкачатьСкачать-зеркало 1
Скачать-зеркало 2
Скачать-зеркало 3 VGP-VCC8_Sony_Visual_Communication_Camera, ID устройства USB\VID_05ca&PID_183B&MI_00
Скачать
Скачать-зеркало 1
Sony Visual Communication Camera VGP-VCC5 SZ430N, ID устройства USB\VID_05ca&PID_1835&MI_00
Скачать
Скачать-зеркало 1
Sony Visual Communication Camera VGP-VCC7, ID устройства USB\VID_05CA&PID_183A&MI_00
Скачать
Скачать-зеркало 1
Sony Visual Communication Camera VGP-VCC2, ID устройства USB\VID_05CA&PID_1830
Скачать
Скачать-зеркало 1
Sony Visual Communication Camera PCGA-UVC10, ID устройства USB\VID_054c&PID_00ab
Скачать
Скачать-зеркало 1
Sony Visual Communication Camera PCGA-VC1, ID устройства USB\VID_054C&PID_0021
Скачать
Скачать-зеркало 1 Sony Visual Communication Camera PCGA-VC2, ID устройства USB\VID_054C&PID_003F
Скачать
Скачать-зеркало 1
3. Touchpad тут обычно не каких проблем при установке.
скачать можно тут:
Скачать
Скачать-зеркало 1
Скачать-зеркало 2
Скачать-зеркало 3
4.
Fingerprint сканер пальцев потребуется ручная установка драйверов. Установка аналогична Web камере
Скачать можно тут:
Скачать
Скачать-зеркало 1
Скачать-зеркало 2
Скачать-зеркало 3
а также TochStrip_Fingerprint_sensor
Скачать
Скачать-зеркало 1
Скачать-зеркало 2
Скачать-зеркало 3
5.
Установка драйверов для интегрированной видеокарты. Переключите на ноутбуке переключатель в режим Stamina. Перегрузите компьютер. И начните установку драйверов Intel® Graphics Media Accelerator.
скачать можно тут:
Скачать
Скачать-зеркало 1
Скачать-зеркало 2
Скачать-зеркало 3
6.
Установка драйверов дискретной видеокарты. Переключите на ноутбуке переключатель в режим Speed. Перегрузите компьютер. И начните установку драйверов NVidia. При проблемах установки попробуйте установить вручную драйверы.
Скачать можно тут:
Скачать
Скачать-зеркало 1
Скачать-зеркало 2
Скачать-зеркало 3
7.
Card reader Memory Stick/SD как правило не распознается компьютером и в «диспетчере устройств» выводится как «неизвестное устройство». Потребуется ручная установка драйверов. В моем случае это был. Ricoh Memory Stick Controller.
Скачать можно тут:
Скачать
Скачать-зеркало 1
Скачать-зеркало 2
Скачать-зеркало 3
8.
HDD Protection программа для защиты информации на жестком диске в случае падения ноутбука.
скачать можно тут:
Скачать
Скачать-зеркало 1
Скачать-зеркало 2
Скачать-зеркало 3
9.
Wi-Fi. В моём ноутбуке VGN-Z570N это был адаптер Intel Link 5100 AGN.
скачать можно тут:
Скачать
Скачать-зеркало 1
Скачать-зеркало 2
Скачать-зеркало 3
10. Остались установить драйвер Sony Firmware Extension Parser Device с хитрым названием ID SNY5001. Для этого потребуется просмотреть вручную все устройства (известные и неизвестные) в «диспетчере устройств» с таким названием ИД оборудованием. Возможно, на это потребуется много времени! Но это сделать очень важно без этих драйверов не будут работать кнопки! Как посмотреть ИД устройства оборудования в «диспетчере устройств» правой кнопкой нажимаем свойства в открывшемся окне выбираем закладку «сведения» в окне свойства выбираем «ИД оборудование» и смотрим, если это наш драйвер с названием SNY5001, то смело устанавливаем драйвер скаченный из интернета, если другое название ИД оборудование, то ничего не делаем, закрываем и продолжаем искать дальше.
скачать можно тут:
Скачать
Скачать-зеркало 1
Скачать-зеркало 2
Скачать-зеркало 3
11.
Нужно проделать аналогичную процедуру с установкой драйвера Sony Notebook Control Device с ID SNY6001. Для этого потребуется просмотреть вручную все устройства (известные и неизвестные) в «диспетчере устройств» с таким названием ИД оборудованием. Возможно, на это потребуется много времени! Но это сделать очень важно без этих драйверов не будут работать кнопки!
скачать можно тут:
Скачать
Скачать-зеркало 1
Скачать-зеркало 2
Скачать-зеркало 3
12.
Если вашей модели есть модем встроенный, то нужно установить так же драйверы. В моем случае это был EV-DO CDMA стандарта модем. Правда он залочен и для того что бы его разлочить пройдется обращаться Вам к специалистам.
Скачать можно тут:
Скачать
Скачать-зеркало 1
Скачать-зеркало 2
Скачать-зеркало 3
13.
Realtek High Definition Audio драйвер аудикарты.
Скачать можно тут:
Скачать
Скачать-зеркало 1
Скачать-зеркало 2
Скачать-зеркало 3
14.
Bluetooth
Скачать можно тут:
Скачать
Скачать-зеркало 1
Скачать-зеркало 2
Скачать-зеркало 3
Только после успешной установки всех драйверов переходим к установке следующих утилит в строгой последовательности:
1.
Установите Sony Shared Library и перезагрузите компьютер!
Скачать можно тут:
Скачать
Скачать-зеркало 1
Скачать-зеркало 2
Скачать-зеркало 3
2.
Установите Vaio Event Service
скачать Vaio Event Service сейчас тут:
Скачать
Скачать-зеркало 1
Скачать-зеркало 2
Скачать-зеркало 3
3. Установите Setting Utility Series и перезагрузите компьютер!
скачать Setting Utility Series сейчас тут:
Скачать
Скачать-зеркало 1
Скачать-зеркало 2
Как устранить ошибку при установке драйверов на ноутбук Sony Vaio?
Если кратко, то при ошибке: "Найдено неизвестное устройство", необходимо распаковать дистрибутив и найти в дистрибутиве драйвера файл ini, затем запустить его вручную. Подробнее как это сделать, написано далее...
Ноутбук Sony Vaio в плане установки Windows и драйверов ни чем ни отличается от других компьютеров. Все стандартно, сперва устанавливается ОС, затем драйвера, которые необходимо скачать с официального сайта производителя Sony.com, из раздела Support.
Но именно с ноутбуком Sony Vaio бывают проблемы при установке официального дистрибутива драйверов. Очень часто возникает ошибка: "This update is not intended for use with your computer model". . Что переводится примерно так: "Это ПО не подходит для вашей модели компьютера". Как решить эту проблему?
Показать ещё
Самый простой выход, просто отнести ноутбук в ремонт к специалисту, который не первый раз решает подобные задачи. В ближайший, хороший сервис центр, в котором делают ремонт компьютеров качественно, быстро и недорого. Этим вы избавите себя от лишних хлопот и потери времени.
Ремонт и восстановление работоспособности Sony Vaio
Но если есть уверенность в своих силах и некоторый опыт, то можно решить эту проблему и самостоятельно. Алгоритм решения этой проблемы следующий.

Как заменить драйвер SFEP.ini на ноутбуке Sony Vaio.
1. Скачайте последнюю версию драйвера и специальное ПО именно для вашей модели компьютера. Для этого посмотрите табличку снизу на ноутбуке, там будет название модели. Запомните название модели. Зайдите на официальный сайт Сони по адресу esupport.sony.com . Нажмите ссылку Computers - Vaio - справа в выпадающем списке и выберете нужную модель. Еще можно ввести модель компьютера в поиск и нажать Inter. На появившейся странице, скачайте драйвера и специальные программы.
2. Драйверов у вас будет несколько. Для процессора, для звука, видео карты, сети, USB и возможно другие. Устанавливайте их поочередно. В случае возникновения ошибки, перегружайте систему и устанавливайте следующий драйвер. Все драйвера которые не установились, устанавливайте в последнею очередь. Некоторые драйвера иногда в ручную надо подсказать системе, где они находятся. Делается это через Диспетчер устройств. Например, если это драйвер для видеокарты, то открывается в Диспетчере устройств видеокарта, нажимается обновить драйвер и подсказываете ей папку где он лежит.
Обратите внимание на следующею особенность. Если раньше на ПК была установлена Windows 7, а сейчас установлена Win 8. То новые "дрова" необходимо устанавливать в режиме "совместимости с windows 7".
Видео инструкция: как скачать и установить драйвер для ноутбука Sony Vaio.
3. Из сообщений на форумах, можно сделать вывод, что чаще всего проблема возникает при установке файла SFEP (Sony Firmware Extension Parser). При этом в Диспетчере устройств, будет сообщение: «Неизвестное устройство» ACPI\SNY5001.
Совет такой. Необходимо распаковать дистрибутив с драйверами, например при помощи программ Wise Unpacker или Universal Extractor. Затем в распакованной папке найти драйвер с расширением.ini. И "показать" его "Неизвестному устройству" в "Диспетчере Устройств". Для этого надо на "Неизвестном устройстве" нажать команду "Обновить Драйвер" и открыть папку где находится распакованный файл какоетоимя.ini .
После этого "Неизвестное устройство" должно пропасть, что даст возможность до установить остальные драйвера, которые на втором этапе не установились.
Если они то же не устанавливаются, то делаем все аналогично как и в третьем пункте этой инструкции. Т.е. распаковываем дистрибутив и через Диспетчер Устройств загружаем файл.ini.
Инструкция: установка драйверов Windows 8 и Windows 7 на ноутбуки серии Sony VAIO E, SVE11, SVE14, SVE15, SVE17 , что делать, когда не работают горячие клавиши. При установке драйверов на Sony VAIO важно соблюдать правильную последовательность установки этих драйверов во избежание проблем с работой функциональных клавиш: громкости, яркости, переключ ения входов и других.
Ноутбуки SVE11, SVE14, SVE15, SVE17 собраны практически на одинаковой элементной базе, не смотря на разницу в диагонали от 11 до 17 дюймов. Разница в между моделями лишь:
Адаптере видеокарты AMD Radeon HD или Intel® HD Graphics
Wi-FI Atheros или Intel
Atheros Bluetooth или Intel Bluetooth
Процесс установки драйверов на ноутбуки Sony Vaio отличается своей сложностью. Предлагаю Вам ознакомиться с проверенной и рабочей инструкций по установке драйверов для данной модели.
Для успешной установки и гарантированной работы кнопок Fn и получения максимальной продолжительности работы, требуется соблюдать строгую последовательность установки драйверов и замет уже утилит.Порядок установки драйверов следующий
1. Chipset Driver (Intel) драйвер чипсета, после установки перегрузить ПК
1.1. Intel® 7 Series Chipset Family SATA AHCI Controller
1.2. Intel® USB 3.0 Driver драйвер USB 3.0
1.3. Intel® Management Engine Interface Driver драйвер для работы системной логики
2. AMD Radeon HD Graphics Driver драйвер видекарты
2.1. Intel® Wireless Display Driver драйвер Wi-Fi
2.2. Intel® HD Graphics driver2.exe
3. Realtek High Definition Audio Driver.exe
3.1. Audio Driver Registry Patch.exe
4. Atheros Bluetooth® Adapter.exe
4.1. Intel Bluetooth Driver.exe
5. Atheros Wireless Network Adapter.exe
5.1. Wireless Lan Driver (Intel).exe
5.2 Wi-FI Direct Support.exe
6. Realtek PCIe GBE Family Controller.exe
6.1. RealtekEthernetDriver.zip
7. Realtek PCIE CardReader.exe
8. Synaptics PS-2 Port TouchPad.exe
Только после установки всех драйверов, в этом можно убедиться зайти в Диспетчер устройств и посмотреть что бы не было неизвестных устройств и конфликтов
9. VAIO Location Utility.exe
10. Sony Firmware Extension Parser Device.exe
11. Sony Shared Library.exe
12. Hotkey Utilities утилита для работы Горячик клавиш Fn+ яркость, громкость и т.д.
13. VAIO Smart Network утилита менеджер управления беспроводных интерфейсов
Если вам эта статья помогла вы можете отблагодарить автора на кошелек WebMoney Z276373925574
Анофриев Григорий г. Днепропетровск
Метки: SVE1111M1EB , SVE1111M1EP, SVE1111M1EW, SVE1111M1RB, SVE1111M1RP, SVE1111M1RW, SVE1112M1EB, SVE1112M1EP, SVE1112M1EW, SVE1112M1RB, SVE1112M1RP, SVE1112M1RW, SVE1411E1RB, SVE1411E1RW , SVE1412E1RB , SVE1412E1RW , SVE14A1C5E, SVE14A1M6EB, SVE14A1M6EP, SVE14A1M6EW , SVE14A1S1EB, SVE14A1S1EP , SVE14A1S1EW , SVE14A1S1RB, SVE14A1S1RP , SVE14A1S1RW , SVE14A1S6EB , SVE14A1S6EP , SVE14A1S6EW , SVE14A1S6RB , SVE14A1S6RP , SVE14A1S6RW , SVE14A1V1EB , SVE14A1V1EP , SVE14A1V1EW , SVE14A1V1RB , SVE14A1V1RP , SVE14A1V1RW , SVE14A1V6EB , SVE14A1V6EP , SVE14A1V6EW , SVE14A1V6RB , SVE14A1V6RP , SVE14A1V6RW , SVE14A1X1EH , SVE14A1X1ES , SVE14A1X1RH , SVE14A1X1RS , SVE14A2A4E , SVE14A2B4E , SVE14A2C5E , SVE14A2M1EB, SVE14A2M1EP , SVE14A2M1EW, SVE14A2M1RW , SVE14A2M2RS , SVE14A2M6EB, SVE14A2M6EP , SVE14A2M6EW , SVE14A2V1EB, SVE14A2V1EP , SVE14A2V1EW , SVE14A2V1RB, SVE14A2V1RP , SVE14A2V1RPI , SVE14A2V1RW, SVE14A2V1RWI , SVE14A2V2ES , SVE14A2V2RS, SVE14A2V6RB , SVE14A2V6RP , SVE14A2V6RW, SVE14A2X1EB ,SVE14A2X1EH ,SVE14A2X1EP,
SVE14A2X1EW ,SVE14A2X2ES , SVE1511A1EB, SVE1511A1EW, SVE1511A4E , SVE1511B1EB, SVE1511B1EW, SVE1511B1RB , SVE1511B1RW , SVE1511B4E , SVE1511C1RB, SVE1511C1RSI, SVE1511C1RW , SVE1511C4E , SVE1511C5E , SVE1511D1EW, SVE1511D4E , SVE1511E4E , SVE1511F1EB, SVE1511F1ESI, SVE1511F1EW , SVE1511F4E , SVE1511G1EB, SVE1511G1ESI, SVE1511G1EW, SVE1511G4E, SVE1511H1ESI, SVE1511H1EW , SVE1511H4E , SVE1511J1EB , SVE1511J1ESI, SVE1511J1EW , SVE1511K1EB , SVE1511K1ESI , SVE1511K1EW , SVE1511L1EW , SVE1511M1EB , SVE1511M1ESI , SVE1511N1EB , SVE1511N1ESI , SVE1511N1RB , SVE1511N1RSI , SVE1511N1RW , SVE1511P1EW , SVE1511Q1EB , SVE1511Q1ESI , SVE1511R9EB , SVE1511R9ESI , SVE1511S1ESI , SVE1511S1EW , SVE1511S9RB , SVE1511T1EB , SVE1511T1RB , SVE1511T1RSI , SVE1511T1RW , SVE1511V1EW , SVE1511V1RB , SVE1511V1RSI , SVE1511V1RW , SVE1511W1EB , SVE1511W1ESI, SVE1511X1EB , SVE1511X1ESI , SVE1511X1RB , SVE1511X1RSI , SVE1511X1RW , SVE1511Y1ESI, SVE1511Z1EB , SVE1512A4E , SVE1512B1EW, SVE1512B4E ,
SVE1512C1RB, SVE1512C4E , SVE1512C6EB, SVE1512C6EW, SVE1512D1RB , SVE1512D1RW , SVE1512D4E , SVE1512E1EB, SVE1512E1ESI, SVE1512E1EW ,
SVE1512E4E, SVE1512E6EB, SVE1512E6EW, SVE1512F1RW , SVE1512G1RB , SVE1512G1RW , SVE1512H1EB , SVE1512H1ESI , SVE1512H1EW , SVE1512H1RB , SVE1512H1RSI , SVE1512H1RW , SVE1512H6EB , SVE1512H6EW , SVE1512I1ESI , SVE1512J1EW, SVE1512J6EB, SVE1512J6ESI, SVE1512J6EW , SVE1512K1EB, SVE1512K1ESI ,SVE1512K1RW,SVE1512L1RW, SVE1512M1EW , SVE1512M6EB ,SVE1512M6ESI ,SVE1512M6EW ,SVE1512N1EB, SVE1512N1ESI , SVE1512N1RB , SVE1512N1RW , SVE1512P1EB , SVE1512Q1EW, SVE1512Q1RB , SVE1512Q1RW , SVE1512R1EW , SVE1512R1RW , SVE1512S1EW , SVE1512S1RW , SVE1512T1ESI , SVE1512U1ESI , SVE1512W1EB , SVE1512W1ESI , SVE1512W1RB , SVE1512X1ESI , SVE1512X9EB , SVE1512Y1ESI , SVE1512Y1RB , SVE1512Z1EB , SVE1711A4E , SVE1711B4E , SVE1711C5E , SVE1711F1EW, SVE1711G1EB , SVE1711G1EW, SVE1711G1RB , SVE1711G1RW , SVE1711H1EB, SVE1711H1EW , SVE1711J1EB , SVE1711J1EW, SVE1711K1EB, SVE1711K1EW , SVE1711L1EB , SVE1711L1EW, SVE1711P1EW , SVE1711Q1EB, SVE1711Q1RB, SVE1711Q1RW , SVE1711R1EB , SVE1711S9EB , SVE1711S9RB , SVE1711T1EB , SVE1711T1RB, SVE1711V1EB , SVE1711V1RB , SVE1711W1EB, SVE1711X1EB , SVE1711Z1EB , SVE1711Z1RB, SVE1712A4E , SVE1712B4E , SVE1712C1EB, SVE1712C1EW, SVE1712C5E , SVE1712E1RB, SVE1712E1RW, SVE1712F1EB , SVE1712F1EW, SVE1712H1EB , SVE1712H1EW , SVE1712K1EW , SVE1712L1EB , SVE1712L1EW , SVE1712M1EW , SVE1712N1EB , SVE1712P1EB , SVE1712P1RB, SVE1712Q1EW, SVE1712S1EB, SVE1712S1RB, SVE1712S1RW, SVE1712T1EB ,SVE1712T1RB , SVE1712V1EB , SVE1712V1RB, SVE1712W1EB , SVE1712Z1EB, SVE1712Z1RB,
SVE11113FXB, SVE11113FXW, SVE11125CXB, SVE11125CXW, SVE14112FXB, SVE14112FXP, SVE14112FXW, SVE14114FXB, SVE14116FXB, SVE14116FXP, SVE14116FXW, SVE14117FXB, SVE14118FXB, SVE14118FXP, SVE14118FXW, SVE141190X, SVE1411BFXP, SVE1411BFXW, SVE1411CFXW, SVE1411DFXB, SVE1411DFXP, SVE1411DFXW, SVE1411EGXB, SVE1411HFXW, SVE1411JFXB, SVE1411JFXP, SVE1411JFXW, SVE1411MFXB, SVE1411MFXP, SVE1411MFXW, SVE14122CXB, SVE14122CXP, SVE14122CXW, SVE14125CXB, SVE14125CXP, SVE14125CXW, SVE14126CXB, SVE14126CXP, SVE14126CXW, SVE14127CXB, SVE14127CXP, SVE14127CXW, SVE141290X, SVE1412BCXB, SVE1412CCX/B, SVE1412CCXP, SVE1412CCXW, SVE1412DPX/B, SVE1412ECXB, SVE1412ECXP, SVE1412ECXW, SVE14A190X, SVE14A1HFXB, SVE14A1HFXBC, SVE14A25CXH, SVE14A25CXS, SVE14A27CXH, SVE14A290X, SVE15112FXS, SVE15113FXS, SVE15114FXS, SVE15115FXS, SVE151190X, SVE1511AFXS, SVE1511BGXS, SVE1511CFXS, SVE1511DFYS, SVE1511GFXW, SVE1511HFXW, SVE1511JFXW, SVE1511KFXW, SVE1511MFXS, SVE1511NFXS, SVE1511PGX/S, SVE1511RFXB, SVE1511RFXW, SVE15122CXB, SVE15122CXP, SVE15122CXW, SVE15124CXP, SVE15124CXS, SVE15124CXW, SVE15125CXS, SVE15125CXW, SVE15126CXP, SVE15126CXS, SVE15126CXW, SVE15127CXS, SVE15127CXW,SVE15128CXS, SVE151290X, SVE1512BCXS, SVE1512BCXW, SVE1512FCXW, SVE1512GCXS, SVE1512GCXW, SVE1512HCXS, SVE1512JCXW, SVE1512KCXS, SVE1512MPXS, SVE1512NCXB, SVE17122CXB, SVE17125CXB, SVE17127CXB, SVE171290X, SVE1712ACXB, SVE1712BCXB,
Установка всех драйверов на ноутбуки Sony Vaio - довольно нетривиальная задача, с которой нередко приходится сталкиваться пользователям. В помощь - многочисленные статьи, рассказывающие о том, каков порядок установки драйверов для vaio, которые, к сожалению, не всегда работают.
Вообще, стоит заметить, что проблема типична для российских пользователей - при покупке ноутбука многие из них первым делом решают все удалить, отформатировать (включая раздел восстановления ноутбука) и поставить Windows 7 Максимальная взамен Домашняя. Выгоды такого мероприятия для обычного пользователя весьма сомнительны. Еще один вариант, актуальный в последнее время - человек сделал чистую установку Windows 8 на ноутбук Sony Vaio, и не может установить драйвера (на официальном сайте Sony есть отдельная инструкция о том, как установить Windows 8 и отмечается, что чистая установка не поддерживается).
Еще один распространенный случай: «мастер», выполняющий ремонт компьютеров, приходит и проделывает с Вашим Sony Vaio то же самое - заводской раздел восстановления удаляет, устанавливает сборку а-ля Zver DVD. Обычный результат - невозможность установить все необходимые драйвера, драйверпаки не подходят, а те драйвера, которые удалось скачать с официального сайта Sony, не устанавливаются. При этом не работают функциональные клавиши ноутбука, отвечающие за прибавку яркости и громкости, блокировку тачпада и многие другие, не столь очевидные, но важные функции - например, управление питанием ноутбуков Sony.
Где скачать драйвера для Vaio
 Драйверы VAIO на официальном сайте Sony
Драйверы VAIO на официальном сайте SonyСкачать драйвера для Вашей модели ноутбука можно и нужно на официальном сайте Sony в разделе «Поддержка» и нигде больше. Доводилось сталкиваться с тем, что на российском сайте файлы не скачивались, в этом случае можете зайти на любой из европейских - сами файлы для загрузки ничем не отличаются. Как раз сейчас sony.ru не работает, потому покажу на примере сайта для Великобритании. Заходим на sony.com, выбираем пункт «Поддержка», на предложение выбора страны указываем нужную. В списке разделов выбираем Vaio and Computing, затем - Vaio, после этого - Notebook, далее находим нужную модель ноутбука. В моем случае это VPCEH3J1R/B. Выбираем вкладку Downloads и на ней, в разделе Preinstalled Drivers and Utilities Вам следует скачать все драйвера и утилиты для Вашего компьютера. На самом деле, не все они строго необходимы. Остановимся на драйверах для моей модели:
| VAIO Quick Web Access | Своего рода мини-операционная система, состоящая из одного браузера, запускается при нажатии кнопки WEB на выключенном ноутбуке (Windows при этом не запускается). После полного форматирования жесткого диска эту функцию можно восстановить, но я не буду касаться этого процесса в данной статье. Можно не скачивать, если нет необходимости. |
| Wireless LAN Driver (Intel) | Драйвер Wi-Fi. Лучше установить, даже если Wi-Fi определился автоматически. |
| Atheros Bluetooth® Adapter | Bluetooth драйвер. Скачиваем. |
| Intel Wireless Display Driver | Драйвер для подключения монитора без проводов по технологии Wi-Di. Мало кому нужен, можно не загружать. |
| Pointing Device Driver (ALPS) | Драйвер тачпада. Установите, если пользуетесь и нужны дополнительные функции при его использовании. |
| Sony Notebook Utilities
| Фирменные утилиты для ноутбуков Sony Vaio. Управление питанием, софт-клавиши. Важная вещь, обязательно загрузить. |
| Audio Driver | Драйверы на звук. Загружаем, несмотря на то, что звук работает и так. |
| Ethernet Driver | Драйвер сетевой карты. Нужен. |
| SATA Driver | Драйвер шины SATA. Нужен |
| ME Driver | Драйвер Intel Management Engine. Нужен. |
| Realtek PCIE CardReader | Кард-ридер |
| Vaio Care | Утилита от Sony, следит за здоровьем компьютера, сообщает об обновлении драйверов. Не является необходимой. |
| Chipset Driver | Скачиваем |
| Intel Graphics Driver | Драйвер встроенного графического контроллера Intel HD |
| Nvidia Graphics Driver | Драйвер видеокарты (дискретной) |
| Sony Shared Library
| Еще одна необходимая библиотека от Sony |
| SFEP Driver
ACPI SNY5001 | Sony Firmware Extension Parser Driver - самый проблемный драйвер. Одновременно один из самых необходимых - обеспечивает работу фирменных функций Sony Vaio. |
| Vaio Smart Network | Утилита для управления сетевыми подключениями, не слишком нужна. |
| Vaio Location Utility | Также не самая необходимая утилита. |
Для Вашей модели ноутбука набор утилит и драйверов, скорее всего, будет отличаться, но ключевые пункты, выделенные жирным, будут те же самые, они необходимы для Sony Vaio PCG, PCV, VGN, VGC, VGX, VPC.
Порядок установки драйверов на Vaio
Пока я мучился с установкой драйверов для Windows 8 на своем ноутбуке, я прочел немало советов, касающихся правильного порядка установки драйверов на Sony Vaio. Для каждой модели этот порядок свой и вы легко найдете такую информацию на форумах с обсуждением данной темы. От себя могу сказать - не сработало. И не только на Windows 8, но и при установке Windows 7 Домашняя Базовая, с которой поставлялся ноутбук, но не с раздела восстановления. Однако проблему удалось решить, не прибегая ни к каким порядкам.Инструкция по простой и успешной установке драйверов на Vaio от remontka.pro
 Драйвер не устанавливается: not intended for use with your computer model
Драйвер не устанавливается: not intended for use with your computer modelШаг первый. В любом порядке устанавливаем все драйвера, которые скачали ранее.
Если на ноутбуке при покупке была Windows 7 (любая) и сейчас Windows 7:
- Запускаем файл установки, если все устанавливается успешно, перезагружаем компьютер при необходимости, откладываем файл, например, в папку «Установилось», приступаем к следующему.
- Если при установке появилось сообщение, что данное программное обеспечение не предназначено для этого компьютера или возникли другие проблемы, т.е. драйвера не устанавливаются, откладываем файл, который не установился, например, в папку «Не установилось». Переходим к установке следующего файла.
Шаг второй. Ну а теперь главное - установить SFEP driver, Sony Notebook Utilities и все остальное, что устанавливаться отказалось.
Начнем со сложного: Sony Firmware Extension Parser (SFEP). В диспетчере устройств ему будет соответствовать «Неизвестное устройство» ACPI\SNY5001 (хорошо знакомые цифры для многих владельцев Vaio). Поиски драйвера в чистом виде.inf файла, скорее всего результата не дадут. Установщик с официального сайта не работает. Как же быть?
- Скачать утилиту Wise Unpacker или Universal Extractor. Программа позволит распаковать установщик драйвера и извлечь все содержащиеся в нем файлы, отбросив ненужные проверяльщики от Sony, которые говорят, что наш ноутбук не поддерживается.
- Найти в папке с распакованным файлом установки.inf файл драйвера для SFEP, установить его с помощью диспетчера задач на наше «Незвестное устройство». Все встанет как надо.
 Файл драйвера SNY5001 в папке
Файл драйвера SNY5001 в папкеАналогичным способом распаковываем все остальные установочные файлы, которые не захотели устанавливаться. Находим в результате «чистый установщик» того, что нужно (т.е. еще один файл exe в папке, которая получилась) и устанавливаем на компьютер. Стоит отметить, что Sony Notebook Utilities содержит сразу три отдельных программы, отвечающие за различные функции. Все три будут находиться в папке распаковки, и их нужно будет устанавливать по отдельности. В случае необходимости, используйте режим совместимости с Windows 7.
Вот и все. Таким образом мне удалось установить ВСЕ драйвера на своем Sony VPCEH уже дважды - для Windows 8 Pro и для Windows 7. Работают клавиши яркости и громкости, утилита ISBMgr.exe, отвечающая за управление питанием и батареей, и все остальное. Также получилось вернуть VAIO Quick Web Access (в Windows 8), но я уже не помню точно, что именно я для этого делал, а сейчас повторять лень.
Еще один момент: Вы также можете попробовать найти образ раздела восстановления для Вашей модели Vaio на торрент трекере rutracker.org. Их там присутствует достаточное количество, возможно, Вам удастся найти свой.
А вдруг и это будет интересно:
Ноутбуки Sony Vaio поставляются с предустановленной операционной системой и содержат специальный раздел для её восстановления, которым и рекомендуется воспользоваться в случае, если возникла необходимость переустановить Windows и драйвера. Однако случается, что пользователь по незнанию удалил и отформатировал все разделы или же жёсткий диск пришлось заменить, потому что родной вышел из строя. В таком случае, можно попытаться найти в интернете образ раздела восстановления для своей модели ноутбука и попытаться спасти положение с его помощью. Сама процедура восстановления подробно описана на сайте производителя и сопровождается видеоинструкцией.
Но этот способ подходит не всегда и драйвера приходится устанавливать в ручном режиме. Кто с этим сталкивался, знают, что чистая установка Windows официально не поддерживаются и драйвера с сайта производителя устанавливаться отказываются.
Где скачать драйвера
Так или иначе, всё равно идём на сайт sony. ru , находим свою модель ноутбука и скачиваем оттуда все необходимые программы. Если там нет нужных файлов или они не качаются (такое бывает), то идём на sony.com.
Следует иметь в виду, что Sony больше не предоставляет
программное обеспечение для Windows Vista, XP и более ранних версий, так что от установки этих операционных систем придётся отказаться.
Важно, чтобы драйвера соответствовали модели ноутбука и версии установленной ОС. Некоторые пользователи пытаются устанавливать всевозможные универсальные драйверпаки или модифицированные программы со сторонних ресурсов. Но в большинстве случаев это не работает. Поэтому рекомендуется
пользоваться только официальным сайтом.
Установка драйверов устройства
Для начала следует попытаться установить все скачанные приложения. Инсталляцию можно осуществлять в любом порядке. Если на ноутбуке изначально была предустановлена Windows 7, а теперь стоит Windows 8 или 10, стоит запускать установку в режиме совместимости с Windows 7.
После установки открываем диспетчер устройств и проверяем результат.
В худшем случае картина будет приблизительно такая:
В лучшем, часть драйверов благополучно установится, но всё равно в диспетчере останется пара неопознанных устройств, а на ноутбуке не будут работать функциональные клавиши и тачпад.
Переходим к следующему этапу.
Чаще всего при установке появляется сообщение, что данное программное обеспечение не предназначено для вашего оборудования . Дело в том, что Sony использует свой фирменный инсталлятор, который проверяет модель ноутбука, соответствие ему версии ОС и, в случае обнаружения проблем, отменяет установку. Инсталлятор и драйверы со всеми сопутствующими компонентами собраны в один файл. Его нужно вскрыть, чтобы обойти встроенную защиту.
Для этой цели подойдёт программа Universal Extractor или любая аналогичная. С её помощью распаковываем файл инсталлятора в отдельную папку. Среди всего прочего, в ней будут файлы с расширением.inf. Это и есть собственно драйвера. Устанавливаем их через диспетчер устройств , выбрав опцию «Обновить драйвер ».
Для видео и звуковых устройств находим в папке чистый установщик — файл.exe, и запускаем. Точно так же устанавливаем Sony Notebook Utilities - там будет три отдельных программы.
В абсолютном большинстве случаев эти манипуляции помогают решить проблему с установкой драйверов на Sony Vaio.