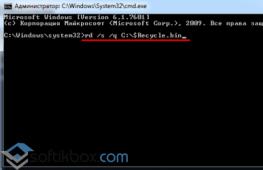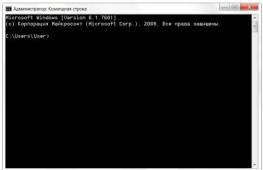Пользование скайпом для чайников с телефона. Как начать пользоваться Скайпом на своем компьютере: подробный обзор с картинками
Прежде чем начать пользоваться программой скайп, вам нужно зарегистрироваться, скачать программу, установить и запустить.
ПРИМЕЧАНИЕ: в ноутбуке и компьютере, также как и на windows 7 или виндовс 8 различий, чтобы начать пользоваться скайпом, нет – все идентично и бесплатно.
Некоторые индивидуальные проблемы, конечно, возникают – они относятся к настройкам программы.
Как их устранить, ответы можете найти в меню (в самом верху) «содержание» или воспользоваться поиском – верху справа.
Если вы зарегистрировались, скачали и установили программу скайп – начнем учиться, им пользоваться.
Инструкция по шагам: как начать пользоваться скайпом
Первым шагом проверим звук. Для этого в самом веху нажмите «инструменты» и перейдите в «настройки».

Вам будет предложено проверить, правильно ли настроен звук – выполняйте указания мастера. Если своего разговора не услышите, значит, проблема с микрофоном.
Если все настроили правильно, то можете начать пользоваться скайпом. Есть в нем правда еще несколько настроек, но они уже индивидуальные.
ПРИМЕЧАНИЕ: программа скайп по умолчанию настроена таким образом, что если вы к кому-то позвоните или к вам кто-то, то сразу общаться не сможете.
Вначале придет сообщение (к вам или собеседнику) в котором будет запрос на разрешение, только после этого (если разрешите) можете делать видеозвонки.
Как начать бесплатно пользоваться новым скайпом
Если у вас скайп с нуля (новый), то естественно, что у вас нет контактов друзей. Вы можете выслать им свой логин, чтобы они позвонили к вам, а вы дали им разрешение или зная логины друзей, поискать их самостоятельно.
Как искать? Почти в самом верху есть поисковая линейка. Впишите туда логин друга. Возьмем, к примеру: kybik555.
После этого ниже появится строка: «найти пользователей skype» — нажмите на нее. Сервис мгновенно найдет (зависит от скорости интернета) вашего друга.

Нажмите на него правой кнопкой мышки. В другом окне увидите надпись: «добавить в список контактов» — добавьте, а в появившемуся ниже окошечке щелкните: «отправить».

Ваш друг получит сообщение и если добавит вас в свой список также, то в следующий раз вы сможете беспрепятственно совершать видеозвонки.
Если вам логин не известен, то точно также можете искать по фамилии. После того как будете иметь контакты друзей, нажмите на того, с кем хотите пообщаться и кликайте, на «видеозвонок».

Сразу после этого вы услышите гудки, как в телефоне – это вызов абонента, только смотрите, чтобы на значках видеокамеры и микрофона, не стояли красные крестики.
Если стоят, а скайп программа настроена правильно, то при нажатии на них, они должны убраться.
Как пользоваться скайпом с комфортом
Мало кому известно, что пользоваться программой скайп можно с некоторыми удобствами.
Во время видео звонка, вы и ваш собеседник (парень, девушка) могут слушать любимую музыку. .
Вот и все, хотя эта небольшая инструкция: «как пользоваться скайпом» все проблемы не решит (они возникают у многих), базовую основу все же вам даст.
ПОМНИТЕ: при возникновении, каких либо непонятных ситуаций, при использовании программы скайп – комментарии ниже, ваш лучший друг. Успехов.
На сегодняшний день для компьютера под управлением Windows 10 доступны 3 версии Skype:
После установки и регистрации профиля, пришло время узнать, как пользоваться Skype на компьютере. Пошаговая инструкция, описанная ниже, поможет вам сориентироваться.
Вход и первое знакомство
Запустите программу. Чтобы войти используйте свой зарегистрированный профиль:
Ожидайте некоторое время, пока будет произведен первый вход.
Прежде чем совершать звонки, проверим, все ли в порядке со звуком и микрофоном:

Если в вашем распоряжении есть веб-камера, проверить ее работу также можно в тестовом режиме:
- в том же окне «Настройки» откройте вкладку «Настройка видео»;
- если все настроено правильно, вы должны увидеть себя (или то, что захватит видео).
Совет! В случае, если камера подключена, но не работает, поможет исправить ошибку материал статьи: «Что делать, если не работает камера на ноутбуке Windows 10» .
После пройденного этапа проверки звука и видео, пора пополнить ваши контакты для совершения звонка.
Добавление контакта и звонок
В список контактов собеседник может добавить вас или вы собеседника. Для этого потребуется ввести в поиск логин Skype. Псуть ваш собеседник сообщит вам его. Если ваш товарищ не помнит свой логин, посмотреть его можно:

Конечно, можно искать и по другим данным, например по имени и фамилии. Но это значительно затруднит задачу, так как «Ивановых Иванов» в скайпе очень много. Чтобы добавить пользователя в контакты:
- введите его логин в поиск и нажмите Enter;

- выберите профиль, клацните «Добавить в список контактов»;

- после того, как ваш собеседник подтвердит добавление (иконка сменится со знака вопроса на зеленый кружок) с ним можно начать беседу;
- выберите новый контакт, и нажмите звонок или видеозвонок (включится веб-камера);

- вашему собеседнику пойдет вызов (как с обычным телефоном) и как только он «поднимет трубку» начнется диалог;

- завершить диалог можно, по нажатии на «красную кнопку». Со временем, вы освоите и другие возможности Skype, когда привыкните к его интерфейсу.
В случае появления ошибок по типу «К сожалению, не удалось подключиться к Skype проверьте подключение» , вы всегда сможете отыскать способы решения проблемы в статьях на нашем сайте.
Уже давно и прочно вошел в жизнь многих интернет-пользователей, помогая быть на связи с родственниками и друзьями, находящимися далеко, вести деловые переговоры без необходимости преодолевать тысячи километров на самолете и даже обучаться дистанционно. Однако у тех, кто только постигает азы компьютерной науки, нередко возникает вопрос о том, как общаться по Скайпу . Попробуем максимально просто и доступно в это разобраться.
Что необходимо для общения через Skype?
Итак, для того, чтобы начать общение необходимо, помимо собственно установки программы на компьютер , наличие следующих составляющих:
- приличной скорости интернета;
- веб-камеры;
- микрофона;
- динамиков (или наушников).
Пошаговая инструкция
Общаться в Skype легко , однако для начала необходимо выполнить ряд действий, которые позволят полноценно использовать данную программу:
- подключить к компьютеру обозначенные чуть выше устройства и в случае необходимости установить для них драйвера;
- скачать с официального сайта программу, выбрав версию, соответствующую вашей ОС, и установить ее на компьютере;
- выполнить запуск скайпа и, нажав на ссылку «Зарегистрировать нового пользователя », пройти необходимую процедуру ;
- войти в Skype, произвести желаемые настройки (например, изменив язык) и произвести тестирование подключенного оборудования. Это можно сделать, осуществив звонок на Echo/Sound Test Service , а затем проанализировав данные относительно качества связи, по очереди открывая соответствующие вкладки. В случае наличия каких-либо проблем с оборудованием узнать способы их решения можно из руководства по качеству связи;
- найти друзей при помощи строки поиска и добавить их в свой список контактов посредством нажатия кнопки «Добавить контакт ». После того, как человек подтвердит запрос, с ним можно будет полноценно общаться. При наличии аккаунта в Facebook можно выполнить импорт друзей из данной сети в скайп.
Также при помощи Skype можно осуществлять звонки на обычные телефонные номера, для чего в программе присутствует специальная кнопка. Однако, в отличие от звонков между абонентами скайпа, являющихся бесплатными, за звонки на телефонные номера придется платить определенные суммы (тарифы зависят от страны абонента), для чего необходимо заблаговременно
Приветствую дорогие читатели! У меня плохая новость – сегодня «сдох» очередной мой телефон. В это время мне срочно нужно было позвонить другу в другой город, но как это сделать? Тут я вспомнил о программе Скайп.
Через неё удалось не только позвонить, но и пообщаться по видеосвязи, при том совершенно бесплатно. В общем, штука полезная. Сегодня расскажу, как начать пользоваться Скайпом на своем компьютере. Рассмотрим все от самой регистрации до начала общения.
Скайп — что это за программа?
К ее ключевым возможностям относятся:
- совершение голосовых вызовов;
- общение в режиме видеоконференции;
- отправка текстовых сообщений;
- передача файлов.
Проще говоря, у пользователя есть возможность написать, позвонить и увидеть другого человека. Лично я общаюсь с друзьями в разных городах по видеосвязи и не трачу лишние деньги. При этом получается, что звоню с одного компьютера на другой, а не на мобильный.
Если захотите пользоваться дополнительными возможностями (демонстрация рабочего стола на мониторе, звонки на телефон и т.п.), то услуги могут быть платными и для их получения нужно будет пополнить счет. С платными услугами можете ознакомиться на официальном сайте. Однако скажу сразу, что многим бывает более, чем достаточно, бесплатного функционала.
На самом деле даже платные услуги могут перестать быть помехой, когда с интернета идут дополнительные заработки. Перспектив для этого предостаточно. Естественно, премудрости «сетевой профессии» желательно предварительно освоить. Просто так будет совершено меньше ошибок, а доходы могут пойти быстрее и в большем объеме. В общем, слишком подробно расписывать о ваших возможностях сейчас не буду. В качестве примера приведу действительно классные программы обучения, которые не всегда бывает просто найти. Посмотреть их можете тут .
Пошаговая регистрация учетной записи
Перед установкой самого приложения понадобиться зарегистрироваться. После нее появится собственный аккаунт, который понадобится для пользования Скайпом. Итак, начнём.
Заходим на официальный сайт и нажимаем «войти».
Теперь жмём «новая учётная запись».

Заполняем информацию о себе. Вводите достоверные данные и перепроверьте их, так как при утере доступа будет гораздо легче восстановить контроль.
Особое внимание внимание уделите корректности e-mail. Если его нет, то можно, например, запросто и пользоваться его преимуществами.

Всё заполнили? Теперь знакомимся с документами. Всё в порядке? Нажимаем «Далее» и следуем инструкциям системы.
Всё прошло «как по маслу»? Замечательно, теперь вам доступен личный кабинет.

Для начала пользования Скайпом он нам пока не пригодится. Нам понадобятся логин с паролем и программа, которую предстоит установить.
Загрузка и установка программы на компьютер
Снова возвращаемся на исходный сайт и нажимаем «загрузить».
Откроется страница, где предстоит выбрать версию Скайп для конкретного оборудования. Как видите, ей можно пользоваться на самых разнообразных устройствах. Принцип использования везде примерно одинаковый. В данной статье подробнее рассмотрим версию для компьютера.

Теперь выбираем «компьютер» и нажимаем зеленую кнопку. Загрузка начнется автоматически.

Ждём окончания загрузки и приступаем к установке программы. Для этого открываем, недавно загруженный файл. Вначале необходимо выбрать язык и согласиться с правилами.

Вам будет предложено установить для удобства дополнительный плагин к Скайп. Здесь сами решайте – нужен он или нет. Если нужен, то сразу жмите «продолжить», в противном случае сначала снимите галочку.

На следующем этапе я обычно убираю все галочки, так как меня и так устраивает поисковая система, которая стоит по умолчанию. Вы можете поступить иначе – ваш выбор.

Установка запущена, вы можете наблюдать за процессом.

По завершению системных операций откроется стартовое окно.

Теперь мы можем войти под своей учётной записью и узнать, как наконец можно начать пользоваться программой Скайп в режиме онлайн. Вводим логин, пароль и нажимаем кнопку «войти».
Настройка программы
Скорее всего, в процессе установки вам будет предложено настроить аудио, видео и поставить аватар – ваша фотография или любое изображение, которое нравится. У меня раньше Скайп уже был установлен, поэтому программа открылась сразу. Ничего страшного, настройки я покажу непосредственно из интерфейса. В них я захожу через «инструменты», «настройки».

Здесь вы сможете проверить работает микрофон или нет. Всё просто – скажите что-нибудь и, если увидите, что шкала «заиграла» зелёным, то микрофон работает.

Здесь смотрим работает ли видеокамера. Сразу есть функционал, чтобы сделать себе аватарку. У вас всё еще нет видеокамеры, микрофона? Желательно приобрести хотя бы микрофон, иначе как вы собираетесь общаться голосом. Хотя возможность писать сообщения у вас будет в любом случае.
Добавляем друзей в контакты и общаемся
Ура, мы в программе! Чтобы начать общение, нужно добавить в контакты своих знакомых, друзей, коллег. Для этого узнаем их логин. Вводим его в поле поиска и добавляем к себе. Для этого щелкаем по имени найденного пользователя и нажимаем «добавить».

Теперь можете написать сообщение, передавать картинки и другие файлы, и даже видеть человека у себя в мониторе. Здорово?
Текстовые сообщения и отправка файлов
Давайте попробуем написать новое сообщение знакомому, добавленному в контакты. Для этого щелкаем левой кнопкой мыши по имени знакомого и обращаем внимание на открывшийся чат.
Вводим текст сообщения и отправляем. Доли секунды и его видит адресат. К любому сообщению можно прикрепить файл. Делается просто - кликаем по скрепке и выбираем фотографию, документ или любой другой файл, который желаете отправить.

Описанные возможности больше относятся к базовым. Давайте посмотрим, что еще полезного предлагает Скайп.
Голосовые и видеозвонки
Когда выберите человека из контактов, обратите внимание на появившиеся иконки видеокамеры и трубки телефона.
Хотите совершить голосовой вызов? Тогда жмите на трубку. Желаете пообщаться с видео – на камеру. Обратите внимание, что, совершая такие действия, вы звоните на компьютер абонента. Соответственно, чтобы дозвониться компьютер абонента должен быть включен, интернет подключен, Скайп запущен. Это легко проверить по статусу абонента. Сами смотрите.
Если видите, что в кружке стоит зеленая галочка или другой символ статуса, то абонент в сети. Если же кружок пустой, то он не подключен.
Видеоконференция
В Скайпе можно легко сделать видеоконференцию человек на десять. Это одна из любимых моих возможностей, которая позволяет участникам разговора видеть и слышать друг друга. Клёвая возможность?
Давайте поэтапно посмотрим, как правильно начать пользоваться видеоконференцией в Скайпе. Все не так уж и сложно. Следуем такой последовательности:
- выбираем один из нужных контактов;
- нажимаем «плюс» и выбираем участников разговора;
- звоним.
Разве сложно? Давайте сразу покажу на картинках. Для начала выбираем первого участника беседы.

Теперь отмечаем остальных участников и нажимаем «добавить».

Всё, осталось только позвонить и начать общение. Достаточно просто, не правда ли?
Я постарался предельно подробно объяснить, как каждый может начать уже сегодня пользоваться программой Скайп. Скоро посмотрим, как можно . Надеюсь, что информация была вам полезна.
На этом буду прощаться до следующей публикации. Подписывайтесь на обновления блога.
Как пользоваться Скайпом, если ты пока еще новичок в этой программе? На самом деле, - это очень легко, и в нашей статье мы поможем тебе разобраться с главными функциями мессенджера.
Как пользоваться Skype?
Создание новой учетной записи (то есть регистрация) предполагает:
- Установку программы на твое устройство.
- Ввод корректных персональных данных – имя, фамилия, электронная почта, номер мобильного.
- Далее последует подтверждение создания нового профиля Скайп (если ты укажешь телефонный номер, то на него придет одноразовый код, который нужно будет ввести в соответствующее поле).
- Некоторые настройки персонификации.
Теперь рассмотрим пошагово: как начать использовать Скайп
В качестве примера возьмем первый запуск приложения, которое ты уже скачал и установил.

С чем связаны самые распространенные проблемы при работе со Скайпом?
Описанные ниже факторы всегда следует проверять не только у себя, но и у своего оппонента, поскольку общение в Сети – процесс двунаправленный.
- Низкая скорость Интернета.
- Устаревшая версия приложения.
- Не обновились драйвера дополнительного оборудования, поэтому появились неполадки с видео или аудио.
- Запущено одновременно несколько программ, которые усложняют работу: торренты, файлообменники, игры, плееры.
- Повреждены или неправильно присоединены провода гарнитуры (пропадает сигнал).