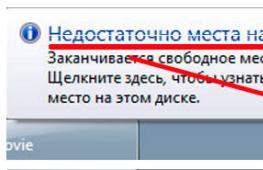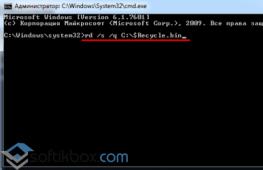Подключение жесткого диска через usb, пошаговая инструкция. Как подключить жесткий диск из компьютера к ноутбуку? Подключить винчестер от ноутбука к ноутбуку
Жесткий диск представляет из себя хранилище информации компьютера. В нём записываются байты информации и не пропадают даже при отключении питания, чего не скажешь об ОЗУ. Наличие HDD (жесткого диска) обязательно для использования любого ПК, но проблема в том, что в ноутбуке нет явных разъёмов для его подключения, поэтому мы заглянем в скрытую его часть.
Прежде всего, вам следует узнать, какой HDD у вас есть (если вы хотите подключить уже существующий), так как они тоже различаются по форм фактору и размеру. В стационарных компьютерах используется 3.5 винчестеры, которые имеют высоту 25мм, а в ноутбуках применяются 2.5 диски высотой 9.5мм или, в более старых моделях, 12.5мм.
Соответственно, чтобы узнать можно ли подключить жесткий диск к ноутбуку стандартным способом, то есть с заменой основного HDD, вам нужно узнать какой винчестер у вас есть, а исходя из этого уже будут строится и необходимые действия.
Изначально мы рассмотрим, как подключить диск к ноутбуку с его заменой, затем другую ситуацию как подключить второй жесткий диск к ноутбуку с разными интерфейсами.

Замена HDD на ноутбуке
Если в стационарном устройстве для того, чтобы снять винчестер нужно открутить крышку, снять шлейфы подключения и в местах крепления открутить шурупы, то здесь ситуация немного другая. Далее рассмотрим простую замену HDD, при условии, что у вас 2.5 жесткий диск.
- Переверните ноутбук и вы увидите большую пластмассовую крышку на болтиках, иногда их несколько, тогда снимайте каждую до нахождения диска, обычно под последней частью;
- Выкрутите винтики, держащие устройство, иногда вместо них используются специальные пазы;
- Потяните диск назад, взявшись за сторону, где подключаются контакты;
- Приподняв вверх вы сможете достать HDD;
- Аналогичным образом производится установка другого винчестера.
Рассмотрена элементарная ситуация, подразумевающая замену идентичных устройств, как же подключить 3.5 SATA HDD к ноутбуку или установить дополнительные устройства.
Как подключить SATA жесткий диск к ноутбуку?
Здесь будут рассмотрены ситуации с разными типами устройств. Для начала рассмотрим вариант подключения жестких дисков SATA при помощи переходника. Такой метод позволит вам подключить винчестер к ноутбуку через USB разъём, что весьма удобно, но немного замедляет скорость отклика системы при работе в нём.
Обязательно убедитесь, что у вас SATA интерфейс, так как в старых моделях использовался IDE.
Для выполнения такой процедуры вам нужно приобрести переходник с SATA на USB, его можно найти везде по доступной цене. Также как и в подключении SATA используется 2 разъёма: один – передача данных или управление, другой питание, который меньше в длину - это информационный поток, точно также и с переходником. Смотрите фото.

От переходника следует 2 провода, один отвечает за питание, вам нужно его подключить в сеть, другой имеет USB выход, его следует подсоединить к ноутбуку, лучше к USB 3.0. Таким образом, не зависимо от размера, у вас будет импровизированный внешний HDD.
Существует ещё другой способ подключения, который подразумевает использование бокса. Эта коробочка оснащена встроенным переходником SATA или IDE на USB, полностью превращая внутренний диск в внешний. Преимуществом использования метода будет защита от внешних повреждений устройства. Также этот бокс можно использовать (если SATA 2.5) для подключения второго внутреннего диска.

Для подключения второго внутреннего диска придется пожертвовать дисководом, а его заменить на карман для SSD или HDD. Все равно в 2016 году использование CD-ROM не актуально для большинства случаев. Такой карман не требует больших усилий в подключении: требуется вынуть дисковод, а на его место вставить непосредственно карман. Подключение CD-ROM и HDD не отличается, поэтому переходники не нужны. Конечно, придется немного разобрать ноутбук. Такой карман стоит от 200-300грн.

Что делать, если жесткий диск не отображается?
Случается неприятная ситуация и после подключения, при том правильного, HDD все равно не отображается или не работает. Манипуляции для решения неисправности производятся в системе. Нужно немного приложить усилий, чтобы устранить сбой, так как Windows должна самостоятельно устанавливать винчестер.
Если бокс, переходник или винчестер не стандартны, то вам может потребоваться вручную установить драйвера. Прежде нужно узнать так ли это:
- Нажмите Пуск и ПКМ «Компьютер», затем «Свойства»;
- Теперь клик по ссылке «Диспетчер устройств»;
- В разделе «Дисковые устройства» должен находиться пункт с названием вашего диска и на нём не должно быть значка желтого восклицательного знака.

Если всё в порядке, тогда следуйте далее, если же нет такого пункта или он отмечен проблемным, тогда дело в драйвере. Можете нажать правой кнопкой и выбрать «Обновить драйверы…», если не поможет, тогда на сайте производителя вы сможете их найти. Проблем с установкой возникнуть не должно.
Иной случай, когда для диска не определяется буква, тогда вам следует:
- Перейдите в «Панель управления» из Пуск;
- Клик по плитке «Администрирование»;

- Теперь выберите «Управление компьютером»;

- В левом меню найдите «Управление дисками»;

- У вас должен быть виден второй HDD, для отображения ему изначально следует поменять букву. Делается это через правый клик;
- Если не помогло, отформатируйте его нажав ПКМ и соответствующий пункт. Файловая система должна совпадать, обычно NTFS или FAT32.
На этом всё, мы смогли подключить жесткий диск в разных условиях и настроить его для дальнейшего использования.
Если у Вас остались вопросы по теме «Как подключить жесткий диск к ноутбуку?», то можете задать их в комментариях
if(function_exists("the_ratings")) { the_ratings(); } ?>
Доброго всем дня.
Довольно типичная задача: перекинуть большое количество файлов с жесткого диска компьютера на жесткий диск ноутбука (ну или вообще, просто остался старый диск от ПК и есть желание использовать его для хранения разных файлов, дабы на ноутбуке HDD, как правило, менее вместимые по объему).
И в том и в другом случае понадобиться подключить жесткий диск к ноутбуку. Эта статья как раз об этом, рассмотрим один из самых простых и универсальных вариантов.
Вопрос №1: как вынуть жесткий диск из компьютера (IDE и SATA)
Логично, что прежде чем подключить диск к другому устройству, его необходимо извлечь из системного блока ПК (дело в том, что в зависимости от интерфейса подключения вашего диска (IDE или SATA), будут различаться боксы, которые потребуются для подключения. Об этом далее в статье… ).
Рис. 1. Жесткий диск на 2.0 TB, WD Green.
Поэтому, чтобы не гадать какой у вас диск - лучше всего, его сначала извлечь из системного блока и посмотреть на его интерфейс.
Как правило, проблем с извлечением больших нет:
- Сначала выключаете полностью компьютер, в том числе вынимаете вилку из сети;
- открываете боковую крышку системного блока;
- вынимаете из винчестера все штекера, которые подключены к нему;
- откручиваете крепежные винтики и вынимаете диск (как правило, он идет на салазках).
Сам процесс достаточно легкий и быстрый. Затем внимательно посмотрите на интерфейс подключения (см. рис. 2). Сейчас, большинство современных дисков подключаются через SATA (современный интерфейс, обеспечивает высокую скорость передачи данных). Если диск у вас старый, вполне возможно, что он будет иметь IDE интерфейс.
Е ще один важный момент…
В компьютерах, обычно, ставят «большие» диски 3.5 дюйма (см. рис. 2.1), в ноутбуках же диски меньше размером - 2.5 дюйма (1 дюйм - это 2,54 см.). Цифры 2.5 и 3.5 используются для обозначения форм-факторов и говорит она о ширине корпуса HDD в дюймах.
Высота всех современных 3,5 жёстких дисков составляет 25 мм; это называется «полу-высота» по сравнению с гораздо более старыми дисками. Производители используют эту высоту, чтобы вместить от одной до пяти пластин. В 2,5 жёстких дисках всё обстоит по-другому: изначальная высота в 12,5 мм была заменена на 9,5 мм, куда входит до трёх пластин (так же сейчас уже встречаются и более тонкие диски). Высота 9,5 мм фактически стала стандартом для большинства ноутбуков, однако некоторые компании, иногда всё ещё производят 12,5-мм жёсткие диски на основе трёх пластин.
Рис. 2.1. Форм-фактор. 2.5 дюйма диск - сверху (ноутбуки, нетбуки); 3.5 дюйма - снизу (ПК).
Подключение диска к ноутбуку
Для непосредственного подключения понадобится специальный BOX (бокс, или в переводе с англ. «коробка»). Эти боксы могут быть разнообразными:
- 3.5 IDE -> USB 2.0 - означает, что этот бокс для диска 3.5 дюйма (а такие как раз и стоят в ПК) с интерфейсом IDE, для подключения к порту USB 2.0 (скорость передачи (фактическая) не более 20-35 Мб/с);
- 3.5 IDE -> USB 3.0 - то же самое, только скорость обмена будет выше;
- 3.5 SATA -> USB 2.0 (аналогично, отличие в интерфейсе);
- 3.5 SATA -> USB 3.0 и т.д.
Бокс этот представляет из себя прямоугольную коробку, чуть больше размера самого диска. Коробка эта открывается, обычно, сзади и в нее вставляется непосредственно HDD (см. рис. 3).
Собственно, после этого необходимо к этому боксу подключить питание (адаптер) и подключить его по USB кабелю к ноутбуку (или к телевизору, например, см. рис. 4).
Если диск и бокс рабочий - то в «моем компьютере » у вас появится еще один диск, с которым можно работать как с обычным жестким диском (форматировать, копировать, удалять и т.д.)
Если вдруг диск не виден в моем компьютере…
В этом случае может понадобиться 2 действия.
1) Проверить, есть ли драйвера для вашего бокса. Как правило, Windows устанавливает их сама, но если бокс не стандартный - то могут быть проблемы…
Для начала запустите диспетчер устройств и посмотрите, есть ли для вашего устройства драйвера, нет ли нигде желтых восклицательных знаков (как на рис. 5 ). Так же рекомендую вам проверить компьютер одной из утилит для авто-обновления драйверов: .
Рис. 5. Проблема с драйвером… (Чтобы открыть диспетчер устройств - зайдите в панель управления Windows и воспользуйтесь поиском).
2) Зайдите в управление дисками в Windows (чтобы туда зайти, в Windows 10 достаточно щелкнуть правой кнопкой мышки по ПУСК’у ) и проверьте, нет ли там подключенного HDD. Если он есть, то скорее всего, чтобы он стал видимым - ему нужно изменить букву и отформатировать его. На этот счет, кстати, у меня есть отдельная статья: (рекомендую ознакомиться).
Рис. 6. Управление дисками. Здесь видны даже те диски, которые не видны в проводнике и «моем компьютере».
Чтобы получить доступ с ПК или ноутбука к содержимому жесткого диска через USB, потребуется специальное устройство – адаптер.
Подключение не сложное, главное это наличие специального устройства. Есть несколько видов устройств, которые позволяют подключить жесткий диск (винчестер, HDD) настольного компьютера или ноутбука к USB и открыть его содержимое. Вот два самых популярных: универсальный USB-контроллер (например, AGESTAR FUBCP) или корпусной адаптер (SATA External case, ITEC MySafe Advance и другие).
В Китае можно купить вот такие встраиваемые вместо дисковода ноутбука устройства:
Так же есть комбинированные варианты с полным комплектом (переходник, шнур, блок питания).
Плюсы первого в том, что такое устройство дешевле корпусного переходника, и зачастую поддерживает подключение нескольких типов (SATA, IDE). Однако использование обычного винчестера в качестве переносного накопителя с ним проблематично, так как он не будет ничем защищен.
Второй же вариант – корпусной адаптер, как раз предназначен для превращения жесткого диска в переносное устройство памяти с достаточно большой вместимостью, так как корпус надежно защитит от попадания пыли и механических повреждений. Но при этом универсальность устройства страдает: перед покупкой придется определиться, какой из разъемов будет поддерживать приобретаемый переходник.
Использование винчестера в корпусном варианте процедура довольно простая, поэтому рассмотрим, как подключить и открыть жесткий диск через usb с помощью универсального адаптера (на примере AGESTAR FUBCP).
Порядок действий при подключении
Первое, что необходимо сделать – это определить тип разъема HDD, который планируется подключить через USB. Штекеры бывают следующих типов:
SATA (более современный разъем, используется в ПК свежей сборки и в ноутбуках);
IDE (можно встретить в основном в «бывалых» ПК).
Подключение будем рассматривать на примере AGESTAR FUBCP, так как он поддерживает и «старые», и современные HDD. Средняя стоимость такого устройства в российских магазинах электроники составляет порядка 1500 рублей.
Устройство оснащено тремя интерфейсами (штекерами):
- SATA (7-контактный штекер).
- IDE 40pin (40-контактный штекер, для IDE 3.5″).
- IDE 44pin (соответственно, 44-контактный штекер, для IDE 1.8″/2.5″).
Описание разъемов AGESTAR FUBCP ниже.
Пошаговое подключение HDD к компьютеру
Итак, разъем подключаемого жесткого диска мы определили, теперь его необходимо подключить к соответствующему разъему на устройстве. После этого вставляем USB-разъем для передачи данных (черный) в USB-порт компьютера или ноутбука. Если мы работаем с жестким диском ноутбука (2,5”), можно включать адаптер, и HDD должен появиться в списке дисков компьютера. Иногда при таком подключении жесткому диску может не хватить питания и не определится системой. В этом случае выключаем и подключаем красный USB-разъем адаптера в любой из портов компьютера и снова включаем адаптер.
Если подключаемый винчестер ранее был установлен в ПК (формат 3,5”), питания от USB вашего ПК ему будет недостаточно. В комплекте с AGESTAR FUBCP есть блок питания для жестких дисков формата 3,5”. Чтобы открыть винчестер через USB, сначала подключаем его к соответствующему разъему (IDE/SATA), после – черный USB-кабель вставляем в один из USB-портов компьютера, затем подключаем к адаптеру блок питания, который работает от 220 В (вставляем в розетку).
После того, как все кабели надежно подключены – включаем адаптер. Подключение завершено, hdd определится компьютером, и с ним можно будет работать.
Данный вопрос Вас мог заинтересовать по нескольким причинам. Во-первых, Вы хотите скинуть большой объем информации с ноутбука на компьютер. Во-вторых, Вы практически не пользуетесь ноутбуком или купили дешевенький ноут с рабочим жестким диском, и хотите увеличить объем памяти на компьютере. В любом случае нужно понять, как правильно подключить жесткий диск от ноутбука к компьютеру.
Сразу замечу, если Вы не горите желанием разбирать компьютер и ноутбук, то передать информацию Вы можете, просто соединив их между собой с помощью кабеля. Подробнее о том, как это сделать, написано в статье: как подключить ноутбук к компьютеру .
А теперь давайте вернемся к нашему вопросу.
Для начала необходимо положить ноутбук дном к себе и извлечь батарею . Затем нужно открутить пластмассовую крышку , которая закрывает жесткий диск.
Жесткий диск может быть прикручен винтами к корпусу, открутите их. Затем сдвиньте диск в противоположную сторону от контактов, как показано на рисунке, и выньте его.

Интерфейс подключения жестких дисков в ноутбуках – SATA. IDE-интерфейс уже считается устаревшим, и встречается довольно редко, поэтому дальше мы его рассматривать не будем.
После извлечения жесткого диска из ноутбука, приступаем к системному блоку . Снимаем с него боковую крышку : сзади необходимо открутить шурупы, потом скользящим движением сдвинуть крышку к задней части системного блока.
Теперь ищем на материнской плате свободный SATA-порт .


Подключаем штекер с одного конца кабеля к материнской плате, другой конец кабеля подключаем к жесткому диску ноутбука. Штекера кабеля с двух сторон одинаковые, поэтому перепутать и подключить неправильно Вы не сможете.


Затем ищем свободный штекер на кабеле, выходящем из блока питания , и подключаем его к жесткому диску.

Жесткий диск от ноутбука к компьютеру мы подключили. Теперь включаем компьютер, жесткий диск будет отображаться как обычный локальный диск, и копируем всю необходимую информацию.
Если Вы хотите, чтобы жесткий диск ноутбука, так и был установлен в системном блоке, потребуется купить специальные салазки , чтобы была возможность закрепить его там. Салазки нужны потому, что размер жесткого диска ноутбука 2.5’’, а стандартный размер ячеек в системном блоке, в которые устанавливается диск, рассчитан под компьютерные жесткие диски, размер которых 3.5’’.

Прикручиваем жесткий диск ноутбука к внутренним бортам, затем вставляем его в ячейку системного блока для жестких дисков и крепим его там.
Подключить жесткий диск от ноутбука к компьютеру Вы также сможете, используя специальный бокс .
Он имеет вид небольшого контейнера для жесткого диска. Просто вставьте в него диск, подсоединив к контактам, и закройте бокс. Подключается он к компьютеру через USB-кабель. Иногда в комплекте с боксом идет и блок питания. Он может пригодиться, если жесткому диску не хватает питания, получаемого через USB-порт. Подобные «чехлы» для жесткого диска очень удобны. Теперь его можно использовать и как обычный внешний жесткий диск.

Думаю, прочитав статью, у Вас получиться подключить жесткий диск от ноутбука к компьютеру . Просто выберете способ, который подходит именно Вам.
А также смотрим видео по теме:
Оценить статью:
Не редко возникает необходимость подключить жесткий диск от компьютера к ноутбуку, например, для того чтобы скопировать какие-то данные. В данной статье мы расскажем о том, как можно реализовать такое подключение и что для этого необходимо.
Немного теории о подключении жестких дисков к компьютеру и ноутбуку
Многие пользователи считают, что для настольных компьютеров и для ноутбуков как-то принципиально отличаются друг от друга. На сам деле это не так. Единственным отличием этих дисков является их размер. Для установки в ноутбуки используются 2.5 дюймовые жесткие диски, а для установки в настольные компьютеры 3.5 дюймовые диски.
В остальном современные жесткие диски для настольных компьютеров и ноутбуков абсолютно одинаковые. Они даже подключаются к материнской плате одинаково.

И в том и в другом случае используется , включающий в себя 7-контактный кабель для обмена данными с материнской платой и 15-контактный кабель для подключения питания от блока питания.
Способы подключения жесткого диска от компьютера к ноутбуку
Но, поскольку на ноутбуке есть только один порт, то просто так подключить жесткий диск от настольного компьютера к ноутбуку не получится, на ноутбуке просто нет свободных SATA портов. Поэтому в тех случаях, когда возникает необходимость в подключении второго жесткого диска к ноутбуку используют переходник с SATA на .
Такие переходники могут выглядеть совершенно по-разному. Например, бывают компактные переходники, которые представляют из себя небольшую коробку, у которой с одной стороны USB кабель, а с другой SATA порт для подключения к жесткому диску.

Более распространены переходники в виде коробки, в которую вставляется жесткий диск и к которой подключается USB кабель. Обычно такие переходники называют «Карман» или «Бокс».

Также бывают док-станции, к которым можно подключить один или несколько жестких дисков от компьютера. Такие док станции могут подключаться к ноутбуку по USB или с помощью других интерфейсов.

Обычно док-станции предоставляют больше возможностей, чем обычные переходники, но и стоят они заметно больше. Поэтому покупка док-станции для жестких дисков оправдана только в том случае, если вам нужно регулярно подключать жесткие диски от компьютера к ноутбуку.