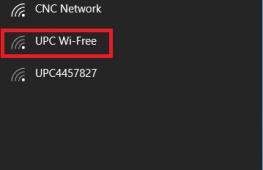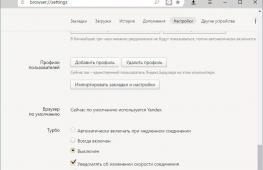Подключение и настройка wifi repeater. Ретранслятор WiFi - устройство для усиления сигнала
Домашняя беспроводная сеть – наиболее удобный способ получить доступ в интернет с нескольких устройств. Однако у неё есть недостаток: если в доме много комнат, то мощности сигнала может не хватить для нормального функционирования соединения. Но выход есть – можно настроить WiFi репитер и усилить сигнал, чтобы никакие физические препятствия не мешали его распространению.
Общие сведения
Wi-Fi Repeater (повторитель) – это устройство, предназначенное для ретрансляции сигнала от точки доступа или беспроводного роутера. Применяется при необходимости расширения покрытия сети.
Большинство современных моделей маршрутизаторов могут работать в нескольких режимах. Например, TP-Link TL-WA701ND может работать как:
В первую очередь пользователям должен быть интересен режим репитера. Как его настроить, мы сейчас и посмотрим на примере устройства TP-Link TL-WA701ND.
Подготовка
Прежде чем приступить к настройке репитера, необходимо выбрать в главном роутере конкретный канал вещания. Если он установлен как «Auto», то вы столкнетесь с тем, что связь часть будет теряться.
Если он установлен как «Auto», то вы столкнетесь с тем, что связь часть будет теряться.
Изменить канал можно на вкладке «Wireless», где вы указывали имя беспроводного подключения «SSID».
Само устройство для ретрансляции необходимо расположить в зоне уверенного приёма сигнала от роутера. После настройки оборудования вы сможете поэкспериментировать с уровнем сигнала, перемещая репитер в помещении.
Подключение к роутеру
Осуществите соединение репитера и роутера с помощью патч-корда через порт LAN. По беспроводной сети подключить устройство не получится, так как само по себе оно не вещает и не выдает IP-адреса.

Откройте свойства сетевого адаптера (естественно, у вас должна быть подключена сетевая карта) и присвойте IP-адрес вручную. Найти точный адрес можно в инструкции или на самом корпусе репитера (наклейка внизу).
Найти точный адрес можно в инструкции или на самом корпусе репитера (наклейка внизу).
Для оборудования TP-Link, например, IP-адрес будет 192.168.0.254. Поэтому для его настройки нужно присвоить временно сетевому адаптеру адрес 192.168.0.20 (можно другой, но главное уложиться в диапазон от 1 до 254).
Вход в веб-интерфейс
После настройки сетевого адаптера необходимо запустить любой браузер, ввести в адресной строке значение 192.168.0.254 и нажать «Enter». Идентификационными данными по умолчанию является пара «admin/admin», знакомая всем, кто настраивал роутер D Link Dir 320 или любой другой маршрутизатор.
Идентификационными данными по умолчанию является пара «admin/admin», знакомая всем, кто настраивал роутер D Link Dir 320 или любой другой маршрутизатор.
Настройка
В веб-интерфейсе в меню слева выберите раздел «Operation Mode». Отметьте пункт «Repeater» и нажмите кнопку «Save». На экране появится уведомление о том, что необходимо произвести перезагрузку устройства. Нажмите «Ок» и дождитесь, пока оборудование снова загрузится.
На экране появится уведомление о том, что необходимо произвести перезагрузку устройства. Нажмите «Ок» и дождитесь, пока оборудование снова загрузится. Перейдите в раздел «Wireless» и откройте вкладку «Wireless Settings».
Перейдите в раздел «Wireless» и откройте вкладку «Wireless Settings». Укажите подвид репитера – «WDS» или «Universal».
Укажите подвид репитера – «WDS» или «Universal».
Затем вам нужно указать имя беспроводной сети, сигнал которой вы хотите усилить, и её MAC-адрес. Чтобы не искать эти сведения самостоятельно, нажмите кнопку «Survey». В течение нескольких секунд на экране появится табличка со всеми доступными беспроводными подключениями. Вам нужно лишь выбрать нужную точку доступа и нажать возле неё кнопку «Connect».

Вводить вручную имя сети и MAC-адрес не придется – эти сведения автоматически будут добавлены в соответствующие поля. Вам останется лишь нажать кнопку «Save», чтобы применить все изменения и сохранить новую конфигурацию оборудования.
Перейдите на вкладку «Wireless Security» и выберите тот режим аутентификации, который установлен на основной точке доступа – например, WPA2-Personal. Введите свой пароль и нажмите кнопку «Save», чтобы подтвердить свое желание внести изменения в конфигурацию оборудования.

Далее откройте раздел «DHCP» и установите переключать «DHCP Server» в положение «Disabled» (Отключено).
Если вы не отключите DHCP-сервер, то устройства, подключенные к репитеру, не будут иметь доступ к интернету.
Последний этап – перезагрузка оборудования. Чтобы выполнить её, откройте раздел «System Tools» и раскройте вкладку «Reboot». Нажмите одноименную кнопку и подтвердите свои действия, кликнув «ОК» в появившемся уведомлении. После перезагрузки, которая будет длиться одну-две минуты, устройство подключиться к корневой точке доступа. При этом на самом репитере должен загореться индикатор, который расположен первым справа. Патч-корд к этому моменту уже можно отсоединить.
После перезагрузки, которая будет длиться одну-две минуты, устройство подключиться к корневой точке доступа. При этом на самом репитере должен загореться индикатор, который расположен первым справа. Патч-корд к этому моменту уже можно отсоединить.
Ретрансляция сигнала запущена – теперь он стал мощнее сразу на несколько делений. Никакая дополнительная настройка клиентских устройств не требуется: репитер передает сигнал с тем же именем и параметрами безопасности, что и точка доступа.
Иногда возникают сомнения в работоспособности репитера. Чтобы удостовериться, что он свои функции выполняет исправно, ретранслируя сигнал, выполните следующие действия:
1. Зайдите в интерфейс репитера и откройте страницу «Status». 2. Проверьте области «Wireless» и «Traffic Statistics». Если в первой вы видите имя своей сети, а во второй – количество переданных и полученных пакетов, то устройство подключено и работает корректно.
2. Проверьте области «Wireless» и «Traffic Statistics». Если в первой вы видите имя своей сети, а во второй – количество переданных и полученных пакетов, то устройство подключено и работает корректно.
Если у вас есть смартфон или планшет, работающий на базе ОС Android, загрузите с Google Play и запустите приложение Wi-Fi Analyzer. При правильно настроенном репитере вы увидите две точки доступа, которые имеют одинаковое имя и работают в одном канале.
Беспроводный модем имеет обычно диапазон 30 метров. Многие причины могут понизить диапазон и занизить сигнал. Возникновение помех имеет возможность следующими факторами: металлом, толстыми стенами, сигналы от остальных приборов, которые используют беспроводные частоты (мобильники, СВЧ печки). Разберем простые способы, что бы усилить сигнал WiFi.
9 Способов как усилить сигнал WiFi роутера своими руками
1. Минимизировать использования устройств на частоте 2.4 ГГц
Чаще всего мешает бытовая техника: Радиотелефоны, СВЧ печки, системы безопасности, телевизионный пульт ДУ. Придется заменить устройства или отключать их при использовании wifi. Что бы проверить какое устройства создает помеху нашему сетевому трафику, можно по очереди отключать устройства и смотреть на уровень сигнала. В таком случае мы будем примерно знать что нам мешает.
2. Переместить ваш роутер
Иногда решение очень простое. Нужно просто найти наиболее высокую и комфортную точку для модема.
- Выберите высокую точку вашего модема, чтобы усилить эффективную дальность вещания. Чем выше тем лучше.
- Попробуйте разместить в центре вашего жилого помещения для большего охвата территории. В центре и высоко .
- Приблизьте свои устройства к сети, если возможно.
- Найдите место, где плохо ловит соседский wifi, попробуйте разместить модем на той точке.
- Отойдите от любого металла: железные полки, ящики и подобные вещи. (Если используйте ноутбук к примеру)
- Отойти от радиотелефонов, микроволновок.
- Попробуйте применить все вышеперечисленные пункты в один.
3. Поменять режим вещания роутера
Выберите новый стандарт 802.11 N в настройках модема, если поддерживает. 802.11 N предлагает гораздо больший радиус действия и силу сигнала по сопоставлению с устройствами стандартов 802.11 a/b/г. (. Чтобы появилась функция смены вещания 802.11N, нужно войти с правами супер админа.)

4. Переключить канал роутера на свободный
Модемы работают на каналах от 1 до 11. Изменение канала, позволит роутеру создать четкий сигнал между другими беспроводными устройствами. Для тестирования в помещении на каком канале находится сеть wifi, можно воспользоваться программой Acrylic :
- 1. Наша сеть.
- 2. На каком канале находится и режим вещания 802.11-n.
- 3. Розовый цвет наше покрытие на 10 канале.
- 4. Видим, что две сети (розовый, голубой) находятся на одном и том же канале 1, они мешают друг другу.
- 5. Можете проверить статус рейтинга настройки.
Что имеем? Ровно то, что две сети wifi у моих соседей, находятся на одном и том же канале, тем самым мешая друг другу. Выбирайте канал на котором меньше подключено сетей wifi или вообще не подключено .

5. Усилить мощь передачи роутера
Прочитайте инструкцию на вероятность опции xmit, мощности вашего модема: количество энергии он использует для передачи сигнала. Можете усилить это число до 45 (mW). Знайте, Вы рискуете перегреть или повредить маршрутизатор .
Пример двух модемов. Ищите настройку и повысьте ее. На первом рисунке выбрать пункт High . На втором укажите максимальное значение 20 .


6. Сменить стандартную антенну роутера
Найти другую антенну от старого роутера, если она мощнее и заменить ее, что обеспечит большую мощность. Не все маршрутизаторы позволяют откручивать привычно антенну. Она крепиться су-цельно, многие делают так как на видео.
7. Сделать направленную волну вай фай
Направить вашу сеть wifi не в 360 градусов, а меньше, тем самым остальные волны будут отражаться и направляться в одну сторону, что даст небольшой эффект. Вырежьте с банок пива, как на картинке. Лучше всего подходит, когда соединить нужно два роутера, работающих в режиме: wds, повторитель . Вы должны понять, что wifi будет плохо работать за закрытой частью банки. Этот способ, как дать больший коэффициент целенаправленной волны.

9. Установка усилителя wifi (Бустер)
Подрубить усилитель, называемый бустер , конкретно к модему. Бустер лучше чем повторитель. Репитер усиливает лишь мощь имеющего сигнала, а не силу диапазона, что не скажешь про бустер. Применяйте двунаправленный "Бустер" для увеличения скорости.

Иногда при использовании беспроводной сети в большой квартире или офисе возникает необходимость усиления сигнала WiFi. Оптимальный способ улучшения приёма — применение репитера. Он позволяет ретранслировать сеть, чтобы сигнал был доступен даже в отдалённых от точки доступа комнатах. Простейший репитер можно сделать из старого роутера или другого сетевого устройства своими руками.
Использование устройств со встроенным репитером
Некоторые домашние устройства, имеющие возможность подключения к WiFi, оснащены функцией ретрансляции сигнала. Их можно применять в качестве репитера. В частности, такую функцию могут иметь беспроводные камеры, смарт-лампы и даже розетки. Проверьте инструкции к используемым беспроводным девайсам. При наличии возможности ретранслировать сигнал WiFi, активируйте эту функцию в настройках.
Как сделать репитер из роутера
Самым популярным девайсом, используемым в качестве репитера, является обычный роутер. Зачастую пользователи беспроводной сети имеют старые маршрутизаторы, которые можно применить с целью расширения покрытия WiFi. Главное достоинство этого метода — универсальность. Роутер может работать по стандартам, отличающимся от вашего метода подключения. Основным условием является возможность подключения к WiFi.
Например, старые маршрутизаторы, работающие по протоколу ADSL, также могут применяться вместо ретрансляторов. Они будут работать даже в том случае, если для доступа к Интернету используются технологии FTTx.
WiFi репитер из роутера TP-Link своими руками
Выполните вход в административную панель маршрутизатора. Для этого введите в адресную строку любого браузера IP-адрес, который указан на стикере с нижней стороны устройства. Страница запросит имя пользователя и пароль. Как правило, они также указываются на наклейке. При отсутствии этих данных, их можно уточнить в документации.
Перейдите в меню «Беспроводной режим -> Настройки беспроводного режима» и отметьте галочку «Включить WDS» на главной странице этого раздела. После указания перезагрузки роутера устройство перейдёт в режим беспроводного моста (Wireless Distribution System). Кликните «Поиск» среди группы дополнительных настроек, которые станут доступны при активации WDS.

Найдите вашу беспроводную сеть в открывшейся таблице. Нажмите на ссылку «Подключение» напротив строки с BSSID и названием вашего WiFi. На следующем шаге потребуется ввести настройки для подключения к сети:
- Тип шифрования;
- Индекс WEP;
- Способ аутентификации;
- Пароль.

Важно! Каналы на главном маршрутизаторе и устройстве, используемом в качестве репитера, должны совпадать. Если они отличаются, дополнительный роутер предложит изменить значение канала на то, которое указано на основном.
Настройка повторителя на роутере ASUS
На маршрутизаторах ASUS настройку ретрансляции WiFi сигнала удобнее всего производить через встроенный мастер конфигурации. Для перехода к пошаговому указанию параметров нажмите кнопку «Быстрая настройка Интернет» в верхнем левом углу страницы. На этапе выбора режима работы отметьте опцию «Репитер (повторитель)». При необходимости измените настройки подключения к ретранслируемой сети.

Выберите нужную сеть, укажите тип шифрования и введите пароль для авторизации. Устройство самостоятельно определит канал, после чего будет выполнено подключение. При выборе пункта «Карта сети» откроется таблица со значениями основных настроек. Поле «Имя беспроводной сети» будет доступно для изменения. В двухдиапазонных роутерах также можно изменить частоту, на которой работает репитер (2.4 или 5 ГГц).

Совет! Использование других моделей роутеров также возможно в качестве ретранслятора. Если по умолчанию устройство не поддерживает такой режим, попробуйте установить альтернативную прошивку — DD-WRT.
Обучающее видео: Репитер wifi сигнала своими руками
Создание антенны для репитера своими руками
Принцип действия большинства самодельных антенн, доступных для сборки в домашних условиях, заключается в перенаправлении радиоволн. Стандартные антенны роутеров и репитеров являются всенаправленными. Это значит, что сигнал распространяется перпендикулярно плоскости, в которой расположена антенна.
Ретранслятор wi-fi - один из самых эффективных способов увеличить зону распространения сигнала. Среди большого количества предложений кто-то отдаёт предпочтение более дорогим вариантам из специализированного магазина, другие не хотят платить почти удвоенную сумму за те же функции. Вторым требуется только разобраться, как настроить репитер wi-fi из Китая, который будет служить приемлемым источником интернета.
Настройка работы повторителя осуществляется через веб-браузер. Проводить процедуру получится лишь через компьютер, предварительно установив соединение между устройствами.
Как подключить репитер к ПК:
- включить прибор, вставив в розетку. В этот момент загорится индикатор работы. Рекомендуется держать репитер на кратчайшем расстоянии от компьютера;
- дождаться включения светового индикатора, если ретранслятор беспроводной. В противном случае соединить приборы при помощи кабеля;
- повторитель должен находиться среди доступных беспроводных сетей, в названии будет фигурировать repeater. Щёлкнуть по значку и выбрать «подключиться»;
- когда появится сообщение о новом маршрутизаторе, в котором будут предложены автоматическая установка и настройка, в окне требуется кликнуть гиперссылку со словами «подключиться к сети».
По завершении интернет автоматически отключится, а в трее появится значок подключённого устройства. Далее начинается настройка китайского репитера wi-fi в интерфейсе.
Установка параметров
Настройка необходима для подключения к нужной сети wi-fi и включения основной функции - расширения площади покрытия.

Как настроить репитер wi-fi из Китая:
- в адресной строке рабочего браузера забивается IP-адрес ретранслятора, который должен быть указан либо на нём самом, либо в инструкции. Чтобы настроить репитер wi-fi из Китая можно набрать 192.168.10.1;
- в следующем окне ввести слово admin и в поле логин, и в поле пароль;
- в открывшемся меню настраивается режим подключения в поле «wireless repeater mode». Выбирается «Repeater Mode» и «AP mode» для беспроводного и проводного соединения, соответственно;
- в следующем окне надо найти свою сеть wi-fi из предложенных, кликнуть по ней и подтвердить нажатием кнопки «Apply». При наличии ввести пароль;
- если нужной сети нет, то обновить окно, нажав «refresh».
На сообщении об успешном завершении появится надпись: настройка китайского wi-fi репитера завершена. Больше интерфейс не нужен, а уровень сигнала должен быть на максимуме.
Если нет доступа к интерфейсу
Предыдущие инструкции описывают последовательность действий для сети с нетронутыми настройками. Если же вносились какие-либо изменения, то есть вероятность даже не попасть в интерфейс. В таком случае придётся предварительно настраивать компьютер.
wi-fi репитер это прежде всего повторитель сигнала, и необходим он для увеличения площади покрытия wi-fi. От правильной настройки репитера зависит качество исходящего сигнала.
Настройка ПК при отсутствии доступа к настройкам репитера:
- включённый в розетку репитер подключается к компьютеру кабелем. Надо найти и кликнуть на «центр управления сетями» и выбрать «изменения параметров адаптера»;
- далее нажимается иконка локальной сети. Кликнув по последней правой кнопкой, выбирается строка «свойства». В новом окне надо выбрать настройка TCP/IPv4;
- появится меню, в котором кликается «использовать следующий IP-адрес». После этого в полях IP, маска, шлюз вписываются следующие параметры: 192.168.1.111, 255.255.255.0, 192.168.10.1, соответственно. На этом настройка закончена и нажимается «ОК».

Настройка ПК без доступа в панель репитера
Когда все действия закончены и сохранены, вход в интерфейс репитора должен оказаться удачным. Менять параметры ПК не рекомендуется без острой необходимости, то есть без абсолютной уверенности, что именно в них единственная загвоздка.
Для недавно купленного ретранслятора не составит труда провести весь вышеописанный процесс тем более, если ранее не было изменений в настройках компьютера.
Многие сталкиваются с некоторыми проблемами с инструкциями товаров китайского производства, но универсальность установки повторителей решает эту проблему. При этом результат использования будет заметен сразу в виде полного индикатора уровня сигнала wi-fi.
Удобство использования Wi-Fi-роутеров нельзя отрицать: соединив всего лишь один гаджет с интернетом, вы можете подключить к нему абсолютно любой девайс с поддержкой функции беспроводной связи. Это прекрасное решение для людей, в чьих домах несколько устройств, нуждающихся в подключении к интернету. Если раньше, во времена проводного интернета, накапливалась целая очередь к компьютеру или ноутбуку, чтобы была возможность пять минут пообщаться с друзьями через сеть, то сейчас дела обстоят совсем иначе. То есть, пока один сидит в популярных мессенджерах, другой может посмотреть фильм или послушать музыку. Действительно, это невероятно удобно. Но что если дом у вас большой и в некоторых местах Вай-Фай просто не ловит ? Для этого можно использовать репитер Wi-Fi-сигнала.
С помощью репитера Wi-Fi сигнала можно увеличить радиус работы вашей сети
Давайте немного подробнее узнаем, что же представляет собой это замечательное устройство? На самом деле репитер выступает как повторитель сигнала беспроводной сети. Он усиливает действие Вай-Фая и увеличивает его зону работы. Например, если раньше на втором этаже сигнал пропадал, то при установке в определённом месте репитера, интернет на том самом втором этаже будет вполне доступен. Получается, у вас отпадает надобность в установке какого-либо сложного оборудования, прокладывания дополнительных путей связи с кабелем. Достаточно просто включить репитер Wi-Fi в розетку, и вы получите увеличенную зону действия беспроводной сети.
Касаясь производительности репитера, можно сказать, что он ведёт себя в принципе хорошо. Но небольшим (а, может, и достаточно крупным) минусом такого устройства является то, что он несколько уменьшает скорость интернета. Но, в любом случае, это уже больше нуля. Если раньше у вас там вообще не было связи с миром, то сейчас хотя бы будет. Вообще, это зависит от скорости вашего интернета. Например, некоторые репитеры могут снижать подключение с пяти мегабит до трёх. Согласитесь, это не совсем плохо, как кажется. С такой скоростью вполне можно смотреть фильмы, пусть и не в HD-качестве. А для работы с почтой или же простого сёрфинга по сети этого будет вполне достаточно.
Предположим, вы приобрели это интересное устройство, но что же делать дальше? Давайте рассмотрим настройку репитера.
Автоматическая настройка
Самым простым, пожалуй, вариантом будет автоматическое подключение репитера. Осуществляется оно при помощи такой замечательной кнопки, как WPS. Важно отметить, что подобная кнопка должна быть и на Wi-Fi-роутере. Иначе ничего сделать не получится. Итак, наш небольшой план действий:
- Нажимаем на кнопку WPS на исходном роутере.
- Аналогично поступаем с репитером.
- Ждём, пока начнётся раздача.

Всего в три простых шага репитер будет полностью готов к работе.
Установка с помощью компьютера
Также вы можете настроить повторитель Wi-Fi-сигнала с помощью стационарного компьютера или ноутбука. Для этого:
- Включите репитер в сеть питания, то есть в розетку. Ждём пока устройство загрузится. Процесс этот может занять около минуты.
- Подключаем при помощи Вай-Фая или же провода, идущего в комплекте, репитер к компьютеру.
- Запускаем любой браузер и вводим IP-адрес репитера в строке, где вы обычно пишите сайт. Жмём клавишу Enter. IP-адрес можно найти на самом устройстве. Как и следующие необходимые данные.
- В появившемся окне потребуется ввести логин и пароль. По умолчанию они стандартные:
Логин: admin
Пароль: admin
Или же, как было сказано выше, посмотрите наклейку на самом репитере, где, возможно, будут написаны эти данные.
- На следующем этапе вы увидите параметрическое меню. Жмём на надпись: Repeater и ждём пока найдутся доступные сети Wi-Fi.

- Теперь просто выберите вашу сеть из предложенного списка и поставьте галочку (или другой маркер) напротив него. Жмём Apply. Возможно, от вас потребуется ввести пароль от роутера. На этом всё.
Как самому сделать повторитель?
Также вы можете усилить сигнал домашними способами. Или же сделать такой репитер своими руками из второго Wi-Fi-роутера.

Используем второй роутер
Первые четыре пункта совпадают с предыдущей инструкцией. Но дальше дела обстоят несколько иначе:
- После ввода имени и пароля нажмите «Вход».
- В окне настроек выбираем вкладку Wi-Fi и пункт «Клиент».
- Отмечаем галочкой пустое поле напротив слова «Включить».
- Теперь из списка выберите первый роутер, зону действия которого вы хотите увеличить.
- Вводим ключ безопасности беспроводной сети того же устройства и нажимаем «Применить».
- Соглашаемся с появившимся сообщением об изменении параметров.
- Переходим к настройке WAN. Это нужно непосредственно для возможности выхода в сеть. Собственно, и выбираем в меню пункт WAN вкладки «Сеть».
- В правом нижнем углу жмём на «Добавить» и заполняем поля согласно картинке. Жмём «Применить». На этом настройка второго Wi-Fi-роутера в качестве повторителя завершается.
Усиление сигнала своими руками
Теперь расскажем о том, как же сделать усилитель сигнала беспроводной сети своими руками. Для этого вам понадобится жестяная банка из-под Кока-Колы, например, или любого другого напитка. Перед выполнением следующих действий обязательно помойте банку водой. Она должна быть очищена от следов предшествующей жидкости.
- После того как вы промыли нашу баночку, отломите крышку, предназначенную для соломки, и отрежьте дно.

- Теперь отрезаем и часть верхней области, оставив немного места для последующего крепления.

- Разрезаем теперь поперёк: так, чтобы банка могла разогнуться.

- И завершаем закреплением банки с помощью пластилина на Вай-Фай роутере.

Сегодня мы с вами познакомились с повторителем Wi-Fi-сигнала, имя которому репитер. Также вы узнали принцип его работы, как его настроить. Помимо этого, вы знаете, как можно усилить сигнал Wi-Fi своими руками или сделать такой репитер самому из второго роутера, если он у вас есть, - в противном случае покупать второй роутер не надо: дешевле и проще будет приобрести сразу репитер. Он легче в установке и использовании. Делимся своим мнением в комментариях. Приятного пользования, дорогие пользователи!