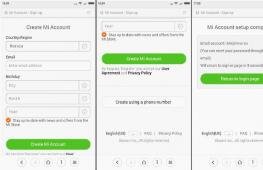Почта гугл gmail войти в почту русская. Почта гмайл вход на свою страницу
Почта gmail.com это надежный, удобный и безопасный почтовый сервис, очень популярный среди пользователей, поэтому у него появляется все больше поклонников по всему миру.
Помимо возможности получать и отправлять письма, фотографии и документы, гугл почта предоставляет множество дополнительных сервисов , которые существенно упрощают и обогащают жизнь пользователя.
Непосредственно в своем почтовом браузере вы можете быстро найти следующие приложения и сервисы гугл:
- Управление своим аккаунтом.
- Услуги поисковой системы гугл. Вам не потребуется переходить по адресу google.com. Поиск уже есть среди приложений.
- Гугл карты.
- YouTube и Google Play.
- Социальная сеть Google+.
- Доступ к фотографиям и документам.
- Переводчик, календарь и прочие полезные сервисы.
Прежде чем получить в пользование все эти блага почтового сервиса Google, необходимо, конечно же, в него войти. Сделать это проще простого, если вы зарегистрированный пользователь почты gmailcom: вход в электронную почту проводится стандартно, при помощи логина и пароля.
- Забиваете в адресную строку gmail.com (читается «джи-мэйл», если что) и система переносит вас в почтовый сервис Google. Есть и более простой способ – в поисковой системе Google в правом верхнем углу есть кнопочка «Почта».
- Перейдя на почтовую страницу, вы вводите свой адрес электронки (это и будет логин) и ваш пароль.
- Если вы забыли пароль , под иконкой для ввода нажмите на опцию «Нужна помощь». Выберите проблему «Я не помню пароль» и нажмите «Продолжить». Система будет предлагать вам ввести пароль, который вы помните. Если вы не можете ввести ни одного пароля, система предложит вам воспользоваться телефоном или адресом второй почты (если она у вас есть). Восстановление пароля через телефон предусматривает, что на ваш номер придет СМС-код, который вы введете вместе с новым паролем.
- Когда адрес почты и пароль были введены, вход в почту gmailcom через логин и пароль считается успешно выполненным. Поздравляем, теперь вы находитесь в своем почтовом аккаунте , именуемом в некоторых кругах «Моя страница».
Что же еще так привлекает пользователей в почте google?
- Регулярное обновление писем (количество непрочитанных), от кого письмо пришло, и какова тема письма.
- Вы можете создать почту со своим доменом , то есть у вас будет не просто электронный адрес, а собственное стильное имя, например [email protected].
- Возможность архивировать письма , если они не актуальны.
- Отмечать важные письма .
- Возможность фильтровать письма по адресу , по теме и т.д. и создавать ярлыки.
- Использование почты гугл на телефоне и других гаджетах.
Видео: вход в почту Gmail
Осуществить вход в Gmail.com почту очень легко. Но прежде чем войти, вам нужно иметь свой аккаунт в Google. В этом уроке я покажу, как правильно и просто входить в почту, а также покажу как настроить Gmail, как добавлять и редактировать контакты, редактировать почтовые настройки и т.д.
Если у вас все еще нет аккаунта google вам нужно, прежде всего завести его. Для этого рекомендуем перейти к уроку После того, как вы создадите аккаунт, вернитесь и дочитайте этот урок до конца, чтобы узнать, как войти в почту Gmail и настроить его.
Обновление от 14.02.2016г. Если вы не можете войти в свою почту, то я написал о том, как решить эту проблему.
Gmail.com почта — вход
Выполнить вход в Gmail почту очень легко. Сразу после создания аккаунта, вы будете автоматически авторизованы, то есть войдете в него. Однако, вам всегда нужно будет входить в ваш аккаунт и выходить из него, по окончании работы. Выход из аккаунта особенно важен, если вы используете компьютер общего пользования (например, в библиотеке или офисе). Это простое действие обезопасит ваши письма от «чужих глаз».
Примечание: Статья обновлена 13 июня 2015 года . Есть люди, которые испытывают некоторые трудности при входе в почту. Мы не нашли подробную и точную информацию почему у них не получается. Также мы пробовали заходить с разных компьютеров с разными операционными системами — проблем никаких не было, все стандартно. Следовательно, мы пришли к выводу что те, у кого не получается войти, что-то делают неправильно. Возможно вы путаете сервисы Gmail.ru и Gmail.com. Первый никак не относится к Google, в том числе и Gmail.com, это две разные почтовые сервисы, так что не путайтесь. Также имейте в виду что Gmail.com — это продукт компании Google, поэтому нет ничего страшного в том, если страницу Gmail.com перебрасывает на страницу Google. Также мы заметили некоторые маленькие изменения, поэтому обновили статью со всеми изображениями. Выполните нижеприведенные шаги, чтобы войти в Гугл почту. Должно получиться без проблем. Если же нет, то пишите в комментариях, но подробно.
Чтобы войти в почту:

Чтобы выйти из почты:
- В правом верхнем углу, нажмите на свою фотографию и выберите Выйти.

Настройки почты
Придет время, когда вы захотите настроить внешний вид или «поведение» вашей почты. Например, вы можете создать подпись, изменить ярлыки или тему. Все это можно сделать в Настройках Gmail почты.
Чтобы перейти к настройкам:

- Здесь вы можете выбрать категорию, которую хотите изменить.

Добавление контактов
Gmail позволяет сохранять контакты в адресной книге, чтобы вам не приходилось держать в голове адреса электронной почты. Также вы можете сохранить дополнительную информацию о контакте: телефонные номера, дни рождения и адреса.
Чтобы добавить контакт:
- В выпадающем меню Gmail выберите Контакты.

- Появится страница контактов. Нажмите Новый контакт.

- Введите имя человека и электронный адрес почты. Вы также можете ввести дополнительную информацию о контакте. Все изменения будут автоматически сохранены.

Чтобы изменить контакт:
- На панели левого меню нажмите Мои контакты.

- Кликните по контакту, который нужно изменить.
- Теперь вы можете вносить в информацию о контакте любые изменения.

По умолчанию, когда вы отправляете письмо на новый адрес электронной почты, Gmail добавляет этот адрес в контакты. Зайдя в Контакты, вы можете отредактировать эту информацию.
Импорт почты и контактов
Возможно у вас уже есть список контактов в другом почтовом ящике, и его ручной перенос в новый ящик займет много времени. Gmail позволяет импортировать контакты из других email аккаунтов, более того, вы даже можете импортировать все ваши письма. Импортировать почту и контакты можно со многих почтовых сервисов, таких как Yandex, Mail.
Чтобы импортировать из другой почты:
- Кликните по значку шестеренки в правом верхнем углу страницы и выберите Настройки.
- Перейдите к категории Аккаунты и кликните по кнопке Проверить почту из других аккаунтов (с помощью POP3). Следуя инструкциям на экране, вы сможете импортировать вашу почту.

Всем привет. Сегодня расскажу что такое Gmail.com почта вход. При неуспешной авторизации на Google почте, не лишней будет попытка восстановить пароль. Для начала перейдите на сайт – accounts.google.com (сделайте это желательно с того девайса, с которого вы в последний раз успешного входили в аккаунт). Страницы авторизации предлагают своим пользователям возможность сменить язык, выберите наиболее комфортный для вас и начинайте работу!
Затем необходимо отыскать ссылку: «Не можете получить доступ к собственному аккаунту?», и, пройдя по ней, ввести именно тот электронный адрес, который повлек за собой проблемы с авторизацией. Здесь же необходимо будет подтвердить то, что вы не робот путем ввода проверочного кода.
Очень часто решением проблемы бывает простое восстановление пароля. Как это сделать, читайте в следующей статье.
На результирующей странице предлагается перечень различных опций для восстановления доступа. Если вы располагаете еще одним электронным адресом в настройках, либо же телефонным номером, то процедура восстановления существенно упрощается.
Проверьте, включены ли для этого сайта Cookie
Cookie – это файлы, которые помогают web-обозревателю запомнить настроечные параметры клиента на определенном ресурсе, при этом сохраняют его конфигурацию, собирают статистику. Сейчас фактически все сайты требуют наличия этих файлов. По этой причине, чтобы проверить их доступность для Google Mail, вам необходимо открыть настройки обозревателя и включить их. Предлагаем вам рассмотреть процесс их включения в трех популярных браузерах, таких как: IE, Firefox, Google Chrome.
- Включение куки в Internet Explorer. Сначала нужно зайти в «Панель управления», там же отыскать «Свойства обозревателя». Нажимаем на вкладку «Конфиденциальность», после этого – «Дополнительно». В результирующем окне потребуется поставить галочку на «Переопределить автообработку cookie файлов», и установить маркеры «Принимать», как на основных, так и на сторонних файлах.

- Включение Cookie в Mozilla Firefox. В первую очередь, откройте обозреватель, зайдите в настройки. Там же найдите вкладку «Приватность». Найдите блок с историей, где необходимо будет нажать на последний пункт из выпадающего списка «будет применять настройки для сохранения истории». Вдобавок ко всему, установите флажок «Принимать Cookie с сайтов». Закройте окно с настройками путем нажатия кнопки «OK».
- Включаем куки в Google Chrome. Откройте обозреватель, затем следуйте в «Настройки» (в правом верхнем углу расположена иконка с тремя полосками, после нажатия на нее появляется окно, в котором можно найти те самые настройки).
Снизу этого окна располагается подраздел «Дополнительные настройки», заходим в них и нажимаем на «Личные данные», а после – «Настройка контента». В результирующем окне ставим флажок под пунктом «Разрешить сохранение лок-ных данных». В завершении подтвердите конфигурацию путем нажатия на кнопку «ОК».
По завершению очистки Cookie файлов вы можете также очистить историю и кэш обозревателя. Как правило, история посещений приобретает такие размеры, что производительность существенно снижается, а определенные функции и вовсе перестают работать. Предлагаем вам детальней рассмотреть удаление истории в популярных браузерах.
Очищаем историю посещений в IE.
Для начала необходимо зайти в «Сервис», после чего зажать кнопку «Alt». В результате этого появится меню, в списке предложенных пунктов выбираем «Удалить журнал обозревателя». В результирующем окне нужно будет отметить те пункты, что вам требуется удалить. Остается только подтвердить свои действия нажатием на соответствующую кнопку. Сделано!
Очищаем историю посещений в Mozilla Firefox.
С этим обозревателем будет несколько проще: нужно лишь зажать сочетание клавиш «Ctrl+Shift+Delete», в результирующем окне выберите пункты, которые вам необходимо удалить. Важно систематически очищать кэш и историю браузера. Кстати, по окончанию процедуры удаления нужно будет вновь зайти в свои профайлы на сайтах.
Очищаем историю посещений в Google Chrome.
Процесс удаления в общих чертах аналогичный, как и с другими браузерами, однако имеется один нюанс: по завершению этой процедуры на одном из устройств, история удаляется абсолютно на всех устройствах, из которых совершалась авторизация в учетную запись Chrome. Значит, откройте меню web-обозревателя, перейдите во вкладку «Инструменты». На результирующей странице выберите «Очистить данные просмотров». В появившемся окне выделяйте те пункты, что нужно удалить.
Наряду с этим, не лишним будет посмотреть, какие расширения проинсталлированы в обозревателе. Если вы нашли малознакомые и ненужные расширения, лучше удалите их, поскольку они (в некоторой степени) снижают производительность браузера.
Следуя нашим советам, можно запросто решить проблему с авторизацией на любом сайте.
Gmail.com почта вход в почту
Если вы не были зарегистрированы в Gmail — исправить это можно на сайте – mail.google.com . В правой части жмите на кнопку «Создать аккаунт».
Собственный профиль в данной системе вы сможете создать за 3 действия.
Первый этап предполагает заполнение анкеты.
- Напишите имя и фамилию. Электронный ящик, как правило, создается на длительный срок. Более того, с помощью него активируются мобильные устройства под управлением операционной системы Android. Если вам понадобится дополнительный электронный адрес, лучше воспользоваться услугами mail.ru.
- Выберите имя пользователя. Этот этап не самый легкий, поскольку выбор имени отнимает у пользователей немало времени. Например, такие имена как artem, andrey и пр. уже имеются в базе данных. Хорошо, что система полностью автоматизирована, в силу чего вам нужно только подставлять свой вариант, а она скажет, можно его использовать или нет.
- . Его длина не должна быть меньше восьми символов. Старайтесь, чтобы он отличался от тех, что вы установили на других порталах.
- Подтвердите пароль. Сайту необходимо удостовериться в том, что вы действительно запомните установленный пароль. Важно: пароль должен включать в себя латинские символы. По причине неправильно поставленной раскладки клавиатуры часто возникают ошибки, поэтому будьте внимательней.
- Укажите дату рождения.
- Выберите пол.
- Вы можете написать свой телефонный номер с целью защиты учетной записи. Если на ней будет храниться важная конфиденциальная история сообщений, то можно поставить двухступенчатую авторизацию путем ввода SMS-сообщения. Наряду с этим, если вы забудете пароль, то с помощью мобильного телефона можно легко его восстановить.
- Надежность системы защиты существенно увеличится, если . Предположим, ваш основной почтовый ящик взламывают и совершают свои нечестивые дела, а на вспомогательный электронный адрес присылаются соответствующие уведомления.
- Можно установить галочку под пунктом «Сделать гугл моей главной страницей», если хотите, чтобы при открытии браузера на главной странице отображалась эта поисковая система.
- После этого вам необходимо пройти проверку, которая отличает spam-роботов от реальных пользователей. Это абсолютно несложная задача, и проходится она быстро.
- Пункт «Страна»: выберите место пребывания.
- Установите галочку в знак соглашения с правилами использования данной системы.
- Если в дальнейшем вы намерены активно пользоваться Google+, то не лишним будет поставить галочку под пунктом «Я хочу видеть, что рекомендуют ….». Благодаря этому можно смотреть за тем, что рекомендуют вам друзья.
Это все, что необходимо для анкетирования. Жмите на кнопку «Далее» и следуйте к последующей стадии регистрации.
На втором этапе при желании можете выбрать аватар.
На этом у меня все!
Gmail.com (джимейл или гмайл) - это крупнейший в мире почтовый сайт. Принадлежит он поисковику Google . Здесь можно бесплатно создать электронную почту, а также вместе с ней получить Диск (хранилище для своих файлов).
1 . Открываем сайт gmail.com . Нажимаем на «Создать аккаунт» внизу.
2 . Заполняем форму с правой стороны.
Имя и фамилия. Здесь нужно указать свои данные, желательно настоящие. Ведь если вдруг у вас в будущем возникнут сложности со входом в ящик, то благодаря этой информации можно будет вернуть доступ. При желании эти данные потом можно будет скрыть.
Имя пользователя. Очень важное поле - это и будет название вашего ящика (логин). Оно должно состоять только из английских букв, также можно использовать цифры и точки. Его нужно просто придумать и напечатать.
Это и есть адрес электронной почты (e-mail), куда будут поступать письма. Именно его и нужно будет сказать человеку, чтобы он смог вам что-нибудь прислать.
С выбором имени пользователя могут возникнуть проблемы. Дело в том, что каждый такой логин уникален - он принадлежит только одному человеку. И очень многие названия уже зарегистрированы, а, значит, выбрать их нельзя.
Допустим, я хочу получить логин umnik . Печатаю его в поле и нажимаю кнопку Enter на клавиатуре. Система такое имя не разрешает - говорит, слишком короткое.

Ладно, значит, дописываю еще пару букв и нажимаю Enter. Но Гуглу опять не нравится: оказывается, такое имя уже кем-то занято.

Чуть ниже система показывает логины, которые свободны для регистрации. Гугл их автоматически сложил из моего имени и фамилии, а также добавил что-то похожее на придуманное мною.

Можно выбрать любое из них. Но я советую еще немного потрудиться и подобрать что-то лучше - короче и проще для запоминания. Дело в том, что это название сменить уже будет нельзя.
Конечно, можно потом зарегистрировать другой ящик, настроить переадресацию писем на него из старого адреса. Но зачем такие сложности, если можно сразу выбрать нормальное название.
Чтобы упростить задачу, после ввода желаемого логина нажимайте на кнопку Enter и смотрите, что предлагает система. Она будет показывать разные свободные названия после каждого нажатия. Может, что-то и подойдет.
Если имя свободно для регистрации, то после нажатия на Enter, поле для его ввода не будет подсвечено красным.
Многие сначала не понимают, как важно иметь хороший адрес. Конечно, если почта нужна не для переписки, а для чего-то другого (регистрации в Google Play , например), то подойдет любое название. Но если вы планируете получать на нее письма, то адрес очень и очень важен.
В идеале он должен быть простым и не слишком длинным, таким, чтобы можно было продиктовать по телефону. Желательно все же без цифр и точек. И никаких «пупсиков», «красоток» и «кисочек»!
Весьма забавно, когда на визитке серьезного дядьки написано puzatik45.
Пароль и подтверждение пароля. Здесь нужно напечатать буквенно-числовой код, которым вы будете свой ящик открывать. В нем могут быть использованы только буквы английского алфавита и цифры, размер должен быть не менее восьми символов. Очень желательно, чтобы буквы были разного регистра (и большие и маленькие) - так хакерам будет сложнее взломать ящик.
Обязательно запишите этот пароль в надежное место!
Проверено: забывается он моментально, а вот войти без него в свою почту вы просто-напросто не сможете.

Дата рождения, пол. Эти поля тоже обязательны для заполнения. Информация из них нигде использоваться не будет. Как и в случае с именем/фамилией, лучше указывать свои настоящие данные. Так будет проще вернуть доступ к ящику, если со входом возникнут проблемы.

Другая информация. Мобильный телефон, запасной адрес эл. почты и страна - эти данные можно не указывать.
3 . После заполнения всех обязательных полей нажимаем «Далее». Если система не пускает, значит, какое-то поле заполнено не так, как надо. Оно будет подсвечено красным, а чуть ниже написано, что с ним не так.

4 . Появится окошко, в котором будут написаны условия регистрации в почте gmail.com. Их нужно принять, иначе ящик вы не получите.

Кнопка «Принимаю» станет доступна только после того, как вы с ними ознакомитесь.

Вот и всё! Ящик зарегистрирован и Гугл с радостью сообщает его адрес. Записываем его в надежное место и нажимаем на «Перейти к сервису Gmail».

Сразу после этого откроется ваша новая почта
Адрес электронной почты
Если вы внимательно читали то, что я рассказывал до этого, то должны помнить про имя пользователя. Я говорил, что именно оно и является адресом вашего электронного ящика. Но это не совсем так: у каждой почты в Интернете кроме логина есть еще одна часть. В случае с Гугл, это @gmail.com
Получается, правильное название электронного ящика состоит из имени пользователя (логина) и приставки @gmail.com. И адрес этот должен быть одним сплошным словом без пробелов. Точка в конце не ставится.
Пример правильно написанного адреса:
Именно такое вот полное название и нужно диктовать людям, писать на визитках, сайтах и в других местах. Если вы дадите человеку лишь укороченный вариант, письмо он отправить не сможет - оно просто не дойдет. Но только адрес должен быть ваш собственный, а не тот, который написан на этой картинке:)
Как узнать адрес своего ящика
К тому же, в случае попытки взлома почтового ящика злоумышленниками, им будет гораздо сложнее сделать это. Однако, телефон можно не указывать. Вместо него будет достаточно указать секретный вопрос и ответ на него. В целях безопасности выбирайте вопрос и ответ такие, что бы их знали только вы. Заполнив все поля, нажмите кнопку «Далее» для того, чтобы создать свою первую гугл почту.

Основные настройки гугл почты
Для того, чтобы настроить ваш почтовый ящик, персонализировать его, и создать комфортные условия для дальнейшей эксплуатации совершите действия, описанные в разделе почта-гугл вход.

Тут вы можете создать свою собственную адресную книгу контактов, для быстрого написания писем, настроить язык самой почты, выбрать тему оформления, задать стиль текста и многое-многое другое.

Из интересных и уникальных особенностей :
- Цепочки – переписка между одними получателями с одинаковой темой группируются в список беседы. Это дает возможность не упустить ни одно письмо из переписки и всегда быть в курсе событий.
- Уведомления – поверх всех окон будут выскакивать полупрозрачные уведомления о том, что поступил новый e-mail. Очень актуально, если вы не хотите пропустить e-mail и при этом занимаетесь другой работой на ПК.
- Маркеры важности – система будет отображать специальный значок рядом с письмами, отправитель которых пометил их как важное.
- Категории – сортировка писем по определенным категориям. Это дает возможность отделить наиболее важные письма, промаркировать их по определенным параметрам и распределить по папкам.
Ну и, конечно же, стандартные, но весьма полезные фичи, которые могут найти пользователи google mail в настройках своей почты: автоответчик, подпись и фильтры .
Безусловно, все эти дополнительные настройки помогут вам сделать максимально комфортным пользование почтовым сервисом от компании Google.
Отдельно стоит описать сервис, который интегрирован в почту – «Задачи» . Этот, казалось бы, обыденный электронный органайзер , не такой простой, как на первый взгляд. Он способен напоминать вам по электронной почте или в виде смс сообщения, что через определенное время у вас запланирована, например, встреча. Поставив задачу даже на год вперед, будьте уверены, что сервис не забудет о ней. Если же ваши планы поменялись, можно удалить задачу. И от нее следа не останется.
Кстати, про контакты. Их можно экспортировать и импортировать . Это очень удобно, в случае, если у вас несколько почтовых аккаунтов и вы хотите использовать одинаковые контакты для переписки.
Как отправить электронное письмо с gmail?
- Для того, чтобы отправить email, надо открыть сайт гугл-почта , войти в свой аккаунт и нажать на кнопку «Написать».
- Откроется окно, в котором необходимо заполнить получателя, тему и текст письма . Получателя можете выбрать из персональной адресной книги.
- Если у вас есть желание отправить документ, картинку или любой другой файл – нажмите на пиктограмму в виде канцелярской скрепки.
- В диалоговом окне выберите на ПК файл , который вам надо отправить, либо вставьте ссылку, если файл уже размещен в интернете.
- Нажмите кнопку «Открыть» . Начнется процесс загрузки файла.
- Скорость загрузки будет зависеть от размера файла и скорости доступа к сети интернет. О прогрессе загрузки вас будет извещать заполняющаяся синяя полоска.
В случае, если вам необходимо отправить файл большого объема – то его не надо прикреплять к письму. Загрузите его на сервис Гугл диск, а адресату отправьте только ссылку на него. Это значительно ускорит как вашу отправку, так и процесс получения письма.
К тому же отправлять тяжелые письма – моветон. Помните, чем больше будет размер вашего письма, тем дольше оно будет доставляться получателю. Все ваши отправленные письма вы сможете найти в соответствующей папке.
Видео уроки: как создать и настроить почту gmail com?
Привет друзья. В прошлой статье мы проходили. Тема сегодняшнего выпуска или как зарегистрироваться в гугле.
Для тех людей у кого еще нет там своего почтового ящика советую завести. В почте гугла (gmail) меньше спама и он больше защищен от взлома, чем все остальные почтовые сервисы.
Почта от гугл
Конечно же любую почту можно взломать если подобрать пароль. Поэтому всем советую ставить сложные или хотя бы средние пароли, которые должны состоять из букв и цифр, желательно разных регистров (заглавных и маленьких).
Про почту Google я узнал относительно недавно около трех лет назад. В то время я пользовался только Mail.ru, которого мне вполне хватало. В майле правда есть несколько минусов (лично для меня, у вас их может быть больше или вообще не быть) достаточно высокий процент взлома почтовых ящиков и регулярная спам рассылка.
В гугловской почте таких проблем у меня пока не возникало и буду надеется, что в ближайшее врем не возникнет.
Приступим непосредственно к регистрации в google и созданию почты на Gmail .
Регистрация в почте
Первым делом необходимо включить наш компьютер. Зайти в любой браузер интернета к которому вы привыкли и часто пользуетесь (у меня таких два - это Google Chrom и Opera).

В адресной строке нужно набрать сайт гугла - www.google.ru.

В верхних вкладках выбираем и заходим в Почту, которая расположена между Новостями и Диском.

Перед нами появится страница Gmail Подход Google к электронной почте.

В правом нижнем углу можно выбрать удобный для вас язык, чтобы процедура регистрации была вам понятно и не нужно пользоваться различными переводчиками.

На этой странице можно воспользоваться двумя ссылками Создать аккаунт и Создайте аккаунт, которые перенаправляют на одну и туже страницу регистрации.


Попадаем в создание аккаунта Google.


Справа форма регистрации, которую нам нужно заполнить.

Это стандартная процедура, которая не должна занять много времени. Заполняем графу Как вас зовут - имя и фамилия.

В следующем пункте необходимо придумать имя пользователя, которое заканчивается на @gmail.com.

В графе Придумайте пароль нужно написать ваш пароль, который должен быть достаточно сложным и состоять из букв и цифр (можно воспользоваться дополнительными символами), чтобы его не взломали.

В следующем пункте подтверждаем наш пароль (они должны совпадать).

Переходим к графе День рождения, заполняем день, месяц и год.

Следующим шагом выбираем пол, если не хотите показывать, можно выбрать Не указан.

В пункте Мобильный телефон можно написать свой номер. Им можно будет воспользоваться если вы забудете свой пароль, через некоторое время будет отправлена смс с дальнейшей инструкцией по его восстановлению.

В запасном адресе электронной почте можете написать резервный емаил. В случаи подозрительной активности вашего аккаунта на него придет соответствующее оповещение.

Докажите, что вы не робот нужно заполнить капчу и ввести два слова показанные на картинке.

Если вы не видите символы можно обновить картинку и прослушать что на ней изображено. Если вы ввели номер мобильного телефона, то можно пропустить эту проверку.

В графе страна нужно выбрать ту, где вы живете. Я живу в Казахстане, поэтому выбрал Казахстан.

Следующим делом необходимо поставить галочку Я принимаю условия соглашения и соглашаюсь с политикой гугл.

Если вы хотите с ними ознакомиться, то можно перейти по двум синим ссылкам.

Так же можно поставить галочку, если вы хотите видеть, что рекомендуют ваши друзья, пользуясь компьютером и интернетом, с помощью кнопки плюс +1.

Если вы любопытный человек и хотите знать зачем Google собирает эти сведения, то можете познакомиться, перейдя по этой ссылке.

Если у вас возникли трудности или проблемы при заполнении регистрационной формы, то можете воспользоваться справкой.


Подтверждение учетной записи
После этого мы попадаем на страницу Подтвердите аккаунт.

Далее нужно выбрать вашу страну и указать номер мобильного телефона, если вы его не указывали при заполнении выше. Затем нужно выбрать каким способом получить код в виде обычного sms или голосовым звонком и нажать продолжить.

На указанный мобильный телефон через пару минут, может и раньше должен прийти код подтверждения. Если он не пришел в течении 15 минут, то нужно повторить попытку.

Настройка почты
После этого должен появиться ваш профиль, в котором вы можете Добавить фото или нажать Дальше.

Появляется страничка с поздравлением, где написан ваш адрес электронной почты и синяя кнопка Перейти к сервису Gmail.

Переходим к сервису Gmail и перед нами открывается новый почтовый ящик, который мы создали только что. В моем случае было Приветствие и четыре входящих сообщения, у вас может быть по-другому.

Если вам нужно будет войти в вашу новую почту, то необходимо зайти на сайт Google.ru или перейти по адресу www.gmail.com и набрать ваши имя пользователя и пароль.

На этом процедура регистрации в google , а именно создание почтового ящика на сервисе Gmail завершена. Внутри почты вы можете настроить все под себя, выбрать оформление, поставить фоновую заставку, ознакомиться с Gmail и много другое.
Подведем итоги
В сегодняшней статье регистрация в google - почта на Gmail , мы прошли весь путь регистрации нового почтового ящика от начала и до конца. У меня на Gmail несколько аккаунтов, так же как и на Mail.ru.
Регистрация в google - почта на Gmail
Возможно у вас остались или возникли вопросы, связанные с созданием почтового ящика на Gmail, можете задавать их ниже в комментариях к этой статье, а так же воспользоваться формой со мной.
Благодарю вас что читаете меня в
Работая со своими консультантами, я столкнулась с очень интересной проблемой, у многих нет своего e-mail адреса! Поэтому прежде чем начать свой бизнес в интернете нужно зарегистрировать почту на gmail com.
Почему Gmail.com?
В наше время огромное количество почтовых сервисов и у всех есть и свои плюсы, и минусы. Конечно можно попробовать каждый из этих сервисов и завести там себе почтовые ящики, они вам позже все пригодятся.
Но для работы в интернете нужно сразу выбрать лучший. А электронная почта от Gmail. сom является лучшим сервисом . Основные преимущества ящика от Gmail:
Универсальный вход. Зарегистрировав один раз свой аккаунт в сервисе, вы получаете универсальный пароль, который подходит не только для почтового ящика Gmail, но и является паролем для всех сервисов Google.
А это значит, что вам не надо больше нигде регистрироваться и запоминать огромное количество других логинов и паролей. Один универсальный ключ для всех сервисов Google. Для работы в интернете это самый важный плюс.
Спам-фильтры. Мощная защита от спама. Это значит к вам в почтовый ящик попадет только информация, которую вы ждете.
Большой объем места. При регистрации почтового ящика вам предоставляется большой объем памяти. Вам этого хватит на всю жизнь, даже если вы не будете периодически чистить свою почту.
Доступность 24 часа в сутки. Технологии компании Google постоянно развиваются и сбои в работе системы бывают очень редко.
Поиск. Помним о том, что Gmail входит в корпорацию Google, а Google – это мощнейшая поисковая система . Найти затерявшееся письмо не составит никого труда.
Группировка писем. Все письма в почтовом ящике группируются по вкладкам и автоматически сортируются в зависимости от типа сообщения.
Порядок в почтовом ящике. Такие функции как ярлыки, фильтры, пометки и другие, помогают пользователю настроить электронный ящик под себя и содержать почту в идеальном порядке.
Коммуникация. Сервис предоставляет возможность общаться путем голосовых сообщений или видеочата. Что для работы очень удобно.
Безопасность. Есть возможность настроить двухуровневую идентификацию в Google, что увеличивает степень защиты аккаунта.
Это малая часть преимуществ владельца почтового ящика на сервисе Gmail, на самом деле их намного больше и все это пользователю предоставляется совершенно бесплатно.
Давайте вместе попробуем зарегистрировать почту на gmail.com:
1. Прописываем свое имя и фамилию.
2. Это и есть ваш электронный адрес, здесь можно написать любое имя, но лучше использовать свое. Например, moninayuliana или monina75, главное, чтобы вам было проще и удобнее запомнить свой электронный адрес. Многие используют, как адрес, доменное имя блога… Здесь только ваша фантазия.
Смотрите также на варианты, которые будет предлагать и сама система.
3-4. Придумайте пароль и подтвердите его. Сейчас к паролям особое внимание и придется подбирать пароль, чтобы он содержал и буквы, и цифры. Главное, чтобы вы его запомнили.
5. Поле обязательно для заполнения, так что не игнорируйте его.
6. Выбираем свой пол.
 7. Прописываем свой мобильный телефон. Можно оставить и пустым, но я вам рекомендую его заполнить, позже при настройке своего аккаунта в Google номер телефона все равно пригодится.
7. Прописываем свой мобильный телефон. Можно оставить и пустым, но я вам рекомендую его заполнить, позже при настройке своего аккаунта в Google номер телефона все равно пригодится.
8. Поле необязательно для заполнения, но я заполняла и когда мне пришлось восстанавливать пароль эта опция мне очень помогла. Если же это ваш первый почтовый ящик, данное поле можно заполнить и позже.
 Дальше проставляем цифры, указанные на картинке, выбираем страну и ставим галочку – я принимаю Условия использования… Нажимаем кнопку вперед.
Дальше проставляем цифры, указанные на картинке, выбираем страну и ставим галочку – я принимаю Условия использования… Нажимаем кнопку вперед.
 Если все поля заполнены верно, то вы попадаете на следующую вкладку.
Если все поля заполнены верно, то вы попадаете на следующую вкладку.
Здесь вам предлагают создать свой профиль и загрузить фотографию.
Можно ничего не загружать, но если вы собираетесь строить свой бизнес в интернете, заниматься, то фотографию я очень рекомендую загрузить. Почему?
Во-первых , мы уже говорили, что продвигать нужно именно себя, а значит люди должны знать вас в лицо.
Во-вторых , мы будем регистрироваться в сервисе Gravatar и привязывать свой электронный ящик, а для этого желательно в профиле Google установить свою фотографию. Проще говоря, ваше фото будет вашей аватаркой.
В-третьих , согласитесь, гораздо приятнее общаться с человеком, когда вы видите его лицо, чем серое пятно человек-загадка.
 Дальше нажимаем на кнопку «Создание профиля» и попадаем в третью вкладку с поздравлением. Здесь вы уже видите свой почтовый адрес и все сервисы, которые вам автоматически доступны после создания своего профиля.
Дальше нажимаем на кнопку «Создание профиля» и попадаем в третью вкладку с поздравлением. Здесь вы уже видите свой почтовый адрес и все сервисы, которые вам автоматически доступны после создания своего профиля.
В этой статье мы во всех подробностях коснемся регистрации электронной почты на сервисе gmail.com. Регистрация почты на gmail.com совершенно бесплатна, данный сервис предоставляется порталом google.com и доступен для всех пользователей в интернете. Электронная почта gmail.com славится своей надежностью, отсутствием спама, наличием дополнительных сервисов Google, в том числе и сервисом контекстной рекламы Google AdSense. Ниже мы во всех подробностях, по шагам разберем сам процесс регистрации аккаунта на gmail.com.

Теперь вы являетесь полноценным пользователем электронной почты gmail.com, а также других сервисов от Google.
Дополнительные сервисы от Google
Для зарегистрированных пользователей google.com, вместе с электронной почтой, предоставляет возможность пользоваться дополнительными сервисами прямо из своего аккаунта. Для этого авторизуйтесь в своей электронной почте gmail.com под свои логином и паролем, и в верхнем правом углу нажмите на квадратик.
Перед вами появится окно, в котором будут видны все дополнительные сервисы, которыми вы можете пользоваться.
Список дополнительных сервисов от Google.com
- Google +
- переводчик
- календарь
- YouTube
- карты
- поиск
- блоггер
- документы и другие
Ознакомиться с полным списком всех возможных сервисов вы можете, нажав на кнопку «Другие сервисы Google». В этом случае на отдельной странице вы увидите все продукты и сервисы, доступные для пользователей.
Сервисы для интернета
- поиск
- панель инструментов для браузера
- браузер Google Chrome
- закладки
Сервисы для мобильных устройств
Здесь расположены специальные продукты для использования на мобильном телефоне. Поиск для мобильных телефонов, а также сервис карт для мобильных устройств.
Сервисы Google для бизнеса
Google.com имеет ряд сервисов, которые предназначены специально для тех людей, которые занимаются бизнесом в интернете. Это такие сервисы как:
- AdWords — при помощи этого сервиса вы можете заказывать контекстную рекламу, которая будет размещаться как на поиске Гугл, так и на сайтах партнеров в интернете.
- Мой бизнес — при помощи данного сервиса вы можете разместить информацию о своей компании на картах, в сервисе Google Plus и поиске от Google совершенно бесплатно.
- AdMob — предназначен для заработка на своих приложениях, в том случае если вы являетесь их разработчиком.
- Google Apps for Work — это документы, диск, электронная почта и другие сервисы. предназначенные специально для компаний.
- AdSense — сервис контекстной рекламы, позволяющий зарабатывать деньги в интернете владельцам сайтов.
Мультимедиа сервисы Гугл
- YouTube — всемирно известный сервис для загрузки и просмотра видео. Здесь вы можете как загружать, так и просматривать видеоролики в интернете.
- Поиск картинок — данный сервис предназначен для поиска картинок в интернете.
- Поиск видео — при помощи данного сервиса вы можете найти любое видео в интернете.
- Книги — предназначен для поиска книг.
- Новости — это новостная лента, из которой вы можете узнавать все последние события.
- Picasa — сервис предназначен для публикации и редактирования собственных фотографий.
Карты
На текущий момент в данной рубрики доступно 3 сервиса:
- Карты — здесь изучать и прокладывать собственные маршруты.
- Panoramio — здесь можно просматривать и добавлять собственные фотографии со всего мира.
- Планета Земля — сервис предназначен для изучения мира, не выходя из дома.
Для дома и офиса
- Gmail.com — надежная электронная почта с проверенной защитой от спама.
- Документы — здесь вы можете создавать и делиться своими документами с другими пользователями.
- Презентации — позволяет создавать, редактировать и показывать собственные презентации.
- Рисунки — теперь все пользователям в интернете доступно создание диаграмм и рисование блок-схем.
- Календарь — здесь вы можете планировать свое время, делиться мероприятиями. а также создавать события и напоминания о них на свою электронную почту.
- Google виртуальный принтер — при помощи данного сервиса вы можете печатать в любом месте и с любого устройства.
- Диск — здесь можно хранить файлы, а также давать к ним доступ другим людям.
- Таблица — создание и редактирование таблиц. В таблицам можно предоставлять доступ другим пользователям в интернете.
- Формы — предназначен для создания и проведение опросов в интернете.
- Сайты — сервис для создания собственных сайтов.
- Переводчик — позволяет переводить тексты и сайты в интернете на различные языки мира.
- Google Keep — если у вас есть идеи, то вы можете записывать и хранить их здесь.
Социальные сети
- Google Plus — широко известная социальная сеть от Google.com. Загружайте свои фотографии, публикуйте мероприятия и посты, делитесь ими со своими друзьями.
- Группы — здесь можно создавать списки рассылки и различные группы для обсуждения.
- Blogger — бесплатный сервис для создания собственного блога в интернете. Любой пользователь в два клика может обзавестись собственным блогом совершенно бесплатно.
- Hangouts — интерактивное общение без границ. Вы можете общаться в интернете совершенно бесплатно.
Вход в электронную почту gmail.com
Вход в электронную почту доступен только для зарегистрированных пользователей. Если вы еще не обзавелись собственной электронной почтой, то сделайте это, воспользовавшись инструкцией содержащейся выше в данной статье.
Для зарегистрированных пользователей вход в почту gmail.com достаточно прост:

Теперь вы можете входить в почту gmail.com в любое время суток, проверять и отправлять электронные письма. В том случае если вы поставили галку напротив пункта «Оставаться в системе», распознавание вашего логина и пароля будет происходить в автоматическом режиме, вам не нужно будет каждый раз указывать их при входе в электронную почту.