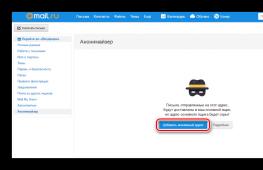Почему слетает «Винда» и как с этим бороться? Решаем проблему с неработоспособностью Windows Слетел ключ активации windows 7.
Работа функции восстановления системы. Всякий раз, когда в систему Windows вносятся изменения, эта функция создает точку восстановления системы. По сути, это образ системы на момент, предшествующий внесению изменения (установка/удаление программы, обновление драйверов и так далее). Если после внесения изменений в систему вы столкнулись с проблемой, вы можете использовать точки восстановления системы, чтобы вернуть ее в первоначальное состояние.
- Хотя восстановление системы не затронет ваших личных файлов, лучше на случай, если что-то пойдет не так.
- Если система не загружается, перейдите в разделе по устранению неисправностей.
Создайте диск сброса пароля (опционально). Это рекомендуется, если вы недавно меняли пароль к Windows, так как процесс восстановления системы может отменить изменение пароля.
Нажмите «Пуск» и в строке поиска введите «Восстановление системы». В результатах поиска нажмите «Восстановление системы».
Выберите нужную точку восстановления. По умолчанию будет предложена точка, созданная последней. Если вы хотите выбрать другую точку, нажмите «Далее».
- Установите флажок у «Показать другие точки восстановления», чтобы просмотреть все доступные точки восстановления. Точек восстановления не бывает много, так как система автоматически удаляет старые точки восстановления.
- Для каждой точки восстановления вы найдете описание причины, по которой это точка была создана.
Выбрав точку восстановления, нажмите «Найти затрагиваемые программы». Отобразится список программ и драйверов, которые будут удалены или переустановлены в результате восстановления системы.
- Любые программы, установленные после создания точки восстановления, будут удалены, а программы, удаленные после создания точки восстановления, будут переустановлены.
Перед запуском процесса восстановления системы еще раз просмотрите изменения, которые будут внесены в систему в результате этого процесса. Затем нажмите «Готово», чтобы начать процесс восстановления.
Дождитесь завершения процесса восстановления. Компьютер перезагрузится и запустится процесс восстановления системы, который займет не менее нескольких минут.
По завершении процесса восстановления загрузится Windows, и появится сообщение о том, что восстановление прошло успешно. Проверьте, устранена ли проблема. Если нет, восстановите систему еще раз, выбрав более раннюю точку восстановления.
- Если в результате восстановления системы работоспособность компьютера только ухудшилась, вы можете отменить последнее восстановление. Для этого запустите утилиту восстановления системы и выберите «Отменить восстановление системы».
Устранение неполадок
-
Убедитесь, что восстановление системы включено. Если восстановление системы не запускается, убедитесь, что эта функция активирована.
-
Запустите восстановление системы из командной строки, если Windows не загружается.
- Перезагрузите компьютер и зажмите F8. Откроется меню «Дополнительные варианты загрузки».
- В этом меню выберите «Безопасный режим с поддержкой командной строки». Windows загрузит необходимые файлы и откроет командную строку.
- Введите rstrui.exe и нажмите Enter. Запустится утилита восстановления системы. Следуйте вышеописанным инструкциям, чтобы восстановить систему. При выполнении восстановления системы из безопасного режима вы не сможете отменить это восстановление.
-
Запустите утилиту для проверки наличия проблем с жестким диском. Сбойный жесткий диск может быть причиной неполадок с восстановлением системы.
- Нажмите «Пуск», щелкните правой кнопкой мыши по «Командная строка» и выберите «Запуск от имени администратора».
- Введите chkdisk /r и нажмите Enter.
- Подтвердите, что вы хотите перезагрузить компьютер. Утилита проверки жесткого диска просканирует диск на наличие ошибок и попытается исправить их до загрузки Windows.
Здравствуйте дорогие читатели блога сайт Не так давно, в одной из своих статей я обещал рассказать о том, как восстановить систему windows 7 при возникновении каких либо программных неисправностей вашего компьютера. Такое решение является способом при возникновении неисправностей связанных с ошибками во время установки обновлений, некорректном изменении настроек, а также при установке либо вашего компьютера или ноутбука. Такой подход может устранить проблемы, замедляющие или блокирующие работу компьютера.
Многие неопытные пользователи при возникновении такой ситуации прибегают к услугам платной компьютерной помощи, отдав при этом не маленькие деньги. Однако восстановить windows 7 можно самостоятельно не потратив при этом ни копейки.
Во время процедуры вы можете столкнуться с проблемой отсутствия точки восстановления, так как защита для диска на котором установлена операционка была отключена, и соответственно хранение копий параметров системы и предыдущих версий файлов также было отключено. Чтобы в дальнейшем не столкнуться с такой ситуацией советую прочитать, .
Существует несколько способов того, как можно восстановить систему windows 7 своими руками. О них я подробно и доступно постараюсь рассказать ниже.
Восстановление windows встроенными службами
Во встроенных службах операционки существует множество полезных утилит, позволяющих упростить работу с компьютером, а также настроить и защитить его. Восстановить windows при помощи встроенной утилиты можно только в том случае если ваш компьютер не поврежден на столько, что не запускается. Если процесс запуска компьютера происходит в штатном режиме, но вы уверены, что вам необходим откат, то после загрузки, правой кнопки мыши нажимаем на ярлыке Мой Компьютер и выбираем пункт Свойства . Перед вами откроется окно основных сведений о вашем устройстве, где в левой части выбираем пункт Защита системы, после чего откроется дополнительное окно Свойства системы, где необходимо нажать кнопку Восстановление.

Такие действия запустят утилиту Восстановление системы, где достаточно нажать кнопку Далее.

Если вы все сделали по инструкции, то результатом правильных действий будет появление нового окна с выбором точек восстановления. Для отображения всех возможных точек, достаточно поставить галочку рядом с пунктом Показать другие точки восстановления. Зная дату и время, когда ваша операционная система начала барахлить, можно выбрать точку, сформированную раньше этого события. Если вы определились с выбором, то выделяем ее и нажимаем кнопку Далее.

После всех манипуляций перед вами отобразится еще одно окно, в котором будет подведена информация по восстановлению системы. Если вы используете пароль для входа, то в этом окне есть возможность создать носитель сброса пароля. Хоть там и будет написано дискета, но как вы понимаете, дискетами уже никто не пользуется, то вы вполне можете использовать флешку. По названию и так понятно, для чего она нужна.

Последнее, что стоит сделать, это нажать кнопку Готово, после чего на экране будет отображено сообщение, что процесс восстановления невозможно прервать. Чтобы продолжить процесс достаточно нажать кнопку Да.
Теперь остается дождаться окончания процесса, после чего компьютер перезагрузится и на экране появится информация о том, что восстановление windows прошло успешно.
Восстановление компьютера из безопасного режима
Случаются такие ситуации, когда компьютер при загрузке вместо обычного интерфейса рабочего стола выдает простой черный экран. В таком случае расстраиваться не стоит, на помощь нам придет . Я не стану подробно расписывать то, как запустить данный режим, поскольку написал на эту тему целую статью, которую вы можете прочитать, перейдя по ссылке приведенной выше. Суть этого метода вполне понятна, но для ленивых распишу немного сам процесс.
В момент загрузки компьютера нажимаем несколько раз клавишу F8, после чего отобразиться список дополнительных вариантов загрузки. Можно выбрать любой режим, так как для восстановления это не принципиально. После того, как вы выбрали нужный пункт и нажали Enter, система должна загрузиться в безопасном режиме с минимальными настройками.
Дальше нужно проделать те же действия, что описаны в первом способе, поскольку при загрузке безопасного режима система не меняет стиль своей работы, а только отключает ненужные файлы. Собственно с этим способом все понятно.
Восстановление системы через Биос
Последним и самым действенным способом восстановить систему windows 7 через БИОС. Этот метод позволит оживить компьютер даже в трудных ситуациях, достаточно того, чтобы он включался.
Единственное что должно быть под рукой это загрузочный диск или . Более подробно об этом способе я описал в , но здесь постараюсь немного описать этот способ. Перед тем как приступить к процессу, вставьте диск или флешку в компьютер. Во время включения компьютера с определенной периодичностью нажимайте клавишу Del или F12 (все зависит от производителя компьютера и версии встроенной программы), таким образом, вы запустите Биос. После загрузки переходим в меню Boot/ BootDevicePriority и выбираем, с какого носителя будет загружаться система. Если вы используете диск, то выбираем DVD, если флэшка, то USB HDD. Сохраняем все изменения и перезагружаем компьютер. В Биос для этого достаточно нажать клавишу F10.
После того, появиться окно установщика. Здесь выбираем пункт Восстановление системы и нажимаем Далее. Если вы все сделали правильно, то будет предложено выбрать точку восстановления.
На своем опыте хочу сказать, что лучше всего выбрать первый успешный запуск. В таком случае все программы, которые были установлены в ходе работы на компьютере, будут удалены.
Не переживайте за сохранность личной информации, она затронута не будет. После того как была выбрана нужная точка, нажимаем Далее , ждем окончания процесса и нажимаем кнопку Готово . Собственно на этом процесс восстановления системы через Биос окончен, останется только извлечь носитель из компьютера и в настройках Биоса изменить порядок устройств, с которых должна производиться загрузка.
Вот мы и рассмотрели основные способы, как восстановить систему windows 7. Если ни один из них вам не помог или во время процесса возникли вопросы, которые вам не решить самому, то обязательно задавайте их в комментариях.
То, что «Винда» слетает с завидным постоянством даже у тех пользователей, которые периодически выполняют ее комплексное обслуживание, говорить не приходится. И причин тому, к сожалению, может быть такое великое множество, что сразу бывает даже невозможно определить, почему так произошло. Именно поэтому предложить какое-то одно универсальное решение по устранению сбоев весьма проблематично. Тут придется действовать, что называется, «методом научного тыка». Тем не менее несколько простых обобщенных советов, которые подойдут всем без исключения пользователям, дать можно.
Почему слетает «Винда»: наиболее вероятные причины
Само собой разумеется, сначала необходимо выяснить причину такого поведения системы, а только потом принимать какое-то конкретное решение по ее устранению. Все типичные для Windows сбои можно условно разделить на аппаратные и программные. Первые связаны с «железным» оборудованием, которое может не работать, функционировать неправильно или просто не поддерживаться Windows-системами. А вот список программных сбоев и ошибок можно расширять до бесконечности.
Что же касается основных проблем, естественно, все их перечислить невозможно, однако самыми распространенными можно назвать следующие:
- инсталляция Windows с использованием неофициальных дистрибутивов и пиратских сборок;
- проблемы с жестким диском, оперативной памятью и другими устройствами;
- неправильная установка, устаревшие или отсутствующие драйверы оборудования;
- вирусное заражение;
- повреждение реестра;
- отключенные пользователем важные системные службы;
- нерабочие или неправильно инсталлированные обновления самой системы;
- некорректные настройки или устаревание прошивки BIOS и т.д.
Слетела «Видна»: что делать в первую очередь?
Список возможных проблем с системой, приведенный выше, можно назвать далеко не полным. Однако чаще всего сбои связаны именно с ними. Что предложить в качестве решения, если «Винда» слетает? Однозначно сказать сложно. Однако стоит обратить внимание на одну главную особенность. Если система слетает единоразово, скорее всего, восстановить ее можно при помощи штатных инструментов, не прибегая даже к загрузке со съемных носителей с записанными дистрибутивами. Если такая ситуация наблюдается постоянно, для начала обратите внимание на жесткий диск и оперативную память, поскольку перманентные ошибки могут быть связаны именно с этими компонентами.
Вполне возможно, что винчестер начал сыпаться, или планки ОЗУ вышли из строя. Если есть возможность, протестируйте диск на другом компьютере, используя для этого соответствующие программы. Иногда, как считается, восстановить винчестер можно при помощи утилиты которая программным методом выполняет перемагничивание поверхности. Для проверки памяти можно задействовать программу Memtest86+ или просто изымать планки из слотов материнской платы поочередно, пока не будет найдена нерабочая. Проверку бывает необходимо выполнить и для видеокарт, поскольку именно они задействуются при старте операционной системы в первую очередь.
Восстановление системы до работоспособного состояния
Что касается программных методов, применяемых в тех ситуациях, когда «Винда» слетает без видимой причины, первым делом можно воспользоваться загрузкой последней удачной конфигурации из стартового меню, вызываемого нажатием клавиши F8 вначале загрузки.

В десятой версии системы получить доступ более проблематично, но вернуть использование клавиши F8 можно через командную строку (bcdedit /set {current} bootmenupolicy legacy).

Если такая операция оказывается невозможной, попытайтесь загрузить систему в безопасном режиме, после чего перейдите к разделу восстановления и в процессе подготовки выберите желаемую временную точку.
В том же безопасном режиме, например, если используется «Винда» 7 или другие версии, из командной строки можно задать такие действия:
- сканирование системных файлов с последующим восстановлением (sfc /scannow);
- проверка жесткого диска на ошибки (chkdsk /x/f/r),
- тестирование загрузочных секторов (bootrec.exe /fix mbr и bootrec.exe /fixboot);
- полная перезапись загрузчика (bootrec.exe /rebuildbsd);
- восстановление образа (DISM.exe /Online /Cleanup-image /Restorehealth).
Примечание: командную консоль можно использовать и при старте со съемного носителя, но для проверки диска нужно будет задать его системную литеру. А вот на стандартные средства системы, вызываемые через графический интерфейс, практически можно не рассчитывать.
Однако если официальная «Винда» слетает по причине программных сбоев, причем постоянно, для «десятки» можно применить полный сброс параметров, вернув компьютер в исходное состояние, сохранив перед этим пользовательские файлы.

Правда, это больше похоже на «чистую» установку, поскольку инсталлированные ранее программы сохранены не будут.
Что касается недоработанных обновлений, «Винда 7» тут занимает лидирующие позиции (это признано всеми).

Нерабочие апдейты желательно удалить, используя для этого хотя бы безопасный режим, командную строку или консоль PowerShell, затем задать ручной поиск доступных пакетов и убрать сбойные из списка обязательной установки.
Также при выявлении проблем с драйверами, о чем чаще всего сигнализирует синий экран смерти, такое ПО нужно обновить (если система грузится, определить сбойный компонент можно при помощи утилиты BlueScreenView, а обновить драйверы - в приложении Driver Booster, для которого потребуется активное подключение к интернету).
Теперь посмотрим на еще на один вариант действий, если «Винда» слетела. Что делать в такой ситуации? Само собой разумеется, что не стоит исключать и воздействие вирусов, которые при малейшем подозрении по поводу их присутствия на компьютере нужно будет найти и нейтрализовать. Для этого лучше всего подходят портативные сканеры, не требующие установки на винчестер.
Проблемы BIOS
Как восстановить слетевшую «Винду» некоторыми наиболее действенными методами, немного понятно. Что же касается первичной системы ввода/вывода BIOS первым делом проверьте батарейку CMOS на материнской плате. Возможно, ее потребуется заменить.

Иногда помогает полный сброс настроек до заводских (Load Setup Defaults) или даже установка обновленной прошивки. Правда, заниматься этим самостоятельно рядовому пользователю не рекомендуется. Но если на компьютере установлена новая система UEFI, выполнить инсталляцию полностью соответствующей обновленной прошивки можно прямо в Windows.
Кардинальное решение
Наконец, если ничего из вышеперечисленных решений или найденных пользователем советов по восстановлению в том же интернете не помогло, лучше всего не экспериментировать, а переустановить операционную систему, используя для этого официальный дистрибутив, загруженный с сайта Microsoft или с ресурса службы технической поддержки. Если понадобится активация, можно воспользоваться утилитами вроде KMSAuto Net, хотя это и считается противоправным действием.
Не для кого не секрет что большая часть программного обеспечения, используемая в странах бывшего Советского Союза, являются пиратскими версиями лицензионных программ. Windows не является исключением, из-за чего нередко возникают проблемы связанные с тем, что слетела активация windows 7 или другой версии системы. Как правило эта проблема встречается на следующих версиях операционной системы:
- Windows 7
- Windows 8
- Windows 8.1
- Windows 10
Чаще всего эта проблема связана с тем, что при установке системы не была отключено автоматическое обновление системы. Из-за этого при первом же запросе с вашего компьютера на сервера Microsoft об обновлении системы, которые происходят автоматически, определяется что ваша копия Windows является нелицензионной, после чего на вашем экране появляется соответствующее обращение. Чтобы решить эту проблему и были созданы так называемые активаторы, которые исправляют эту проблему. Ниже будет как описано как восстановить активацию windows 7 или другой операционной системы двумя из них, Chew7 и KMS Activator соответственно
Chew7
Это один из самых простых активаторов, созданных специально для виндовс 7. Собственно это и является его единственной функцией, с которой он справляется идеально. Для того что бы восстановить активацию windows 7 вам нужно для начала скачать программу.

После того как файл скачался, нужно его запустить от имени администратора.

Совет
Прежде чем запускать активатор, отключите свой антивирус. Любой активатор является не чем иным как вирусом, вырезающим или заменяющим часть системных файлов, отвечающих за проверку и регистрацию системы.
Нажимай кнопку Install, после в зависимости от версии программы у вас может выйти сообщение о том, что при активации потребуется перезагрузка компьютера. Нажав ОК начнется

автоматическая установка программы. По ее завершению компьютер перезагрузится, после чего вы сможете полноценно пользоваться всеми существующими функциями Windows.
КМS Activator
КМС Активатор является более функциональной программой, дающей возможность активировать не только Виндовс, но и другие программы от Майкрософт, например тот же офис. Для того чтобы воспользоваться этой программой необходимо скачать ее на компьютер.

Совет
При поиске убедитесь, что это активатор именно для вашей версии Виндовс, так как в отличии от Chew7, KMS Activator может работать с разными операционными системами .
После скачивания программы нужно ее открыть от имени администратора.

В открывшемся окне выбираем пункт «Активировать Windows», после чего начнется автоматический процесс активации.

После завершения работы в окне программы появится сообщение об успешной активации системы
Обратите внимание
В зависимости от версии вашей операционной системы окно программы может отличаться от представленного, а также после активации может потребоваться перезагрузка компьютера. Если у вас слетела активация windows 7, то лучше использовать все же активатор Chew 7.