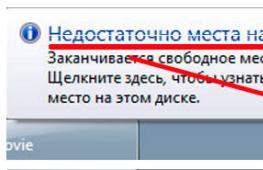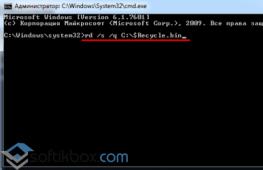Описание клавиатуры (для чайников). Изучаем клавиши клавиатуры Где ввод на клавиатуре
Не каждый пользователь знает, для чего нужны все клавиши на клавиатуре для ПК. Но среди них много нужных и не используемых кнопок. Чтобы научиться использовать их эффективнее, стоит знать назначение клавиш клавиатуры и уметь их применять в нужный момент.
Впервые начав использовать компьютер, начинающий пользователь не думает о том, для чего нужны дополнительные клавиши, а затем и вовсе забывает о них, используя лишь те, что позволяют набирать текст. Но дополнительные кнопки и их сочетания позволяют сэкономить время, а в некоторых случаях и деньги.
Все клавиши делятся на 7 групп, каждая из которых позволяет ускорить работу на компьютере и сделать процесс более эффективным. Благодаря использованию дополнительных кнопок пользователь быстрее набирает текст, составляет отчет или просто переключается между окнами.
В зависимости от функций, клавиши делятся на группы:
1. Функциональные клавиши (F1-F12) предназначены для выполнения специальных задач и во время повторного нажатия отменяют вызванное действие. Например, F1 нажимается для вызова справки программы, окно которой активно на момент нажатия. В играх клавиша выполняет функцию, которая закреплена за ней в настройках.
2. Алфавитно-цифровые нужны для ввода цифр, клавиш, знаков препинания и других символов, используемых при работе за ПК.
3. Управляющие клавиши , к которым относятся HOME, END, PAGE UP, PAGE DOWN, DELETE и INSERT .
4. Клавиши управления курсором применяются для перемещения курсора во время работы в программах для редактирования текста, в браузере или при выборе файлов на компьютере.
5. Клавиши управления (модификаторы) (Alt, Ctrl, Win, Caps Lock, Fn) , используемые чаще всего в комбинации друг с другом или с другими кнопками на клавиатуре.
6. Цифровые клавиши нужны для того, чтобы быстро вводить цифры, поэтому часто используются при составлении отчетов или работы в калькуляторе.
7. Клавиши редактирования (удаления информации) – Backspace, Delete .
Расположение клавиш на разных клавиатурах может отличаться, но они все располагаются примерно в одних и тех же местах относительно друг друга. Также могут быть встроены дополнительные клавиши, необходимые для отключения звука, увеличения или понижения громкости, а также быстрого перехода в почтовый ящик.

Давайте более детально рассмотрим назначение клавиш клавиатуры компьютера с их полным описанием.
Каждая клавиша может выполнять одну или несколько функций:
- Клавиша «пробел» находится снизу клавиатуры и является самой большой. При наборе текста она делает пробел между словами, а при выделенном фрагменте текста заменяет его на пробел, что ускоряет работу в текстовом редакторе. В интернет-браузере выполняет функцию прокрутки вниз.
- Esc при нажатии отменяет последнее действие, закрывает или сворачивает открытые окна.
- Print Screen создает снимок экрана, который вставляется в текстовые и графические редакторы. Полученное таким образом изображение называется «скриншот». Клавиша используется и для вывода изображения с экрана на печать.
- Scroll Lock нужна для включения режима, при котором можно прокручивать страницу вверх-низ клавишами перемещения курсора. Но она работает не на всех компьютерах.
- Pause/Break приостанавливает выполняемый процесс, например, при загрузке компьютера можно сделать паузу и посмотреть системную информацию, но как и предыдущая описываемая клавиша работает не на всех устройствах.
- Insert активирует режим, в котором ввод символов происходит поверх напечатанного. После нажатия происходит печать поверх введенных символов, которые в этот момент начинают стираться. Для отмены действия нужно вновь нажать клавишу.
- Delete обозначается на клавиатуре как Del и нужна для удаления введенных символов в текстовом редакторе или выделенных файлов. Если действие осуществляется в поле ввода текста, он удаляется справа от курсора.
- Home это клавиша, которая осуществляет переход на начало заполненной строки. Если в текстовом редакторе курсор находится в конце предложения, при нажатии указанной кнопки он переместится перед первой буквой в строке. Если нажатие происходит на пустой строке, ничего не происходит. В браузере перематывает страницу на начало (вверх).
- End перемещает курсор в конец строки. В браузере перематывает страницу в самый низ.
- Page Up перелистывает страницу вверх. В некоторых медиаплеерах при нажатии клавиши происходит воспроизведение предыдущего файла в папке.
- Page Down прокручивает страницу вниз, а в плеерах включает медиафайл, являющийся следующим в очереди воспроизведения.
- Backspase используется для удаления символов, находящихся слева от курсора в текстовом редакторе или в поле, предназначенном для введения символов.
- Tab используется для вставки символа табуляции, равного 8 пробелам (формирует абзац, например в Word). Также применяется в сочетании с другими клавишами.
- Caps Lock переключает заглавные буквы на прописные и наоборот.
- Shift при одновременном нажатии с какой-либо буквой делает ее заглавной. Если включен Caps Lock, она будет строчной.
- Alt используется в нескольких сочетаниях клавиш. Вместе с Shift она изменяет раскладку на английскую, если нажать одновременно с ней Tab, произойдет переключение на окно программы, которое было открыто до этого.
- Num Lock включает режим, в котором работают дополнительные цифровые клавиши.
- Enter нужен для перехода на следующую строку в текстовом редакторе, а также для ввода информации и подтверждения действий во многих программах.
- Windows применяется для открытия меню, вызываемого при нажатии мышкой кнопки «Пуск».
- Context располагается около правой клавиши и вызывает контекстное меню, которое отличается в зависимости от используемой программы.
- Клавиши управления курсором перемещают курсор и позволяют прокручивать страницы в браузере.

Горячие клавиши ускоряют работу за компьютером, вызывая то или иное действие. В описанных комбинациях клавиши зажимаются в том порядке, в котором они написаны. Используя сочетания кнопок легко ускорить процесс вызова той или иной функции.
Windows + Pause/break — открывает окно, в котором отображаются данные о компьютере.
Windows + L – комбинация, вызывающая блокировку компьютера. Она помогает быстрее сменить учетную запись пользователя.
Windows + D — сворачивает все окна. Для их раскрытия клавиши нажимаются повторно.
Windows + Space – комбинация предназначена для того, чтобы показать рабочий стол.
Windows+ E — нужна для перехода в «мой компьютер».
Windows + R — открывает окно «выполнить».
Windows + Tab — переключает между окнами запущенных программ.
Ctrl + Shift + Esc — открывает диспетчер задач.
Win + F — открывает окно поиска по файловой системе компьютера.
Ctrl + F — активирует функцию поиска по документу или в программе.
Alt + F4 — сочетание клавиш, которое закрывает активное окно. Если активен рабочий стол, позволяет перезагрузить или выключить компьютер при повторном нажатии.
Ctrl + — увеличивает или уменьшает масштаб в зависимости от того, в какую сторону прокручивается колесо мыши.
Alt + Print Screen – комбинация создает скриншот окна программы, которая активна в этот момент.

Горячие клавиши при работе с текстом и файлами
Ctrl + A — выделяет все символы в текстовом редакторе или файлы в открытой папке.
Ctrl + C — копирует выделенный фрагмент или файлы.
Ctrl + V — вставляет текст или файлы, содержащиеся в буфере обмена.
Ctrl + Z – комбинация нужна для отмены последнего действия.
Ctrl + P — открывает окно печати.
Ctrl + N — открывает новое окно той программы, которая запущена в этот момент.
Ctrl + S — сохраняет набранный текст или проект.
Shift + Delete – комбинация полностью удаляет файлы, не помещая их в корзину. Будьте внимательны и осторожны, используя эту комбинацию клавиш!

Печатая постоянно на одной клавиатуре сложно привыкать к другой, если приходится использовать несколько компьютеров. В магазине электроники сложно выбрать определенную модель, если нет знаний о том, какие виды устройств существуют.
В зависимости от кнопок все клавиатуры разделяются на 3 вида:
- Компактные — представляют собой устройства, на которых нет дополнительных цифровых клавиш. Такие клавиатуры удобны на небольшом компьютерном столе и имеют меньшую стоимость.
- Стандартные или полноразмерные имеют все описанные клавиши.
- Мультимедийные имеют дополнительные кнопки, предназначенные для управления воспроизведением медиафайлов и управления звуком. Также на таких устройствах часто имеется клавиша включения калькулятора и других программ. Есть возможность переназначения клавиш под собственные нужды. На мультимедийных клавиатурах часто имеются разветвители для USB устройств.
Чтобы понять, какая клавиатура удобнее, попробуйте нажать несколько клавиш, сравнив ощущения. Некоторые устройства слишком громко щелкают во время использования или нажимаются более жестко. При нажатии становится понятно, на какую глубину погружаются кнопки.
Чтобы не устать от шума клавиатуры, для постоянной работы нужно выбирать модели с более «мягкими» клавишами. Стандартные устройства имеют длинный шаг, в то время как ноутбуки отличаются коротким. Это тоже нужно учитывать.
Мультимедийная клавиатура с дополнительными кнопками и разъемами значительно увеличивает степень комфорта при работе за компьютером, поэтому для длительной работы стоит выбирать именно такие модели.
Важно! Для комфортной работы стоит приобретать белые клавиатуры. Если английские и русские буквы отличаются по цвету, это позволяет быстро переключиться с одного языка на другой.
Независимо от того, какая клавиатура выбрана для работы, важно создать комфортные условия. Для этого руки должны быть расположены в комфортном положении. Не стоит забывать и об осанке. Выбор подходящей клавиатуры и соблюдение основных правил работы за компьютером позволят получать от процесса удовольствие.
Друзья! Надеюсь, данная статья была Вам полезной, и теперь Вы знаете назначение клавиш клавиатуры компьютера и будете максимально эффективно их использовать.
Рассмотрим значение некоторых клавиш на клавиатуре компа. В верхнем правом углу клавиатуры со 101-ой клавишей располагаются три световых индикатора (проще говоря, лампочки):
- Caps Lock – режим прописных букв,
- Num Lock – режим блокировки цифр,
- Scroll Lock – режим блокировки прокрутки.
Включение и выключение вышеперечисленных режимов осуществляется путем нажатия на одноименные клавиши: Caps Lock, Num Lock (Num Lk), Scroll Lock (Scr Lk).
В ноутбуках, где количество клавиш меньше, клавиша Caps Lock находится там же, где и в 101-клавишной клавиатуре. Клавиша Num Lock находится в основном вместе с F11, а клавиша Scroll Lock – вместе с F12. Чтобы перейти в режим Num Lock или Scroll Lock, следует нажать клавишу Fn, которая находится в левом нижнем углу, и, не отпуская ее, нажать на клавишу Num Lock или Scroll Lock в зависимости от того, какой режим требуется.
Рассмотрим подробнее эти 3 режима.
Быстрая навигация
1 часть
Клавиша Caps Lock (в переводе «фиксация прописных букв») находится на клавиатуре слева. Если не нажимать на Caps Lock (т.е. лампочка не горит) и зайти в текстовый редактор (к примеру, Word или ), то при вводе текста все буковки (как английские, так и русские) будут выводиться маленькими.
Если нажать на Caps Lock (лампочка, точнее, световой индикатор горит), тогда при вводе текста буковки будут выводиться прописными (большими). В данном режиме при нажатии на клавишу Shift будут выводиться строчные (маленькие) буковки (прямо противоположное действие тому, что делается в обычном режиме, когда лампочка Caps Lock не горит).
Режим Caps Lock (или режим прописных букв) удобен при вводе текста, состоящего из таких букв. Чтобы ввести одну большую букву удобнее, конечно, нажать клавишу Shift, и, не отпуская её, нажать на клавишу с изображением соответствующей буквы.
Клавиша Tab (табуляция) находится сверху над клавишей Caps Lock. При редактировании текстов Tab в основном используется для перехода к следующей позиции табуляции, то есть после нажатия на Tab курсор перемещается сразу на заданное количество позиций. В других программах ее функционал может меняться, к примеру, Tab может выполнять переключение между полями запроса и т.п.
Клавиша Esc (Escape – «убегать, спасаться») находится выше клавиши Tab и применяется, в основном, для отмены какого-либо действия.
2 часть
Клавиша Num Lock (в переводе «фиксация цифр») на клавиатуре находится справа. Она отвечает за работу малой цифровой клавиатуры в 2-х режимах: если индикатор Num Lock горит (т.е. нажали на клавишу Num Lock), тогда малая цифровая клава работает в режиме ввода цифр от 0 до 9 и точки.
Если индикатор Num Lock не горит, тогда малая цифровая клава работает в режиме управления курсором (стрелки вверх, вниз, вправо, влево, Home, End, PageUp, PageDown). Еще о клавише Num Lock читайте здесь.
Клавиша Delete («удаление») или Del в основном используется для удаления символов, находящихся справа от курсора. Клавиша Backspace («шаг назад») или длинная влево над клавишей Enter в основном удаляет символ, находящийся слева от курсора.
Я знаю, что некоторые юзеры при удалении символов пользуются преимущественно клавишей Delete, а некоторые отдают предпочтение клавише Backspace. Все дело в привычке.
Клавиша Insert («вставка») или Ins в основном используется для переключения между двумя режимами ввода символов:
ввода с раздвижкой символов (режим вставки) и
ввода с замещением ранее набранных символов, то есть новый текстовку вводится, при этом «старый» текстовку автоматически стирается (режим замены).
В редакторе Microsoft Word 2007 режим вставки/замены по умолчанию отключен. По-видимому, это сделано специально, так как случайное нажатие на клавишу Insert приводило в более ранних версиях Word к тому, что включался режим замещения, когда старый текстовку удалялся, а вместо него вводился новый.
Чтобы в редакторе Microsoft Word 2007 включить режим вставки/замены нажмите кнопку Office (круглую в левом верхнем углу). В открывшемся окне кликните кнопку “Параметры Word”. Затем выберите вкладку “Дополнительно”, в разделе “Параметры правки” поставьте галочку около пункта “Юзать клавишу INS для переключения режимов вставки и замены”.
Как уже отмечалось выше, клавиши Home, End, PageUp, PageDown, стрелки вверх, вниз, влево и вправо называют клавишами управления курсором. Нажатие на них, как правило, приводит к перемещению курсора в необходимом направлении или к «перелистыванию» того, что находится на экране.
Нажатие на клавиши Home и End в основном перемещает курсор соответственно в начало и в конец строки.
Нажатие на клавиши PageUp («страница вверх») и PageDown («страница вниз») приводит к перелистыванию содержимого экрана, к примеру, при редактировании документа на страницу вверх или вниз.
3 часть
Scroll Lock (на клавиатуре сверху справа) – широко применялась в начале 80-х годов, когда не было манипулятора мышь. При включенном режиме «Scroll Lock» клавиши управления курсором выполняли функцию передвижения экрана (вверх, вниз, влево, вправо).
Когда режим Scroll Lock отключён, тогда клавиши управления курсором работают в привычном для нас режиме – изменение положения курсора (вверх, вниз, влево, вправо). Сейчас на действие данной кнопочки можно увидеть, к примеру, в электронных таблицах Excel. Если запустить Excel и нажать Scroll Lock, тогда клавиши управления курсором будут передвигать таблицу, а не отдельную выделенную ячейку.
А вообще, клавиша Scroll Lock в разных программах может работать так, как она будет запрограммирована.
Упражнения по компьютерной грамотности:
- Введите в текстовом редакторе русские и английские буковки при включенном индикаторе Caps Lock. Повторите то же самое, удерживая нажатой клавишу Shift. Обращаем внимание на то, какие выводятся буквы: строчные или прописные.
- Печатаем в данный момент при выключенном индикаторе Caps Lock. Затем печатаем, удерживая Shift. Когда вводятся строчные, а когда прописные буквы?
- Смотрим режим работы Num Lock. Когда малая цифровая клава работает в режиме ввода цифр 0, 1, …, 9 и точки, а когда – в режиме управления курсором?
- Скопируйте текстовку этого задания в текстовый редактор на своем ПК, поставьте курсор посередине текста и проверьте, как осуществляется удаление символов при помощи клавиши Delete и Backspase. Когда символы удаляются слева от курсора, а когда – справа от него?
- Испытайте клавишу Insert. Если у вас Word 2007, тогда, возможно, необходимо сначала провести нужные настройки для включения этого режима. Поставьте курсор в середине текста, нажмите Insert и вводите текст. Что при этом происходит: вставка символов или их замена (удаление старых и на их место ввод новых символов)?
- Можно проверить мало используемую клавишу Scroll Lock. Мышка тут не понадобится. Заходим в электронные таблицы Excel, посередине вводим в ячейку, к примеру, цифру 100. Нажимаем на клавишу Scroll Lock, при этом можно стрелочками (вверх, вниз, влево, вправо) перемещаться по таблице. Получается клавиатурный аналог работы мышки при перемещении внутри окна Excel.
- Посмотрите в текстовом редакторе на действие клавиш Home, End, стрелки вверх, вниз, влево, вправо в пределах двух-трех строк, а на действие PageUp, PageDown – в пределах 2-х или более страниц экрана.
- В текстовый редактор скопируйте несколько строк. Поставьте курсор в начало текста, нажмите на клавишу Tab. Если все сделали правильно, то текст должен начинаться с «красной строки».
Продолжаем знакомиться с устройством компьютера, и сегодня поговорим о периферии, конкретнее — о клавиатурах. Любой человек, который хотя бы раз видел ПК или ноутбук, имеет представление о том, что такое клавиатура и как ей пользоваться. Но эта статья для тех, кто хочет почерпнуть больше информации о том, как устроены эти устройства и какими бывают.
Что такое клавиатура
Клавиатура компьютера – элемент персонального компьютера или ноутбука, состоящий из кнопок, основная функция которого заключается в вводе данных. Состоит из расположенных в определенном порядке буквенных, цифровых и дополнительных функциональных клавиш.
Простыми словами, клавиатура — это то, с помощью чего вы можете заносить данные в компьютер: набирать текст, вызывать какие-то действия сочетаниями клавиш (к примеру, смена языка печати) и т.п.
Роль клавиатуры в персональном компьютере крайне велика, как для рядового пользователя, использующего его лишь для развлечения, так и для того, кто работает за машиной целыми днями. В то же время, нельзя сказать, что без физической клавиатуры вы не сможете пользоваться ПК. Сможете, конечно, но это будет достаточно нудно, тяжело и долго. Вам будет необходима мышь при помощи которой необходимо нажимать клавиши на наэкранной клавиатуре.

Что касается времяпрепровождения в компьютерных играх, здесь без клавиатуры не обойтись: управления в большинстве игр построено на отклике от нее, то есть компьютер без данного устройства ввода будет бесполезен для ребенка, к примеру (не берем во внимание различные джойстики и геймпады).
Ровно такую же роль играет и клавиатура в ноутбуке. Только в отличие от обычного настольного ПК, там она встроена в корпус. Это значит, что клавиатуру, которая есть в ноутбуке подключить к ПК нельзя, а вот наоборот – да, пожалуйста. Справедливости ради стоит сказать, что на сегодняшний день выпускается достаточно много ноутбуков с сенсорным экраном, благодаря которому работа с виртуальной клавиатурой становится намного приятнее.
Из чего состоит клавиатура

В определении мы говорили, что клавиатура состоит из клавиш, которые делятся на несколько подтипов:
- Клавиши для печати. Их функционал прост – одна клавиша отвечает за ввод одного символа. К ним относятся клавиши, которые предназначены для ввода цифр, букв и знаков препинания. Зачастую, они нарисованы на клавишах;
- Функциональные клавиши — несут ответственность за выполнения определенного действия по их нажатию (практически на всех ноутбуках есть клавиша Fn – функция, которая в сочетании с F1, F2, F3 и т.д. выполняет определенное действие в системе, такое как увеличить или уменьшить звук, яркость и т.п.);
- Клавиши для комфортного чтения страниц, документов. Это клавиши: Page Up, Page Down, Home, End;
- Вспомогательная цифровая клавиатура. Чаще всего находиться в правой части основной и напоминает клавиатуру калькулятора;
- Кнопки, функционал которых соответствует их названию. Так, кнопка «Space» создает этот самый «Спейс» — пробел и т.д.
Также, на многих клавиатурах присутствуют дополнительные кнопки с абсолютно различным функционалом, начиная от проигрывания музыки, заканчивая выключением компьютера.
Виды клавиатур
Делить клавиатуры по видам можно многими способами, рассмотрим самые распространенные.
По типу конструкции механизма клавиш клавиатуры делятся на:
- Мембранные — построены на основе эластичной мембраны, которая продавливается во время нажатия клавиши, вызывая этим замыкание контакта на печатной плате. Достоинством такого типа клавиатур можно считать только лишь цену, так как работают они существенно меньше, чем остальные два типа, да и по тактильным ощущениям не так приятно «клацаются».

- Ножничные — имеют ряд преимуществ перед мембранными, такие как: повышенный отклик, работают примерно в два раза дольше, клавиши не шатаются, а надежно крепятся к своему месту. Чаще всего встречаются в ноутбуках, однако некоторые производители делают и обычные клавиатуры по этой технологии. Устройство идеально подойдет для любителей быстро печатать, ведь тактильные ощущения от кнопок очень положительные.

- Механические – эталон качества. Каждая клавиша — это переключатель с металлическими контактами и пружиной, благодаря чему срок службы такой клавиатуры превышает ножничной в 5 раз. Из других достоинств можно отметить стабильность в нажатии (то есть вы как жали уверенно кнопку на новой клавиатуре, также и будите ее жать через 3 года), приятное ощущение после работы;

По способу подключения к компьютеру клавиатуры бывают:
- Проводные — подключаются при помощи провода с USB или PS/2 разъемом;
- Беспроводные — не имеют лишних проводов, а конектятся с ПК или ноутбуком по радиоканалу (Bluetooth). Самым большим плюсом можно назвать отсутствие провода, что позволяет использовать клавиатуру на большом расстоянии от ПК.
Также клавиатуры делятся на типы по функциональности и количеству клавиш. Из самых распространённых на сегодня бывают:
- 101-104 клавишные — стандартные, самые простые клавиатуры, которые имеют основной набор клавиш: печатные, функциональные и дополнительные цифровые. В 104 — клавишной есть две дополнительных кнопки Win (с логотипом Windows), а также клавиша Application;
- Мультимедийные — получили название благодаря тому, что имеют дополнительные клавиши для управления различными функциями ПК: громкостью, плеером (play, пауза, переключение треков), сетевым подключением, некоторыми программами и даже включением и выключением самого компьютера;
- Игровые — в большинстве своем мало чем отличаются от стандартных клавиатур, но могут иметь дополнительные программируемые клавиши, для более удобной игры;
И еще одним способом деления клавиатур на виды является тип корпуса:
- Стандартные — классические прямоугольные устройства ввода, еще их называют PC/AT или просто AT;

- Эргономичные — имеют изогнутую форму, часто еще и горб в центральной части, нестандартно размещенный блок печатных клавиш (как правило они разделены на два отдельных блока под каждую руку), могут иметь специальную подставку под запястья. Сделано это все для того, чтобы сделать работу за компьютером наиболее комфортной;

- Гибкие — да, есть клавиатуры, которые можно спокойно скрутить в рулон и в таком виде перевозить в рюкзаке. Кроме этого они еще обладают влаго и пыле защитой.
По вопросу видов клавиатур, думаю все ясно, идем дальше.
Характеристики компьютерных клавиатур
Итак, основные характеристики клавиатур:
- Механизм клавиш — мембранный или механический. Влияет на стоимость и строку службы;
- Тип корпуса — также писали выше — стандартный, эргономичный или гибкий;
- Способ подключения — провод или беспровод. Последний позволяет пользоваться клавиатурой на расстоянии. Проводная клавиатура может подключаться как по PS/2, так и по USB. Второй вариант более универсален, поскольку у пользователя не возникнет проблем при подключении клавиш к ноутбуку, PS/2 разъем же встречается на них очень редко;
- Количество клавиш — в итоге влияет на удобство работы за компьютером;
- Материалы — клавиатуры могут быть выполнены как из пластика, так и с использованием различных металлов. От этого будет зависеть цена и прочность устройства ввода.
Кроме сказанного, многие производители делают компьютерные клавиатуры с подсветкой, возможностью смены клавиш и т.п. Данный момент также требует внимания, поскольку такие же функции мало влияют на удобство работы, однако существенно увеличивают стоимость периферии.
Выводы
Подводя итоги стоит сказать, что компьютерная клавиатура – необходимая часть ПК, без которой комфортная и плодотворная работа за ним будет невозможна. Сегодня существует множество видов и моделей этих периферийных устройств.
Можно найти простую мембранную клавиатуру для офиса, а можно приобрести и настоящее произведение искусства с разноцветной подсветкой, реагирующей на каждое нажатие механических клавиш. Подобные модели могут иметь фантастические, футуристические формы и радовать владельца не только качественной работой, но также и внешним видом, отлично дополняя интерьер комнаты.
Предыдущая записьСледующая запись
1:502
Думаю, для вас не является секретом, что клавиатура в основном используется для ввода данных в компьютер. Но кроме этого клавиатуру применяют и для осуществления различных операций по управлению компьютером. Только новичкам в компьютерах кажется, что клавиш на клавиатуре очень много и их все невозможно запомнить. Но использование сочетаний клавиш значительно увеличивает количество действий, которые можно выполнить, используя клавиатуру.
1:1321
Обычную клавиатуру можно условно разделить на несколько областей
1:1458
В самой верхней области клавиатуры находятся клавиши, которые не используются для ввода данных в компьютер.
2:202Эти клавиши выполняют вспомогательные действия, которые приведены в таблице ниже.
3:864Под областью функциональных клавиш находится область символьных клавиш, в которой размещаются клавиши для ввода цифр, букв и других символов.
3:1132 3:1141На многих клавишах изображено по два или три символа.
3:1243 3:1252На буквенных клавишах изображены русские и латинские буквы, и при переключении языка ввода на английский язык, будут вводиться латинские буквы, а при переключении на русскую раскладку клавиатуры — русские буквы.
В этой области есть клавиши, которые называют клавишами модификаторами (клавиши Ctrl, Alt и Shift) . Эти клавиши получили такое название за то, что они позволяют изменять значения символьных клавиш.
3:20073:8
Например, если на клавише изображено три символа ,
4:603то один из них вводится при простом нажатии клавиши (это символ «3»),
4:739второй - при одновременном нажатии символьной клавиши и клавиши Shift (это символ «№», если выбрана русская раскладка клавиатуры),
4:998третий символ - при переключении раскладки клавиатуры на другой язык и одновременном нажатии символьной клавиши с клавишей Shift (это символ «#», если выбрана английская раскладка клавиатуры) .
4:1371
Мы еще не рассматривали ввод текста, но думаю, что следует ввести понятие текстового курсора, так как следующая группа клавиш связана именно с ним.
5:276 5:285Текстовым курсором
называется мигающая вертикальная или горизонтальная черточка,
которая указывает на экране местоположение вновь вводимого с клавиатуры символа. Наверняка вы видели его, если запускали какую-нибудь программу для ввода текста.
Итак, клавиши управления текстовым курсором:

Чуть повыше клавиш управления курсором обычно размещаются дополнительные клавиши, которые также имеют отношение к управлению курсором.
6:1591 6:8Действия, выполняемые этими клавишами сложно описать без приведения практических примеров. Поэтому в таблице ниже я привожу краткое описание этих клавиш, и вы можете пользоваться данной таблицей в дальнейшем, как справочником. Вернитесь к ней, когда мы будем изучать работу в текстовых редакторах.
6:558
В правой части клавиатуры находится дополнительная клавиатура, на которой расположены цифровые клавиши и клавиши математических действий, а так же дополнительная клавиша Enter.
7:1396 7:1405Дополнительная клавиатура включается клавишей NumLock.
7:15087:8
При отключенном режиме NumLock дополнительную клавиатуру можно использовать для управления курсором — на цифровых клавишах есть дополнительные надписи, указывающие на функциональность клавиши.
На многих (но не на всех) клавиатурах есть область, в которой находятся индикаторы режимов. Эти индикаторы загораются при нажатии соответствующей клавиши:
7:667
Мы рассмотрели основные сочетания клавиш, но это далеко не все
8:1298 8:1307Глобальные сочетания клавиш в Windows
8:1384Ctrl + Tab ⇆ — переключение между закладками или окнами одного приложения;
Alt + F4 — закрыть активное окно;
Alt + Space (пробел) — открытие системного меню окна. С помощью него можно закрывать, сворачивать, разворачивать, перемещать и изменять размер окна без помощи мыши;
Alt + ⇧ Shift или Ctrl + ⇧ Shift — переключить язык;
Ctrl + Alt + Delete — открытие окна «Диспетчер задач» или «Безопасность Windows»;
Ctrl + ⇧ Shift + Esc — открытие окна «Диспетчер задач»»;
Win — открытие/закрытие меню «Пуск»;
Ctrl + Esc — открытие/закрытие меню «Пуск»;
Win + D — свернуть/восстановить все окна, включая диалоговые, т. е. показать Рабочий стол;
Win + E — открытие программы «Проводник»;
Win + R — открытие окна «Запуск программы» («Пуск» --> «Выполнить…»);
Win + F — открытие окна для поиска;
Win + L — заблокировать компьютер;
Win + M — сворачивает все окна, кроме диалоговых;
Win + Pause/Break — открытие окна «Система»;
Print Screen — поместить снимок всего экрана в буфер обмена. В MS-DOS использовалась для вывода на принтер содержимого экрана;
Alt + Print Screen — поместить снимок активного окна в буфер обмена;
Ctrl + C или Ctrl + Insert — копировать в буфер обмена;
Ctrl + V или ⇧ Shift + Insert — вставить из буфера обмена;
Ctrl + X или ⇧ Shift + Delete — вырезать в буфер обмена;
Ctrl + F — открытие окна поиска на странице
Ctrl + Z — отменить (назад);
Ctrl + Y — отменить (вперёд);
Ctrl + A — выделить всё;
Ctrl + S — сохранить;
Ctrl + W — закрыть окно;
Ctrl + R — обновить;
Ctrl + T — открытие новой вкладки в браузере;
Ctrl + P — вывод на печать;
Ctrl + ← Backspace — удалить слово (удаляет влево);
Ctrl + Delete — удалить слово (удаляет вправо);
Ctrl + ← / → — переместить курсор на слово назад/вперёд;
⇧ Shift + Ctrl + ← / → — выделить слово слева/справа;
Ctrl + Home (End) — переместить курсор в начало (конец) текста;
⇧ Shift + Ctrl + Home (End) — выделить до начала (конца) текста;
+
Alt + ← / → — назад/вперёд;
ALT + D — выделить текст в адресной строке браузера;
ALT + Двойной щелчок левой кнопкой мыши» — открывает окно свойств объекта (аналог ALT + ↵ Enter) ;
ALT + Tab ⇆ — делает активным другое выполняющееся приложение (бывшее активным непосредственно перед текущим). Для переключения на другие приложения нажимайте клавишу Tab ⇆ несколько раз, не отпуская клавишу ALT . При этом в центре экрана появится панель, показывающая все запущенные приложения, и какое из них окажется активным, если вы отпустите клавишу ALT . Используя ALT + Tab ⇆ , при переходе на приложение, которое было свернуто в панель задач, это приложение восстанавливается (разворачивается);
Alt + ⇧ Shift + Tab ⇆ — переключение меду активными окнами в обратном направлении (от текущего активного к первому, ставшему неактивным, потом ко второму неактивному и т.д. по кругу);
ALT + ESC — делает активным другое выполняющееся приложение (бывшее активным непосредственно перед текущим). Для переключения на другие приложения нажимайте клавишу ESC несколько раз, не отпуская клавишу ALT . В отличие от сочетания ALT + Tab ⇆ , в центре экрана панель, показывающая все запущенные приложения, не появится, а приложения будут активироваться в той последовательности, в которой были открыты. Используя ALT + ESC , при переходе на приложение, которое было свернуто в панель задач, это приложение не восстанавливается (не разворачивается). Свернутое активное окно можно развернуть нажатием клавиши ↵ Enter .
Win + Tab ⇆ — Переключение между кнопками приложений в Панели задач. При добавлении ⇧ Shift перебор идёт в обратном порядке. В Windows 7 эта комбинация
8:8
Как набрать на клавиатуре символы, которых на ней нет?

Например, знак евро € и многие другие. Оказывается, сделать это очень просто.
9:769 9:778Нажимаем и удерживаем клавишу Alt и набираем вот такие цифры на клавиатуре (исключительно с правой стороны):
Alt + 1 = ☺
Alt + 2 = ☻
Alt + 3 =
Alt + 4 = ♦
Аlt + 5 = ♣
Alt + 6 = ♠
Alt + 7 = .
Alt + 8 = ◘
Alt + 9 = ○
Alt + 10 = ◙
Alt + 11 = ♂
Alt + 12 = ♀
Alt + 13 = ♪
Alt + 14 = ♫
Alt + 15 = ☼
Alt + 16 =
Alt + 17 = ◄
Alt + 18 = ↕
Alt + 19 = ‼
Alt + 20 = ¶
Alt + 21 = §
Alt + 22 = ▬
Alt + 23 = ↨
Alt + 24 =
Alt + 25 = ↓
Alt + 26 = →
Alt + 27 = ←
Alt + 28 = ∟
Alt + 29 = ↔
Alt + 30 = ▲
Alt + 31 = ▼
Alt + 177 = ▒
Alt + 987 = █
Alt + 0130 = ‚
Alt + 0132 = „
Alt + 0133 = …
Alt + 0134 = †
Alt + 0136 = €
Alt + 0139 = ‹
Alt + 0145 = ‘
Alt + 0146 = ’
Alt + 0147 = “
Alt + 0148 = ”
Alt + 0149 = .
Alt + 0150 = -
Alt + 0151 = —
Alt + 0153 = ™
Alt + 0155 = ›
Alt + 0167 = §
Alt + 0169 =
Alt + 0171 = «
Alt + 0174 = ®
Alt + 0176 = °
Alt + 0177 = ±
Alt + 0183 = .
Alt + 0187 = »
В этой публикации речь пойдет о том, какое назначение клавиш на клавиатуре и как они делятся по группам, в которые они собраны по основным признакам. Именно с изучения клавиш, на мой взгляд, нужно делать первые шаги в освоении клавиатуры, потому что с помощь комбинаций на клавишах в устройстве ввода информации можно существенно сэкономить время, а иногда даже деньги. Обозначение клавиш на клавиатуре делятся на несколько основных групп, что способствует удобному изучению инструмента управления компьютером и комфортабельной работе за ней.
Ко всему вышесказанному стоит добавить, что знание и навыки работы с клавиатурой существенно упрощают реализацию поставленных задач в написании статьи для блога, составлении отчета, написании реферата или курсовой работы… и экономит Ваше драгоценное время. Лучше научиться один раз работать за клавиатурой продуктивно, а потом пользоваться этим всю свою жизнь.
Компьютерная клавиатура, как и мышь является основным устройством ввода информации и в стандартной варианте исполнения имеет 101 или 102 клавиши. На английском языке клавиатура называется keyboard, что переводится как «кнопочная доска».
Кстати, кроме назначения и деления клавиш по основным группам, очень полезно знать и уметь работать с комбинациями клавиш на клавиатуре. А чтобы процесс изучения был легким и удобным — рекомендую скачать справочник по для своей версии операционной системы Windows XP/7/8.
Группа предназначена для ввода букв, цифр, знаков препинания и специальных символов. По умолчанию устройство ввода информации печатает маленькими (строчными) буквами. Если Вам необходимо ввести прописную букву — то нужно нажать клавишу Shift и одновременно (не отпуская) с ней нужную клавишу. В итоге вы получите большую букву. Такое переключение букв с прописных на строчные и наоборот называют изменением регистра. Верхний регистр выдает нам прописные буквы, а нижний-строчные.
Если Вам нужно писать все время только прописные буквы, то нажмите клавишу Caps Lock . При этом в правом верхнем углу загорится лампочка (индикатор) и в результате будут набираться только прописные буквы, пока вы снова не нажмете клавишу Caps Lock . А вот если при включенной клавише Caps Lock нажать клавишу Shift , то получите противоположный результат и будут печататься строчные буквы.
Чтобы переключить раскладку клавиатуры, используйте сочетание служебных клавиш Alt+Shift . Чтобы переключилась раскладка клавиатуры с английского на русский и наоборот — эти клавиши нужно нажать и отпустить одновременно.
Для того чтобы ввести символ с цифро-знаковой клавиши, нужно зажать клавишу Shift и набрать нужные спец. символы в цифровой части группы. Добавлю, что на цифровые клавиши включение Caps Lock не действует, потому что не бывает прописных и строчных цифр.
Служебные клавиши на клавиатуре. Далее предлагаю познакомится и рассмотреть краткое описание клавиш клавиатуры, которые относятся к служебной группе. К этой группе относятся клавиши «Shift», «Ctrl», «Caps Lock» и «Num Lock».
Их еще называют клавишами-модификаторами, потому что они изменяют действие других клавиш. Для удобство их использования они продублированы по обе стороны алфавитно-цифровых клавиш и имеют несколько иной, увеличенный вид.
Caps Lock (capitals lock) — клавиша «кнопочной дочки», которая предназначена для автоматической (постоянной) смены регистра букв со строчных на прописные. Дословно переводится как кнопка фиксации заглавных букв.
Shift — клавиша-модификатор на компьютерной клавиатуре, которая изначально предназначалась для ввода заглавных букв. Если одновременно нажать клавишу Shift и набрать букву, то введется прописная (заглавная) буква. А если одновременно нажать на клавишу Shift и набрать цифру со стрелочкой на дополнительной (цифровой) части клавиатуры, то клавиша сработает как управления курсором.
Ctrl (Control) - системная кнопка, которая используется как клавиша модификатор на компьютерной клавиатуре.
Alt (alternate) — основное назначение клавиши, изменять значение других клавиш. Клавиша Alt тоже относится к модификаторам. Как правило, она помогает расширить количество событий о которых пользователи сообщают при сочетании клавиш в той или иной программе. Дословно Alt (alternate) переводиться как сменять, чередовать.
Num Lock — предназначен для переключения и фиксации числового регистра и расположена в левом верхнем углу цифрового блока клавиатуры. Клавиша имеет свой индикатор и во включенном состоянии переводит дополнительный цифровой блок в режим ввода цифр, а при выключенном состоянии блок работает в режиме управления курсором. Дословно «Num Lock» переводиться как фиксация цифр.
Служебные клавиши для редактирования. Space (пробел) — это самая длинная клавиша, которая расположена в нижней части клавиатуры. Название клавиши говорит само за себя, она вставляет пробелы между символами, словами и предложениями;
Backspace — клавиша удаления символа слева от курсора. Вне области набора текста может служить для возврата на предыдущий экран в программе или страницу в браузере;
Delete — удаляет символ справа от курсора. Вне области набора текста служит для удаления объекта (файлы, картинки…);
Insert — включает режимы замены. Предназначена для работы в режиме вставки (ввод текста в редакторе начиная с точки вставки) и замены (вводимый текст с клавиатуры будет заменяться на уже напечатанный);
Специальные клавиши клавиатуры. Esc — клавиша помогает отменить последнее действие. Иногда отменить последнее действие не возможно и в таких случаях клавиша не работает. Основное предназначение для возврата к предыдущему состоянию меню, экрана или выходу из запущенного приложения если это предусмотрено в программе. Дословно переводиться как бежать, совершать побег;
Enter (ввод) — клавиша служит для ввода, подтверждения команды, какого-либо действия или перехода на новую строку;
Tab (табуляция) — как правило служит для переключения между задачами или создания горизонтального отступа в некоторых текстовых редакторах;
Функциональные клавиши на клавиатуре. Function keys — в эту группу входят клавиши из верхнего ряда кнопочной доски — от F1 до F12. Каждая клавиша запрограммирована на выполнение конкретной задачи. В зависимости от того какую программу или игру вы в данный момент используете задача может изменятся. Как правило клавиша F1 остается не изменой и в большинстве случаев запускает справочную информацию.
Клавиши управления курсором. Всего таких клавиш на клавиатуре восемь. К этой группе относятся стрелки, а также клавиши:
Home — перемещение курсора в начало строки;
End — отправляет курсор в конец строки;
Page UP — поднимет курсор на страницу вверх;
Page Down — опускает курсор на страницу вниз;
Цифровой блок клавиатуры. Numeric keypad (цифровая клавиатура) -эта группа образует прямоугольник в правой части клавиатуры. Группа содержит в себе цифровые клавиши от 0 до 9, символы сложения, вычитания, умножения и деления. Еще раз обращаю Ваше внимание, что когда включен Num Lock (горит индикатор) то с помощью цифровой клавиатуры можно вводить цифры, а когда Num Lock не нажата — то группа дублирует некоторые клавиши основной части клавиатуры.