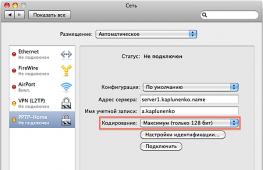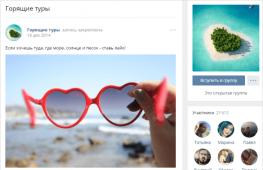Настройки Bios — Детальная инструкция в картинках. Как поставить в BIOS загрузку с диска или USB флешки? Что такое hard drive в биосе
Если вы искали настройки BIOS в картинках, то попали по правильному адресу.
Оберегать произведённые изменения будет литиевая батарея, встроенная в материнскую плату и поддерживающая требуемые параметры при потере напряжения.
Благодаря программе, удаётся наладить устойчивое взаимодействие операционной системы (ОС) с устройствами ПК.
Внимание! Присутствующий раздел сетевой конфигурации Boot, позволяет регулировать параметры, касающиеся скорости загрузки системы, настроек клавиатуры с мышью.
После завершения работы или ознакомления с меню Bios Setup Utility, надо нажать на горящую клавишу Exit, автоматически сохраняющую произведённые изменения.
Раздел Main - Главное меню
Начнём работу с раздела MAIN, используемого с целью видоизменения настроек и корректировки временных показателей.
Здесь вы сможете самостоятельно настроить время и дату компьютера, а также сделать настройку подключенных жестких дисков и других накопителей.

Чтобы переформатировать режим функционирования жёсткого диска, нужно выбрать жесткий диск (например: «SATA 1», как показано на рисунке).
- Type - в этом пункте указывается тип подключенного жесткого диска;
- LBA Large Mode - отвечает за поддержку накопителей объёмом более 504 Мбайт. Таким образом, рекомендованное значение здесь AUTO.
- Block (Multi-Sector Transfer) - Для более быстрой работы здесь рекомендуем выбрать режим AUTO;
- PIO Mode - включает работу жёсткого диска в устаревшем режиме обмена данными. Здесь будет также лучше всего выбрать AUTO;
- DMA Mode - дает прямой доступ к памяти. Чтобы получить более высокую скорость чтения или записи, следует выбрать значение AUTO;
- Smart monitoring - эта технология, на основе анализа работы накопителя способна предупредить о возможном отказе диска в ближайшем будущем;
- 32 bit Data Transfer - опция определяет, будет ли использоваться 32-битный режим обмена данными стандартным IDE/SATA-контроллером чипсета.

Везде с помощью клавиши «ENTER» и стрелок выставляется режим Auto. Исключение составляет подраздел 32 Bit Transfer, нуждающийся в фиксации настройки Enabled.
Важно! Требуется воздержаться от изменения опции «Storage Configuration», которая находится в разделе «System information» и не допускать коррекции « SATA Detect Time out».

Раздел Advanced - Дополнительные настройки
Теперь приступим к настройкам базовых узлов ПК в разделе ADVANCED, состоящем из нескольких подпунктов.
Первоначально потребуется установить необходимые параметры процессора и памяти в меню системной конфигурации Jumper Free Configuration.

Выбрав Jumper Free Configuration, вы перейдете к подразделу Configure System Frequency/Voltage, здесь есть возможность выполнения следующих операций:
- автоматический или ручной разгон винчестера - AI Overclocking ;
- смена тактовой частоты модулей памяти - ;
- Memory Voltage ;
- ручной режим установки напряжения чипсета - NB Voltage
- изменение адресов портов (COM,LPT) - Serial и Parallel Port ;
- установка настроек контроллеров - конфигурация Onboard Devices .

Раздел Power - Питание ПК
Пункт POWER отвечает за питание ПК и содержит несколько подразделов, нуждающихся в следующих настройках:
- Suspend Mode - выставляем автоматический режим;
- ACPI APIC - устанавливаем Enabled;
- ACPI 2.0 - фиксируем режим Disabled.

Раздел BOOT – управление загрузкой
Здесь разрешается определять приоритетный накопитель, выбирая между флеш-картой, дисководом или винчестером.

Если жёстких дисков несколько, то в подпункте Hard Disk выбирается приоритетный винчестер.
Загрузочная конфигурация ПК устанавливается в подразделе Boot Setting, содержащем меню, состоящем из нескольких пунктов:

Выбор винчестера
Загрузочная конфигурация ПК устанавливается в подразделе Boot Setting,

- Quick Boot – ускорение загрузки ОС;
- Logo Full Screen – отключение заставки и активация информационного окна, содержащего сведения о процессе загрузки;
- Add On ROM - установка очерёдности на информационном экране модулей, соединённых с материнской платой (МТ) посредством слотов;
- Wait For ‘F1′ If Error - активация функции принудительного нажатия «F1» в момент идентификации системой ошибки.
Основная задача раздела Boot состоит в определении устройств загрузки и задания требуемых приоритетов.
- ASUS EZ Flash – при помощи данной опции, у вас есть возможность обновлять BIOS с таких накопителей, как: дискета, Flash-диск или компакт-диск.
- AI NET – воспользовавшись этой опцией, можно получить информацию о подключенном к сетевому контроллеру кабиле.

Раздел Exit - Выход и сохранение
Особое же внимание, надо уделить пункту EXIT, имеющему 4-е рабочих режима:
- Save Changes – сохраняем внесённые изменения;
- Discard Changes + EXIT – оставляем в действии заводские настройки;
- Setup Defaults – вводим параметры по умолчанию;
- Discard Changes – отменяем все свои действия.

Приведённые пошаговые инструкции детально разъясняют назначение основных разделов BIOS и правила внесения изменений, позволяющих улучшить производительность ПК.
Настройка Bios
Настройки Bios - Детальная инструкция в картинках
Другие идентичные по назначению параметры: Boot device select, Boot drive order и д.р.
Опция Boot Sequence (последовательность загрузки) предназначена для выбора устройств, с которых будет осуществляться загрузка ПК. Значения опции могут варьироваться в зависимости от версии BIOS и установленных в компьютере накопителей.
Как известно, компьютер без установленной на нем операционной системы представляет лишь малополезную груду металла и микросхем. Операционная система (или несколько ОС) может располагаться на каком-либо носителе информации – например, на жестком, оптическом или гибком диске или на флеш-накопителе. Чтобы выбрать нужную операционную систему, BIOS должна определить, какой из установленных в компьютере накопителей будет считаться загрузочным.
Однако на практике операционная система бывает записана далеко не на всяком носителе. Поэтому BIOS приходится перебирать все установленные носители, пока она не найдет тот носитель, с которого можно произвести загрузку.
Для определения порядка перебора носителей и предназначена опция Boot Sequence. Как правило, ее значениями являются все носители, установленные в системе. Пользователь может установить для каждого носителя свой порядковый номер, соответствующий его приоритету при поиске BIOS загрузочной записи.
В некоторых случаях единая опция Boot sequence в BIOS отсутствует, а вместо нее пользователь может установить устройство в нескольких опциях, таких, как , Second Boot Device и т.д. Также иногда физические диски в списке вариантов могут и отсутствовать, а вместо них пользователь может выбрать логические диски – A, B, C, D и т.д. В данном случае литеры A и B означают дисководы для гибких дисков, а последующие буквы – .
Какое значение параметра выбрать?
Определенной рекомендации на этот счет трудно дать, поскольку тут все зависит от привычек и намерений пользователя, типа используемой операционной системы и назначения компьютера. В большинстве случаев, если производится стандартная загрузка ОС с жесткого диска, можно установить в качестве первичного загрузочного устройства жесткий диск. Однако если вы по какой-либо причине не хотите загружаться с жесткого диска, а хотите загрузиться со съемного носителя, то можно установить данный привод в качестве первого загрузочного устройства.
(последовательность начальной загpузки системы). Определяется последовательность опроса различных накопителей для загрузки операционной системы. Эти устройства обозначаются либо буквами для физических жестких дисков и обычных дисководов, либо названием устройства, например "CDROM" для накопителей CD-ROM. Поддерживаются устройства LS-120, Iomega ZIP, ATAPI CD-ROM, IDE — и SCSI-диски. Может принимать значения:
"A,C" — такой выбор оправдан только для случая загрузки с дискеты и встречается в старых моделях ПК,
"A,C,SCSI",
"C only",
"D,A,SCSI" (предназначено при использовании минимум двух IDE-жестких дисков),
"E,A,SCSI" (аналогично для 3-х дисков),
"F,A,SCSI" (аналогично для 4-х дисков),
В некоторых версиях BIOS опция "Boot Sequence" трансформировалась в несколько самостоятельных опций, естественно с большей возможностью отбора и большей гибкостью. Это выглядит следующим образом, например, у "AMI BIOS":
Параметры могут принимать следующие значения: "Floppy", "HDD-0", "HDD-1", "HDD-2", "HDD-3", "LAN" (или "Network"), "SCSI", "LS/ZIP", "CD-ROM", "Enable", "Disabled". Конечно, не все перечисленные устройства могут быть первичными загрузочными, перечислен весь перечень устройств для всех четырех опций.
А один из вариантов "AMI BIOS" содержит те же опции, но со значениями "Floppy", "Floptical" (RS 120), "CD ROM", "SCSI Device", "Network", "IDE0", "IDE1", "IDE2", а опция "Try Other Boot Devices" через значение "Yes" дает возможность дополнительного выбора варианта загрузки, если имеющиеся варианты не устраивают пользователя.
Более современный вариант "AMI BIOS" выглядит совсем необычно: "Disabled", "1st IDE-HDD", "2nd IDE-HDD", "3rd IDE-HDD", "4th IDE-HDD", "Floppy", "ARMD-FDD", "ARMD-HDD", "ATAPI CDROM", "SCSI" (только в качестве первого или второго загрузочного устройства), "NETWORK" и "I2O" (последние два параметра только в качестве первого загрузочного устройства). Об ARMD (ATAPI Removable Media Disks) смотри подробнее в разделе "Peripherals & Resources".
Очень непривычный вариант загрузки в свое время предлагал "Phoenix BIOS" с опцией "System Load " . Опция имела два параметра:
"Standard" — ОС могла быть загружена (по умолчанию) либо с флоппика, либо с жесткого диска,
"Diskette Lock" — только с жесткого диска. Понятно, что это было давненько.
Дополнительно смотри ниже опцию "HDD Sequence SCSI/IDE First" .
Необходимо еще отметить следующее. Все перечисленные варианты опций не охватывают всех возможных нюансов загрузки, предлагаемых различными версиями BIOS. Поэтому пользователь должен быть всегда готов к встрече с нестандартной ситуацией.
ВНИМАНИЕ! Буквенные обозначения в BIOS соответствуют подключенным физическим дискам, а не отдельным разделам, на которые разбивается диск в операционных системах MS-DOS или Windows. Например, если в системе два накопителя, HDD, подключенный к каналу Primary Master, в BIOS всегда будет обозначаться как C:, а диск, подсоединенный к любому другому каналу, – как D:, несмотря на то, что в Windows он может иметь совсем другое обозначение.
Еще один пример. При установке операционной системы в логический раздел D: или E: первого (или единственного) жесткого диска, для загрузки с него в BIOS следует указывать значение C:, поскольку буквы в BIOS обозначают физические диски, то есть, первый (или единственный) накопитель всегда будет C:, даже если состоит из нескольких разделов (логических дисков). В этом случае BIOS передаст управление основной загрузочной записи (MBR – Master Boot Record), а та в свою очередь – загрузочному сектору активного раздела.
Система может поддерживать несколько типов накопителей. В связи с этим, параметр Boot Sequence может иметь различные наборы значений.
1. A, C, SCSI. При этом значении порядок загрузки будет такой:
Сначала система будет искать дискету в дисководе и в случае успеха загрузится с нее. Если же на дискете компьютер не обнаружит операционную систему, процесс остановится с выводом соответствующего сообщения, например: Non-system disk or disk error. Insert system disk and press any key when ready. В этом случае нужно заменить дискету на системную или же извлечь ее, чтобы загрузится с жесткого диска;
Когда дискета не обнаружена, компьютер попытается загрузиться с первого жесткого диска. Если на нем нет загрузочного сектора или нет самого диска, система перейдет к поиску устройств SCSI;
При подключенном SCSI-контроллере система попытается загрузиться, используя SCSI-устройство. Если устройство не будет найдено, установка прекратится с выводом соответствующего.
2. C, A, SCSI. В этом случае компьютер сначала попытается загрузиться с жесткого диска, затем – с дискеты и в последнюю очередь – с устройства SCSI. Установка первоочередной загрузки с жесткого диска позволяет системе при обычной загрузке Windows не тратить лишнее время, обращаясь к дисководу.
4. C, CDROM, A. Последовательность поиска будет следующей: жесткий диск, привод компакт-дисков, дисковод. Этот вариант подходит для обычной загрузки системы с жесткого диска.
5. CDROM, C, A. Первоочередная загрузка будет выполняться с привода для CD. Этот вариант используется, чтобы установить операционную систему с установочного компакт-диска. После можно вернуться к первоочередной загрузке с жесткого диска, чтобы не тратить время на опрос привода при каждой загрузке компьютера.
6. D, A, SCSI. Этот вариант следует использовать, только если в системе два жестких диска и необходимо загрузиться со второго диска.
7. SCSI, A, C. Этот вариант применяется, если операционная система была установлена на жесткий диск с интерфейсом SCSI. Если со SCSI-устройства загрузиться невозможно, система обратится к дискете или обычному IDE-диску.
8. LS/ZIP, C. Сначала система будет загружаться с устройства SuperDisk (LS-120) или с накопителя ZIP. Если такого носителя нет, компьютер попытается загрузиться с жесткого диска. Этот вариант следует применять только при наличии одного из указанных устройств и необходимости с него загрузиться.
В конкретных версиях BIOS возможны и другие комбинации, например A, C; A, SCSI, C; SCSI, C, A. В новых версиях BIOS параметр Boot Sequence практически не встречается, а чтобы установить порядок загрузки, используются несколько отдельных параметров, которые будут рассмотрены далее.
First Boot Device (1st Boot Device) .
Этот параметр определяет носитель для первоочередной загрузки системы. Если с этого устройства загрузиться невозможно, компьютер обратится к тем, которые указаны в параметрах Second Boot Device и Third Boot Device. Параметры First/Second/Third Boot Device широко применяются вместо Boot Sequence, поскольку обеспечивают большую гибкость в выборе порядка загрузки.
В качестве значений параметра First Boot Device используются имена отдельных устройств:
Floppy – дисковод;
HDD-0 (IDE-0) – жесткий диск, подключенный к каналу Primary Master;
HDD-1 (IDE-1) – жесткий диск, подключенный к каналу Primary Slave;
HDD-2 (IDE-2) – жесткий диск, подключенный к каналу Secondary Master;
HDD-3 (IDE-3) – жесткий диск, подключенный к каналу Secondary Slave;
CDROM (CD/DVD) – привод для компакт-дисков, подключенный к одному из IDE-каналов;
LS-120 – устройство SuperDisk (LS-120);
ZIP-100 – ZIP-дисковод;
LS/ZIP – устройство SuperDisk (LS-120) или ZIP-дисковод;
USB CDROM – привод для компакт-дисков с интерфейсом USB;
USB HDD – жесткий диск с интерфейсом USB;
USB-ZIP – ZIP-дисковод с интерфейсом USB;
SCSI – устройство с интерфейсом SCSI;
Disabled (None) – устройства для загрузки нет.
Выбирая определенные значения для параметров First/Second/Third Boot Device, можно настроить любую необходимую последовательность загрузки.
В последнее время все чаще встречаются версии BIOS, где все загрузочные устройства разделены на несколько групп. В таком случае значения параметров First/Second/Third Boot Device могут быть такими:
Disabled – устройство для загрузки не выбрано.
В некоторых версиях BIOS в группы объединены только некоторые категории устройств, например жесткие диски. В таком случае в списке значений параметра First Boot Device могут использоваться как отдельные устройства (из приведенного ранее списка), так и их группы.
В последнее время встречаются также версии BIOS, где в качестве значений параметра First Boot Device присутствуют только те накопители, которые были обнаружены фактически. Если подключенного к компьютеру устройства нет в списке вариантов загрузки, следует проверить его настройки в разделе Integrated Peripherals и других связанных с ним разделах.
Second Boot Device (2nd Boot Device), Third Boot Device (3rd Boot Device) .
Эти параметры определяют второе и третье устройство для загрузки системы; значения будут такими же, как и для параметра First Boot Device. Иногда можно встретить и четвертое загрузочное устройство (правда, необходимость в нем возникает крайне редко), обозначаемое параметром 4th Boot Device.
Hard Disk Boot Priority, Hard Disk Drives .
Параметр Hard Disk Boot Priority, Hard Disk Drives (рис. 6.6) определяет очередность загрузки с жестких дисков , если их несколько. В качестве значений может использоваться список дисков, которые подключены к данной системной плате, а в некоторых новых версиях – список фактически обнаруженных дисков.

Рисунок 6.6 – Окно установки приоритета жестких дисков
Чтобы выбрать первоочередное устройство, следует установить его первым в списке следующим образом.
1. Выделите в списке нужный накопитель с помощью клавиш управления курсором.
2. Нажимайте клавишу «+» на дополнительном цифровом блоке клавиатуры, чтобы переместить устройство вверх по списку (с помощью клавиши – соответственно вниз).
Установка устройства первым в списке еще не гарантирует первоочередную загрузку именно с него, поскольку порядок определяется параметрами First/Second/Third Boot Device. Так, чтобы загрузить систему с жесткого диска, нужно для параметра First Boot Device указать значение Hard Disk.
Removable Device Priority, Removable Drives .
Для загрузки компьютера с помощью этого параметра выбирается устройство со сменными носителями. В качестве возможных значений используется список таких устройств, поддерживаемых системой: Floppy, LS-120, ZIP-100, USB FDD, USB-ZIP и т. д. В новых версиях BIOS для выбора доступны лишь те устройства, которые фактически есть в компьютере.
Порядок использования этого параметра аналогичен параметру Hard Disk Boot Priority.
CDROM Boot Priority, CDROM Drives .
Для загрузки компьютера параметр устанавливает CD-привод; используется аналогично параметрам Removable Device Priority и Hard Disk Boot Priority.
Boot Other Device, Try Other Boot Device .
Параметр разрешает загрузиться с других устройств, которые не указаны явно в параметрах First/Second/Third Boot Device. Возможные значения:
Disabled (No, Off) – для загрузки могут использоваться только те устройства, которые явно выбраны в параметрах First/Second/Third Boot Device.
Boot From Network, Boot From LAN .
Параметр разрешает загрузить компьютер с помощью локальной сети , для чего в ней должен быть сервер, обеспечивающий удаленную загрузку. Этот способ уже утратил былую популярность, и для обычных компьютеров функцию нужно отключить, чтобы не замедлять процесс.
Возможные значения:
Enabled (On) – первоочередная загрузка с сетевого устройства установлена;
Вот приплыли... BIOS... Для некоторых пользователей данная аббревиатура может оказаться незнакомой. А тут еще рассказывают об активизации загрузки с флешки. Не так страшен черт, как его малюют. Итак, обо всем по порядку.
Что такое BIOS
На материнской плате любого персонального компьютера или ноутбука есть особая микросхема памяти, которая хранит в себе BIOS. BIOS (Basic Input/Output System ) расшифровывается как базовая система ввода/вывода. BIOS обязательно имеет в своем составе программу первоначальной настройки компьютера (SETUP ), с помощью которой можно управлять различными системными параметрами вашего компьютера, например, датой, временем, скоростью вращения кулера, приоритетами загрузки устройств...
Вот о приоритетах загрузки устройств и поговорим подробнее.
С какого устройства BIOS пытается загрузить компьютер по умолчанию
Обычно первым загрузочным устройством в компьютере является жесткий диск. А вот если нам необходимо установить операционную систему на компьютер, то потребуется выставить в настройках BIOS первым загрузочным устройством CD-ROM или Flash-диск в зависимости от того, с какого носителя мы планируем устанавливать операционную систему.
Беда в том, что для установки первого загрузочного устройства необходимо войти в программу SETUP. Для этого после включения компьютера надо нажать определенную комбинацию клавиш. Какую?
Как войти в BIOS для настройки загрузки с флешки
BIOS разных производителей материнских плат имею различные комбинации клавиш для входа в SETUP. Как правило, это либо клавиша "DEL " (чаще всего бывает у десктопов) или "F2 " (чаще всего бывает у ноутбуков). При включении компьютера BIOS обычно выводит подсказку о необходимости нажатия той или иной клавиши, например, Press DEL to enter SETUP (Нажмите клавишу DEL для входа в программу установки).
Ну а если подсказка о том, как войти в программу установки не появляется или же появляется лишь на мгновение, то необходимо обратиться к документации по материнской плате. Но не стоит спешить это делать. Обычно бывает достаточно попробовать нажатие клавиш "F10 " (производитель HP), "F1 " (производители IBM и Phoenix) или "Esc " (производитель Toshiba). Ну уж если эти клавиши не помогли, тогда пользуйтесь официальной документацией производителя.

Как активизировать загрузку с флешки в BIOS
Со входом в программу установки мы разобрались. Теперь необходимо активировать загрузку с USB Flash. И тут нас опять ждет та же петрушка: у каждого производителя материнской платы меню программы установки разное. Поэтому далее придется описать ваши действия для разных производителей.
Отмечу, что со временем вы научитесь интуитивно активировать приоритеты загрузки вне зависимости от производителя, так как в BIOS любого производителя вы встретите одни и те же знакомые названия устройств: Hard Drive - жесткий диск, CD-ROM - компакт-диск, Floppy или FDD - устройство для чтения дискет, Removable Devices - сменные устройства (съемные диски и флешки).
В BIOS одних производителе вы увидите приоритеты в виде фраз First Boot Device (Первое загрузочное устройство), Second Boot Device (Второе загрузочное устройство), Third Boot Device (Третье загрузочное устройство), Boot Other Divice (Другие загрузочные устройства), Hard Disk Boot Priority (Приоритет загрузки жестких дисков), а в BIOS других производителей будет необходимо перемещать названия устройств сверху вниз, тем самым повышая приоритет их загрузки.
Перемещение по пунктам меню в BIOS происходит с помощью клавиш управления курсором, выбор пункта меню производится нажатием клавиши Enter . Для перемещения на уровень вверх (или назад) используется клавиша Esc . Сохранение произведенных изменений настроек производится командой SAVE and Exit SETUP (Сохранить изменения и выйти из программы установки) в меню Exit или нажатием клавиши "F10 ".
Внимание! Перед тем, как активировать в BIOS загрузку с флешки, вставьте эту самую флешку в USB-порт компьютера. Дело в том, что в BIOS некоторых производителей флешка выводится в пункте меню Hard Disk Priority как отдельный жесткий диск только тогда, когда она физически подключена к компьютеру.
Активизация загрузки с флешки в BIOS разных производителей
Phoenix BIOS Boot , затем выбираем USB HDD и нажимаем клавишу "F6 " либо перемещаем устройство USB HDD вверх с помощью клавиш -/+ . В конце жмем "F10

Award BIOS Advanced BIOS Features , затем перейти в подменю Boot Sequence (Boot Seq & Floppy Setup ) и выбрать в качестве First Boot Device устройство USB HDD . В конце жмем "F10

Lenovo BIOS - в меню необходимо найти пункт Boot , затем найти параметр Boot Priority Order и выбрать устройство USB HDD , далее нажать "F6 ", чтобы сделать его первым. В конце жмем "F10 " для выхода из программы установки с сохранением изменений.

HP BIOS - в меню необходимо найти пункт Advanced , затем перейти к пункту Boot options , выбрать устройство USB Hard Drive . В конце жмем "F10 " для выхода из программы установки с сохранением изменений.
DELL BIOS - в меню необходимо найти пункт System , затем перейти к пункту Boot Sequence и нажать Enter , далее выбрать устройство USB Storage Device , нажать клавишу "U ", чтобы сделать флешку первым загрузочным устройством. В конце нужно выйти из программы установки с сохранением изменений.
Ну и в заключение сообщаю, что может оказаться так, что BIOS не поддерживает загрузку с флешки (вы попросту не находите пункт USB HDD). Такое может произойти, если компьютер куплен лет пять назад. Решением в данном случае скорее всего будет обновление версии BIOS. Обновление BIOS на современных - это процесс несложный. Так что идите на сайт производителя и ищите обновление своей версии BIOS.
Прочитали статью и все равно ничего не поняли? В статье 05. Установка Ubuntu: настройка BIOS, разметка диска, инсталляция я подробно описал в картинках настройку BIOS для загрузки с флешки на примере своего компьютера.
На этом все. Вопросы - в комментариях.
Boot order, в переводе означает последовательность или дословно порядок загрузки, если вариантов загрузки много — с жесткого диска, флешки, сети, привода CD/DVD, то нужно их как-то отсортировать по порядку, и первым выставить основной, это значительно сократит время включения и загрузки компьютера, ведь ему не придется перебирать все варианты загрузки в поиске актуального.
Как настроить порядок загрузки Boot order в BIOS
Существует несколько вариантов настроек, пункты меню могут называться по разному и располагаться в разных местах, но принципиально разных вариантов всего два:
- В меню Boot order указываются конкретные устройства, которые можно выстроить по порядку
- В меню Boot order указываются по порядку типы устройств, и если их больше одного то есть дополнительный пункт меню в котором уже конкретные устройства можно выстроить по порядку.
Первый вариант более распространен и немного проще в настройке, нужно и найти меню с настройками загрузки обычно он называется Boot или Startup , на этой странице отображаются настройки загрузки комьпютера или ноутбука их список зависит от производителя, в примере Boot order называется просто Boot но может иметь и другое название, заходим в него:
Видим меню Boot Priority Order и слева инструкцию о том как менять порядок, в общем стрелками вверх/вниз выбираете нужный пункт и клавишами + и — поднимаете его в списке или соответственно отпускаете:

После настройки выходим в предыдущее меню, в подавляющем большинстве BIOS выход — Esc. В примере еще есть пункт Boot Order Lock — он нужен для того чтоб зафиксировать порядок загрузки и он не менялся при подключении других устройств с которых возможна загрузка, косвенно он так же повышает защищенность вашего устройства — злоумышленник не сможет подключить загрузочную флешку и загрузиться с нее:

Второй вариант чаще всего встречается на старых компьютерах, тут в Boot Device Priority выстраиваются по списку типы устройств — жесткие диски, флешки, сеть и т. д., а в пункте Hard Disk Drives, который не всегда находится рядом можно настроить приоритет загрузки уже с конкретных устройств:

Настраиваем, сохраняем настройки, перегружаемся и проверяем что всё работает как надо. Ниже еще несколько примеров где искать настройку Boot Order, на совсем старых компьютерах встречается такой вариант:
Заходим в меню Advanced BIOS Features, в прямоугольнике «Boot Order» — первое, второе и соответственно третье загрузочное устройство, из выпадающего меню нужно выбрать тип, если жестких дисков несколько (флешки тоже часто считаются за жесткий диск) то в самом первом пункте — Hard Disk Boot Priority можно указать их приоритет:
Пункт «Boot Order» может быть запрятан в неожиданном месте:
Как настроить порядок загрузки Boot order в UEFI
Настройка Boot Order в UEFI, не сильно отличается от таковой в BIOS, и выполняется по практически такому же алгоритму.
Заходим в BIOS UEFI, при включении обычно внизу экрана выводится подсказка о том как это сделать, для компьютеров в 99% случаев это F2 или DEL, для ноутбуков вариантов больше Esc, F1, F2, F10, F11, F12 (иногда их нужно нажимать вместе с кнопкой Fn) в общем пробуйте. У меня все просто можно жать F2 или DEL:

жму и попадаю в UEFI, интерфейс у всех производителей более-менее стандартизирован и построен по одному принципу, сразу после входа в UEFI вы попадаете на информационный экран с общими данными о компьютере и показаниями основных параметров температур, напряжений и т. п. Тут можно сразу пройти в меню Boot Priority и все настроить, но мы пойдем по старинке — ищем способ переключения в расширенный режим, обычно либо есть соответствующая кнопка (на картинке ниже указана стрелкой), либо внизу указана клавиша с помощью которой можно перейти в Advanced Mode в нашем случае F7, жмем: 
Тут выбираем стрелками вверх вниз или мышкой — Advanced Mode

И попадаем в расширенное меню, отдаленно собой напоминающее BIOS, только побогаче в графическом плане, тут переходим в раздел Boot и далее в Hard Drives BBS Priorities:

и настраиваем приоритет загрузки, выбирая из выпадающего меню напротив каждого пункта Boot Option нужный жесткий диск:

После того как настройка Boot Order закончена жмем на Exit вверху, выбираем Save Changes & Reset для сохранения настроек и перезагрузки компьютера:
 Перегружаемся и проверяем что загрузка пошла сразу с указанного устройства, без потерь времени на опрос остальных.
Перегружаемся и проверяем что загрузка пошла сразу с указанного устройства, без потерь времени на опрос остальных.
В общем как видно никакой сложности в настройке Boot Order нет, а с помощью этой статьи вы легко сможете исправить проблемы с загрузкой на своем компьютере или ноутбуке, если что-то не получается — пишите в комментарии, желательно сразу с фото, я подскажу куда жать.