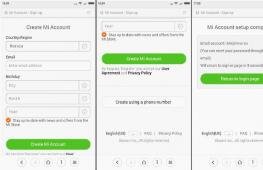Можно ли отключить защитник виндовс. Как полностью отключить Защитник Windows (Microsoft Defender)
Недавно я затронул тему Защитника Windows и, . Там мы рассмотрели вариант не очень эффективного отключения и почему, можно почитать в статье по указанной ссылке.
В этом же руководстве я расскажу, как отключить Защитник Windows насовсем с использованием таких инструментов, как реестр, планировщик и прочих.
Защитник Windows программа в системе штатная, поэтому просто так её отключить не получится. Делать такое необходимо в моменты, когда убеждены в эффективности стороннего решения. Также эти методы рассматриваются из-за автоматического включения Защитника, так уж сделали разработчики. Но давайте уже перейдем к действительным методам выключения Защитника Windows.
Групповые политики для отключения Защитника Windows
Хочу напомнить, об инструменте «Редактор групповых политик», которая входит в состав именно версий PRO, либо Enterprise. В других подобный инструмент вам не обнаружить.
Теперь сделаем несколько простых действий чтобы выполнить наш процесс:
- Открываем окошко «Групповые политики». Надо щелкнуть комбинацию Windows+R и написать такую команду gpedit.msc ;
- Сейчас перейдём в разделы «Локальный компьютер» — «Конфигурация компьютера» — «Административные шаблоны» — «Компоненты Windows» — «Endpoint Protection»;
- В окошке найдите опцию ;
- Два раза нажмите на эту опцию и выберите вариант «Включено» , потом применяем измененные параметры.
При включении данной политики у вас на ПК перестает искаться вирусное программное обеспечение, а значит встроенная защита не будет работать. При попытке как-то запустить Защитник, ничего не выйдет, запустить его можно отключением политики Endpoint Protection.
Заходим в реестр таким образом: используем клавиши Win+R и вводим «regedit ». Сейчас надо сделать такие процедуры:
- Идём в этот раздел: HKEY_LOCAL_MACHINE\SOFTWARE\Policies\Microsoft\Windows Defender;
- Здесь находим строку Windows Defender, где справа есть параметр DisableAntiSpyware, в нём значение меняем на цифру «1».
- При отсутствии этого параметра вы справа нажмите правой кнопочкой мышки и выберите вариант «Создать параметр DWORD 32 бит» , и даём ему имя DisableAntiSpyware . В поле «Значение» вписываем цифру 1.

Возникло желание заново использовать Защитник Windows? Поменяйте цифры с единицы на 0.
Как отключить Защитник Windows навсегда с помощью планировщика заданий?
Снова комбинируем клавиши Win+R и уже прописываем другую команду — taskschd.msc ;
- Следуем во вкладку «Библиотека Планировщика» — «Microsoft» — «Windows» — «Windows Defender»;
- Используем справа параметр Windows Defender Scheduled Scan, нужно нажать на него два раза;
- Идём в раздел «Условия»;
- Отметьте галочкой вариант , а потом задаём какое-нибудь большое число.

Данный инструмент можно скачать отсюда, но стоит иметь в виду, что способ особо непредсказуем и неизвестно, как именно он отключает Защитник Windows, используйте его только в последнюю очередь.

Большинство пользователей с недоверием относятся к встроенным сервисам, которые предлагает Майкрософт. После выхода Виндовс 10, в поисковые строчки все чаще начали вбивать запрос, как удалить защитник Windows 10 ? В этой статье мы подробно рассмотрим данный вопрос и необходимо ли делать это?
Что такое Защитник Windows 10 и зачем он необходим?
Windows Defender представляет собой встроенную антивирусную систему, она была еще в 7-ке, и до сих пор отлично справляется со своими функциями. Однако в нашей стране вечно винят во всем антивирусы и даже не догадываются, что система уже обладает своей защитой
. Почему же так все происходит? Дело заключается в том, что данный защитник также нуждается в обновлениях, как и любые другие антивирусные программы. Он получает их со стандартными пакетами Windows Update. В этом то и таится вся проблема – большинство пользователей в нашей стране используют пиратскую версию Виндовс, они сразу же удаляют службу обновлений Виндовс. Это вполне закономерный факт, через определенное время сигнатуры антивируса устаревают, и он перестает распознавать современные вирусы.
Вывод: если на вашем персональном компьютере установлена лицензионная ОС, то решение удалить защитник будет бессмысленным. Особенно если вы решили заменить его на бесплатный Аваст или пиратские версии НОДа или Касперского. Если же на вашем ПК установлена пиратская ОС, то необходимо будет удалить защитник.
Можно ли удалить защитник в Windows 10 и как это сделать?
Защитник Windows удалить невозможно, однако он отключается. Во многих случаях он самостоятельно отключается, когда вы на свой компьютер загрузили антивирусную программу, но если этого не произошло, и вы решили все-таки избавиться от Windows Defender , то данная процедура выполняется следующим образом:
- Первым делом набираем Win+X
, а после выбираем команду «Выполнить»;

- В строку необходимо будет ввести gpedit.msc,
апосле нажать ОК;

- Открываем папку «Конфигурация компьютера», затем переходим в «Административные шаблоны», — «Компоненты Виндовс» — «Endpoint Protection» - «Защита в режиме реального времени»;

- Дважды следует щелкнуть по иконке «Выключить в реальном времени защиту»;
- Перед вами откроется окно, в нем нам необходимо будет переключить в положение «Включено»,
а после следует нажать ОК;

- Выполните перезагрузку компьютера.
В статье я расскажу, как удалить Защитник в Windows 10. В последних версиях операционных систем Windows встроен собственный антивирус, который называется «Windows Defender» или, в русскоязычной версии ОС – «Защитник Windows». Приложение, бесспорно, полезное и довольно приятное (минималистичное, ненавязчивое и потребляющее сравнительно немного ресурсов). Однако некоторым пользователям оно ни к чему: одни абсолютно уверены в своих действиях и не используют антивирус, у других имеются лицензии на другое ПО, защищающее от вредоносных программ. Поэтому для определенного круга людей актуальным является вопрос деинсталляции защитника Windows 10.
Отключение «Защитника Windows» в параметрах
«Защитник Windows» не является отдельным приложением, которое можно просто так взять и удалить. Соответствующая утилита является частью операционной системы.
Однако Windows Defender можно отключить. После того, как это будет сделано, утилита перестанет работать и, как следствие этого, она не станет создавать какой-либо нагрузки на процессор, оперативную память и жесткий диск.
Как отключить «Защитник Windows»
Отключить «Защитник Windows» довольно просто. Чтобы это сделать потребуется:
- Зайти в меню пуск и найти пункт «Параметры»;
- В открывшемся окне выбрать категорию «Обновление и безопасность»;
- Перейти во вкладку «Защитник Widows»;
- Найти блок «Защита в реальном времени» и перевести переключатель в положение «Выключено»;
- Закрыть окно «Параметры».
После этого «Защитник Windows» перестанет выполнять работу. Однако здесь есть одна проблема – после перезагрузки компьютера утилита вновь будет функционировать. Некоторые же, в свою очередь, хотят раз и навсегда удалить утилиту «Защитник Windows».
Отключить «Защитник Windows» навсегда задача уже посложнее. Для ее решения потребуется лезть в «Редактор групповой локальной политики» и реестр.

Чтобы запретить защитнику Windows запускаться, в первую очередь, понадобится сделать следующее:
- Выполнить сочетание клавиш Win+R и поле открывшегося окна ввести: gpedit.msc;
- По нажатию на Enter откроется окно, в котором потребуется перейти по следующему пути: «Конфигурация компьютера» – «Административные шаблоны» – «Компоненты Windows» – «Endpoint Protection» – «Выключение Endpoint Protection»;
- Перейдя по указанному пути, потребуется найти пункт «Выключить Endpoint Protection»;
- По нему следует выполнить ПКМ и во всплывшем меню нажать на «Изменить».
- Затем останется перевести переключатель в положение «Включено» и применить конфигурацию.
После того, как это будет сделано, при попытке запуска «Windows Defender» станет появляться ошибка.

Отключение «Защитника Windows» через реестр
Вот, в принципе, и все – «Защитник Windows» теперь не будет работать. Но чтобы избавиться от ошибки потребуется выполнить еще кое-какие действия:
- Выполнить сочетание клавиш Win+R;
- В появившемся окне следует перейти по пути: HKEY_LOCAL_MACHINE – SOFTWARE –Policies – Microsoft – Windows Defender;
- После клика по последнему в списке пункту в правой части окна появится DisableAntiSpyware;
- По нему следует сделать ПКМ, затем нажать на «Изменить» и в качестве значения установить «1».
Все, после этих действий можно будет навсегда забыть о существовании утилиты «Защитник Windows». После данных действий можно говорить, что мы удалили защитник на Виндовс 10.
Вконтакте
Здравствуйте Дмитрий! Очень удивился, заметив, что установленный на моём компьютере антивирус стороннего разработчика не отключил автоматически Защитник Windows 10 и теперь в моей операционной системе работает два антивируса. Вручную отключить защитник стандартным способом не получается. То есть запускаю «Диспетчер задач», затем иду на вкладку «Автозагрузка» и выбираю в ней пункт - Windows Defender notification icon, щёлкаю на нём правой мышью и выбираю « Отключить », после этого перезагружаюсь и защитник продолжает работать, хотя в автозагрузке он выключен. Как правильно отключить навсегда?
Как отключить Защитник Windows 10
Привет, друзья! Все вы знаете, что при установке стороннего антивируса на компьютер с Windows 10 встроенный антивирус Windows Defender отключается, но происходит это не всегда и некоторые антивирусные программы не останавливают работу Защитника Windows (например бесплатные и 360 Total Security). В этом случае вы можете использовать одновременно два антивируса (что не есть хорошо для производительности системы) или отключить встроенный. Если вы захотите полностью отключить Защитник Windows 10, то есть несколько простых способов. Рассмотрим их, а в конце ещё поговорим о неполном, временном отключении Защитника, т.е. отключении его функции защиты в реальном времени.
1. Как отключить Защитник Windows 10 с помощью системного реестра
Жмём меню "Пуск", выбираем "Выполнить". Набираем в поле ввода regedit

Заходим в раздел реестра:
HKEY_LOCAL_MACHINE\SOFTWARE\Policies\Microsoft\Windows Defender
Щёлкаем правой мышью на разделе Windows Defender и выбираем «Создать »-> «П араметр DWORD (32 бита) ».

После создания параметра присваиваем ему имя «DisableAntiSpyware » и выставляем значение 1.


Если впоследствии вы захотите включить встроенный антивирус, то установите для данного параметра значение 0.
2. Как отключить Защитник Windows 10 с помощью локальной групповой политики
Друзья, если у вас редакция Windows 10 Pro и выше, вы можете отключить Защитник Windows 10 с помощью параметров локальных групповых политик. Подробный мануал читайте в статье .3. Как отключить Защитник Windows 10 с помощью программы Win Updates Disabler
Есть неплохая бесплатная программулька-твикер Win Updates Disabler, скачать можете по прямой ссылке с официального сайта разработчика
http://www.site2unblock.com/download/win-updates-disabler-setup.exe
Портативная версия
http://www.site2unblock.com/download/win-updates-disabler-portable.zip
Скачиваем, устанавливаем и запускаем программу. В главном окне отмечаем пункт «Отключить Защитник Windows» (как видим, с помощью этой программки мы можем даже отключить автоматическое обновление OS) и жмём « Применить сейчас » .


Компьютер перезагружается. После перезагрузки работа встроенного антивируса останавливается.
Встроенный в операционную систему Windows Защитник в некоторых случаях может мешать пользователю, например, конфликтовать со сторонними защитными программами. Другой вариант — он может быть попросту не нужен юзеру, так как тот привык и использует =в качестве основного стороннее антивирусное ПО. Чтобы избавиться от Защитника, потребуется воспользоваться или системной утилитой, если удаление будет происходить на компьютере под управлением Виндовс 10, или сторонней программой, в случае использования 7 версии ОС.
Удаление Защитника в Виндовс 10 и 7 происходит двумя разными способами. В более современной версии этой операционной системы нам с вами потребуется внести определенные правки в ее реестр, предварительно деактивировав работу антивирусного ПО. А вот в «семерке», напротив, необходимо воспользоваться решением от стороннего разработчика. В обоих случаях процедура не вызывает особых сложностей, в чем вы можете убедиться лично, ознакомившись с нашей инструкцией.
Важно: Удаление интегрированных в систему программных компонентов может повлечь за собой всевозможные ошибки и сбои в работе ОС. Поэтому прежде чем приступить к выполнению описанных ниже действий, следует обязательно создать точку восстановления, к которой можно будет откатиться в случае некорректной работы компьютера. О том, как это сделать, написано в представленных по ссылке ниже материалах.
Читайте также: Как создать точку восстановления системы на Windows 7 и на Windows 10
Windows 10
Защитник Windows является стандартной антивирусной программой для «десятки» . Но несмотря на тесную интеграцию с операционной системой, его все же можно удалить. Со своей же стороны мы рекомендуем ограничиться обычным отключением, о чем мы ранее рассказывали в отдельной статье. Если же вы решительно настроены избавиться от столь важного программного компонента, выполните следующие действия:
- Деактивируйте работу Защитника, воспользовавшись представленной по ссылке выше инструкцией.
- Откройте «Редактор реестра» . Проще всего это сделать через окно «Выполнить» («WIN+R» для вызова), в которое потребуется ввести следующую команду и нажать «ОК» :
- Используя область навигации слева, перейдите по представленному ниже пути (как вариант, его можно просто скопировать и вставить в адресную строку «Редактора»
, после чего нажать «ENTER»
для перехода):
Компьютер\HKEY_LOCAL_MACHINE\SOFTWARE\Policies\Microsoft\Windows Defender
- Выделите папку «Windows Defender» , кликните правой кнопкой мышки в ее пустой области и выберите в контекстном меню пункты «Создать» — «Параметр DWORD (32 бита)» .
- Назовите новый файл «DisableAntiSpyware» (без кавычек). Для переименования просто выделите его, нажмите клавишу «F2» и вставьте или введите указанное нами наименование.
- Двойным кликом откройте созданный параметр, задайте для него значение «1» и нажмите «ОК» .
- Перезагрузите компьютер. Защитник Windows будет окончательно удален из операционной системы.






Примечание: В некоторых случаях в папке «Windows Defender» изначально присутствует параметр DWORD (32 бита) с названием DisableAntiSpyware. Все что от вас потребуется для удаления Защитника – изменить его значение с 0 на 1 и перезагрузится.