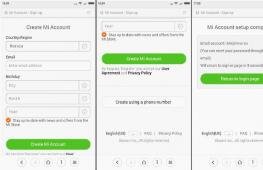Как зайти в bios на ноутбуке lenovo. Как войти в биос на ноутбуке фирмы lenovo
Вероятно, каждому пользователю современного ноутбука хотя бы единожды за время использования было необходимо осуществить вход в настройки БИОС. Такая потребность, конечно же, не обошла стороной и пользователей решений знаменитой компании Lenovo. Производитель выпускает большой перечень моделей лэптопов, а это приводит к разнообразию методов использования отдельных функций, в том числе вызова настроечного экрана BIOS. Попробуем разобраться, как зайти в БИОС Lenovo G50 - одного из самых популярных ноутбуков бренда.
Зачем нам нужен BIOS?
Ноутбук выпускается в различных модификациях. Зачем может понадобиться знание того, как зайти в БИОС Lenovo G50 и других лэптопов серии? Безусловно, специалисты компании Lenovo стремятся предоставить потребителям своей продукции совершенные решения, которые будут требовать в процессе эксплуатации от владельца минимального уровня познаний в вопросах настройки и обслуживания аппаратной конфигурации. При этом нужно понимать, что ни один компьютер не может быть стопроцентно застрахован от проявления таких неприятных явлений, как критические ошибки и сбои в работе. Именно такие моменты диктуют необходимость владеть информацией о том, как зайти в БИОС Lenovo G50 различных модификаций.

Разные конфигурации
Несмотря на то, что "Леново" выпускает ноутбуки самого разнообразного аппаратного наполнения, процедура входа в БИОС для них в целом одинакова. Для того чтобы вызвать функцию настройки, нужно воспользоваться аппаратными кнопками на ноутбуке или их сочетаниями. К примеру, имеется ноутбук Lenovo G50-70. Как зайти в БИОС? Необходимо нажать на клавиатуре кнопку F2 или использовать клавиши FN + F2 в момент включения компьютера. Стоит отметить, что в других модификациях ноутбуки G50 от "Леново" требуют от пользователя тех же действий для вызова настроечного экрана. То есть ответом на вопрос, часто задаваемый владельцами, к примеру, Lenovo G50-30, как зайти в БИОС, будет использование аналогичных комбинаций клавиш, как и в модели 50-70.
Фирменная кнопка NOVO
Одним из фирменных предложений Lenovo потребителям своей продукции является ПО Lenovo OneKey Recovery, представляющее собой систему, созданную для обеспечения резервного копирования данных и их восстановления на компьютерах, произведенных под брендом Lenovo. В плане запуска настроек БИОС примечателен аппаратный компонент рассматриваемой системы - клавиша Novo, расположенная на корпусе ноутбука.

Как зайти в БИОС, используя одну кнопку
Вероятно, самым простым ответом на вопрос о том, как зайти в БИОС Lenovo G50, будет выполнение следующих шагов:
- Сначала необходимо полностью выключить ноутбук. Для этого удерживаем клавишу «Питание» не менее 10-15 секунд.
- Вторым шагом для входа в BIOS является нажатие кнопки NOVO на корпусе ноутбука. На ней изображена изогнутая стрелка. Удерживаем клавишу NOVO в течении 1-3 секунд, а затем отпускаем ее.
- Следствием предыдущего действия станет запуск ноутбука, а на экране появится маленькое окошко, с помощью которого можно выбрать одну из трех функций.
- Для входа в настройки необходимо с помощью клавиш с изображением стрелок на клавиатуре выбрать пункт BIOS Setup. После того как нужный пункт подсветится, нажимаем Enter.
- Вход в BIOS выполнен.

Почему не получается?
Может возникнуть ситуация, когда окошко с выбором пунктов не появляется. Первое, в чем следует удостовериться в таком случае - это в том, что лэптоп был выключен полностью.
Вторым моментом, не позволяющим добиться успеха, часто является «передерживание» или, наоборот, слишком короткое нажатие кнопки NOVO.
Windows 10
Современные тенденции развития компьютерной отрасли привели к тому, что большинство ноутбуков оснащаются новой версией системы управления настройками БИОС - UEFI. Помимо различных дополнительных функций, это ПО для управления аппаратной конфигурацией принесло возможность перезагрузки в BIOS прямо из операционной системы. Разберемся на примере Lenovo G50-30. Как зайти в БИОС, используя возможности ОС Windows 10?

Чтобы осуществить перезагрузку в экран настроек UEFI прямо из Windows 10, необходимо пойти следующим путем.
- Вызываем экран «Параметры компьютера». Чтобы это сделать, нужно нажать кнопку «Параметры», расположенную в меню «Пуск».
- В окне «Параметры Windows» осуществляется переход на вкладку «Обновление и безопасность».
- Следующее окно носит название «Восстановление».
- Далее - нажатие кнопки «Перезагрузить сейчас», расположенной во вкладке «Особые варианты загрузки».
- Ноутбук перезагрузится, и перед пользователем предстанет экран.
- Выбираем пункт «Поиск и устранение неисправностей».
- Переход в меню «Дополнительные параметры».
- Далее - кнопка «Параметры ПО UEFI».
- После нажатия кнопки «Перезагрузить» ноутбук перезагрузится в UEFI-BIOS.
Командная строка
Для перезагрузки в экран, с помощью которого осуществляется переход в настройки БИОС, кроме вышеописанного метода можно применить возможности командной строки. Для этого используется команда: shutdown.exe /r /o
Заключение
Таким образом, применяя один из вышеописанных методов, каждый, кто купил ноутбук Lenovo G50, как зайти в БИОС, больше не спросит. Не правда ли, процедура совсем несложная?
Ноутбук — очень важный инструмент для работы и отдыха. Он позволяет выполнять сложные операции, искать информацию, смотреть фильмы, слушать музыку, играть и многое другое. Без ноутбука нельзя представить себе современного человека, он стал неотъемлемым символом нашего времени. Он используется и для отдыха, и для работы. Практически у каждого есть такое устройство, однако не все умеют в полной мере использовать его возможности.
Преимущества ноутбуков от Lenovo
Важно, чтобы компьютер имел хорошие возможности и высокое качество сборки. Для того чтобы ноутбук полностью соответствовал всем требованиям современного пользователя, стоит выбрать продукцию от компании Lenovo. Ноутбуки и другие аксессуары от китайского производителя славятся своим высоким качеством и широкими возможностями. Кроме того, они надежны и долговечны. Все эти свойства делают продукцию китайской марки такой популярной во всем мире.
Этот производитель занимает первое место в мире по производству компьютерной техники. Компания Lenovo была основана в 1984-м году. С тех пор она прошла долгий развития и модернизации, вышла на лидирующие позиции на мировом рынке электроники. Конечно, такой прорыв был бы невозможен без очевидных преимуществ устройств от этого производителя. Компьютеры этой фирмы славятся тем, что за небольшие деньги предлагают множество возможностей. Еще одним неоспоримым плюсом продукции Lenovo является то, что каждому покупателю гарантировано полное сервисное обслуживание. Можно быть уверенным, что любую возникшую проблему легко решить благодаря квалифицированной помощи сотрудников компании Леново. Быть владельцем продукции Леново — одно удовольствие.
Что такое система BIOS

Крайне важно знать все данные о своем ноутбуке. Именно для этого создана система Bios. Она дает операционной системе абсолютно все сведения о работе ноутбука. Система позволяет пользователю получить исчерпывающую информацию о различных процессах и задачах, которые выполняет компьютер Леново, а также изменить некоторые настройки, например, параметры включения и выключения устройства или . Таким образом, Bios является очень важным элементом в управлении компьютером. Bios дает возможность диагностировать проблемы и ошибки в системных процессах, а также настроить работу устройства максимально корректно. Так, Биос на ноутбуке Lenovo и любом другом компьютере — очень важная часть операционной системы, необходимая для контроля и корректировки процессов, выполняемых устройством.
Способы зайти в BIOS на ноутбуке Lenovo
Многие знают о широких возможностях Bios, однако далеко не все осведомлены о том, как . Этот вопрос можно очень часто услышать как от новичков, так и от уверенных пользователей. Хотя на самом деле в этом нет ничего сложного. Уже после первого раза можно запомнить и пользоваться в дальнейшем.
Есть множество способов, как войти в Биос на ноутбуке Lenovo. Один из них — с помощью специальной кнопки. Волшебная клавиша, которая позволяет вызвать Bios в любой момент, называется Think Vantage. Но не стоит считать, что этот способ универсален — не на всех моделях ноутбуков от Леново эта клавиша присутствует.
Второй способ, как зайти в Биос, — во время включения компьютера. В тот момент, когда устройство загружается, нужно нажать на «Access IBM». Эта клавиша во время включения устройства обычно расположена выше основной клавиатуры. Далее необходимо выбрать пункт «Start setup utility». Это позволит пользователю и получить всю необходимую информацию об устройстве, доступ к настройкам и возможность корректировать различные процессы.
Вход в Биос можно осуществить еще одним способом. Он универсален для любого компьютера, независимо от фирмы изготовителя и операционной системы. Пользователь заходит в окно Биос с помощью простого нажатия клавиши F2. Легко и просто!
Вот 3 способа, с помощью которых можно зайти в Bios на компьютере от китайского производителя Lenovo. Воспользовавшись ими, пользователь окажется в окне Биос.
Биос на ноутбуке — крайне важная система. Именно поэтому каждый пользователь Lenovo должен знать, как зайти в Биос. Тем более что на деле выполнить вход в Bios — это отнюдь не сложно. Это позволяет владеть всеми сведениями касательно различных видов работы устройства, подключений и всего, что связано с процессами, которые выполняет ноутбук.
Обычному пользователю редко требуется заходить в BIOS, но если, например, требуется обновить Windows или произвести какие-либо специфические настройки, то войти в него придётся. Этот процесс в ноутбуках Lenovo может отличаться в зависимости от модели и даты выпуска.
Входим в BIOS на Lenovo
На самых новых ноутбуках от Lenovo есть специальная кнопка, которая позволяет запустить BIOS при перезагрузке. Она находится возле кнопки включения и имеет пометку в виде иконки со стрелочкой. Исключение составляет ноутбук Ideapad 100 или 110 и похожие бюджетники из этой линейки, так как у них эта кнопка находится на левом торце. Как правило, если таковая есть на корпусе, то её и стоит использовать для входа в БИОС. После того, как вы на неё нажмёте, появится специальное меню, где нужно выбрать «BIOS Setup» .

Если по какой-то причине на корпусе ноутбука нет этой кнопки, то воспользуйтесь этими клавишами и их комбинациями для моделей разных линеек и серий:
- Yoga . Несмотря на то, что компания выпускает под этой товарной маркой много разных и непохожих друг на друга ноутбуков, на большинстве из них для входа используется либо F2 , либо сочетание Fn+F2 . На более-менее новых моделях есть специальная кнопка для входа;
- Ideapad . В эту линейку в основном входят современные модели, оснащённые специальной кнопкой, но если таковой не оказалось или она вышла из строя, то в качестве альтернативы для входа в BIOS можно использовать F8 или Delete .
- Для бюджетных устройств по типу ноутбуков — b590 , g500 , b50-10 и g50-30 подходит только комбинация клавиш Fn+F2 .
Однако на некоторых ноутбуках установлены другие клавиши входа, отличные от тех, что приведены в списке выше. В этом случае придётся использовать все клавиши — от F2 до F12 или Delete . Иногда они могут комбинироваться с Shift или Fn . Какую именно клавишу/комбинацию нужно использовать, зависит от многих параметров — модель ноутбука, серийная модификация, комплектация и т.д.

Нужную клавишу можно найти в документации к ноутбуку или на , вбив в поиске свою модель и найдя базовую техническую информацию к ней.

Стоит помнить, что самыми ходовыми клавишами для входа в БИОС практически на всех устройствах являются — F2, F8, Delete , а самыми редкими — F4, F5, F10, F11, F12, Esc . Во время перезагрузки вы можете попробовать понажимать на несколько клавиш (не одновременно!). Также бывает, что при загрузке на экране недолго держится надпись со следующим содержанием «Please use (нужная клавиша) to enter setup» , используйте данную клавишу, чтобы произвести вход.
Войти в BIOS на ноутбуках Lenovo достаточно просто, даже если у вас не получилось с первой попытки, то, скорее всего, вы это сделаете со второй. Все «неверные» клавиши игнорируются ноутбуком, поэтому вы не рискуете своей ошибкой что-то нарушить в его работе.
Задача BIOS как базового программного обеспечения компьютера — проверка аппаратной части перед запуском операционной системы. Она дает доступ к настройкам внутренних системых устройств и выбору опций загрузки операционной системы (жесткий диск, DVD-дисковод, флэшка и др.). BIOS имеет вид текстовой таблицы с указанием управляющих клавиш.
Порядок загрузки системы задается в BIOS либо через специальное меню загрузки (Boot Menu). Если последовательность меняется однократно (например, при установке новой системы или проверке диска), лучше использовать Boot Menu.
Постоянную загрузку с устройства лучше выставить в настройках, но перед тем, как зайти в БИОС на ноутбуке Lenovo, стоит изучить руководство: у ноутбуков этой марки есть ряд технических особенностей.
Описание и особенности
Зайти в окно настроек можно двумя способами: с помощью функциональных клавиш и специальной кнопкой Novo Button.
Особенность ноутбуков Lenovo в том, что клавиши F1-F12 по умолчанию выполняют функции, обозначенные картинками на них (регулировка громкости звука или яркости изображения, режим полета или вывод изображения на другой экран), поэтому за переименование файла в Проводнике Windows отвечает сочетание не F2, а Fn+F2. Таким образом, использовать функциональные клавиши нужно только в сочетании с Fn. Как зайти в БИОС по клавише F2:
Появится главный экран настроек аппаратной части ноутбука. БИОС ноутбука добавляет к типовым свойствам компьютера ряд дополнительных функций:
- изменить параметры тачпада;
- настроить вывод изображения на экран;
- настроить систему безопасности;
- посмотреть заводские параметры ноутбука (серийный номер, номер платы и др.);
- откалибровать батарею.
Другое сочетание — Fn+F12 — откроет раздел Quick Boot (Быстрая загрузка). Приоритет загрузки настраивается в таблице с вариантами очередности загрузочных устройств. Пользователь может изменить очередь загрузки таким образом, чтобы компьютер сначала обращался к CD-ROM, затем к USB-порту, а при их отсутствии — к HDD.
Второй способ — кнопка Novo Button, или OneKey Recovery, которая есть почти на всех устройствах марки Lenovo, выпущенных после 2015 года. Ее отличительная черта — знак дугообразной стрелки и разные варианты форм-фактора.
 В моделях Lenovo G500 или G510 она сделана в виде кнопки рядом с кнопкой включения, в других (Lenovo Ideapad 320) выглядит как маленькое круглое отверстие с кнопкой жесткой перезагрузки устройства внутри. Она размещается на передней панели или сбоку, чтобы исключить случайное нажатие.
В моделях Lenovo G500 или G510 она сделана в виде кнопки рядом с кнопкой включения, в других (Lenovo Ideapad 320) выглядит как маленькое круглое отверстие с кнопкой жесткой перезагрузки устройства внутри. Она размещается на передней панели или сбоку, чтобы исключить случайное нажатие.
Вызвать загрузочное меню с ее помощью еще проще:
- Выключить ноутбук.
- Зажать кнопку Novo Button и, не отпуская, включить устройство.
- Подождать секунду и отпустить кнопку.
Если порядок действий верен, появится окно «Novo Button Menu» с вариантами действий:
- Normal Startup;
- BIOS Setup;
- Boot Menu;
- System Recovery.
После этого остается стрелками выбрать нужный вариант и нажать Enter.
В Windows 8, 8.1 и 10 не всегда можно беспроблемно войти в БИОС: это связано с переходом системы в режим сна при выключении. Поэтому меню загрузки нельзя вызвать стандартным клавиатурным сочетанием. В таком случае помогут несколько способов:

Еще один сложный случай входа в загрузочное меню на ноутбуке Lenovo — нерабочие кнопки F2 или F12. На этот случай есть небольшая программная лазейка. На примере Windows 8.1 это выглядит так:
- В правом нижнем углу рабочего стола нужно выбрать раздел «Параметры».
- Щелкнуть строку «Изменение параметров компьютера».
- Выбрать параметр «Обновление и восстановление» и вкладку «Восстановление».
- В этом же окне выбрать вариант «Особые варианты загрузки» и нажать кнопку «Перезагрузить сейчас».
- В окне «Выбор действия» кликнуть пункт «Диагностика», затем кнопку «Параметры встроенного ПО UEFI».
- Нажать кнопку «Перезагрузить». После перезагрузки запустится главное окно BIOS Setup.
BIOS содержит в себе необходимую информацию для нормальной работы компьютера. При работе с системой нужно бережно относиться к аппаратуре, внимательно следить за изменениями параметров и всегда держать батарею заряженной во время изменения настроек.
При желании самостоятельно выполнить переустановку операционной системы или внести изменения в работу различных компонентов и предустановленного оборудования на ноутбуке Lenovo, пользователю, прежде всего, нужно будет попасть в БИОС – именно через это меню вносятся коррективы в настройки оборудования.
Вход в упомянутое меню на устройствах популярного китайского производителя может осуществляться несколькими способами. Ознакомившись с нижеизложенной информацией, вы узнаете, как войти в БИОС на ноутбуке Lenovo с помощью каждого из них.
Пробуем войти в БИОС с помощью клавиатуры
На старых и некоторых новых бюджетных моделях ноутбуков Lenovo BIOS запускается посредством нажатия соответствующих кнопок на клавиатуре. Для начала попробуйте запустить БИОС с помощью кнопки Delete (Del). Для этого выключите ноутбук, зажмите упомянутую кнопку и включите устройство.Если кнопка Del не сработала, сделайте то же самое, но на этот раз используйте клавишу F2. Если не получается, попробуйте одновременно нажать кнопки Fn+F2 и, удерживая их в зажатом состоянии, включить ноутбук. БИОС должен открыться.

Если вам нужно попасть прямиком в меню выбора загрузочного устройства, используйте кнопку F12 или сочетание Fn+F12.

Пробуем войти в БИОС с помощью аппаратных кнопок
Если выполнение вышеописанных манипуляций не позволило вам попасть в БИОС, с большой долей вероятности для входа в данное меню нужно использовать аппаратные кнопки, место расположение которых может варьироваться в зависимости от модели ноутбука.В большинстве случаев порядок использования данных кнопок таков:
ноутбук выключается;
нажимается соответствующая кнопка;
открывается БИОС.
Если не получается, попробуйте нажать соответствующую клавишу при включенном ноутбуке или же удерживайте ее нажатой и только после этого пробуйте включить ноутбук.
Аппаратная кнопка входа в БИОС может находиться над клавиатурой.