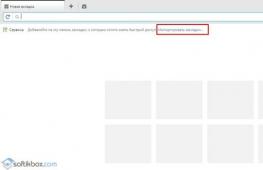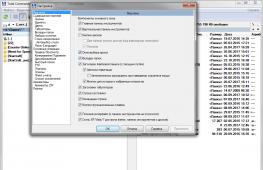Как установить Windows с карты памяти? Как установить Windows XP с USB-Flash или SD-карты (программа и инструкция) Можно ли установить виндовс на микро сд.
Данный способ установки подойдет если Вы являетесь владельцем нетбука или Ваш CD/DVD привод вышел из строя и Вам нужно установить Windows 7. Так же этот способ хорош тем, что процесс установки Windows 7 с флеш карты происходит в несколько раз быстрее чем с CD или DVD диска.
Перед тем, как приступить к записи Windows 7 на флешку, скопируйте
все важные данные с флешки на другие носители информации (жесткий диск куда не будет устанавливаться Windows, другая флеш карта, диск и т.п.), так как в процессе форматирования и записи образа Windows 7 на флешку все данные на ней будут уничтожены
.
Первый способ
Если Вы создаете загрузочную флешку находясь в операционной системе Windows 7, то Вам потребуется программа Windows 7 USB/DVD Download Tool
, которую можно скачать с Оф. сайта Microsoft по ссылке.
Если Вы создаете загрузочную флешку под операционной системой Windows XP, то потребуется установить Microsoft.NET Framework 2.0
и Microsoft Image Mastering API 2.0
. Разумеется если они у Вас уже установлены (чаще касается первой программы), то устанавливать повторно не нужно.
1) Вставьте флешку в ноутбук.
2) Запустите программу. Нажмите кнопку Browse
.
3) Выберите ISO образ Windows 7 и нажмите кнопку Открыть
.

4) После того как Вы указали ISO образ Windows 7 нажмите кнопку Next .

5) Нажмите кнопку USB device .

6) В этом окне должна появиться Ваша флешка. Нажмите кнопку Begin copying

7) Нажмите по кнопке Erase USB Device

8) Нажмите Да .
9) Начнется процесс записи образа Windows 7 на флешку

10) По окончании записи статус изменится на Backup completed . Закройте программу

Второй способ
Для второго способа Вам потребуется программа UltraISO .
1) Вставьте флешку в ноутбук.
2) Запустите программу. В Windows 7 и Windows Vista программу рекомендуется запускать от имени администратора.
Программа UltraISO платная,но можно воспользоваться пробным периодом, рассмотрим этот вариант. Нажмите кнопку "Пробный период..."

3) Выберите пункт меню Файл ->Открыть ...

4) Выберите ISO образ Windows 7 и нажмите кнопку Открыть .


6) В поле Метод записи: выберите USB-HDD . Нажмите кнопку Форматировать .

7) Запустится утилита для форматирования. Нажмите кнопку Начать .

8) Нажмите OK .

9) После форматирования появится окошко о успехе. Нажмите OK .

10) Закройте программу.

11) Нажмите кнопку Записать .

12) Нажмите Да .

13) Начнется процесс записи образа Windows 7 на флешку.

14) По окончании записи в колонке Cобытие появится сообщение "Запись завершена!". Закройте программу.

Третий способ
Для третьего способа нам потребуется программа WinSetupFromUSB 1.0 Beta 7 - .
Примечание : по ссылке версия поновее, но принцип остается тем же.
1) Вставьте флешку в ноутбук.
2) Запустите программу. В Windows 7 и Windows Vista программу нужно запускать от имени администратора.

В поле USB disk selection and format должна значиться ваша флешка.
Примечание :Если флешка не определяется,то отформатируйте ее утилитой PeToUSB или HPUSBFW.
Также флешка может не определяться если она вставлена в ноутбук после того как была запущена программа Winsetupfromusb 1.0 Beta7 и для того чтобы она определилась достаточно нажать кнопку Refresh .
3) Нажмите кнопку RMPrepUSB .

4) Отмечаем такие строчки как: WinPEv2/WinPEv3/Vista/Win7 bootable (CC4), NTFS . Ставим галочку напротив Boot as HDD (C: 2PTNS) . Нажмите кнопку 6 Prepare Drive .

5) Нажмите кнопку OK .

6) Нажмите кнопку OK .

7) После этого появится вот такое Dos окно.
Предупреждение : Не закрывайте это окно. Оно должно закрыться автоматически.

8) После того как Dos окно закроется нажмите кнопку Exit .

9) Поставьте галочку напротив поля Vista / 7 /Server 2008 - Setup/PE/RecoveryISO . Нажмите на квадратик справа.

10) Появится окно Обзор папок в котором Вам нужно выбрать виртуальный привод в который смонтирован ISO образ Windows 7.
После того как Вы это сделали нажимаем кнопку OK .

11) Нажмите кнопку GO . Начнется процесс записи Windows 7 на флешку.

12) По окончании записи появится такое маленькое окно. Нажмите OK .

13) Закройте программу.

Четвертый способ
Способ установки достаточно прост, так что выполнить его сможет каждый желающий! Для этого нам понадобятся:
1) Образ Windows 7
2) Флеш-накопитель объемом не менее 4Гб
3) Программа для создания и редактирования ISO-образов, ultraISO из вышенаписаного способа или бесплатную MagicDisk
Можно взять любой носитель от обычной флешки до SD-карты, но не менее 4Гб!
4) Запускаем командную строку (в Windows XP это стандартные->командная строка. В Windows Vista/Windows 7 откройте пуск, в самом низу есть поиск, введите cmd и откройте от прав администратора).
5) Далее в командной строке вводим diskpart , откроется утилита для управления дисками.

6) Далее уже в самой утилите diskpart вводим: list disk , при этом отобразятся все физические диски ПК, именно диски а не разделы.
Среди них ищем наш флеш накопитель.

7) После чего выполняем команду select disk # , где # это номер нашей флешки.
В данном случае флешка на скрине под номером 1, следовательно select disk 1 . Все дальнейшие манипуляции будут проводиться только с этим диском.
8) Выполняем команду clean , очищаем накопитель, затем команду create partition primary - создаем на диске новый раздел.
9) После создания нового раздела прописываем select partition 1 , выбираем этот раздел для манипуляций, вводим active , тем самым делая раздел активным.
10) Теперь чтобы флешка была видна в bios, нужно отформатировать ее в формате NTFS, что мы и делаем командой format fs=NTFS .
11) Далее необходимо активировать процесс подключения устройства и назначения ему букв, делаем это командой assign .
Все, процесс подготовки завершен.

Установка Windows 7
Запись дистрибутива можно сделать любым файл-менеджером либо бесплатным .
При этом нужно как-то открыть образ установочного диска с ОС, сделать это можно любым эмулятором дисков, Alcohol или MagicDisk, создать образ и скопировать с него все файл-менеджером на нашу подготовленную флешку.
Все, процесс создания установочной флешки завершен, теперь пробуем установить ОС предварительно выставив в bios .
Ну вот и всё, какой из четырех способов создания загрузочной флешки использовать - решать Вам.
Включение в BIOS загрузки с флешки
Перед тем, как запустить установку Windows 7 с флешки, нужно зайти в BIOS и включить загрузку с флешки.
Чтобы зайти в BIOS нужно нажать определенную клавишу при загрузке компьютера. На настольных компьютерах это клавиша Del. На ноутбуках чаще всего используется клавиша F2.
Обычно при включении ноутбука появляется экран,на котором в самом низу есть строчка,в которой написано какую клавишу нужно нажимать для того чтобы зайти в BIOS.
Если у вас нет такой строчки,то информацию о том как зайти в биос нужно посмотреть в Руководстве Пользователя
идущего с ноутбуком.
1) Вставляем флешку в ноутбук,если она не вставлена.
2) Включаем ноутбук, если он включен, то перезагружаемся.
3) Заходим в BIOS.
На примере весь процесс будет выглядеть как показано ниже, если у Вас BIOS другой, то принцип останется тем же. Если есть вопросы - пишите в комментариях.

4) Идем на вкладку Boot . В ней, в порядке загрузки, надо поставить нашу флешку на первое место, используя клавишы со стрелками и клавишы F5 и F6 . То есть клавишами-стрелками выбираем нашу флешку, а клавишей F6 ведем её на самый верх.
Чтобы узнать какие клавишы вам нужно использовать для выставления порядка загрузки смотрите подсказки справа.
Название флешки должно значиться в строчке USB HDD .
Также флешка может значиться в строчке USB KEY .
Чтобы сохранить изменения и выйти из BIOS надо нажать клавишу F10 . (В зависимости от производителя BIOS клавиша может быть другой.Смотрите подсказки справа или снизу).

5) Появится окно в котором на английском спрашивается Сохранить изменения и Выйти? Выберете Yes .

6) После этого произойдет перезагрузка и запустится процесс установки Windows 7.
Установка Windows 7 с флешки
Если загрузочная флешка с Windows 7 создавалась с помощью программы WinSetupFromUSB 1.0 Beta 7, то вначале появится зеленый экран. Выберите Start Vista/Win7/Server 2008 Setup or PE/Recovery ISO from partition 0
.

Далее запустится программа установки Windows 7.
Пишите в комментариях что не понятно и какие вопросы возникли.
Перед установкой Windows 7
или Windows 8, 8.1
нужно скопировать все важные данные с раздела, на который собираетесь устанавливать систему, на другой раздел, на флешку или на другой компьютер. Не забываем, что по-умолчанию документы, содержимое рабочего стола и программы располагаются на системном разделе. Это связано с тем, что для так называемой "чистой" установки Windows нужно форматировать раздел, на который вы будете ставить Windows.
Помимо этого рекомендуется заранее скачать и сохранить набор драйверов для вашего устройства. Эта рекомендация связана с тем, что дистрибутив Windows может изначально не содержать драйверов для вашей сетевой карты, Wi-Fi адаптера или вашего модема. Как следствие, на свежеустановленной системе вы не сможете выйти в Интернет и скачать нужный драйвер. Не самое приятное развитие событий. Чтобы не попасть в этот замкнутый круг, рекомендуется заблаговременно все скачать. Более подробно какие драйвера нужны и где их скачать мы рассмотрим в другой статье.
Установку Windows 7 или Windows 8, 8.1 можно условно разбить на такие основные операции:
1. Подготовка флешки или карты памяти с Windows 7 или Windows 8, 8.1;
2. Включение загрузки с флешки или с карты памяти в BIOS;
3. Непосредственно установка Windows;
Приступим к подготовке флешки.
Подготовка флешки или карты памяти с дистрибутивом Windows 7 или Windows 8, 8.1
В статье будет описано два способа записи дистрибутива с Windows Windows 8, 8.1 или Windows 7 на флешку или карту памяти. По сложности первый способ проще второго.
Первый способ установки Windows с флешки.
Для установки Windows по первому способу нам будут необходимы:
1. Дистрибутив с операционной системой Windows. Рекомендуется использовать оригинальные MSDN сборки так как с ними меньше всего неожиданных проблем. С недавнего времени дистрибутивы Windows 7, 8, 8.1 можно скачать с сайта Microsoft после ввода серийного номера;
2. Набор утилит, который вы можете скачать по ссылкам: скачать / скачать ;
3. Флешка или карта памяти объемом 4 Гб и больше. Желательно использовать флешку или внешний USB-картридер с картой памяти. Эта рекомендация связана с тем, что не всегда ноутбук, планшет или ПК позволяют загрузиться с карты памяти во встроенном картридере.
Сначала копируем образ Windows 7 или Windows 8, 8.1 в формате iso на винчестер. Потом устанавливаем и запускаем утилиту UltraISO
, которая присутствует в архиве по ссылкам выше. Должно открыться такое вот окошко:
Поскольку мы используем демо-версию этой утилиты, нажимаем на Пробный период. Теперь нужно открыть iso образ с операционной системой. Для этого щелкаем по меню Файл -> Открыть...:
Указываем где размещен образ с операционной системой:
Переходим в меню Самозагрузка и выбираем пункт Записать образ жесткого диска:
Теперь вставляем флешку или карту памяти в ноутбук или компьютер.
Важное замечание: содержимое Flash-накопителя или карты памяти будет удалено в процессе записи на нее образа системы. Поэтому необходимо скопировать все важные данные или на жесткий диск, или на другой компьютер.
Нажимаем на кнопку Форматировать
:
Выбираете тип файловой системы и нажимаете Начать:

Форматирование окончено:

Теперь нажимаем на кнопку Записать:


Ждем...:
Вот и все. Теперь у вас есть карта памяти или флеш-накопитель с системой.
Рассмотрим теперь второй способ. Он посложнее будет.
Второй способ
Как и в первом способе нам понадобится дистрибутив с операционной системой (на диске или в виде iso
образа) и флешка/карта памяти объемом 4 Гб и больше.
Сначала нужно вставить флешку или карту памяти в ноутбук и запустить Командную строку
(это можно сделать как через меню Пуск,
так и через Выполнить
(нажимаем Win + R) с вводом команды cmd
). Она имеет примерно такой вид:
Вводим команду diskpart и нажимаем Enter:

Чтобы отобразить список всех запоминающих устройств, вводим команду list disk
и нажимаем Enter
:
Флешка на скриншоте выше выступает как Диск 2
. У вас она может быть под другим номером (1, например). Вводите команду select disk 2
и нажимаем Enter
(2 - это номер диска. Если у вас флешка под номером 1 (Диск 1), то следует ввести команду select disk 1
. Это очень важно!):
Вводите команду clean , которая очищает выбранный диск, и нажимаете Enter :

Вводите команду create partition primary
:
Теперь нам нужно выбрать первый раздел. Для этого вводите команду select partition 1
:
Вводите команду active
:
Форматируете раздел. Для этого вводите format fs=NTFS
и нажимаете Enter
:
Назначаете флешке букву с помощью команды assign letter=Z
:
После этого в системе должна появится флешка. Вводим команду Exit
и нажимаем Enter
:
Теперь копируем все файлы с диска с дистрибутивом на флешку. Если у вас есть ISO образ с дистрибутивом, то рекомендую воспользоваться утилитой 7-Zip или WinRar. Выбираем iso образ с Windows:

Нажимаем на кнопку Извлечь
и указываете вашу флешку
:

Вот и все. Со вторым способом разобрались.
И так. С подготовкой флешки закончили. В результате на флешке должны находится примерно такие файлы и папки:

Переходим к второму пункту.
Включение в BIOS загрузки с флешки или с карты памяти.
Выключаем ноутбук, нетбук или компьютер, ставим в него флешку или карту памяти и включаем. Это очень важно так как некоторые ноутбуки и прочая техника не распознают в BIOS флешки, которые были вставлены после включения. Также нужно отметить, что не все ноутбуки и нетбуки способны загружаться с карты памяти, которая вставлена во встроенный картридер. В этом случае нужно искать или внешний USB-картридер, или искать USB-флешку.
Заходим в BIOS ноутбука. Для этого в начале загрузки ноутбука нужно нажать определенную клавишу. Как правило при загрузке внизу экрана указано какую кнопку нажать, чтобы войти в BIOS. Чаще всего это F2, Del, Esc
и другие. Как войти в BIOS должно быть описано в инструкции к ноутбуку и внизу экрана при загрузке BIOS.
После входа в BIOS нужно найти где настраивается порядок загрузки. Обычно эти настройки размещены на вкладке BOOT
. Для смены порядка загрузки обычно используются кнопки F5
и F6
, +/-
, иногда используется что-то типа меню. Нажали на пункт и выбрали устройство. Как правило на страничке с настройками указано какими кнопками можно менять список загрузки. Как менять порядок загрузки также должно быть указано в инструкции к ноутбуку.
Устанавливаете вашу флешку или карту памяти на первое место
в списке загрузки. Флешки обычно выступают как USB-HDD
. Порядок загрузки должен иметь примерно такой вид:
Теперь следует сохранить настройки и выйти из BIOS. Для этого нужно в BIOS найти пункт с примерным названием Save and Exit Setup
.
После сохранения настроек должна последовать перезагрузка. Теперь можно переходить к установке системы.
Непосредственная установка Windows 7 или Windows 8, 8.1
Установка Windows 7 и Windows Windows 8, 8.1 с флешки или карты памяти полностью аналогична установке с диска. Особое внимание уделите операциям с выбором раздела для установки и операциям с диском.
Как видите, ничего сложного в этом нет.

Для установки Windows XP с помощью флешки (SD-карты) вам потребуется:
архив с программой, который здесь предоставлен.
диск или образ Windows XP (вполне подойдёт образ, недавно мной выложенный на данный сайт и смонтированный в DaemonTools или любой другой вирт. CD-ROM)
флешка (SD-карта)
Примечание: если вы используете nLite, убедитесь что вы сохранили файлы ручной установки Windows.
1. Распакуйте архив программы.
2. В папке «USB_PREP8» запустите usb_prep8.cmd. Нажмите любую клавишу. В появившемся окне «PeToUSB» нажмите «Start», ничего не меня (только выберите вашу флешку/SD-карту из выпадающего списка). После форматирования флешки (SD-карты) закройте только окно «PeToUSB». Не трогайте окно «USB_PREP8».
3. Запустите командную строку (Пуск - Выполнить - CMD - OK), в ней перейдите на папку, где находится «Bootsect.exe» (например, cd C:\usb_prep8\bootsect).
После того как вы вышли на директорию программы «Bootsect», напишите в командной строке
bootsect.exe /nt52 Х:
где Х: – буква флешки/SD-карты. Примечание: во время этой операции все окна/программы отображающие/работающие с флешкой (SD-картой) должны быть отключены. Если все прошло успешно, то в окне появится надпись Bootcode was successfully updated on all targeted volumes. Жмите любую клавишу.
4. Возвращайтесь к окну с «USB_PREP8», там должны появится пункты отмеченные цифрами, ничего сложного в этом нет, вот что необходимо сделать:
нажмите 1, потом Enter чтобы выбрать директорию с установочными файлами Windows, это должен быть диск в приводе, либо смонтированный образ диска (если в выбранной директории не будет необходимых файлов, то появится соответствующая надпись, повторите пункт еще раз);
нажмите 2 и Enter и задайте одну букву латинского алфавита, не соответствующую ни одному носителю на вашем компьютере (например, W);
нажмите 3 и Enter и напишите букву диска вашей флешки (SD-карты);
нажмите 4 и Enter, это запустит процесс создания загрузочной флешки;
В окне вас спросят насчет форматирования флешки, нажимайте Y и Enter. После форматирования нажмите Enter, после чего начнется копирование файлов на временный носитель, букву которого вы задали в пункте II шага 4. По окончании копирования файлов нажмите Enter, появится окошко с вопросом копировать ли файлы на флешку, жмите да. По окончанию появится окошко про загрузочную флешку жмите да. Потом будет надпись в окне «USB_PREP8» unmount the virtual drive.: вводите Y и Enter.
Как установить WINDOWS с этой флешки.
Вставляем нашу загрузочную флешку (SD-карту).
В БИОСе необходимо в качестве загрузочного диска указать нашу флешку. При загрузке с неё появится меню, в нем выбираем вторую строчку TXT windows install…, начинается обычная установка Windows, с которой проблем быть не должно.
После того, как инсталлятор скопирует файлы и перезагрузится, выбирайте первую строчку в загрузочном меню GUI mode…, вы попадете в обычный графический инсталлятор Windows, дождитесь окончания его работы.
После установки Windows еще раз зайдите через этот же пункт в загрузочном меню, это завершит установку Windows.
Важно: Не извлекайте флешку (SD-карту) до того момента, пока не завершите установку Windows.
В этой статье пойдёт речь о том, как установить Windows Vista или Windows 7 с флешки но любой компьютер, ноутбук и нетбук. Кроме флешки можно использовать любую карту памяти и внешний карт-ридер.
Краткое описание установки Windows с флеш-накопителя
В этой статье вы узнаете, как можно установить Windows Vista и Windows 7 на компьютер использую флеш-накопитель или карту памяти. Данное руководство в первую очередь пишется для тех людей, которые являются новичками в работе с компьютером.
Разумеется, куда проще Windows установить, используя привычный DVD диск, но не всегда это возможно сделать. И причин этому может быть несколько, начиная с того, что на вашем компьютере или ноутбуке нет DVD привода и заканчивая тем, что этот DVD привод сломался, а так же у вас может попросту отсутствовать диск с Windows’ом.
И так, если у вас есть одна из вышеперечисленных проблем, то вы сможете установить Windows используя флеш-накопитель или карту памяти, для этого вам понадобится записать Windows на внешний накопитель, а потом благополучно его установить. Собственно говоря, об этом и пойдет речь в этой статье.
Установка Windows Vista и Windows 7 с флешки
Перед тем, как начать установку Windows Vista или Windows 7, следует скопировать все важные данные с того раздела, на который вы его планируете установить, этим файлы можно скопировать в другой раздел, на флешку или на любой другой компьютер. При этом следует помнить, что элементы рабочего стола, программы и документы в системе располагаются в разных разделах. Для чего мы копируем файлы? Для того, чтобы их не потерять. Потому что если мы начнём очищать место для нашего Windows’а нам потребуется форматировать тот раздел, где будет располагаться Windows, а это приведёт к безвозвратному уничтожению файлов.
Помимо этого, перед тем как установить Windows вам потребуется скопировать все необходимы драйвера (в основном это касается драйверов сетевой карты, модема и Wi-Fi адаптера). Данная процедура необходима для того, чтобы избежать проблем, которые могут возникнуть после установке Windows. А проблемы могут быть следующего характера: на версии Windows, которую вы установите, попросту могут отсутствовать некоторые драйвера, и ладно если это будут драйвера от видеокарты, но если это будут сетевые драйвера, то вы лишитесь возможности войти в сеть и скачать нужные вам драйвера, а это, как вы сами понимаете, малоприятное развитие событий.
Весь процесс установке Windows Vista и Windows 7 можно разделить на пять основных этапов:
- Собственно сама подготовка флешки для заливки на ней Windows 7 или Windows Vista.
- Настройка BIOS ноутбука, которая позволит загрузить Windows c флеш-накопителя или карты памяти.
- Непосредственная установка Windows.
- Ищем и затем устанавливаем драйвера.
- Установка программного обеспеченья и утилит.
Разберём каждый из этапов.
1. Подготовка флешки
И так, сейчас вы узнаете о трёх способах, которые вам помогут записать на флешку дистрибутив Windows. Следует сказать, что первый способ проще второго, но сложнее третьего.
Способ номер 1
Для этого нам понадобится дистрибутив ОС Windows, который лучше всего использовать в оригинальный MSDN сборке. Почему именно MSDN сборка? Потому что с ней возникает минимальное количество проблем, как при установке, так и в дальнейшем использовании.
После этого нам понадобится набор утилит, которые вы сможете найти в Интернете. И, разумеется, сама флешка объёмом больше 4 Гб. При этом флеш-накопитель лучше использовать с картой памяти. Так вы сможете избежать проблем, которое может возникнуть если у вашего нетбука или ноутбука отсутствует возможность загрузится с карты памяти во встроенном карт-ридере.
Прежде чем устанавливать Windows, узнайте какую версию, поддерживает ваш ноутбук. Потому что он может поддерживать либо 32-битную, либо 64-битную версию.
Приступим! Для начала следует скопировать образ вашего Windows’а (Vista или 7-ка) на винчестер, при этом формат должен быть ISO. Затем запускаем программа UltraISO, которую вы должны скачать и установить на свой компьютер. После этого перед вами откроется главное окно программы.

Если ваше программа UltraISO требует оплаты, и у вас нет таблетки, то выберите пункт «Пробный период».

После этого вам понадобится открыть образ вашей операционной системы. Чтобы это сделать нужно нажать на «Файл», а затем «Открыть».

Найдите папку, где расположился ISO файл системы.

Переходим в меню самозагрузка и в появившемся списке выбрать «Записать образ жесткого диска».
Теперь вставьте флеш-накопитель или карту памяти в USB разъём на вашем компьютере или ноутбуке.

После этого нажимайте на кнопку «Форматировать».
Помните, что в процессе форматирования все данные, которые были на вашей флешке безвозвратно пропадут, поэтому, если эти файлы имеют для вас особую ценность, скопируйте их на какой-нибудь из носителей или на компьютер.

После того, как вы нажали форматировать вам потребуется выбрать тип файловой системы (NTFS) и после этого нажать кнопку «Начать».

Предупреждение об удалении данных.

Спустя некоторое время форматирование будет завершено.


Предупреждение. Жмем «Да».

Теперь нужно запастись терпением и ждать. После завершения записи у вас будет флеш-накопитель или карта памяти с рабочим Windows 7.
Способ номер 2
Используя этот способ, нам понадобится дистрибутив Windows, флешка объёмом более 4 гигабайт или карта памяти с таким же объёмом.
Помните, что прежде чем начать форматирование флешки или карты памяти, следует скопировать с неё все важные для вас файлы, иначе они все будут безвозвратно утеряны.
Начинаем работу. Первым делом требуется вставить карту памяти или флеш-накопитель в USB разъем, после чего требуется запустить «Командную строку», которую можно найти в меню «Пуск».

Выглядит оно в виде окна с чёрным фоном и белыми буквами.

Вводим в неё команду «diskpart» и нажимаем кнопку «Enter».

Затем набираем команду «list disk», нажимаем «Enter» и перед вами появится список всех запоминающих устройств. После этого вам следует найти номер диска под каким отображается ваша флешка (это можно сделать исходя из объёма флешки).

После того, когда вы выяснили под каким номерам располагается ваша флешка, вводим команду «select disk» (и номер, например select disk 2), нажимаем «Enter».

Теперь набираем в командную строку «clean» и нажимаем «Enter».


После этого необходимо будет выбрать первый раздел, для этого вновь воспользуйтесь командной строкой и введём «select partition 1» и нажмите «Enter».

Набирайте команду «active» и нажимайте «Enter».

Затем начинаем форматирование раздела, для этого потребуется набрать команду «format fs=NTFS» и как вы уже поняли, нажимаем кнопку «Enter».


После ввода этой команды в системе появится флешка. И после того, как она появилась вводим команду «Exit» — нажимаем «Enter».
После проведения всех работ с командной строкой остаётся скопировать дистрибутив Windows на флешку. Для этого лучше всего воспользоваться утилитой 7-zip.

Запускаем утилиту и выбираем требуемый нам ISO образ. Когда образ будет выбран, вам потребуется нажать кнопку извлечь и указать путь к флешке. После того, как файл будет распакован, Windows будет готов к установке.
Способ установке номер 3
Как уже говорилось выше это самый простой способ. Для того, чтобы его использовать нам понадобится утилита WinToFlash, с работой которой вы сможете разобраться самостоятельно.
После всех выше перечисленных действий у вас должна быть флешка со следующим содержимым:

2. Включаем в BIOS загрузку файла
Теперь поговорим о том, как в BIOS’е включить загрузку файла (в нашем случае Window) через флеш-накопитель или карту памяти.
Выключаем компьютер, нетбук или ноутбук, вставляем в него флешку и снова включаем. Во время его загрузки нажимаем F2, Del или ESC (в зависимости от вашей системы) после этого вы войдём в Bios. Если ни одна из кнопок вам не помогла зайти в BIOS, то обратите внимание на нижний левый угол экрана при загрузке и нажмите ту кнопку, которую там увидите.
После того, как вы вошли в BIOS выберете вкладку BOOT и с помощью клавиш F5 и F6 вы сможете изменить порядок загрузки. Опять же если указанные кнопки не помогли изменить список загрузок, то на экране должны отображаться нужные для этого кнопки.

И так, вам нужно установить ваш флеш-накопитель или карту памяти на первое место в списке загрузок, чаще всего переносные USB устройства памяти обозначаются, как USB-HDD. После этого следует сохранить выбранные настройки, используя пункт «Save and Exit Setup».
3. Приступаем к непосредственной установке Windows 7
Здесь ни чего сложного нет, потому что установка через флешку или карту памяти происходит очень просто. Главное при установке требуется обратить пристальное внимание на операции связанные с выбором раздела установки и созданием дисков.

Перезагружаем компьютер (ноутбук). В первом появившемся окне нужно выбрать язык системы. Нажимаем на кнопку «Далее».

В следующем окне нажимаем «Установить».

Следующий шаг — выбираем версию Windows 7. Следует выбрать именно ту, к которой у вас есть ключ. Обычно он указан на днище ноутбука и вводить его нужно в конце установки. Нажимаем «Далее».

Принимаем лицензионное соглашение и жмем «Далее».


Теперь нужно выбрать раздел, в который мы будем устанавливать Windows 7. Я рекомендую выбрать системный раздел. Так же при установке Windows 7 Professional и Windows 7 Ultimate будет еще один дополнительный раздел объемом 100 МБ. Этот раздел создается самой Windows 7 и он предназначен для реализации функции шифрования системного раздела, но не для установки Windows.
Нажимаем на «Настройка диска».

Следующий шаг — это активация Windows. Код можно ввести сразу же, а можно погодя на протяжении 30 дней. Если вы покупали ноутбук с уже установленной системой, то код активации должен быть написан на днище устройства.


Можно настроить время и дату.

Если к ноутбуку подключен интернет и установлены драйвера сетевой карты, то система автоматически предложит указать тип сети.
Все! теперь вы знаете, как выполняется установка Windows 7 с флешки. Осталось установить драйвера и программы.
4. Ищем и устанавливаем драйвера
Обычно вам потребуется установить минимум драйверов, практически все оборудование ноутбука будет работать. В интернете можно найти новые версии драйверов, которые значительно ускорят работу ноутбука. Также в комплекте должен быть диск с драйверами и вам вообще не нужно ничего искать в Интернете.
5. Завершающий этап. Установка утилит и программ
Утилиты — это дополнительные программы, которые расширяют работу ноутбука. Обычно они идут на том же диске, что и драйвера и дополнительно их искать нигде не нужно. Пренебрегать их установкой не нужно, они значительно упрощают работу.
Программы для установки на ноутбук вы выбираете сами. Здесь особых рекомендаций не будет, так как их огромное количество и решают они разные цели.
Надеюсь данная статья будет вам полезной и установка Windows 7 с флешки теперь для вас не проблема.
В данной статье мы расскажем о способах установки Windows 10.
Сегодня большое количество пользователей ПК используют USB-накопители в качестве загрузочного носителя для выполнения чистой установки Windows 10 или более ранних версий. Хотя установка с USB удобна, вы, возможно, не сможете воспользоваться данным методом в любой момент.
Знаете ли вы, что вы можете установить Windows 10 без использования USB? Фактически, можно установить Windows 10 без создания загрузочного носителя.
Ниже приведены шесть способов установки Windows 10.
Способы установки операционной системы Windows 10
Способ №1. Установка Windows 10 с USB-устройства
Установка Windows 10 с использованием USB-накопителя является пожалуй самым лучшим методом. Кроме того, USB-накопитель в своем роде обладает быстрой скоростью передачи данных, что позволит вам установить дистрибутив Windows в разы быстрее.

Вы можете использовать официальный инструмент для создания загрузочных USB-накопителей – , либо же воспользоваться сторонним инструментом, таким как .
Способ №2. Установка Windows 10 с DVD
Если у вас нет USB-накопителя или вы часто устанавливаете или переустанавливаете Windows 10, использование DVD в качестве загрузочного носителя имеет смысл. Вы можете использовать встроенный инструмент для записи ISO в Windows 10/8/7 или использовать сторонние инструменты записи ISO для подготовки загрузочного DVD Windows 10.

Способ №3. Установка Windows 10 с карты памяти SD
Если вы не можете найти USB или DVD вокруг, когда хотите установить Windows 10, вы можете просто выполнить резервное копирование данных с карты памяти вашего смартфона на компьютер, а затем использовать карту памяти в качестве загрузочного носителя.

Создание загрузочной карты памяти довольно просто и похоже на создание загрузочного USB.
Способ №4. Установка Windows 10 с ISO-образа
Можно установить Windows 10 непосредственно из образа ISO, не записывая его на DVD или USB, только если у вас есть загрузочный ПК с ОС Windows и планируете установить Windows 10 на диск, отличный от того, где установлена Windows 10/8/7. Для установки из ISO вам просто нужно установить файл ISO и запустить файл установки, расположенный в папке «Источники» .
Способ №5. Установка Windows 10 со смартфона
Знаете ли вы, что вы даже можете использовать свой смартфон для установки Windows 10 на ПК? Ну, не все смартфоны, но смартфоны, оснащенные Android, должны иметь возможность устанавливать Windows 10 на ваш компьютер.