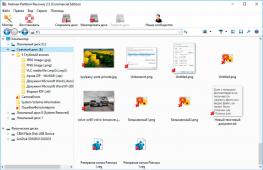Как удалить ненужные программы с телефона samsung. Как удалить встроенные приложения на Android
В Андроид смартфонах есть ненужные системные приложения. Их можно смело удалять, если вы ними не пользуетесь. Также вы сами устанавливаете разные программы, которые со временем вам перестают быть нужными. Хотите удалить их – а не получается. В этой статье мы рассмотрим, как удалить любое приложение с вашего телефона – даже такое, которое не удаляется.
Как удалить системные (стандартные) приложения в Android
Стандартные или системные приложения – это программы, которые изначально были установлены при покупке телефона. Эти инструменты чаще всего нельзя удалить привычными методами, а их деинсталляция позволит сэкономить место для новых игр и программ. Удалять такие программы, как лаунчер, карты, почту, Ютуб и другие стоит осторожно. Это может нарушить функционал системы. К примеру, если удалить стандартный браузер и не установить новый, вы не сможете зайти в Интернет – ОС выдаст ошибку.
Перед деинсталляцией приложения убедитесь, что это не повредит системе. Читайте подсказки при удалении – это поможет избежать ошибок.Также можно просто деактивировать приложение. Это позволит проверить, является ли софт важным, и как будет работать смартфон после его удаления.
Удалить стандартные программы с телефона и планшета Android можно разными способами – при помощи сторонних утилит или стандартными инструментами. Почти во всех случаях понадобится получение Root-прав. Это привилегии администратора, позволяющие работать с файлами прошивки. Способы получения рут-прав отличаются для разных моделей смартфонов и версий ОС Андроид. Чаще всего получить права можно через приложение KingRoot.

Как удалить предустановленное приложение с телефона?
Если вы пробуете удалить предустановленную программу стандартным методом, но ничего не получается, воспользуйтесь помощью сторонних программ. Некоторые из них просты и подойдут новичкам. Вот 10 наиболее действенных способов, которые помогут удалить ненужную утилиту безвозвратно.
Способ №1 - “KingRoot”
Приложение “KingRoot” поможет получить права суперпользователя быстро и без проблем. Для получения root-прав с помощью данного инструмента сделайте следующее:
- Скачайте и установите утилиту KingRoot на смартфоне или планшете. Сервис определяет модель девайса автоматически, после чего вы получите права суперпользователя.
- Для прав суперпользователя тапните по значку “Try to root” и дождитесь окончания процесса. Устройство может перезагрузиться – это нормально.
- После получения прав администратора пользователь может удалить ненужные приложения, даже если они были установлены в прошивке изначально.
- Перед удалением ненужного софта лучше активировать резервное копирование данных через инструмент Titanium Backup. Это поможет избежать проблем, связанных с неправильным удалением программ.
- При деинсталляции софта выберите пункт “Удаление программ”. В нем можно увидеть 2 вкладки – ” Встроенные” и “Пользовательские”. В первой находятся приложения, изначально присутствующие в прошивке, а во второй – программы, скачанные и установленные самим пользователем.
Способ №2 - “Root Explorer”
Данный метод предполагает деинсталляцию приложений через сторонний проводник. Root Explorer – популярный и удобный инструмент для получения прав суперпользователя и деинсталляции софта. Для работы с приложением выполните такие действия:
- Загрузите сервис Root Explorer с нашего сайта или сервиса Google Play. Установите программу на телефоне или планшете.
- Откройте папку /system/app. В ней хранятся все установленные программы.
- Отметьте птичкой программы, которые нужно удалить.
- В нижней части экрана нажмите на значок с корзиной.
- Подтвердите действие, дождитесь завершения процесса и перезагрузите устройство.

Готово! Теперь ненужные приложения будут удалены безвозвратно, а освободившуюся память можно занять более нужными и полезными вещами.
Способ №3 - “Titanium Backup”
Деинсталлировать программы, которые не получается удалить стандартным способом, можно с помощью полезного и действенного инструмента – “Titanium Backup”. Сервис обладает отменным функционалом и автоматически делает резервное копирование данных. С его помощью можно быстро удалить бесполезные или надоевшие приложения со смартфона или планшета Андроид.
Чтобы удалить программу с помощью данного софта, воспользуйтесь следующим методом:
- Загрузите сервис по ссылке или посетите магазин Google Play. Установите приложение на своем устройстве.
- Откройте раздел меню “Резервные копии”.
- Выделите все лишние приложения, тапнув по ним.
- Перед вами появится меню, где нужно выбрать пункт “Удалить”.
- Подтвердите действие. Когда процесс завершится, лишние приложения исчезнут с памяти вашего устройства.
Если после открытия приложения “Titanium Backup” появится уведомление о системной конфигурации, выполните действия по подсказкам системы и отключите пункт “Отладка по USB”. После этого выполните все дальнейшие действия по инструкции.

Способ №4 - “ES Проводник”
На многих смартфонах и планшетах этот менеджер файлов установлен изначально, то есть вам не нужно скачивать софт из сторонних ресурсов. Если такого приложения у вас нет, скачайте его с нашего сайта. Для деинсталляции бесполезного софта с вашего девайса необходимо осуществить такие действия:
- Откройте и запустите программу. Если ES Проводник не установлен, скачайте его.
- В верхнем углу справа найдите пункт APPs и тапните по нему.
- Перед вами появится окно. Выберите в нем раздел “Установленные в устройство”.
- В углу слева нажмите на пункт “Меню”.
- Сдвиньте ползунок “Root-проводника” в правую сторону.
- Разрешите права администратора, выбрав соответствующий раздел.
- Откройте список программ и выделите те, что нужно удалить.
- Перед вами откроется окно. Выберите в нем действие “Деинсталляция”. Подтвердите указанное действие.
- Через несколько секунд все лишние программы будут удалены навсегда.
Способ №5 - “Root App Deleter”
Если игры и программы нельзя удалить стандартными инструментами, а освободить память нужно, вам поможет сервис Root App Deleter. Программа компактна и проста в использовании. Для выполнения данного действия выполните следующие шаги:
- Загрузите, инсталлируйте и откройте программу. Приложение доступно для загрузки на нашем сайте.
- Найдите в меню пункт “Системные приложения”.
- Выберите режим “Профи” для дальнейших действий.
- Перед вами откроется список приложений. Выберите софт для удаления.
- Разрешите активацию прав суперпользователя.
- Подтвердите удаление лишних программ.

В случае с Root App Delete также необходимо сделать резервное копирование педед тем, как стереть из памяти ненужные программы. Это поможет решить проблему при нарушениях работы системы из-за удаления важных приложений.
Способ №6 - “Root Uninstaller Pro”
Ликвидировать бесполезный софт поможет еще одна полезная разработка – сервис Root Uninstaller Pro. Программа проста в использовании и устанавливается через менеджер файлов. Удалить приложения, которые не нужны и занимают много памяти, можно такими действиями:
- Загрузите софт с нашего сайта или магазина приложений для Android, установите на смартфоне или планшете, после чего откройте программу.
- Нажмите на кнопку “Accept” для подтверждения лицензионного соглашения.
- Выберите из списка программ бесполезные и тапните по ним.
- Перед вами откроется окно с просьбой предоставить права администратора. Подтвердите действие.
- Выберите действие “Удалить” и подождите, пока деинсталляция завершится.
Перед началом деинсталляции программа Root Uninstaller Pro предложит сделать резервное копирование. Подтвердите данное действие – оно поможет восстановить программы, если что-то пойдет не так.
Способ №7 - “Удаление системных приложений”
Специальная разработка с названием “Удаление системных приложений” поможет быстро избавиться от ненужных программ. В этом нет ничего сложного:
- Скачайте приложение, дождитесь окончания установки и запустите его.
- В открытом окне подтвердите предоставление прав администратора.
- Выберите из списка лишние программы, отмечая их галочкой.
- Тапните по большой красной кнопке “Удалить”.
- Подождите несколько минут – все выбранные приложения исчезнут с вашего устройства.
Скачать программу “Удаление системных приложений” можно с нашего сайта на телефон или планшет Андроид. Программа доступна на русском языке, поэтому с использованием не возникнет проблем.

Способ №8 - “Easy Uninstaller Pro”
Одна из самых простых программ, с помощью которой можно удалить ненужный софт. Главное отличие данного сервиса от аналогов – отсутствие необходимости в правах администратора, из-за чего весь процесс осуществляется в два клика. Удалить программы с помощью Easy Uninstaller Pro можно так:
- Загрузите и откройте приложение на рабочем столе. Если вы скачивали apk, сначала установите его через менеджер файлов.
- В меню откроется список программ. Тапните по тем, которые подлежат удалению.
- Нажмите на зеленый значок “Удалить”.
- Дождитесь, пока процесс завершится. Перезагружать устройство не нужно.
Способ №9 - “CCleaner”
Одна из наиболее известных программ для работы с приложениями - “CCleaner”. Удалить ненужный софт с помощью этого инструмента можно, выполняя следующий алгоритм действий:
- Скачать приложение из Google Play или Apk с нашего сайта, установить на своем девайсе и тапнуть по значку программы на рабочем столе.
- В углу слева в верхней части выбрать пункт “Менеджер приложений”.
- Выбрать вкладку “Системные”.
- Поставить галочки напротив программ для деинсталляции и выбрать пункт “Удалить”.
- Разрешить права администратора и дождаться перезагрузки девайса.
- Готово! Лишние программы удалены навсегда.
Перед использованием CCleaner активируйте резервное копирование – это защитит от удаления важных программ и сохранит стабильную работу системы.

Способ №10 - “Debloater”
Этот метод считается одним из наиболее сложных, но эффективных. Для его применения вам понадобится не только смартфон, но и ПК или ноутбук. Использовать Debloater стоит тогда, когда все вышеуказанные методы не помогают. Сервис совместим с ОС Android 4+, а для более старых устройств его лучше не использовать.
- Загрузите и установите приложение Debloater на компьютер.
- Найдите и установите драйвера ADB на компьютер для вашей модели устройства. Без этого ПК не сможет опознать девайс.
- Откройте раздел настроек на своем девайсе и найдите пункт “Для разработчиков”.
- Активируйте режим USB-отладки.
- Откройте приложение KingRoot на смартфоне (нужно скачать его в случае необходимости).
- Нажмите значок “Управление рут-правами”.
- Возле значка “Программа ADB” нужно выбрать пункт “Запрос”.
- Выберите “Разрешить” в выпавшем меню.
Все вышеуказанные действия проводятся на мобильном устройстве. В приложении Debloater на ПК необходимо выполнить следующее:
- Откройте приложение. Оно должно успешно распознать мобильный девайс.
- В углу слева выберите пункт “Read Device Packages” и дождитесь окончания действий.
- На экране ПК появится окно, где будут видны все установленные мобильные приложения. Выберите те, что подлежат удалению.
- Выберите действие “Remove” и подтвердите кнопкой “Apply”. Теперь ненужный софт будет деинсталлирован.

Как удалить установленные приложения?
На Google Play и сторонних ресурсах можно найти немало игр и приложений. Однако память устройства не безгранична, а также многие программы со временем могут надоесть или стать не актуальны. Даже в неактивном виде выключенные программы нагружают систему и быстрее расходуют аккумулятор. Случается и так, что пользователи скачивают программы, которые не совместимы с устройством, поэтому такие файлы просто не запускаются. Как удалить приложения, установленные пользователем? Существует несколько простых методов, помогающих деинсталлировать лишний софт.
Удаление через главное меню
Самый быстрый и несложный метод удаления программ – при помощи главного меню. Для этого не требуется активировать права администратора и скачивать дополнительный софт. Удаление программ через главное меню требует таких действий:
- Откройте меню планшета или телефона.
- Выберите значок ненужной программы, нажмите на нее и задержите палец на несколько секунд.
- В верхней части экрана появится небольшое меню. В нем должен быть пункт “Удалить” в виде корзины.
- Подтяните значок с приложением, не отпуская его, к корзине.
- Подтвердите удаление программы и отпустите значок. Приложение будет удалено с вашего устройства.
После удаления приложений с ОС Андроид, обязательно воспользуйтесь программой для очистки системы, чтобы убрать лишние файлы. Наиболее эффективный инструмент для этого – Clean Master.

Удаление через диспетчер приложений
Ликвидировать ненужный софт можно при помощи диспетчера программ. Чтобы это сделать, выполните следующее:
- Откройте меню смартфона и выберите раздел настроек.
- Найдите пункт “Диспетчер программ”.
- Выберите вкладку “Загруженные”. В ней должны отобразиться все приложения, которые вы загружали ранее.
- Найдите ненужное приложение и нажмите на его.
- Выберите пункт “Удалить” и дождитесь деинсталляции.
- Проведите аналогичные действия с другими приложениями, подлежащими удалению.
Если вам нужно освободить внутреннюю память смартфона без удаления программ, можно переместить приложения на SD карту. Для этого откройте диспетчер программ, выберите список усьтановленніх приложений и вместо пункта “Удалить” нажмите “На карнту SD”.
Удаление через PlayMarket
Если на вашем смартфоне есть лишние игры и программы, избавиться от них можно не только стандартными методами, но и через магазин программ для Андроид Google Play. Это можно сделать таким образом:
- Найдите на рабочем столе значок Google Play и тапните по нему.
- В магазине найдите раздел меню “Игры и приложения”.
- Выберите подраздел “Мои игры и приложения”. Здесь можно найти список всех программ, которые вы загружали ранее на свой девайс.
- Отыщите в списке приложения, от которых нужно избавиться и нажмите кнопку “Удалить”.
- Подтвердите действие и подождите, пока приложения не деинсталлируются полностью.

Удаление через файловый менеджер
Стереть из памяти ненужные и надоевшие программы, установленные вами, можно с помощью сервиса – менеджера файлов. Наиболее известным стандартным инструментом такого типа является “ES Проводник”. В большинстве случаев загружать его не надо – программа установлена в базовой прошивке Андроид-устройства. Для удаления сторонних программ запустите сервис и начините выполнять следующее:
- Откройте проводник и взмахните вправо по экрану.
- Отыщите раздел “Средства”.
- Тапните по пункту “Root-проводник”.
- Предоставьте права администратора для удаления программ.
- Тапните по пункту “Рут-проводник” и удерживайте значок несколько секунд.
- На экране появится меню, в котором нужно выбрать раздел “Подключить как R/W” и поставить галочки напротив всех пунктов RW.
- Откройте раздел внутренней памяти и найдите папку под названием “/system/app”.
- Выберите файл программы для удаления. Разрешение должно быть apk.
- Перед вами откроется контекстное меню. В нем нужно выбрать раздел “Удалить”.
- Помимо APK файла также сотрите все файлы с расширением.ordex.
- После удаления необходимо зайти в папку под названием /data/app, чтобы стереть все обновления для ненужных программ.
- Для удаления лишних процессов, связанных с удаленным софтом, откройте папку /data/data.
Обратите внимание! В Android 5.0 Lollipop все виды системных разработок разбросаны по разным папкам. Для удаления в этом случае необходимо открывать и выделять файлы в каждой из папок. Файловый менеджер одинаково эффективен для стандартных приложений и для тех программ, которые пользователи установили самостоятельно.
Даже если приложения на Андроид не удаляются стандартными методами, всегда можно воспользоваться помощью сторонних инструментов. Из всех вышеуказанных методов вы обязательно найдете тот, который подойдет. Перед удалением приложений позаботьтесь о резервном копировании, а также можно просто деактивировать игру или программу, чтобы увидеть, как будет работать устройство без данного софта. Перед загрузкой инструментов ознакомьтесь с отзывами на форумах, а также просмотрите тематические видео при необходимости.
Смартфоны, на операционной системе Android, быстро захламляются ненужными приложениями, которые занимают не только дисковое пространство, но также влияют на производительность и время автономной работы телефона. Настало время, очистить свой гаджет от ненужного мусора. В этой статье мы приведем пять самых популярных приложений, которые есть почти у каждого пользователя, но их следует немедленно удалить.
1. Приложения для очистки дискового пространства
Программы, работающие в фоновом режиме, съедают оперативную память и значительно сокращают срок службы батареи, даже если они находятся в режиме ожидания. Идея подобных приложений заключается в автоматическом «Увеличении» дискового пространства смартфона. К сожалению, это не так.
Таким образом, эти «Экономайзеры памяти», постоянно работая в автономном режиме, поглощают большую часть ресурсов гаджета, если Вы пользуетесь ими, обязательно удалите в первую очередь.
2. Clean Master (Мастер очистки)
Приложения подобного рода, обещают очистить Ваш телефон от мусора, для повышения производительности. В этом есть небольшая доля правды. Действительно, мастер очистки удаляет старый кэш от программ или браузера, что позволяет повысить работоспособность гаджета, но это возможно сделать и стандартными средствами. Как правило, для очистки кэша следует зайти в настройки и удалить кэшированные данные.
Кроме того, в стоковой ОС Android, Вы можете чистить кэш в отдельных приложениях, что позволяет довольно гибко управлять ненужными данными. Clean Master и другие подобные приложения часто потребляют много энергии, а реклама в таких приложениях раздражает еще больше. Удалите эти приложения, как можно скорее.
3. Антивирусы
Нужно ли устанавливать антивирус на андроид? Этот вопрос мы рассматривали подробно . Чтобы не вдаваться в подробности, мы скажем следующее: устройство на Android, с установленными приложениями от Google могут делать все, что делают антивирусы. Для защиты смартфона от кражи, существуют стандартные методы, которые позволяют управлять телефоном без установки дополнительных приложений.
Антивирусные программы на андроид полезны только тем, кто часто загружает и устанавливается APK файлы, за пределами Play Market. Антивирус может изучить это приложение во время установки, и предупредит Вас, прежде чем произойдет установка. Тем не менее, он Вас не защитит и не вылечит смартфон от вируса, лучший способ – устанавливать только сторонние приложения, которые проверены многими пользователями и имеют отзывы.
4. Экранные «Батареи»
Похожие на Ram – бустеры, «Экономайзеры» батареи, довольно часто загружают гаджет сторонним мусором. Эти приложения предлагают решений одной из наиболее частых проблем – сэкономить заряд. Только истина в этом одна, как правило, такие приложения поставляются под видом «Виджета», который кроме нагрузки на автономный режим, ничего полезного не делает.
Для того, чтобы реально увеличить срок службы батареи, Вы должны в отдельности рассмотреть статистику по потреблению заряда, и выключить наиболее энергопотребляющие приложения. Для таких задач больше всего подходят Wakelock Detector и Disable Service. Внимательно изучите, какие программы «Будят» телефон, используя детектор «Пробуждения». Здесь следует быть осторожным, т.к. отключение системных приложений, может привести к непредвиденным обстоятельствам. Будьте внимательны!
5. Предустановочные приложения
Многие смартфоны имеют значительное количество программ и игр, которые были предварительно установлены производителем гаджета. Как правило, это сомнительные офисные приложения, бронирование отелей или бесполезные игры. В идеале, они попросту занимают дисковое пространство, в худшем случае – влияют на время автономной работы Вашего устройства.
Какие приложения для Android должны быть удалены? С какими из них возникли проблемы с удалением? Будем ждать Вашего ответа в комментариях ниже.
Смартфон или планшет на базе системы Android не должен «зависать», перезагружаться и выключаться без ведома пользователя. Как справиться с навязчивыми стандартными приложениями Android, запускающимися и работающими без ведома владельца смартфона? Это не так уж сложно.
Суть проблем, возникающих при работе мобильного устройства с Android
Выбрать смартфон или планшет на базе системы Android - это лишь полдела. Но владелец такого устройства сталкивается с приложениями и компонентами Android, абсолютно ему ненужными. Эти приложения доставляют ряд проблем:
Из предустановленных приложений Android часто нужны такие, как:
- «Электронная почта»,
- «Браузер»,
- «Телефон»,
- SMS/MMS («Сообщения»),
- «Загрузки»,
- «Камера»,
- «Настройки»,
- «Инженерное меню»,
- Play Маркет,
- SIM-меню,
- «Контакты»,
- FM-радио,
- «Настройки Google»,
- «Часы»,
- «Задания»,
- «Музыка»,
- «Видеоплеер»,
- «Резервные копии (Google Drive)»,
- «Органайзер»,
- «Календарь»,
- «Диспетчер файлов»,
- «Диктофон»,
- «Погода»,
- «Навигация».
 Большинство стандартных, предустановленных приложений Android активно используются пользователем, но некоторые лишь занимают место
Большинство стандартных, предустановленных приложений Android активно используются пользователем, но некоторые лишь занимают место
Производитель и/или компания-распространитель могут установить и другие Android-приложения, например, Skype, Google Mail, браузер Google Chrome (альтернатива системному браузеру), OK Google (голосовой поиск в Google), «Киностудия» и свои собственные приложения.
Операторы сотовой связи разрабатывают собственные приложения для Android. Так, сотовый оператор «Билайн» включает в приложения по умолчанию программу «Мой Билайн». Если смартфоны или планшеты продаёт компания «МТС» - это приложения «Где дети», «Вторая память», «Личный кабинет», «Прямая передача» и другие, созданные для удобного управления дополнительными услугами на номере SIM-карты «МТС». В случае с оператором Yota - это приложение Yota. Обнаружить эти приложения очень просто - каждое из них имеет фирменную символику бренда компании-оператора. Эти «вторичные» приложения можно легко удалить, не воспользовавшись Root-доступом - даже если они устанавливались по умолчанию перед тем, как устройство выставили на витрину в точке продаж.
Можно ли удалить системные приложения Android
Для этого понадобятся Root-права - возможность не только чтения, но и записи в системных папках Android. По умолчанию папка system/app, в которой находятся файлы всех установленных приложений, закрыта от записи.
Существует более десятка Android-приложений, позволяющих получить Root-доступ в одно касание - среди них программы Easy Rooting Toolkit, Gingerbreak, HTC Quick Root, RootExplorer, SuperOneClick, VISIONary, Unlock Root, Unrevoked, z4root и т. д. Какие из них подойдут для вашей модели смартфона или планшета - покажет тест каждого из них.
Приложение RootExplorer позволяет изменить уровень доступа для системных папок, установив для них атрибут Read/Write. После этого пользователь сможет создавать, редактировать, переименовывать, переносить и удалять файлы в пределах папки приложений system/app. Программа RootExplorer доступна как в Play Market, так и в виде отдельного APK-файла.
Какие приложения удалять в первую очередь
Обратите внимание. Из списка убраны приложения, удаление которых под вопросом: оно могло бы негативно отразиться на работе ОС Android и вашего смартфона.
Таблица: приложения, которые можно удалить без вреда для устройства
| Описание приложения | Исполняемые файлы |
| Погодный «клиент» компании weather.com | AccuweatherDaemon.apk |
| Погодный клиент от фирмы Samsung | AccuweatherWidget.apk |
| AccuweatherWidget_Main.apk | |
| «Шаринг» программ и мультимедиа-закладок на серверах AllShare | AllShareCastWidget.apk |
| AllshareMediaServer.apk | |
| AllSharePlay.apk | |
| AllshareService.apk | |
| Стрелочные часы на Android | AnalogClock.apk |
| AnalogClockSimple.apk | |
| GPS-компонент LBSTestMode на некоторых моделях устройств Samsung, быстро «сажающий» батарею на устройстве | AngryGPS.apk |
| Компонент, уменьшающий громкость звука на устройствах Samsung, активируется спустя минуты | audioTuning.apk |
| Динамический фон «Рабочего стола» Android | Aurora.apk |
| Резервное копирование календарных событий на серверах Google, уведомления о событиях | CalendarProvider.apk |
| SecCalendarProvider.apk | |
| Чат компании Samsung (обратная связь с производителями гаджетов Samsung) | ChatON_MARKET.apk |
| Браузер Google Chrome | Chrome.apk |
| Синхронизация вкладок браузера Google Chrome с соответствующей службой Google | ChromeBookmarksSyncAdapter.apk |
| Текстовый буфер обмена с дополнительными возможностями | ClipboardSaveService.apk |
| «Облачные» сервисы DropBox и Samsung | CloudAgent.apk |
| Планировщик заданий с календарём | Days.apk |
| Ещё одни динамические обои | DeepSea.apk |
| Оболочка приложения «Импорт данных» из системного браузера | DownloadProviderUi.apk |
| SecDownloadProviderUi.apk | |
| «Облачное» хранилище Dropbox | Dropbox.apk |
| DropboxOOBE.apk | |
| Уведомление Android о замене SIM-карты | DSMForwarding.apk |
| Удалённое управление устройством и стирание информации на потерянном устройстве (как аналогичная служба в iPhone или iPad) | DSMLawmo.apk |
| «Двойные часы» | DualClock.apk |
| Шифрованная файловая система (как аналогичная служба в Windows), делающая чужие карты памяти недоступными для просмотра содержимого | Encrypt.apk |
| Корпоративная почта и календарь-планировщик MS Exchange | Exchange.apk |
| Разблокировка экрана по опознаванию лица владельца устройства | FaceLock.apk |
| Обновление операционной системы и встроенных приложений Android по интернету (через сотовые сети или Wi-Fi) | fotaclient.apk |
| Компонент для одиночных и сетевых игр | GameHub.apk |
| Виджет погоды и новостей | Geniewidget.apk |
| Поиск устройства с помощью Google (аналог «Найти iPhone» от Apple) | GlobalSearch.apk |
| Приложение почты Google | Gmail.apk |
| Дополнительные компоненты приложения Google Mail | GmailProvider.apk |
| Дополнительные сервисы Google Play | GmsCore.apk |
| Резервное копирование настроек пользовательских и системных Android-приложений на серверах Google | GoogleBackupTransport.apk |
| Резервное копирование календарных событий в Google | GoogleCalendarSyncAdapter.apk |
| Резервное копирование контактов на серверах Google | GoogleContactsSyncAdapter.apk |
| Программа участия пользователей в улучшении Google | GoogleFeedback.apk |
| Соцсервисы партнёров компании Google | GooglePartnerSetup.apk |
| Мгновенный поиск в Google | GoogleQuickSearchBox.apk |
| GoogleSearch.apk | |
| Голосовой поиск в Google | GoogleTTS.apk |
| «Напоминалка» о событиях | InfoAlarm.apk |
| «Логгер» (журналирование событий) | Kobo.apk |
| Браузер дополненной реальности Layar | Layar-samsung.apk |
| Автонастройки интернета в устройствах LG | LGSetupWizard.apk |
| Динамические обои | LiveWallpapers.apk |
| Переключение динамических обоев | LiveWallpapersPicker.apk |
| Динамические обои | MagicSmokeWallpapers.apk |
| Автообновление Play Market | MarketUpdater.apk |
| Мини-заметки (наподобие «твитов», только на самом устройстве) | MiniDiary.apk |
| Системный медиаплеер, работающий с Flash-анимацией | oem_install_flash_player.apk |
| Ещё одна соцсеть от Google | PlusOne.apk |
| Новости «жёлтой прессы» | PressReader.apk |
| «Тур» по вашему устройству, или «Как начать работу» | Protips.apk |
| Резервное копирование медиатеки Samsung на серверах Kies | SamsungApps.apk |
| SamsungAppsUNAService.apk | |
| Резервное копирование системных и пользовательских данных на серверах Samsung | Samsungservice.apk |
| «Голосовик» Samsung | SamsungTTS.apk |
| «Часы + календарь» Calendar Clock | SamsungWidget_CalendarClock.apk |
| Свежие новости и подписка на обновления от Samsung | SamsungWidget_FeedAndUpdate.apk |
| Ещё один вариант встроенных системных часов | SamsungWidget_StockClock.apk |
| Погодные «часы-барометр» от weather.com | SamsungWidget_WeatherClock.apk |
| Учётная запись Samsung. Ведёт слежку за перемещениями устройства (аналог функции «Найти iPhone» от службы Apple iCloud) | signin.apk |
| Резервное копирование всех типов учётных данных в Facebook и Twitter | SnsAccount.apk |
| Приложения и виджеты для соцсетей | SnsProvider.apk |
| SnsDisclaimer.apk | |
| SnsImageCache.apk | |
| SocialHub.apk | |
| SocialHubWidget.apk | |
| Программный «апдейт» устройства | syncmldm.apk |
| «Социалка» Samsung Social Hub | UNAService.apk |
| Видеоредактор. На таком видеоредакторе смартфона «резать» видеоролики затруднительно из-за неудобств в работе на сенсорном дисплее - поэтому многие пользователи редактируют видео на ПК | VideoEditor.apk |
| Видеоплеер, в котором отсутствуют многие кодеки | VideoPlayer.apk |
| Диктофон с отвратительным качеством записываемого звука | VoiceRecorder.apk |
| Ещё один голосовой поиск Google | VoiceSearch.apk |
| WAP - услуга, давным-давно устаревшая, безумно дорогая и поныне | WapService.apk |
| Приложение Write & Go на устройствах Samsung | WriteandGo.apk |
| Процесс, дающий возможность сотовому оператору получить доступ к настройкам вашего доступа в интернет | wssyncmlnps.apk |
| Интернет-логгеры и журналирование | Zinio.apk |
Как удалить приложение: пошаговая инструкция
Итак, вы получили Root-доступ ко всем папкам во внутренней памяти, включая системные, и можете теперь делать со встроенными в Android приложениями всё, что заблагорассудится.

Проблемы, возникающие при удалении стандартных приложений Android
Удаляя приложения, нужно убирать не только APK-файлы, но и одноимённые файлы с расширением ODEX. Удаление ODEX-описания любого из приложений позволяет избавиться от ненужных записей в реестре операционной системы Android, тем самым благотворно повлияв на скорость работы смартфона. Дело в том, что весь реестр при запуске Android загружается в оперативную память и работает «всю дорогу» «при всём параде», а при выключении или перезагрузке система Android сохраняет данные во внутреннюю флеш-память смартфона.
Перед удалением какого-либо системного Android-приложения рекомендуется его отключить («заморозить») и пользоваться смартфоном дальше. Если что-то нарушилось, перестали запускаться другие приложения, они стали «подвисать», появились сбои в работе операционной системы Android, то это приложение надо не удалять, а «разморозить».
Приложения «Телефон», «Сообщения», SIM-меню, «Настройки», «Навигация» и «Диспетчер файлов» удалять не пытайтесь - это «костяк» операционной системы Android и вашего устройства, без которых оно потеряет свою ценность. В противном случае придётся перепрошивать смартфон - и начинать процесс «чистки» системы Android заново.
После стирания ненужных Android-приложений остаются сведения о них в других системных файлах Android, располагающихся в папках «/system/lib» и «/data/dalvik-cache». Первую трогать нельзя - это может привести к неработоспособности смартфона. Вторая же чистится с помощью полного сброса (hard-reset) Android.
Как и со всеми сторонними приложениями, с SystemApp Remover нужно быть внимательным - желательно перед удалением любого из приложений делать его резервную копию на SD-карте, иначе можно навредить прошивке Android. Системные приложения, от которых напрямую зависит работа процессов и служб Android, требуют предельной аккуратности. И хотя «перепрошиться» не составляет особого труда, подумайте, стоит ли доводить это весьма щекотливое дело до крайних мер?
Поспешным и необдуманным удалением можно необратимо навредить работе смартфона: не будут отправляться SMS или совершаться/приниматься звонки, потеряется доступ к беспроводным сетям Wi-Fi и гаджетам с Bluetooth, операционная система Android уйдёт в циклический перезапуск либо «зависнет» при запуске и т. д.
Как вернуть удалённые системные приложения Android
Перед удалением делайте бэкап (резервную копию) удаляемых приложений Android. Должны быть скопированы не только файлы APK, но и ODEX-файлы, соответствующие всем удаляемым приложениям. Рассмотрим сохранение информации и пользовательских данных на примере инструмента Titanium Backup. Естественно, права Root на смартфоне уже должны быть доступны.
- Установите и запустите Titanium Backup, назначьте ей права суперпользователя.
 Откройте доступ к системной папке для Titanium Backup
Откройте доступ к системной папке для Titanium Backup - Откройте вкладку «Резервные копии». Программа покажет, какие системные приложения Android вы можете скопировать.
 Перейдите на вкладку резервных копий
Перейдите на вкладку резервных копий - Выберите свойства списка Android-приложений, по которым он будет вам показан.
 Отсортируйте список приложений по одному из главных критериев
Отсортируйте список приложений по одному из главных критериев - Откройте панель действий над выбранным приложением, коснувшись его названия. Нажмите на клавишу «Заморозка!».
 Нажмите на клавишу заморозки, чтобы создать резервную копию
Нажмите на клавишу заморозки, чтобы создать резервную копию - Для сохранения приложения нажмите «Сохранить». Открывайте каждое из приложений и сохраняйте его копию. Таким образом, вы подстрахуетесь от случайного удаления приложений, без которых система Android может работать заметно хуже.
- Чтобы разблокировать запуск и работу данного приложения Android, повторите все шаги. Только вместо клавиши «Заморозить» будет клавиша «Разморозить».
- Для восстановления удалённого приложения запустите вновь Titanium Backup, отсортируйте список приложений по наличию их резервных копий и восстановите каждое из них по отдельности (клавиша «Восстановить»).
- Вы можете сохранить все приложения в один приём. Для этого откройте в программе Titanium Backup средство создания полной «системной» копии Android. Выберите пункт «Сделать резервную копию всех системных данных». Если желаете скопировать и свои приложения, выбирайте пункт «Сделать резервную копию всего пользовательского ПО и системных данных».
 Создайте резервную копию всех приложений и системных данных
Создайте резервную копию всех приложений и системных данных - Если вы всё же удалили некоторые системные приложения, может потребоваться их восстановление. Запустите средство восстановления Titanium Backup.
 Восстановите все приложения, которые были удалены
Восстановите все приложения, которые были удалены - Выберите пункт «Восстановить все системные данные». Если вы удаляли и пользовательские приложения, но желаете восстановить и их, выберите «Восстановить отсутствующее ПО и все системные данные».
Как удалить сразу все ненужные системные приложения Android
Итак, вы путём экспериментов по «заморозке» приложений составили список ненужного системного «софта» Android, снижающего быстродействие вашего смартфона. Вы теперь точно уверены, какие именно приложения вам не нужны, но не хотите затягивать вопрос очистки системы Android от ненужного системного хлама. Устали блуждать по программам-«бэкаперам» и проделывать действия над каждым приложением? Пришла пора действовать быстро и решительно. Помимо Root-доступа, вам нужен любой файловый менеджер на ПК или в самом смартфоне.
- Если вы действуете непосредственно с самого смартфона, откройте стандартный файловый менеджер Android. В первую очередь показываются APK-файлы удаляемых приложений.
- Пройдитесь по списку папки system/app и удалите все приложения, которые вам мешают. Если вам точно известны имена нужных файлов, воспользуйтесь поиском файл-менеджера.
 С помощью диспетчера файлов вы можете удалить все приложения, которые вам не нужны
С помощью диспетчера файлов вы можете удалить все приложения, которые вам не нужны
Компоненты, являющиеся составными частями операционной системы Android и помеченные веб-адресом в «зеркальном» отображении вида com.android.<ресурс>, либо имеющие иконку в виде зелёного робота Android - удалению не подлежат. Выбирайте другие, не имеющие этой подписи, с нормальными названиями, совпадающими с названиями программ, которые и нужно удалять, например, Clock 2.2.5. Результат неумелого вмешательства - крах прошивки Android, требующий полного программного восстановления смартфона. В этом случае помогут лишь специалисты из сервисного центра магазина Android Shop, который есть в каждом крупном городе.
Видео: как удалить системные приложения Android
Удалить мусор с устройства также не представляет собой особой трудности.
Видео: чистка Android от мусора, подробная инструкция
Правильные меры помогут обезопасить систему Android от внезапных потерь встроенного в неё программного обеспечения, подстрахуют вас от отказов в работе вашего смартфона. К тому же во внутренней памяти устройства станет просторнее, после перезагрузки смартфона система Android будет работать быстрее, уменьшится расход заряда батареи и снизится потребление интернет-трафика - те блага, которыми вы будете вознаграждены за свой опыт и верные действия.
Такое может произойти с каждым — при попытке удалить приложение оказывается, что удалить его невозможно. Причем в данном случае речь идет не о встроенном приложении в прошивку, которое без рут-прав не удалить, а о самом обычном, которое вы же и установили на свое устройство.
К примеру, некоторое время назад мы рассказали о том, и там же показали приложение под названием Volume Unlock, благодаря которому включать устройство можно, нажав на кнопку увеличения громкости. При работе приложение получает права администратора, поэтому простым способом его не удалить. А вот как это выглядит — покажем наглядно.
Заходим в настройки и находим раздел «Приложения».

Здесь мы видим список приложений. Выбираем нужное (в нашем случае — Volume Unlock).

И что мы видим? Правильно, кнопка «Удалить» является неактивной.

Если вы столкнулись с подобной проблемой, не беда, ее можно решить. Для этого зайдите в Google Play и наберите в поиске слово «удалить» (без кавычек) или uninstaller. Выберите приложение от компании Rhythm Software и установите его. Это крайне небольшое бесплатное приложение, которое даже не требует предоставления дополнительных прав.

После установки приложения открываем его и видим список всех установленных приложений. Выбираем нужное из них, тапнув по нему один раз, после чего нажимаем на кнопку «Удалить выбранные приложения», что находится в верхней части экрана.

Соглашаемся с удалением и видим перед собой окно, в котором написано: «Невозможно удалить пакет, т.к. он выбран для администрирования устройства.» Нажимаем «Настройки администрирования».

Открывается окно, в нем снимаем галочку с приложения.

В новом окне отключаем права администрирования у приложения, нажав на кнопку «Отключить».

После этого попадаем на страницу приложения и видим, что кнопка «Удалить» активирована.

Нажимаем на нее и приложение удалено.
Разумеется, таким образом можно удалить вирусные приложения, которые нельзя удалить обычным способом. Для удаления системных приложений требуется наличие рут-прав.
Второй способ
За этот способ благодарим пользователя с ником Андроид, который в комментариях предложил менее сложный метод удаления таких приложений. Он рассказал про иной метод, который требует включения отладки по USB. Пользователь с ником Валерий сообщил, что можно пользоваться данным способ без отладки USB, за что ему спасибо. И все же мы показываем пример именно с отладкой USB — на всякий случай. Вам же советуем сразу открывать раздел «Безопасность» (смотрите последние три скриншота) и если это не поможет, попробуйте включить отладку USB.
Зайдите в настройки. Здесь найдите раздел «О телефоне» (или «О планшете»).


После открытия данного раздела он появится в настройках:

Зайдите в него и поставьте галочку рядом с пунктом «Отладка по USB».


Здесь вы увидите галочку на приложении, которое не удаляется обычным способом.

Просто снимите галочку, затем нажмите «Отключить».

Теперь приложение можно удалить обычным способом.
Всем, привет! На связи Александр Глебов, в этой статье я расскажу о том какие встроенные системные приложения android можно удалить и как удалить системные приложения на android и почистить его от мусора. Очень часто так бывает, что внутренняя память телефона заканчивается, и надо ее как-то почистить, а у вас все приложения нужные, но много всякого хлама типа: Google Книги, Google Музыка, Google Play Пресса и т.д. Спрашивается, зачем нам эти приложения?
Какие встроенные системные приложения android можно удалить - предупреждения
Прежде всего хочу вас предупредить, удаление системных приложений может сломать ваш телефон и он не включится, удаляйте на свой страх и риск.
Предварительные требования
Так уж получилось, что без root прав системные приложения вы никак не удалите, с этим ничего не поделать. Как получить root права на android для смартфонов sony xperia можно почитать у меня на блоге, . Но возможно статья вам поможет даже если у вас телефон другой фирмы.
Порядок действий такой:
Я буду показывать как удалить системные приложения на android на своем телефоне. У меня Sony Xperia ZR, так что если у вас такой же, вам будет полегче. Итак начнем.

Модуль караоке YouTube
- Модуль лирики Google
- Модуль Wikipedia
- Модуль YouTube
- POBox Touch
- SkinSelector
- Standard
- Xperia Calendar Sync
- Xperia Social Engine photos
- Xperia с Facebook
- com.sonymobile.faceregistration
- Остальные приложения можно найти на сриншотах:
 |
 |
|---|---|
 |
 |
 |
 |
 |
 |
 |
 |
В результате будет порядка 35 приложений, а может быть и больше. Ведь вы можете удалить, что-то еще на ваш взгляд не нужное. После того как выбрали, нажимаем кнопку "Удалить". После нажатия может потребоваться снова предоставить права супер пользователя, а также появится информационное сообщение, что есть выбранные приложение, удаление которых не желательно. Нажимаем "Да".
После удаления программ, перезагружаем телефон. И переходим ко второму этапу. Чистка android от мусора который остался после удаления системных приложений:

В результате этих простых действий, я освободил порядка 600 мб. внутренней памяти. Очень хороший результат, особенно когда важен каждый мегабайт свободного места. Как обычно задавайте свои вопросы в комментариях. Надеюсь статья была полезна.
С уважением, Александр Глебов.