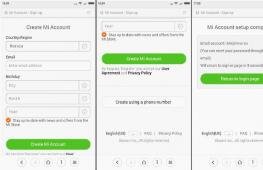Как сделать восстановление системы на windows 7. Восстановление системы Windows
Windows 7 стала классикой для домашнего использования, именно она установлена на каждый второй компьютер, несмотря на развитие новых операционных систем от Microsoft. Выйдя на рынок в 2009-м году, «семерка» все никак не избавится от проблем во время запуска, которые изрядно портят нервы многомилионной пользовательской аудитории. Для упрощения жизни пользователя, компьютер которого работает под управлением «семерки», и написана эта статья. В ней рассмотрим, как выполнить восстановление Windows 7, если она не запускается.
BOOTMGR is missing
Самая распространенная неполадка, которая появляется во время запуска «семерки».
Причинами ее появления могут быть:
- поврежденные секторы жесткого диска или нерабочие ячейки памяти SSD, на которую установлена Windows 7 (в большинстве случаев можно выполнить их восстановление);
- спонтанное отключение питания или перезагрузка ПК посредством клавиши «Reset»;
- деятельность вирусов (очень редко);
- неумелое обращение пользователя с утилитами для разбивки жесткого диска.
Заставить ошибку исчезнуть можно несколькими путями. Мы же рассмотрим, как восстановить компьютер средствами самой ОС.
- При возникновении проблем во время запуска Виндовс 7 нажмите F8 для вызова меню со списком дополнительных параметров запуска компьютера.
- Выбираем вариант «Устранение неполадок…».

- Выбираем русский язык и жмем «Далее».
- Выбираем учетную запись с правами администратора.
- Кликаем по «Восстановление запуска», чтобы операционная система попыталась отыскать и исправить неполадку самостоятельно.

- Если ошибка не исправлена, запускаем командную строку из окна параметров возобновления ОС.
- Последовательно вводим команды:
«bootrec.exe /FixMbr» – запись MBR в системный раздел;
«bootrec.exe /FixBoot» — создание загрузочной записи на системном томе.
- Перезагружаемся и запускаем компьютер.
Если после выполнения вышеописанных действий ПК все еще не обнаруживает установленную Windows 7 во время запуска, выполните через командную строку команду bootrec.exe с атрибутом «RebuildBcd».
Она просканирует все установленные на компьютер устройства долговременного хранения информации на наличие на них установленных ОС, совместимых с «семеркой», и позволит добавить их в список загрузки.
И в самом последнем случае, когда уже ничто не помогает совершить восстановление запуска «семерки», зарезервируйте старую папку BCD, отвечающую за запуск ПК, и создайте новую. Делается это при помощи нижеприведенной цепочки команд:

Проблема «Disk boot failure» или сообщение с текстом «Insert system disk»
Ошибка запуска вызвана одной из нескольких причин, суть которых следующая: компьютер пытается найти загрузочную запись на диске, который загрузочным не является. Факторы, не позволяющие Windows 7 запустится:
- Устройство, с которого начинает загружаться компьютер, не является системным диском – попробуйте отключить все флеш-накопители, телефон, фотоаппарат, в том числе внешние жесткие диски, и перезагрузить систему.
- Проверьте настройки BIOS, отвечающие за приоритетность устройств загрузки – существует большая вероятность, что компьютер начинает загружаться с диска, который не является системным. Также посмотрите в BIOS или через одну из специальных утилит, на котором установлена Windows 7.
- Переподключите HDD к иному шлейфу и кабелю питания, возможно проблема кроется в ненадежности соединения или повреждениях одного из кабелей, например, ввиду его изрядного перегиба.

К списку причин можно смело причислить отсутствие установленной Windows 7 ввиду того, что диск с ней был отформатирован из-за невнимательности или неопытности начинающего пользователя, и здесь поможет ее повторная установка или восстановление удаленного раздела.
Если ни один из вариантов не принес желаемого результата, попробуйте выполнить восстановление ОС, как это описано в предыдущем пункте, а также убедитесь в работоспособности винчестера.
Невозможность запустить Виндовс ввиду повреждения файлов реестра
Помимо всего прочего, Windows 7 может не загрузиться из-за поврежденных файлов реестра.

Вследствие этого компьютер проинформирует пользователя о проблеме и запустит приложение, позволяющее восстановить работоспособность операционной системы.

Но средство для автоматического восстановления Windows 7 далеко не всегда эффективно и, например, при отсутствии резервной копии поврежденных данных пользователю придется вручную выполнить восстановление операционной системы.
- Вызываем окно с расширенным списком параметров запуска Виндовс при помощи F8.
- Выбираем «Устранение неполадок…».
- Далее кликаем по ссылке: «Восстановление системы».

В Windows 7 имеется достаточное количество встроенных средств лечения без диска, поэтому если ОС слетела и нет возможности загрузить ее обычным способом, можно воспользоваться одним из имеющихся стандартных решений. К ним относят загрузку среды в безопасном режиме, загрузку последней удачной конфигурации и утилиту устранения неполадок.
Возвращаем последнюю удачную конфигурацию
Виндовс после каждой удачной загрузки системы запоминает текущую конфигурацию ПК, сохраняя информацию в реестре. В случае сбоя в процессе загрузки лучше всего сразу откатиться без диска до последней удачной конфигурации. Для этого:
Не факт, что этот способ сможет исправить серьёзные проблемы при загрузке, но обычно это простое средство всегда используют перед тем, как прибегать к другим вариантам.
Выбираем контрольную точку
Виндовс перед каждым значимым изменением - установкой драйверов, приложений и т. п. создает очередную точку конфигурации системы. Таким образом она сохраняет текущее стабильное состояние - к нему всегда можно будет откатиться даже без загрузочного диска, если ОС слетела в результате этого вмешательства.
Любое из этих сохранений доступно и из окна, осуществляющего восстановление ОС:

Останется нажать «Готово», после чего ОС откатится к выбранной вами точке и после перезагрузки, даже без применения диска вы получите полностью рабочую среду.
Автоматическое восстановление
Это тоже очень простой способ возвращения системы к жизни. Срабатывает не всегда, но попробовать его стоит еще даже до попытки отката Windows 7 к старой сохраненной конфигурации. Работает этот модуль также из окна устранения неполадок.
Этот пункт имеет название «Восстановление запуска» и стоит самым первым в списке. Если его выбрать, среда попытается автоматически найти и избавиться от проблем, мешающих ей в нормальном режиме запуститься. В случае выявления причины сбоя появится новое окно, сообщающее об обнаружении соответствующих проблем и предлагающее их исправить. С этим стоит согласиться, после чего произойдет перезагрузка и, вероятно, проблема будет решена.
Загрузка в безопасном режиме
Часто случается, что Виндовс, будучи не в состоянии после сбоя загрузиться в нормальном режиме, грузится в безопасном. В этом случае используются только важнейшие драйвера и утилиты, поэтому имеется возможность без переустановки удалить вирусы, драйверы, вызывающие конфликт и «падение», решить другие проблемы.
Зайти сюда можно из того же окна средства реанимации ОС, выбрав загрузку в безопасном режиме. Строчкой ниже нам предлагается тот же режим с поддержкой командной строки. Эта функция также может быть полезна, если в обычном безопасном режиме без диска загрузиться не удалось:
- Выберите соответствующую строчку и перейдите в окно командной строки;
- Введите команду sfc /scannow, заставляющую Windows 7 провести проверку важнейших файлов с заменой всех повреждённых;
- Запустить утилиту, проводящую лечение системы можно здесь же командой rstrui.exe.
Командная строка в безопасном режиме представляет самый разный функционал. Например, введя строку devmgmt.msc, вы попадете в диспетчер устройств.
В процессе работы операционной системы могут возникнуть различные неполадки, которые приведут к некорректной работе компьютера. Как правило, в этом случае пользователи просто переустанавливают Windows с нуля. Это правильный и надежный метод, но очень долгий. Вам потребуется найти в интернете ISO-образ, создать загрузочную флешку, установить ОС, найти и поставить все необходимые драйвера и необходимые для работы программы. В данной статье описывается альтернативный способ – как восстановить без долгой переустановки и специальных дисков свою систему Windows 7.
Когда нужно сделать восстановление
Необходимость в восстановлении появляется, когда операционная система Виндовс начала работать некорректно. Возможно, после вирусной атаки ваш компьютер начал долго загружаться или тормозить. Или вы установили на диск некачественные драйвера, что вызвало проблемы с работой определенных программ.
Некоторые пользователи могут случайно удалить важные файлы или записи в реестре, что также приводит к разнообразным неполадкам. При установке сложных программ может произойти сбой, что приведет к нарушению нормальной работы системы.
Словом, если операционная система начала работать медленно, стала долго загружаться, перестали запускаться определенные программы, возникают глюки, зависания и графические артефакты — необходимо восстановить Windows 7.
Преимущества восстановления
Переустановка ОС — это слишком долгий путь. Многие пользователи работают со сложными и громоздкими программами, которые потребуется заново устанавливать. К ним следует добавить драйвера для всех устройств, принтеров и так далее. У опытных пользователей, которые в курсе, где и что скачать, все это занимает больше 2-х часов. 
Еще хуже дело обстоит у тех пользователей, у которых на персональном компьютере всего 1 жесткий диск, не разделенный на виртуальные разделы. При повторной установке ОС диск должен быть отформатирован. Это значит, что вам придется сохранять все важные документы, фотографии и видеофайлы, portable-программы и инсталляторы на внешний носитель или на облачное хранилище. Если ценной информации скопилось несколько десятков или сотен гигабайт – это может стать серьезной проблемой.
С другой стороны, восстановление не требует никаких лишних операций. Вы его запускаете – и через 10-15 минут получаете полностью рабочую систему Виндовс. Разве что придется повторно установить программы, которых не было в той версии ОС, к которой вы «откатываетесь». А пока ОС восстанавливается, можно спокойно заняться своими делами.
Точка восстановления
В специальной директории своего жесткого диска пользователи могут сделать так называемую точку восстановления. Это особый вид файла, в который записываются данные о текущем состоянии системы. Сохраненные конфигурации, записи реестра, список установленных программ и их настройки – все это Виндовс заносит в данный список.
Следует обратить внимание, что все пользовательские данные сохранены не будут. Если вы случайно удалили что-то важное, или вирусы повредили ваши документы или фотографии — восстановление Windows 7 вам никак не поможет. Следует сделать запасные копии важной информации отдельно, сохраняя ее на флешку или диски, а также на облачные хранилища.
Операционная система имеет собственный график, согласно которому она сканирует содержимое жесткого диска и создает точки отката. Помимо этого такие резервные копии делаются, если вы устанавливаете новые драйвера или большие и сложные программы, которые сильно меняют настройки ОС.
Все данные, которые характеризуют текущее состояние Виндовс, сохраняются, чтобы пользователи получили возможность отменить все последние изменения. Вы также можете создавать такие бекапы вручную в любое время, когда вам будет удобно. Настоятельно рекомендуется делать их каждый раз перед установкой любого приложения или после удачной инсталляции.
Как сделать точку восстановления
Несмотря на то, что система может сделать резервную копию своих конфигураций, рекомендуется иногда создавать собственные точки возврата. Так вы сможете быть уверены, что вам всегда будет, к чему откатиться. Оптимальный вариант – сделать одну точку сразу после установки Виндовс на жесткий диск, драйверов и всех нужных программ. А дальше делать отдельные копии перед установкой новых приложений.
Пользователям потребуется сделать следующее:

Запуск восстановления системы
Если вы заметили, что Виндовс 7 работает некорректно, вы можете сделать восстановление до одного из сохраненных состояний. Для этого вам потребуется снова открыть меню «Свойства системы», вкладку «Защита системы», как описано в предыдущей части руководства.

Часто у пользователей случаются ситуации, когда из-за установки некоего драйвера, утилиты или заражения вирусами, ОС начинает ужасно тормозить или вовсе не функционирует. Благодаря опции восстановления программы, системные файлы можно реанимировать до нормального состояния. Таким путём вам удастся избежать длительного процесса исправления поломок . В одних случаях вопрос можно решить, только покопавшись в системе БИОС, в других помогут более простые инструменты, например, загрузочный диск. Чтобы понять, как восстановить Windows 7, потратив минимум времени, изучите этот материал до конца!
Самым простым вариантом восстановления является откат системы
Эксперты выделяют ряд методов, при помощи которых ОС можно вернуть до корректного состояния. Список выглядит так:
- резервная копия системы (бекап);
- применение последней удачной конфигурации системы;
- диск с файлами инсталляции системы или использование safe mode (нештатный механизм);
- штатный механизм «Восстановление системы».
Последняя удачная конфигурация
Это самый элементарный способ восстановить работу Windows 7. Для этого требуется загрузиться через safe mode (компьютер перезагружают, а на этапе включения ОС нажимают F8). В окне, которое появится перед вами, будут перечислены разные варианты загрузки. Вам поможет раздел «Последняя удачная конфигурация», выбрав его, нажмите Enter.

Раздел нужен для того, чтобы юзер мог загрузить ПК с применением последних, адекватно работающих параметров. Часто с помощью таких нехитрых манипуляций удаётся восстановить параметры настроек драйверов и данные системного реестра. Функция помогает, когда загрузить ОС в стандартном режиме нельзя из-за неправильных изменений.
Восстановление с безопасного режима
Сначала необходимо перейти в safe mode Виндовс (клавиша F8). Дождавшись, пока машина загрузится полностью, переходим в «Пуск» - «Поиск» и ищем программу «Восстановление системы». Осталось выбрать точку и подтвердить решение. О том, что такое точка восстановления, мы поговорим позже.

Если способ помог, то на последнем этапе компьютер перезагрузится самостоятельно, а затем восстановит свою работу уже в привычном для вас режиме.
Загрузочный диск
Способ замечательно подойдёт для тех, у кого под рукой есть оригинальный диск с ОС Виндовс 7. Он поможет выполнить возобновление системы, когда не помогает даже safe mode. Рассмотрим порядок действий:
- нажатием F8 переключитесь в safe mode;
- выберите «Устранение неполадок компьютера», а потом «Параметры восстановления системы»;
- вставьте диск, загрузитесь с него (читайте ниже, как это сделать);
- выберите язык, перейдите в раздел «Восстановление системы» в окне «Установка Виндовс».

После этих несложных манипуляций вы попадёте в раздел с параметрами восстановления Windows 7, где сможете вернуть всё на свои места, выбрав корректную точку.
Приоритет загрузки в БИОС
Порядок загрузки даёт возможность компьютеру понять, с какого устройства загружать ОС. Выбрав порядок, пользователь может загрузиться с разных носителей: с флешки, диска, по сети.
Итак, чтобы поменять порядок, нужно в первую очередь зайти в систему БИОС. Наиболее часто для этого требуется нажать F2 либо Del. Нажимать её необходимо, когда на экране будет сообщение типа «Press Del(F2) to access the BIOS».
На некоторых машинах используются другие сочетания: Ctrl+Alt+Esc, F1 или же просто Esc.
Попав в БИОС, необходимо перейти в закладку Boot. Переходы между пунктами меню выполняются при помощи клавиш «влево» и «вправо». Подтверждение решения происходит нажатием клавиши Enter.
Далее, важно найти пункт Boot Device Priority. Теперь осталось выбрать очерёдность устройств, поменяв их нажатием кнопок «-» и «+». Выставив необходимые параметры, важно сохранить изменения и покинуть БИОС (закладка Save & Exit).

Восстановление при помощи бекапа
Если вы раньше создали образ системы, то метод станет действительно спасительным. Найдите бекап и выполните следующее:
- подключите флешку, на которой есть бекап;
- выберите пункт «Восстановление» в меню «Панель управления» (открывается через «Пуск» в safe mode);
- выполните возобновление Виндовс 7.
Если загрузить систему невозможно, то использовать бекап удастся только при загрузке через safe mode (F8) и выборе пункта «Восстановление образа системы».

При установке образа через safe mode важно выбирать параметры «Расширенные методы восстановления», а там найти пункт использования образа системы. Компьютер предложит сделать архивацию, этот момент можно пропустить и просто выполнить перезагрузку. Если оставить настройки восстановления по умолчанию, то ОС Windows восстановится после перезагрузки.
Окно «Параметры восстановления системы»
Неважно, каким методом вы воспользовались, чтобы восстановить ОС, вы перейдёте именно в это окно. Здесь есть ряд функций, о возможностях которых важно знать:
диагностика памяти Виндовс - выбрав этот пункт, компьютер проверит на наличие ошибок системную память;
восстановление системы - возвращение Windows на период, когда никаких дефектов не было;
восстановление запуска - анализирует дефекты, через которые не может состояться привычная загрузка системы;
командная строка - возможность удалить файлы, которые не дают системе загрузиться;
восстановление образа системы - позволяет возобновить нормальную работу ОС с ранее подготовленной копии.
После перехода в «Восстановление системы» появится новое окно, где будет сообщение о том, что устранить все текущие проблемы поможет «Откат системы». Нажмите «Далее» и выберите точку.

Точка восстановления
Корректно работающая ОС создаёт такие точки без вашей помощи, происходит это каждые 7 дней. Они также создаются при обновлении драйверов, установке программных компонентов . Такие точки при желании можно устанавливать и вручную. Нужно:
- сохранить и закрыть все файлы;
- перейти в «Пуск» - «Найти программы и файлы», где ввести «Создать»;
- перейдите в «Создание точки восстановления»;
- нажмите «Создать» в окне «Защита системы»;
- опишите название точки, чтобы в будущем можно было её найти.
После выбора описания для идентификации точки начнётся процесс создания, после его завершения система выдаст соответствующее уведомление.
Возвращение к заводским настройкам
Если добиться явного результата не удалось, то нужно «обнулиться» до первоначальных настроек. Вариант применяется на ноутбуках. Он очень спорный, ведь все данные на машине будут утрачены. Кроме того, метод можно реализовать, если на винчестере есть скрытый том (предусматривается ещё с завода). Узнать, существует ли такой том можно путём нажатия на ярлык «Компьютер» и выбора «Управление» - «Управление дисками».
Чтобы вернуть Windows к заводским настройкам, необходимо зажать определённую клавишу (для каждой модели устройства алгоритм отличается).
Вот список клавиш:
- для ноутбуков MSI - зажать кнопку F3 при запуске;
- Samsung - F4;
- ASUS - F9;
- Acer - Alt+F10 (зажать);
- Toshiba - F8;
- HP, LG - F11;
- Dell - Ctrl+F11.

Итоги
Восстановить работу Виндовс 7 несложно. Один из методов, представленных здесь, непременно поможет возобновить работоспособность системы и добиться её корректного состояния. Это использование последней удачной конфигурации, восстановление через safe mode, загрузочный диск и бекап. Крайние меры - переустановить Виндовс заново или откатиться к начальным настройкам, но вы потеряете данные на диске, где раньше была ОС.
Windows 7 — достаточно устойчивая система, однако по ряду причин (неправильная установка драйверов, ошибки при работе с компьютером) может произойти сбой в её работе. При полной переустановке системы теряются все данные (файлы, программы, документы), поэтому лучшим способом решения данной проблемы будет использование встроенных средств восстановления.
Восстановление системы (или откат) поможет вернуть ноутбук в рабочее состояние. В случае возникновения такой необходимости можно воспользоваться несколькими способами. В качестве примера попробуем восстановить систему Windows 7 на ноутбуке при помощи точки восстановления, а также с помощью установочного диска.
Быстрая навигация по статье
Точка восстановления Windows 7
Вернуть ноутбук в рабочее состояние можно, используя заранее созданную точку восстановления. Для этого необходимо:
- Включить ноутбук и дождаться загрузки Windows (если загрузка невозможна, то следует перейти к другому способу восстановления - через установочный диск);
- Через кнопку «Пуск» в строке поиска ввести «Восстановление»
- Запустить программу «Восстановление системы» (откроется окно мастера восстановления системы);
- Нажать клавишу «Далее»;
- Выбрать дату, до которой можно откатить систему;
- Нажать «Далее» (появиться окно подтверждения восстановления);
- Начать откат системы, щёлкнув «Готово».
После перезагрузки должно вернуться рабочее состояние Windows 7.
Автоматические параметры восстановления
В операционной системе Windows 7 предусмотрена специальная среда восстановления, которая создаётся автоматически и хранится на жёстком диске в скрытом служебном разделе. Для того чтобы воспользоваться данной возможностью, необходимо выполнить следующие действия:
- Включить ноутбук;
- До начала загрузки Windows нажать на клавишу «F8» (откроется меню «Дополнительные варианты загрузки»);
- Выбрать пункт «Устранение неполадок компьютера»;
- Указать язык и кликнуть мышкой по клавише «Далее»;
- Ввести имя пользователя и пароль;
- Щёлкнуть по клавише «Ок» (запустится раздел «Параметры восстановления системы»);
- Выбрать нужное средство восстановления;
- Следовать подсказкам.
Установочный диск Windows 7
Если в меню «Дополнительные варианты загрузки» автоматические параметры восстановления отсутствуют, откатить систему можно с помощью установочного диска Windows 7. Для этого потребуется:
- Включить ноутбук;
- Вставить установочный диск Windows в дисковод;
- Перезагрузить компьютер;
- После появления сообщения «Press any to boot from CD or DVD» — нажать любую клавишу для начала загрузки с диска;
- Указать язык и щёлкнуть мышкой по клавише «Далее»;
- В появившемся окне открыть пункт «Восстановление системы»;
- После завершения поиска выбрать установленную операционную систему и кликнуть по клавише «Далее»;
- Запустится меню «Параметры восстановления системы»;
- Выбрать нужный вариант;
- Следовать подсказкам мастера.
При желании можно восстановить загрузчик системы, используя программу CMD и последовательно выполняя команды: Bootrec.exe /FixBoot и Bootrec.exe /RebuildBcd
Включение загрузки с диска
Если загрузка с установочного диска Windows не начинается, можно попробовать поменять соответствующие настройки в BIOS. На стационарном компьютере делается это следующим образом (на ноутбуке - в зависимости от версии BIOS производителя ноутбука):
- Сразу после включения питания компьютера необходимо зайти в BIOS, нажав на клавиатуре клавишу «Del», «F2», «F4» или другую комбинацию, в зависимости от материнской платы;
- В окне BIOS перейти в раздел «Boot»;
- Открыть подраздел «Boot Device Priority»;
- В пункте «1st Boot Device» поставить первым CD-ROM;
- Нажать клавишу «F10» для сохранения изменений.