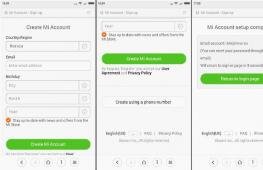Как сделать прозрачные окна в windows 7. Как в Виндовс сделать прозрачным окно? Все сделано верно, но прозрачность так и не изменился
Недостаточно места на экране windows 7, заполненном нужными приложениями? Возможно, вам нужно виртуально увеличить рабочий стол, сделав интерфейс прозрачным, чтобы можно было смотреть сквозь окна.
Сделать прозрачными границы окон
Иногда бывает достаточно сделать прозрачной только границу окна. Эта возможность является штатной для windows 7, реализуется функцией «Aero». Aero появилась в интерфейсе windows 7 как украшение. Прозрачные границы окон, с размытым задником дают вам сконцентрироваться на полезном внутри экрана.

Плюсы
- Границы окна не занимают лишнего места на экране.
- Нет необходимости использовать сторонние программы
- В Windows Aero есть ещё несколько полезных функций, удобное переключение между окнами.
Минусы
- Включенные эффекты Aero расходуют больше видеопамяти.
- Некоторые «тяжёлые »приложения отключают Aero на время работы, заменяя его классической схемой оформления.
- Меньшее количество настроек, чем в классической теме.
Как включить прозрачность в Aero
На рабочем столе windows 7 вызовите контекстное меню, кликнув правой кнопкой мыши в свободном месте. Перейдите в пункт «персонализация» (выберите одну из тем Aero, если она не стоит по умолчанию). В появившемся меню нажмите на «цвет окон». Вы увидите такое окно:

Поставьте галочку на «включить прозрачность» и перетащите ползунок «интенсивность цвета» на нужный уровень. Именно он регулирует прозрачность. Отключить эту функцию интерфейса можно также, просто уберите галочку.
Сделать прозрачной всю рабочую область окна
Прозрачные границы окон в интерфейсе windows 7 – это прекрасно. Но как быть, если хочется сделать прозрачным всё окно? Здесь не обойтись без сторонних приложений! Существует несколько десятков подобных программ, опишем две самые популярные.
Peek Through

Peek through – это небольшая бесплатная утилита для windows XP, Vista и windows 7, делающая активные окна прозрачными, по нажатию горячей клавиши. Можно отрегулировать уровень прозрачности и горячие клавиши. Есть возможность «кликнуть насквозь» через прозрачное окно, чтобы задействовать содержимое окна за ним.
Плюсы
- Малый размер.
- Достаточный функционал.
- Поддерживает также интерфейс windows 8.
Минусы
- Неудобно настраивать много окон по отдельности.
- Нельзя динамически менять прозрачность.
Как пользоваться Peek Through
Запустите программу, и в первом подразделе (hot key) установите удобную горячую клавишу, или оставьте настройки по умолчанию. По нажатию этой комбинации клавиш, окно windows 7 будет становиться прозрачным. Вкладка transparency содержит настройки уровня прозрачности.

После запуска программа живёт в трее, и не поглощает много памяти. Во вкладке options можно настроить автозапуск программы и возможность кликать «сквозь» прозрачное окно. Рекомендуется включить автозапуск, если вы хотите пользоваться программой постоянно.

На этом опции заканчиваются: Peek Through это простая программа, но в данном случае усложнение всё только портит.
GhostWin
 Эта программа добавляет эффект прозрачности к любым окнам на экране, или включает её когда окно программы передвигают. Особая функция «Ghost effect» при включении делает активное окно прозрачным на 50% и сдвигает фокус на окно позади. Программа была выпущена в 2007 году, и поддерживает интерфейс windows 7.
Эта программа добавляет эффект прозрачности к любым окнам на экране, или включает её когда окно программы передвигают. Особая функция «Ghost effect» при включении делает активное окно прозрачным на 50% и сдвигает фокус на окно позади. Программа была выпущена в 2007 году, и поддерживает интерфейс windows 7.
Предлагаю подборку моих советов, как оптимизировать Windows 7. Большинство рекомендаций актуальны для систем, которые имеют недостаточно мощную видеокарту, память и процессор:
Выполняем следующее: Пуск - Панель Управления - Система. Выбираем Дополнительные параметры системы .
В открывшемся окне выбираем пункт Дополнительно - Быстродействие - Параметры

Во вкладке Визуальные эффекты выбираем . Применить. Получим классический вид оформления интерфейса.

Если такой вид не устраивает, то можно включить одну из тем оформления, входящую в пакет поставки Windows 7 . На рабочем столе жмем правой клавишей мышки и выбираем Персонализация . И выбираем одну из тем оформления.

После выбора темы и изменения оформления, можно дополнительно ускорить режим Aero Glass, отключив эффект прозрачности. В окне Персонализации выбираем пункт Цвет окна , и снимаем галку с пункта Включить прозрачность .

Сохраняем изменения и закрываем окна. В таком режиме сохраняются все возможности режима Aero Glass , и в тоже время не загружают слабую видеокарту.
Здравствуйте, уважаемые читатели!
Сегодня я расскажу вам о том, как включить режим прозрачности в windows 7.
Хотя на сегодняшний день уже анонсирована тестовая версия windows 8, предыдущая версия windows 7, считаю, еще долгое время будет использоваться компьютерными пользователями по всему миру. Не все охотно и быстро переходят на очередную версию используемой операционной системы. Например, windows xp, конечно, сдает свои позиции, но все еще установлена на миллионах компьютеров. Так что, данный урок по настройке режима прозрачности в windows 7 будет актуальным.
Включение режима прозрачности в windows 7 стандартным методом
Чтобы включить режим прозрачности необходимо зайти в контекстное меню рабочего стола и перейти по пункты Персонализация

Здесь будут доступны настройки тем оформления, обоев рабочего стола и т.п. Но нам интересен пункт Цвет окна

В появившимся окне необходимо отметить галочкой пункт Включить прозрачность и по желанию выбрать цвет окна и настроить интенсивность цвета
Все, вы активировали режим прозрачности в windows 7. Это можно заметить по заголовкам окон, по меню Пуск и т.д.

Как сделать окна прозрачными в widows 7?
Стандартными средствами системы можно лишь придать эффект прозрачности к заголовкам окон, меню Пуск, и некоторым другим элементам. Однако рабочая область приложений и окно останутся совершенно непрозрачными. И здесь нам на помощь приходит программа сторонних разработчиков — GhostWin .
Программа GhostWin позволяет сделать окна в windows 7 прозрачными.
Установка GhostWin не составит ни для кого труда. Программа работает в фоновом режиме и автоматически запускается при загрузке системы.
Для настройки непрозрачности окна необходимо зайти в меню управление окном и раскрыть выпадающий список GhostWin, в котором и выбрать требуемый режим прозрачности

И напоследок один совет!
Помните о безопасности компьютера и персональных данных — не забудьте оформить
Командная строка для большинства даже очень уверенных пользователей ОС Windows до сих пор ничто иное как черный пугающий архаизм DOC. Множество раз операционные системы сменяли друг-друга удивляя функционалом и интерфейсом, но черное окно командной строки так и осталось неизменным. Впрочем, избавится от темного пятна на экране, сделав его прозрачным, не составит особого труда.
Как сделать прозрачное окно командной строки в Windows 7
Сделать окно командной строки поможет минискрипт «Glass Cmd». Все, что требуется, скачать соответствующую программу, распаковать файлы и запустить Glass CMD.exe
Собственно, это и есть все манипуляции, которые сделают командную строку прозрачной и привлекательной.
Скачать Glass Cmd — https://glass.codeplex.com/releases/view/118624
Подводные камни
Единственное, что может сбить с толку: некоторые антивирусы иногда распознают файл как вирус из-за его формата, однако это ошибочно. Еще один нюанс – прозрачность будет оставаться до тех пор, пока работает сама программа. Ее значок можно легко найти в трее (нижнем правом углу) и при необходимости отключить кликнув по нему правой кнопкой мыши и нажав «exit». Соответственно, после каждого выключения компьютера придется проделывать все нехитрые манипуляции заново.
Сохранить эффект прозрачного окна после перезапуска
В случае, если прозрачное окно командной строки требуется постоянно, а всякий раз после включения ПК запускать программу вручную не ваш вариант, то из ситуации поможет выйти «автозапуск». Для начала отправляем ярлык программы на рабочий стол. Для этого кликаем правой кнопкой мыши по файлу «Glass CMD.exe» и в контекстном меню выбираем «отправить» > «рабочий стол».

После чего в меню «пуска» нужно найти папку «автозагрузка», нажать на нее правой кнопкой и выбрать опцию «открыть».

Ну и наконец перенести в эту папку созданный нами ранее ярлык. Цвет окна должен будет измениться после перезагрузки.

Все сделано верно, но прозрачность так и не изменился
Скорее всего в вашей системе в принципе отключена функция Aero Peeck. Чтобы включить ее правой кнопкой мыши кликаем на «пуск» и выбираем «свойства».

В появившемся окне во вкладке «панель задач» необходимо включить параметр «Aero Peeck» и нажать «ок».

Вернуться на рабочий стол, в разделе персонализации поставить любую фоновую тему из вариантов Aero и просто наслаждаться приятным и эстетичным прозрачным окном командной строки и симпатичной фоновой темой заодно.

Обладателям операционной системы Windows 10 повезло больше остальных. Функицонал командной строки значительно расширили за счет новых горячих клавиш, дали возможность выделять текст а также научили командную строку становиться нужого цвета и прозрачности.
Как настроить прозрачность
Хорошая новость заключается в том, что никаких сторонних программ не понадобится: достаточно открыть окно командной строки, нажать правой кнопкой мыши на заголовок окна и выбрать в открывшемся контекстном меню «свойства».

Во вкладке «цвета» есть различные опции, в том числе и настройка прозрачности. Ну а дальше остается только выбрать ее степень, удобную для вас.

Поэтому, если у вас стоит Windows 7 или 10 и при этом вы относитесь к тому типу пользователей ПК, которые умеют не только раскладывать пасьянс, но и управляться с командной строкой, но хотели бы отказаться от ее устаревшего пугающего черного фона, то в вашей копилке теперь есть несколько незамысловатых способов сделать ее эстетичной и удобной для работы.
Данная статья будет посвящена настройке прозрачности окон и панели задач в операционной системе Windows 7.
С появлением операционной системы Windows Vista был разработан новый дизайн отображения окон, носящий название — Aero.
Стиль Aero — это добавление к границам окон и панели задач эффекта прозрачности, что придает красивый внешний вид.
Стоит отметить, что включение данного эффекта значительно снижает производительность системы. Но на современных компьютерах этого незаметно — все работает отлично.
На более ранних версиях Windows 7 эффект прозрачности не предусмотрен. Поэтому сделать окна прозрачными можно только при помощи специального софта, но идеального эффекта вы не добьетесь.
ОС, на которых недоступна прозрачность окон, вне зависимости от разрядности:
Windows 7 Starter
Windows 7 Home Basic
Как выглядит стиль Aero:
 Как выглядит обычный стиль окон:
Как выглядит обычный стиль окон:
 На скриншотах хорошо видно, чем отличается обычный стиль окон от стиля Aero.
На скриншотах хорошо видно, чем отличается обычный стиль окон от стиля Aero.
Как включить прозрачность ?
Прозрачность окон включается в настройках тем оформления. Для того, чтобы войти в это меню, нужно нажать правую кнопку мыши в пустой области экрана и выбрать Персонализация.
 Контекстное меню
Контекстное меню
Если у вас выбрана упрощенная (базовая) тема оформления, то следует выбрать тему из вкладки Aero
 Выбор темы оформения
Выбор темы оформения
После чего, возможно, появится прозрачность окон. Если она не появилась, то следует выбрать Цвет окна
поставить галочку возле пункта Включить прозрачность .
 Цвет окон
Цвет окон
Также, здесь можно выбрать цветовую схему оформления окон, а также настроить ее под себя, предварительно открыв спойлер Показать настройку цветов .
Если же кнопка включения прозрачности скрыта (невозможно нажать на галочку), это будет означать, что или не установлены драйвера на видеокарту, не установлен DirectX или же несовместимость оборудования с применением данного эффекта..
Не все темы оформления поддерживают эффект прозрачности. Прозрачность будет доступна только в темах из вкладки Aero.
На этом моя статья окончена. В последующих статьях мы рассмотрим еще множество способов, которые помогут приукрасить внешний вид операционной системы.
Чтобы следить за появлением новых статей заполните форму подписки ниже.