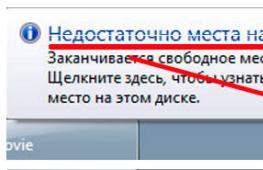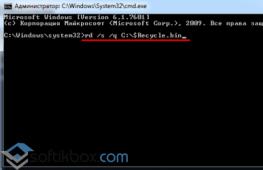Как сделать мышку более чувствительной. Как настроить чувствительность мыши
На компьютерах, работающих в операционной системе Windows, главным устройством управления является мышь. Принцип ее действия основан на регистрации перемещений и передаче их операционной системе для синхронного смещения указателя на экране.
В основании оптико-механических мышей располагается узел качения на основе шарика, вращение которого передается измерительной системе. Замеренная величина и направление смещения устройства передается в компьютер.
Оптические мыши, в отличие от оптико-механических, не катятся по поверхности, а скользят над ней, равномерно подсвечивая ее пучком лучей. Отраженные лучи регистрируются чувствительным элементом. Мышь как бы «видит» микронеровности поверхности и регистрирует свое смещение относительно них.
К семейству мышей относятся и другие устройства, например трекболы и тачпады. Трекбол располагается неподвижно, а его датчик движения - шарик - вращается пальцами.
Трекболы, как и мыши, бывают оптико-механическими и оптическими.
Тачпад - это сенсорная панель. Для перемещения указателя надо просто провести по ней пальцем. Обычно тачпады применяют в портативных компьютерах - ноутбуках.
Для выдачи команд с помощью мыши служат кнопки. У стандартной мыши всего две кнопки: основная (обычно левая) и специальная (обычно правая). Если у мыши есть иные органы управления -кнопки, колесики и т. п. - их следует считать дополнительными и необязательными.

Для настройки мыши и ее аналогов служит диалоговое окно Свойства: Мышь. Чтобы открыть его, дважды щелкните на значке Мышь в окне Панели управления (Пуск- Панель управления).
Важнейшие настройки мыши - настройка ее чувствительности и настройка двойного щелчка основной кнопкой. Подбор оптимальных настроек зависит от особенностей конкретной модели, а также от привычного стиля работы.
От чувствительности мыши зависит величина смещения экранного указателя при единичном смещении мыши. Проверьте, можете ли Вы провести указатель через весь экран по диагонали, не отрывая запястье от поверхности стола, то есть шевеля только пальцами. Если это упражнение не получается, значит, чувствительность мыши оставляет желать лучшего и ее надо повысить. Обратная операция - снижение чувствительности - может потребоваться, когда с компьютером работают люди, не вполне освоившиеся с реакцией системы на их действия, например маленькие дети.
Настройка чувствительности мыши
- Откройте диалоговое окно настройки свойств мыши: Пуск - Панель управления Мышь.
- Откройте вкладку Параметры указателя.
- Чувствительность мыши задают с помощью движка Задайте скорость движения указателя на панели Перемещение. Чем правее стоит движок, тем чувствительнее мышь, тем дальше смещается указатель при единичном смещении прибора.
- Здесь же рекомендуется установить флажок Включить повышенную точность установки указателя. При такой установке указатель сначала движется замедленно и далее ускоряется. Это повышает точность на коротких отрезках, что важно в прикладных программах, например в графических редакторах . В активных компьютерных играх, где мышь используется для наведения оружия на цель, эта настройка может оказывать негативное действие за счет снижения скорости реакции игрока.

Двойной щелчок распознается по интервалу времени, прошедшему между двумя последовательными нажатиями основной кнопки мыши. Если он слишком мал, два щелчка воспринимаются и обрабатываются операционной системой как один обычный щелчок. Если интервал слишком велик, система воспринимает два различных щелчка. Интервал времени, при котором система регистрирует двойной щелчок, имеет определенный допуск и может быть настроен.
Настройка двойного щелчка мыши
- Откройте диалоговое окно настройки свойств мыши: Пуск- Панель управления - Мышь.
- Параметры двойного щелчка настраивают на панели Скорость выполнения двойного щелчка. Значок папки рядом - это область проверки. Если два последовательных щелчка восприняты как двойной щелчок, то состояние папки меняется - она открывается или закрывается.
- Интервал двойного щелчка регулируют движком Скорость.
У современных моделей мышей кроме кнопок есть колесико. Его применяют для прокрутки документов. Если используется такая мышь, в диалоговом окне Свойства: Мышь появляется вкладка Колесико. Она пригодится, если компьютер часто используют дня работы с текстами. Установив переключатель прокрутка на указанное количество строк, можно задать число строк документа, соответствующее повороту колесика на один щелчок. Альтернативный вариант - переключатель Прокрутка на один экран за один раз. В этом случае поворот колесика мыши эквивалентен нажатию клавиши PAGE UP или PAGE DOWN,
В последнее время можно видеть все больше специальных моделей манипуляторов. Они отличаются увеличенным числом кнопок, двумя колесиками или другими необычными средствами управления. Настройку этих средств обеспечивают специализированные драйверы.


Операционная система позволяет пользователю изменить чувствительность мыши буквально в несколько нажатий. По умолчанию настроена средняя чувствительность мыши. Для разных покрытий и разных мышей необходимо устанавливать значение чувствительности под себя.
Данная статья расскажет как настроить чувствительность мыши, а именно как изменить скорость движения курсора, скорость прокрутки колесика мыши, скорость выполнения двойного щелчка на Windows 10. Все предложенные нами способы работают на предыдущих версиях операционной системы Windows.
Сейчас возможность изменения скорости курсора присутствует только в стандартной панели управления. Позже возможность настройки чувствительности появиться и в обновленных параметрах системы.
Более опытные пользователи в которых не запускается стандартная панель управления могут на прямую внести изменения в реестр. Перед внесением изменений в реестр следует .
- Выполняем команду regedit в окне Win+R .
- Переходим в расположение: HKEY_CURRENT_USER\ Control Panel\ Mouse .
- Находим параметр MouseSensitivity значение которого изменяем.
Скорость прокрутки колесика можно изменять в обновленных параметрах системы или стандартной панели управления указав сколько строк должно прокручиваться за один раз и значение пункта прокрутка с помощью колесика выбрав на несколько строк за раз или же на один экран.
Открываем окно свойств мыши выбрав раздел Мышь
в стандартной панели управления и переходим в закладку Колесико
. Тут доступна возможность настройки вертикальной и горизонтальной прокрутки. Нас интересует изменение скорости прокрутки колесика мыши по вертикали: выбираем на указанное количество строк
и задаем количество или же выбираем прокрутку на один экран
.
По умолчанию установлено значение прокрутки на указанное количество строк в количестве трёх строк. Поэтому если настройка скорости прокрутки колесика мыши не помогла, то всегда можно установить значение скорости по умолчанию.
Скорость выполнения двойного щелчка изменяется также в окне свойств мыши в закладке Кнопки мыши. Достаточно в пункте установить нужное значение скорости.
После чего можно сделать двойной клик по значку справа, чтобы попробовать подходит ли Вам такое значение скорости. Если папка не открывается или не закрывается, выберите более низкую скорость.
Заключение
Помимо способов предложенных нами существует возможность настройки чувствительности используя программы производителей мышки (больше актуально для ) или же дополнительную кнопку на самой мышке. Чувствительность в играх можно настраивать непосредственно с интерфейса самой игры.
Каждому из нас свойственна определенная скорость движения курсора мыши. Однако я заметил, что какой бы скорость ни была, к ней все равно привыкаешь спустя некоторое время. Правда, время это может длиться как один день, так и несколько недель. Для того, что бы не мучить себя, в любой операционной системе существует возможность регулировать чувствительность мыши. Именно об этом я хочу вам рассказать.
В первую очередь нам необходимо попасть в раздел с параметрами. Для этого зайдите в панель управления, нажав на кнопку «Пуск».
Затем выберите раздел «Мышь.

Перед вами откроется небольшое окно с настройками. В окне настроек выбираем вкладку «Параметры указателя». В верхней части панели находится пункт под названием «Перемещение». Здесь же можно увидеть небольшой ползунок с надписью «Задайте скорость движения указателя». Начните двигать ползунок в ту или иную сторону для изменения параметра. Если вы двигаете ползунок в левую сторону, то скорость движения курсора уменьшается, а если в правую, то, соответственно, увеличивается. Не забудьте нажать на кнопку ОК по окончании данного процесса.

Обязательно поставьте галочку рядом с пунктом «Включить повышенную точность установки указателя». В таком случае перемещение курсора происходит намного более точно.
Среди других подразделов вас может заинтересовать вкладка «Кнопки мыши». Здесь вы можете обменять назначение правой и левой кнопки. Это функция может понадобиться, например, тем людям, которые чаще пользуются левой, а не правой рукой.
Куда интереснее пункт «Скорость выполнения двойного щелчка ». Что это вообще такое? Данный параметр говорит о том, как быстро вам необходимо делать двойной клик по папке (или значку), что бы она открылась. Этот параметр очень важен для людей, который пользуются компьютером совсем недавно - если скорость выполнения двойного щелчка высокая, то пользователь зачастую просто не успевает сделать этот самый двойной клик и папка у него просто не открывается. Чем ниже скорость клика, тем медленнее вы можете нажимать на правую кнопку мышки при открывании папок или запуске программ. Протестировать скорость клика можно прямо в этом окне - нажимайте на желтую папку. По окончании процесса нажмите ОК.

Вкладка «Колесико» позволит вам отрегулировать прокрутку строк при одном повороте. По умолчанию один поворот колесика прокручивает три строки и этого вполне достаточно, но кому-то может не хватить. Это тоже своеобразная чувствительность мыши, которая позволяет быстрее и удобнее работать с данным устройством.

Вот, собственно, и все. В принципе, процедура настройки несложная, однако может занять некоторое время, поскольку добиться идеальных параметров с первого раза очень тяжело. Все приходит с опытом.
P.S. К слову, сейчас на рынке встречаются мышки, которые позволяют регулировать чувствительность с помощью пары кнопок, располагающихся на корпусе устройства. Как правило, это игровые и достаточно дорогие мыши.
P.P.S. Описанный процесс подходит для любой версии Windows , включая Windows 7, Vista, XP, 8.
Если вы используете настольный компьютер или ноутбук с windows 10, то безусловно, пользуетесь тачпадом или мышью - a4tech bloody, Logitech, razer, defender, SteelSeries и так далее.
Если при работе испытываете некоторые неудобства, то на windows 10 управление кнопками мыши можно легко настроить под «себя».
Чтобы правильно настроить кнопки мыши в первую очередь нужно установить оптимальную чувствительность курсора, скорость перемещения, резкость и несомненно «подкрутить» колесико, возможности которого не все используют в полной мере.
При этом особое внимание нужно обратить на инверсию, правую, левую и, если есть боковые кнопки, в частности на отклик.
Само нажатие мыши для максимального удобства можно настроить на один или двойной клик (щелчок).
ПРИМЕЧАНИЕ: для самой удобной работы лучше всего использовать беспроводную блютуз / радио мышь с пятью (боковыми) кнопками.
Основные настройки кнопки мыши в Windows 10 на компьютере или ноутбуке
ВАЖНО: эти настройки доступны для большинства устройств, но самые передовые специализированные мыши или тачпад могут иметь множество дополнительных настроек, которые отображаются в отдельном окне свойств.
Для настройки этих параметров, прочитайте инструкцию по эксплуатации вашего устройства.
Для настройки основных параметров мыши или сенсорной панели, вы должны войти в настройки приложения.
Для этого откройте «меню Пуск», нажав на кнопку в левом нижнем углу экрана. Затем нажмите кнопку «Параметры».
Теперь перейдите в раздел «Устройства»


В этом окне первый пункт указывает кнопку, которая будет основной – по умолчанию «левая» и почти все ее используют за исключением левшей.
Второй пункт определяет колесико мыши. Нажмите, чтобы выбрать один из вариантов: прокрутка несколько строк за один раз или на один экран.
Самый простой способ проверить эти параметры, это открыть любой сайт (или использовать тот на котором находитесь сейчас) и посмотреть, как окажется лучше.
Если выбираете колесо для прокрутки нескольких строк, то ползунок ниже станет активным и можете установить количество прокручиваемых строк.
Просто нажмите на него и перетащите влево или вправо, чтобы уменьшить или увеличить размер прокрутки.
В третьем пункте можете включить прокручивание неактивных окон при наведении на них курсора.
Последний вариант относится только к тачпаду. Нажмите на выпадающее меню, чтобы выбрать задержку нажатий сенсорной панели.
Чем дольше задержка, тем больше времени вы должны нажимать на сенсорную панель, когда закончите писать на клавиатуре.
Вы можете выбрать длительную, среднюю, короткую или полностью все отключить. Значение по умолчанию: средняя задержка.
Расширенные настройки чувствительности кнопок мыши в Windows 10
Если хотите увидеть другие настройки мыши, нажмите на строку: «Дополнительные параметры мыши». После этого откроются «Свойства мыши».

Если поставите птичку напротив строки: «обменять назначение кнопок», то сменится основная с левой на правую или наоборот.
Изображение справа показывает какая кнопка мыши в настоящее время основная (синим цветом).
Последний пункт на этой вкладке – включить и настроить залипание. Вы можете активировать его, поставив галочку напротив строки: «Включить залипание», после чего станут доступны параметры настроек.
Для доступа к параметрам настройки курсора мыши, нажмите на вкладку: «Указатели» в верхней части окна свойств.
Как настроить чувствительность кнопки мыши на виндовс 10
Для доступа к другим параметрам настройкам курсора, в частности чувствительности курсора нажмите на вкладку «Параметры указателя» в верхней части окна свойств.

В нем можете настроить, чувствительность и скорость перемещения курсора на экране, используя ползунок выбора скорости: перемещайте его влево или вправо, чтобы уменьшить или увеличить скорость перемещения указателя.
На этой же вкладке есть еще несколько настроек, но они не столь важные чтобы их специально описывать.
На вкладке: «Колесико» можете указать, на какое количество строк должна прокручивается страница сайта, книги или документов.
Остальные опции предназначены для использования продвинутых пользователей.
В операционной системе Windows 10, как и в предыдущих версиях Windows, вы можете настроить каждую мелочь вашей мыши.
Как можете видеть настройки windows 10 упрощены и доступны, где вы можете настроить основные параметры и получить доступ к окну настройки подробных свойств мыши, с большим количеством опций и привычный пользователям интерфейс более ранних версий Windows. Успехов.
На компьютерах, работающих в операционной системе Windows, главным устройством управления является мышь. Принцип ее действия основан на регистрации перемещений и передаче их операционной системе для синхронного смещения указателя на экране.
В основании оптико-механических мышей располагается узел качения на основе шарика, вращение которого передается измерительной системе. Замеренная величина и направление смещения устройства передается в компьютер.
Оптические мыши, в отличие от оптико-механических, не катятся по поверхности, а скользят над ней, равномерно подсвечивая ее пучком лучей. Отраженные лучи регистрируются чувствительным элементом. Мышь как бы «видит» микронеровности поверхности и регистрирует свое смещение относительно них.
К семейству мышей относятся и другие устройства, например трекболы и тачпады. Трекбол располагается неподвижно, а его датчик движения - шарик - вращается пальцами.
Трекболы, как и мыши, бывают оптико-механическими и оптическими.
Тачпад - это сенсорная панель . Для перемещения указателя надо просто провести по ней пальцем. Обычно тачпады применяют в портативных компьютерах - ноутбуках.
Для выдачи команд с помощью мыши служат кнопки. У стандартной мыши всего две кнопки: основная (обычно левая) и специальная (обычно правая). Если у мыши есть иные органы управления -кнопки, колесики и т. п. - их следует считать дополнительными и необязательными.

Для настройки мыши и ее аналогов служит диалоговое окно Свойства: Мышь. Чтобы открыть его, дважды щелкните на значке Мышь в окне Панели управления (Пуск- Панель управления).
Важнейшие настройки мыши - настройка ее чувствительности и настройка двойного щелчка основной кнопкой. Подбор оптимальных настроек зависит от особенностей конкретной модели , а также от привычного стиля работы.
От чувствительности мыши зависит величина смещения экранного указателя при единичном смещении мыши. Проверьте, можете ли Вы провести указатель через весь экран по диагонали, не отрывая запястье от поверхности стола, то есть шевеля только пальцами. Если это упражнение не получается, значит, чувствительность мыши оставляет желать лучшего и ее надо повысить. Обратная операция - снижение чувствительности - может потребоваться, когда с компьютером работают люди, не вполне освоившиеся с реакцией системы на их действия, например маленькие дети.
Настройка чувствительности мыши
- Откройте диалоговое окно настройки свойств мыши: Пуск - Панель управления Мышь.
- Откройте вкладку Параметры указателя.
- Чувствительность мыши задают с помощью движка Задайте скорость движения указателя на панели Перемещение. Чем правее стоит движок, тем чувствительнее мышь , тем дальше смещается указатель при единичном смещении прибора.
- Здесь же рекомендуется установить флажок Включить повышенную точность установки указателя. При такой установке указатель сначала движется замедленно и далее ускоряется. Это повышает точность на коротких отрезках, что важно в прикладных программах, например в графических редакторах. В активных компьютерных играх, где мышь используется для наведения оружия на цель, эта настройка может оказывать негативное действие за счет снижения скорости реакции игрока.

Двойной щелчок распознается по интервалу времени, прошедшему между двумя последовательными нажатиями основной кнопки мыши. Если он слишком мал, два щелчка воспринимаются и обрабатываются операционной системой как один обычный щелчок. Если интервал слишком велик, система воспринимает два различных щелчка. Интервал времени, при котором система регистрирует двойной щелчок, имеет определенный допуск и может быть настроен.
Настройка двойного щелчка мыши
- Откройте диалоговое окно настройки свойств мыши: Пуск- Панель управления - Мышь.
- Параметры двойного щелчка настраивают на панели Скорость выполнения двойного щелчка. Значок папки рядом - это область проверки. Если два последовательных щелчка восприняты как двойной щелчок, то состояние папки меняется - она открывается или закрывается.
- Интервал двойного щелчка регулируют движком Скорость.
У современных моделей мышей кроме кнопок есть колесико. Его применяют для прокрутки документов. Если используется такая мышь, в диалоговом окне Свойства: Мышь появляется вкладка Колесико. Она пригодится, если компьютер часто используют дня работы с текстами. Установив переключатель прокрутка на указанное количество строк, можно задать число строк документа, соответствующее повороту колесика на один щелчок. Альтернативный вариант - переключатель Прокрутка на один экран за один раз. В этом случае поворот колесика мыши эквивалентен нажатию клавиши PAGE UP или PAGE DOWN,
В последнее время можно видеть все больше специальных моделей манипуляторов. Они отличаются увеличенным числом кнопок, двумя колесиками или другими необычными средствами управления. Настройку этих средств обеспечивают специализированные драйверы.


Скорость отклика мыши в Windows часто имеет огромное влияние на удобство работы за компьютером, комфорт при веб-серфинге и навигации веб-страниц, скорость прокрутки колесика в динамичных играх и при чтении с экрана. Не лишним будет сказать, что в «десятке» все эти параметры можно гибко настроить, приспособив и адаптировав настройки в соответствии с собственными персональными предпочтениями и нуждами. О том, как это сделать, и пойдет речь в сегодняшнем материале.
Чувствительность мыши – довольно субъективная штука. Каждый предпочитает свою скорость прокрутки колесика, скорость движения курсора и темп двойного нажатия кнопок. Чтобы все это приспособить «под себя», в системе есть некоторые механизмы и инструменты.
Как изменить скорость прокрутки при чтении текста?
При чтении веб-страниц или вордовских документов часто приходится перелистывать текст вперед или назад, воспользовавшись колесиком. Чтобы кастомизировать скорость прокрутки текста, можно воспользоваться специальным ползунком, доступном в настройках системы.
Заходим в параметры Windows , воспользовавшись стартовым меню «Пуск».

Как видим, тут есть ползунок, отвечающий за количество строк, которые будут прокручиваться за один заход при единоразовой прокрутке колесика мыши.

Выставляем этот ползунок в нужное положение, параллельно тестируя выставленные значения на одном из документов в браузере либо в текстовом редакторе. Останавливаемся и закрываем окно, когда положение установленного индикатора будет вас удовлетворять. Идем дальше.
Как настроить скорость двойного щелчка левой клавиши мыши?
Открывая папки и запуская программы, мы часто пользуемся двойным кликом мыши. Но иногда он может не срабатывать. В чем может быть причина? Если мышка не засорилась и работает исправно, ответ на этот вопрос – неправильно выставленное значение скорости двойного щелчка аксессуара. Настроим этот параметр. Заходим в панель управления, воспользовавшись правым кликом на стартовой кнопке в левом нижнем углу, и выбираем в появившемся перечне соответствующий пункт.


Интерфейс данного раздела может слегка отличаться от того, что доступен на вашем компьютере, но могу вас заверить, что все опции по понижению и повышению чувствительности мыши сосредоточены именно здесь, и все, что вам нужно сделать, - это покопаться в представленном разделе панели управления.
Итак, заходим на первую вкладку «Кнопки», и выставляем параметр, соответствующий скорости двойного нажатия основной клавиши контроллера.

Увеличиваем или уменьшаем данный индикатор, точно подобрав нужное значение на шкале и подтвердив его нажатием клавиш «Применить» и «ОК».
Как настроить скорость перемещения курсора по экрану?
Переходим на вкладку конфигурирования параметров курсора. Первая секция на этой вкладке как раз и отвечает за скорость перемещения указателя мыши.

Перетянув соответствующий ползунок влево или вправо, вы сможете поменять скорость движения мыши в точности до того уровня, который вам необходим.
Как изменить внешний вид указателя?
Если вы любите необычный дизайн и яркую окраску, можете изменить внешний вид курсора на тот, который вам больше нравится. Для этого на форме, отвечающей за настройки и конфигурирование мыши, перейдите на вкладку «Указатели», и в поле основного режима, нажав клавишу «Обзор», можете выбрать любой приглянувшийся индикатор, сохраненный в графическом файле на жестком диске компьютера.

Также в ваших силах настроить схему курсора, выбрав нужную вам тему в перечне вверху (благо, устанавливаются они в наборе и применяются автоматически так, что вам после этого ничего не нужно менять и доинсталлировать).
В данном материале я попытался изложить все способы настройки чувствительности мыши . Кроме того, я затронул тематику изменения внешнего вида указателя, что, надеюсь, также придется вам по душе. Пользуйтесь компьютером в свое удовольствие, - читайте книги, изучайте приложения, играйте в игры. Словом, делайте, все, что вашей душе угодно. Главное, чтобы это приносило пользу и моральное удовлетворение вам, вашим близким и друзьям, и пусть у вас все получится!
Компьютерный манипулятор, называемый мышью, входит в состав практически любой компьютерной системы и является очень удобным средством взаимодействия пользователя с графическим интерфейсом. Даже владельцы ноутбуков, не говоря уже о заядлых геймерах, предпочитают использовать именно мышь, и не тачпад. И тут возникает вопрос о том, как настроить чувствительность мыши в компьютерной среде. Это нужно, чтобы работать было максимально комфортно.
Как настроить чувствительность мыши на «Виндовс 7»?
В системах XP, 7 или 8 все действия производятся практически идентичным способом, различаются только названия разделов, в которых можно получить доступ к этим настройкам. В любом случае все сводится к тому, чтобы изначально использовать стандартную «Панель управления». Доступ к ней можно получить из основного меню «Пуск».
В панели применительно к седьмой версии Windows нужно через раздел оборудования и звука выбрать категорию устройств и принтеров, где и будет находиться пункт настройки мыши.
Как настроить чувствительность мыши? Сначала нужно использовать вкладку параметров указателя, поскольку именно здесь представлены самые основные настройки. В верхней части окна имеется специальный ползунок, перемещением которого вправо-влево регулируется скорость передвижения указателя по экрану. После нескольких экспериментов можно установить для себя оптимальный параметр.
По умолчанию включена опция повышенной точности указателя. Эту строку лучше не трогать. Что касается опций перемещения курсора с оставляемым следом, это по желанию. Но многие признают, что такой эффект вызывает неприятные ощущения, а иногда и просто отвлекает от работы. Можно включить сокрытие курсора при вводе текста с клавиатуры. Опять же, это уж как кому нравится.
Как настроить чувствительность мыши на «Виндовс 10»?
Теперь несколько слов о настройке манипулятора в Windows 10. Если кто не знает, в десятой версии системы существует не одна, а две «Панели управления» (одна стандартная, вторая - раздел настроек). Исходя из этого, можно использовать и два варианта настройки мыши (хотя, по большому счету, можно использовать только меню параметров).
Итак, как настроить чувствительность мыши через раздел параметров? Вызываем его из основного меню «Пуск» и переходим на вкладку устройств (вторая слева). В новом окне с левой стороны имеется строка настроек мыши и сенсорной панели.

Меню настройки отличается от стандартного. Тут представлены в основном параметры прокрутки и установка главной кнопки. Чтобы получить доступ к другим параметрам, следует использовать дополнительные настройки. Вот тут кроется подвох. При переходе по этой ссылке или при вызове стандартной «Панели управления» (например, командой control в консоли «Выполнить») и выбором соответствующих параметров открывается одно и то же окно настроек, которое многие привыкли видеть в более ранних системах.

Собственно, здесь представлены все стандартные настройки , включая и скорость движения курсора, и прокрутку колесиком, и смену кнопок или указателя. Все это настраивается по своему усмотрению.
Настройка параметров мыши в играх
Наконец, есть и еще одна проблема того, как настроить чувствительность мыши для прохождения компьютерных игр. Заметим сразу, что в большинстве современных игр такая опция есть (причем с достаточно тонкими настройками).

Каждый геймер, к примеру, предпочитающий шутеры от первого лица (FPS), знает, что секунда промедления иногда может стоить жизни его персонажу. Посему и настроить мышь нужно таким образом, чтобы движения были максимально точными.
Заключение
Как видим, настройка манипулятора выглядит вполне стандартно, не считая специальных параметров в Windows 10. Кроме того, здесь не рассматривались некоторые специфичные устройства, значок которых постоянно отображается в системном трее, откуда и можно получить доступ ко всем параметрам и опциям. Но, как правило, окна настроек выполнены по образу и подобию Windows-систем, поэтому запутаться в них достаточно сложно, хотя в некоторых случаях можно найти и весьма необычные установки.
Каждому из нас свойственна определенная скорость движения курсора мыши. Однако я заметил, что какой бы скорость ни была, к ней все равно привыкаешь спустя некоторое время. Правда, время это может длиться как один день, так и несколько недель. Для того, что бы не мучить себя, в любой операционной системе существует возможность регулировать чувствительность мыши. Именно об этом я хочу вам рассказать.
В первую очередь нам необходимо попасть в раздел с параметрами . Для этого зайдите в панель управления, нажав на кнопку «Пуск».

Затем выберите раздел «Мышь.

Перед вами откроется небольшое окно с настройками. В окне настроек выбираем вкладку «Параметры указателя». В верхней части панели находится пункт под названием «Перемещение». Здесь же можно увидеть небольшой ползунок с надписью «Задайте скорость движения указателя». Начните двигать ползунок в ту или иную сторону для изменения параметра. Если вы двигаете ползунок в левую сторону, то скорость движения курсора уменьшается, а если в правую, то, соответственно, увеличивается. Не забудьте нажать на кнопку ОК по окончании данного процесса.

Обязательно поставьте галочку рядом с пунктом «Включить повышенную точность установки указателя». В таком случае перемещение курсора происходит намного более точно.
Среди других подразделов вас может заинтересовать вкладка «Кнопки мыши». Здесь вы можете обменять назначение правой и левой кнопки. Это функция может понадобиться, например, тем людям, которые чаще пользуются левой, а не правой рукой.
Куда интереснее пункт «Скорость выполнения двойного щелчка». Что это вообще такое? Данный параметр говорит о том, как быстро вам необходимо делать двойной клик по папке (или значку), что бы она открылась. Этот параметр очень важен для людей, который пользуются компьютером совсем недавно — если скорость выполнения двойного щелчка высокая, то пользователь зачастую просто не успевает сделать этот самый двойной клик и папка у него просто не открывается. Чем ниже скорость клика, тем медленнее вы можете нажимать на правую кнопку мышки при открывании папок или запуске программ. Протестировать скорость клика можно прямо в этом окне — нажимайте на желтую папку. По окончании процесса нажмите ОК.

Вкладка «Колесико» позволит вам отрегулировать прокрутку строк при одном повороте. По умолчанию один поворот колесика прокручивает три строки и этого вполне достаточно, но кому-то может не хватить. Это тоже своеобразная чувствительность мыши, которая позволяет быстрее и удобнее работать с данным устройством.

Вот, собственно, и все. В принципе, процедура настройки несложная, однако может занять некоторое время, поскольку добиться идеальных параметров с первого раза очень тяжело. Все приходит с опытом.
P.S. К слову, сейчас на рынке встречаются мышки, которые позволяют регулировать чувствительность с помощью пары кнопок, располагающихся на корпусе устройства. Как правило, это игровые и достаточно дорогие мыши.
P.P.S. Описанный процесс подходит для любой версии Windows, включая Windows 7, Vista, XP, 8.
Windows, главным устройством управления является мышь. Принцип ее действия основан на регистрации перемещений и передаче их операционной системе для синхронного смещения указателя на экране.
В основании оптико-механических мышей располагается узел качения на основе шарика, вращение которого передается измерительной системе. Замеренная величина и направление смещения устройства передается в компьютер.
Оптические мыши, в отличие от оптико-механических, не катятся по поверхности, а скользят над ней, равномерно подсвечивая ее пучком лучей. Отраженные лучи регистрируются чувствительным элементом. Мышь как бы «видит» микронеровности поверхности и регистрирует свое смещение относительно них.
К семейству мышей относятся и другие устройства, например трекболы и тачпады. Трекбол располагается неподвижно, а его датчик движения - шарик - вращается пальцами.
Трекболы, как и мыши, бывают оптико-механическими и оптическими.
Тачпад - это сенсорная панель . Для перемещения указателя надо просто провести по ней пальцем. Обычно тачпады применяют в портативных компьютерах - ноутбуках.
Для выдачи команд с помощью мыши служат кнопки. У стандартной мыши всего две кнопки: основная (обычно левая) и специальная (обычно правая). Если у мыши есть иные органы управления -кнопки, колесики и т. п. - их следует считать дополнительными и необязательными.
Для настройки мыши и ее аналогов служит диалоговое окно Свойства: Мышь. Чтобы открыть его, дважды щелкните на значке Мышь в окне Панели управления (Пуск- Панель управления).
Важнейшие настройки мыши - настройка ее чувствительности и настройка двойного щелчка основной кнопкой. Подбор оптимальных настроек зависит от особенностей конкретной модели , а также от привычного стиля работы.
От чувствительности мыши зависит величина смещения экранного указателя при единичном смещении мыши. Проверьте, можете ли Вы провести указатель через весь экран по диагонали, не отрывая запястье от поверхности стола, то есть шевеля только пальцами. Если это упражнение не получается, значит, чувствительность мыши оставляет желать лучшего и ее надо повысить. Обратная операция - снижение чувствительности - может потребоваться, когда с компьютером работают люди, не вполне освоившиеся с реакцией системы на их действия, например маленькие дети.
Настройка чувствительности мыши
- Откройте диалоговое окно настройки свойств мыши: Пуск - Панель управления Мышь.
- Откройте вкладку Параметры указателя.
- Чувствительность мыши задают с помощью движка Задайте скорость движения указателя на панели Перемещение. Чем правее стоит движок, тем чувствительнее мышь, тем дальше смещается указатель при единичном смещении прибора.
- Здесь же рекомендуется установить флажок Включить повышенную точность установки указателя. При такой установке указатель сначала движется замедленно и далее ускоряется. Это повышает точность на коротких отрезках, что важно в прикладных программах, например в графических редакторах. В активных компьютерных играх , где мышь используется для наведения оружия на цель, эта настройка может оказывать негативное действие за счет снижения скорости реакции игрока.

Двойной щелчок распознается по интервалу времени, прошедшему между двумя последовательными нажатиями основной кнопки мыши. Если он слишком мал, два щелчка воспринимаются и обрабатываются операционной системой как один обычный щелчок. Если интервал слишком велик, система воспринимает два различных щелчка. Интервал времени, при котором система регистрирует двойной щелчок, имеет определенный допуск и может быть настроен.
Настройка двойного щелчка мыши
- Откройте диалоговое окно настройки свойств мыши: Пуск- Панель управления - Мышь.
- Параметры двойного щелчка настраивают на панели Скорость выполнения двойного щелчка. Значок папки рядом - это область проверки. Если два последовательных щелчка восприняты как двойной щелчок, то состояние папки меняется - она открывается или закрывается.
- Интервал двойного щелчка регулируют движком Скорость.
У современных моделей мышей кроме кнопок есть колесико. Его применяют для прокрутки документов. Если используется такая мышь, в диалоговом окне Свойства: Мышь появляется вкладка Колесико. Она пригодится, если компьютер часто используют дня работы с текстами. Установив переключатель прокрутка на указанное количество строк, можно задать число строк документа, соответствующее повороту колесика на один щелчок. Альтернативный вариант - переключатель Прокрутка на один экран за один раз. В этом случае поворот колесика мыши эквивалентен нажатию клавиши PAGE UP или PAGE DOWN,
В последнее время можно видеть все больше специальных моделей манипуляторов. Они отличаются увеличенным числом кнопок, двумя колесиками или другими необычными средствами управления. Настройку этих средств обеспечивают специализированные драйверы.


Как изменить настройки мыши. В современных компьютерах для многих пользователей главную роль в управлении играет компьютерная мышь. Редко, кто может работать без неё. , я уже рассказывала, про, тоже. Пришло время поговорить об их настройке. Не всегда работа мышки нас устраивает, но некоторые даже не подозревают, что её можно настроить. Вот о том, как изменить настройки мыши мы сейчас и поговорим.
Для того, чтобы добраться до настроек мыши в Windows 7, необходимо зайти в меню – Пуск – Панель управления . В окне Панели управления в маленьком окошке Поиск наверху справа напишите слово «мышь ». И слева откроется список всех настроек вашей мыши.
Настройка компьютерной мыши в Windows 7
В Windows XP также необходимо вызвать меню – Пуск – Панель управления . И в окне Панели управления найдите иконку Мышь . Откройте эту папку двойным щелчком мыши и перейдем к настройкам.

Настройка компьютерной мыши в Windows XP
Примечание
Описывать настройки мыши я буду на примере Windows XP, тем более, что они нисколько не отличаются от тех же настроек в Windows 7.
Важнейшая настройка мыши – это её чувствительность и настройка двойного щелчка основной кнопкой. Оптимальные настройки зависят от конкретной модели и от привычного стиля вашей работы.
Чувствительность мыши это реакция указателя на её смещение. Проверьте, можете ли вы провести указатель через весь экран по диагонали, не отрывая запястье от поверхности стола, то есть шевеля только пальцами. Если у вас не получается проделать такое, значит необходимо настроить чувствительность мыши.
Настройка чувствительности мыши
- Откройте окно Свойства: Мышь (Пуск- Панель управления- Мышь ) .
- Перейдите на вкладку Параметры указателя .
- Переместите движок на панели Перемещение в необходимую сторону. При перемещении движка вправо, мышь станет ещё чувствительнее, а влево – менее.
- Установите флажок на запись Включить повышенную точность установки указателя . Теперь ваш указатель будет сначала замедленно двигаться, а потом ускоряться. Это вам пригодится при работе в графических редакторах . В играх , особенно там, где приходится наводить оружие на цель, установка этого флажка будет вам только мешать и замедлять реакцию игрока.
- Очень интересная панелька Видимость . Можете попробовать установить флажки на разные функции , но в работе эти прибамбасы мешают. Но это кому как.

Очень интересная панелька Видимость в окне настройки мыши.
Настройка двойного щелчка мыши
- В этом же окне перейдите на вкладку Кнопки мыши .
- На панели Скорость выполнения двойного щелчка щелкните два раза левой кнопкой мыши по желтой папочке. Если ваши два щелчка открыли эту папку, то все нормально. Если нет, то настройте двойной щелчок перемещением движка Скорость .

На панели Скорость выполнения двойного щелчка щелкните два раза левой кнопкой мыши по желтой папочке.
- Если вы левша, то можете поменять назначение кнопок мыши на панели Конфигурация кнопок . Просто установите флажок напротив записи Обменять назначение кнопок . Не забывайте сохранять свои настройки кнопкой Применить и ОК .
- Залипание устанавливать не советую, а то любой ваш щелчок мышью, особенно при работе с текстовыми редакторами , будет цеплять и тащить за собой любой объект.
Как изменить указатель мыши
- Перейдите на вкладку Указатели .
- Откройте выпадающий список (щелкните по маленькому черному треугольнику справа) на панели Схема .
- Выберите схему.
- Ниже в настройках также выберите тип указателя и нажмите кнопку Применить .
- Если все эти схемы вам надоели или не подходят, то нажмите кнопку По умолчанию .
- Нажав на кнопку Обзор , вы можете загрузить еще много всяких курсоров из системной папки Cursors . В эту же папку (C:\WINDOWS\Cursors) вы можете загрузить свои курсоры, и выбирать их оттуда.

Откройте выпадающий список (щелкните по маленькому черному треугольнику справа) на панели Схема. Выберите схему.
На вкладке Колесико менять ничего не надо. Просто можете поэкспериментировать.

На вкладке Колесико менять ничего не надо. Просто можете поэкспериментировать.
На вкладке Оборудование можете посмотреть, как ваша система определяет вашу мышь.
Вот таким образом можно настроить компьютерную мышь под себя.
Напишите в комментариях, какие казусы у вас были с мышью и как вы исправили это. Может быть это кому-то пригодиться.
Современный компьютер невозможно представить без такого устройства как мышь. С момента ее изобретения она стала незаменимым устройством управления компьютером. Они бывают разных форм, с двумя и больше кнопками, с шаровым приводом и оптические лазерные. Но каждая из них нуждается в настройке скорости движения курсора, в зависимости от требования пользователя. По этому, в статье мы рассмотрим инструкцию настройки чувствительности мышки в Windows 7, 8 и популярной игре Counter-Strike.
Настройка чувствительности мыши в Windows 7 и Windows 8
Windows 7
Для того, чтобы изменить чувствительность мыши в операционной системе ( для Windows 8 смотрите чуть ниже), нужно выполнить пару простых изменений.
Чтобы уменьшить чувствительность, нужно перетянуть указатель влево (достаточно 1-2 делений, чтобы получить заметное снижение скорости). И наоборот, чтобы увеличить скорость, перетяните регулятор вправо. Из нашего опыта, наиболее комфортная работа при настройках чуть выше средины (но если вам удобнее работать при более высокой скорости , то можете поставить выше).
Windows 8
Процесс настройки в Windows 8 аналогичен. Переходим в панель управления, находим пункт «мышь» и щелкаем по ему.

В открывшемся окне, переходим на вкладку параметры указателя и выставляем желаемый уровень скорости перемещения курсора.

Изменение чувствительности мыши c помощью оснастки драйверов
Драйвера A4tech
Для того, чтобы изменить чувствительность мышки A4tec помощью оснастки, запустите «свойства», нажав правой клавишей на значке в трее операционной системы.

В открывшемся окне настроек перейдите на вкладку «Перемещение» и в разделе «Скорость перемещения курсора» перетяните ползунок для определения максимально удобной чувствительности. Для сохранения нажмите «Ок».

Драйвера Logitech
Изменение настроек чувствительности мышки от Logitech производится в меню драйверов, на вкладке «Перемещение мышки». Для того, чтобы изменить настройки, выберите ее модель в поле «Выберите мышь» и в пункте «Скорость перемещения указателя» измените чувствительность по своему усмотрению.

Настройка скорости движения мышки в играх
Чувствительность мыши в сетевых играх - один из самых важных параметров для заядлых геймеров, ведь секунда промедления, может обернутся для игрока смертью его персонажа. Для настройки чувствительности мыши в играх существуют отдельные меню, рассмотрим одну из таких игр - Counter Strike. Для этого, перейдите в настройки игры, выбрав пункт меню «Options».
В данном меню перейдите на вкладку «Mouse» и в разделе «Mouse sensitivity» выберите нужный параметр , который позволит вам управлять персонажем с максимальной удобностью. Изменение параметров мышки существует почти в каждой игре, и вы сможете найти их в настройках.

Данный урок покажет вам, как можно изменить чувствительность мыши в Windows 7- Vista- XP . Если вы еще не знаете, что это такое, то можете почитать об этом в нашем словаре по ссылке ниже:
И так, теперь вы уже точно должны знать, что такое разрешение мыши, и мы можем продолжать.
Чтобы приступить к настройке, нужно открыть окно параметров мыши, это можно сделать несколькими способами, я приведу два из них для Windows 7 (Vista) и один для Windows XP.
- Откройте меню Пуск и выберите «Панель управления/Оборудование и звук/Мышь» Смотрите скриншоты ниже:
- Или откройте меню Пуск, в поле поиска введите «мышь» и нажмите Enter или выберите ее в результатах поиска.

- Тем, у кого Windows XP нужно открыть меню Пуск выбрать «Панель управления/Мышь».
Продолжим, у вас открылось окно с настройками мыши, перейдите на вкладку «Параметры указателя». В этой вкладке есть поле «Перемещение», в нем и настраивается чувствительность мыши.

Перемещайте ползунок влево и вправо, после чего проверяйте, изменилась ли чувствительность в лучшую сторону (под ваши нужды). Галочку на «Включить повышенную точность установки указателя» лучше оставить, эта функция увеличивает точность указателя мыши. Когда выберите наиболее подходящее значение, нажмите кнопку «ОК», чтобы сохранить изменения.
Действия по настройке чувствительности мыши можно проводить бесконечно, так что не бойтесь сохранить определенное значение чувствительности и попробовать с ним немного поработать. А если оно вам не понравиться, то вы всегда можете зайти в настройки мыши и поменять чувствительность указателя на новую или на ту, с которой вы уже привыкли работать. Главное не бояться экспериментировать.