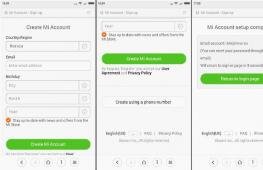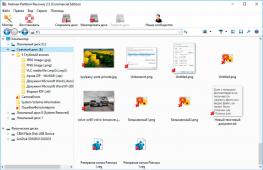Как рисовать не выходя за края в SAI. Как рисовать в Paint Tool Sai? Описание программы и инструкция по пользованию Как убрать выделение в паинт тул саи
Доброго вечера,друзья!

Гайд был создан ради интересностей в Paint tool Sai или же просто Саи.
Сдесь я буду рассказывать вам о возможностях в этой программе.Первым делом хочу рассказать о кистях.Кисти в Саи можно настроить под любой предмет рисования.В этом гайде я расскажу о карандаше.Ведь многие люди любят арты нарисованные карандашом,а вот в Саи это как раз доступно.

Paint tool Sai. Просто кликни

Что ж приступим.Как же настроить кисть под обычный карандаш? Всё очень просто,настройки обычной кисти Pen или другой.Мысли лови и бери перо рисовать!
Настройки кисти под карандаш. Английская версия и Русская 
Больше интересностей я расскажу попозже.
Ещё я сегодня вам расскажу о "Выделении контура".
Собственно для чего это нужно?Конечно же для быстрого выделения контура и в экономии времени.Для этого я вам дам интересное пояснение и настройки.
Первым делом выделим сам контур,а после уберём наши "детали" которые образовались при выделении,с помощью инструмента SelPen.Однако если вы зашли за линию это поправимо.Вы просто можете взять инструмент SelEras и убрать всё.

Шаг 2: Закрасить область внутри лайнарта
Вы можете сделать это, взяв перо и начать покрас вручную, но это займет много времени. Я покажу способ сохранить ваше драгоценное время
Перейдите на слой с лайнартом и выберите "Selection source" чуть выше в окне слоев. Ваш слой подсветится зеленым.

Затем сделайте новый слой под вашим лайнартом и залейте его каким-нибудь цветом с помощью инструмента "Заливка" (Backet tool). Яркий цвет сработает лучше.



Теперь выберите инструмент "Волшебная палочка" (Wand tool). В настройках под интрументами вы увидите что-то вроде "Метод определения (Detection mode)" и "Цель (Target)". Выберите "Прозрачный (Transparency (strict))" и "Selection source". Установите ползунок прозрачности в минимальное значение или даже в ноль.

Вернитесь на слой, который вы заливали ярким цветом и кликните инструментом "Волшебная палочка" где-нибудь вне лайнарта. Эта область окрасится в синий (Синий цвет в SAI показывает область выделения).



Подсказка:
Если внутри лайнарта также что-то выделилось, нажмите CTRL+D (отмена выделения) и попробуйте установить на слайдере значение прозрачности поменьше. Если прозрачность уже на нуле, значит в контуре вашего лайнарта есть разрыв и его нужно замкнуть, если хотите работать в такой технике.
Теперь нажмите CTRL+X

Теперь следует проверить результат и вручную подтереть недочеты на мелких деталях лайнарта.

Теперь ваш лайнарт окрашен и самое время перейти к основным цветам.
Шаг 3: Отсечение слоя
Что такое отсечение слоя? Когда слой отсеекается другим слоем, он занимает те же самые прозрачные области, что и тот, который находился под ним. Это значит, что если вы нарисуете что-нибудь на нижнем слое, а затем начнете рисовать на верхнем слое, на нем будет отображаться только видимая область с нижнего слоя.


Теперь чтобы нанести основные цвета на лайнарт, создавайте слои поверх слоя с ярким цветом и назначайте им "clipping group". Ваши слои с покрасом будут отсекаться слоем с ярким цветом и неважно как аккуратно вы будете наносить покрас, он все равно не выйдет за пределы лайнарта

Меня зовут Чизу.
Будем знакомы!
Я расскажу вам о том, что такое векторный слой в программе SAI, об инструментах для этого слоя, а также научу ими пользоваться.
Картинки кликабельны.
Для начала, сам SAI:
- -
Чтобы создать новый документ, нажимаем Файл > Новый , устанавливаем размеры холста, ОК .
Как и было обещано, я познакомлю вас с векторным слоем. Чтобы создать его, нужно нажать на кнопку, которую я отметила красным ромбиком:
- -
Посмотрите сюда. Это важно! Это инструменты:
- -
Pen - перо. С его помощью можно нарисовать контур, а затем просто исправлять те места, которые, как вам кажется, не получились.
Eraser - ластик.
Weight - с помощью этого инструмента можно изменить толщину линии, нажав на нее.
- -
Color - с помощью этого инструмента можно изменить цвет линии.
- -
Edit - об этом позже и подробнее.
Pressure - с этим инструментом вы сможете изменить толщину конкретного участка линии. Чтобы сделать это, нужно навести курсор на точку, которую хотите изменить, и двигать его влево или вправо.
- -
Select/Deselect - Выделить/Убрать выделение участка.
Curve/Line - плавная кривая линия/ломаная кривая линия.
- -
Теперь подробнее об инструменте Edit. Вот, что он умеет:
- -
Выделить сегменты - нажимая на точки или участки линии, вы выделяете их для совершения над ними каких-то других действий - например, изменить толщину сегментов. При выделении сегменты подсвечиваются красным.
Двигать (Удерж. Ctrl + Левая кнопка мыши) - нажав на точку, вы можете перемещать ее по холсту.
- -
Деформировать(Удерж. Shift + ЛКМ, тянем в желаемую сторону) - с помощью этого инструмента изменяется вся линия.
- -
Удалить точку\сегмент - это, думаю, понятно.
Вкл./Выкл. точки Макро деформации (честно говоря, не приходилось пользоваться - не знаю, что это такое и зачем нужно.)
Двигать линию - то же самое, что "Двигать" с той лишь разницей, что двигаем не точку, а всю линию.
- -
Дублировать - этот инструмент размножает линии.
Соединить линии(Shift+Ctrl) - так же, как вы объединяете объекты в папке, выделяя их мышью, так же здесь вы можете соединить концы двух линий.
Удалить линию(Shift+Ctrl+Alt) - понятно, да?
Переключатель угловатости - инструмент, который поможет вам сделать острый угол закругленным и наоборот.
- -
С инструментами познакомились. Фух!
=D
Как же это поможет нарисовать красивый лайн? Если еще не поняли, поведаю.
Обычно я не пользуюсь пером - оно делает слишком много ненужных точек, которые потом, либо удалять, либо двигать. И то, и другое долго и нудно. Поэтому для создания лайна я использую инструмент Curve. Линия с помощью этого инструмента рисуется так же, как в обычном Paint"е, с той разницей, что в SAI количество точек на одной линии неограничено, и их можно исправить в любой момент.
Если у вас не получается нарисовать картинку вектором с нуля, сделайте набросок на листочке, сфотографируйте или отсканируйте, а затем поверху, на новом слое обведите. Я так всегда делаю)
Хм...Что ж, товарищи. Надеюсь, эта информация не окажется бесполезной.
Вот, что, обычно, выходит у меня:
-  -
-
И у вас должно получаться ничуть не хуже! =З
Если что-то неясно, вы имеете право спросить, а я не имею права вам не ответить =З
"Вы все такие милые, клянусь Смотрящим"
По просьбам трудящихся пишу гайд по Paint Tool SAI.
В основном буду разбирать настройки кистей и прочие чисто технические моменты. Причем, что называется, с нуля. :)
Что касается анатомии, построения и прочих вещей, рекомендую вот эту подборку на Equestria Daily, потому как у меня пропорции пони неканоничны и вообще авторский стиль во все поля. :)
Итак… (осторожно, под катом довольно много букв и картинок)
Начинаем, как водится, с создания нового файла. File>New или Ctrl+N, все стандартно.
Размер файла лучше поставить покрупнее, 2000x2000 или больше (в зависимости от возможностей компьютера), Resolution не меньше 300 pixel/inch, чтобы можно было спокойно прорисовывать мелкие детали без мыла и пикселизации. В конце концов, слишком большую растровую картинку можно запросто уменьшить или обрезать, а вот последствия растягивания маленькой скорее всего будут печальны.
Итак, перед нами чистый холст и панели инструментов. Теперь немного о них:
Навигация.
Тут все просто - окошко навигации, приближение (бегунок и кнопки +, - и reset) и поворот холста (функции те же самые).
Слои.

Подраздел Paints Effect
позволяет задать текстуру и эффект для выбранного слоя.
В выпадающем меню Mode
можно выбрать режим, в котором слой будет взаимодействовать с нижележащими.
Вот, к примеру, как будет выглядеть одна и та же голубая линия при изменении параметров слоя, на котором она находится:
Opacity
, соответственно, задает прозрачность выбранного слоя.
Сочетания режима наложения и прозрачности очень полезны для создания различных эффектов. К примеру, для рисования солнечных лучей можно взять слой luminosity с малой прозрачностью (процентов 10). Таким образом, нарисованные лучи не будут перекрывать объекты на картинке, а только мягко подсветят их.
Вообще, это одна из тех фич, в которых лучше всего разбираться методом тыка. Можно совершенно случайно создать интересный эффект. :)
Внизу располагается список слоев. Их можно менять местами, перетаскивая и скрывать, нажав на значок «глаза» рядом с названием слоя. Активный слой подсвечен сиреневым цветом.
Цвета.

Тут все просто - панель выбора цвета. Если она у вас не отобразилась при первом запуске, выберите в меню Window>Color Wheel.
Управление и выбранные цвета.

Тут тоже все стандартно - выделение прямоугольником, свободное выделение, «волшебная палочка», перемещение слоя или выделенной области, поворот, «рука» для перемещения и «пипетка» для подбора цвета.
Кисти и их настройки.

А вот здесь стоит остановиться поподробнее. Конечно, в SAI имеется набор стандартных инструментов, но пользоваться ими «как есть» необязательно. Каждый из них свободно настраивается под потребности рисующего.
Первым в списке идет режим наложения (аналогичный режиму наложения слоя) и выбор egde shape - формы краев кисти.
Эти «края кисти» позволяют придать штриху выраженную форму или сделать его размытым:
Затем настраивается размер кисти - Size. Тут, думаю, все понятно.
Далее - MIn. Size, минимальный размер. При рисовании на планшете перо реагирует на нажатие, таким образом можно контролировать толщину линии. При минимальном размере кисти в 0% толщина линии будет варьироваться от совсем тонкой до максимума (то есть, заданного выше размера), при 100% - не будет меняться никак.
Параметр Density задает прозрачность линии. 
Дальше идут два выпадающих меню, в которых можно выбрать форму кисти (по умолчанию - simple circle) и текстуру для нее (соответственно, по умолчанию стоит no texture).![]()
Следующие три параметра - Blendind, Dilution и Persistence.
Blending
регулирует смешиваемость цвета кисти с остальными цветами, присутствующими на слое.
Dilution
«разбавляет» краску. То есть, при максимальном значении этого параметра цвет начнет проявляться только смешиваясь с находящимися рядом оттенками. 
Persistence
отвечает за «стойкость» цвета при смешивании.
Галочка «keep opacity»
отвечает за то, каким считать стандартный фон - белым или «прозрачным». Это будет влиять на смешивание красок. Насколько мне известно, работает несколько по-разному в разных версиях программы.
Затем идут «Advanced settings»
:
Quality
- отвечает за качество проработки штриха. Разумеется, лучше выставить этот параметр на максимум, но на слабом компьютере это вызовет лаги или даже зависание программы (особенно если выбран большое размер кисти).
Egde Hardness
- четкость краев штриха.
Min density
- минимальная прозрачность. Параметр позволяет сильнее контролировать прозрачность линии.
Max Dens Prs
- то же, но регулирует зависимость прозрачности от нажима пера планшета. То есть, если выставить этот параметр на 0, то даже при самом слабом нажатии на перо SAI будет выдавать максимально непрозрачную линию. На 100% для этого придется ощутимо нажимать на перо.
Hard - Soft
регулирует чувствительность пера.
Галочками «Dens»
, «Size»
и «Blend»
можно отметить действия, за которые отвечает нажатие на перо. Если они все отмечены, более сильное нажатие делает штрих менее прозрачным, максимально широким и позволяет регулировать степень смешивания цветов. Dens означает прозрачность, size - размер, а blend - смешивание.
Некоторые полезные сочетания клавиш и прочее по мелочи
Ctrl+T - трансформировать выделенный фрагмент. Если ничего не выделено, берется весь слой. Чтобы применить трансформацию, нужно нажать Enter, чтобы отменить - Esc.
Ctrl+E - слить активный слой с предыдущим. Удобно на «финишной прямой», когда нужно обработать разные детали по мелочи и поправить косяки.
Что касается косяков, то есть одна хитрость, которая может помочь вам увидеть свои ошибки, если глаз замылился. В меню Canvas есть функция Flip Hoizontally, она зеркально отражает ваш рисунок. Проблемы с построением сразу становятся очевидны. Может, и не все, но самые грубые точно.
SAI, конечно, не располагает большим набором фильтров, но в настройке цветовой гаммы может помочь функция Filter>Hue and Saturation. Также, как я уже говорила, можно использовать разные слои с низкой прозрачность - это порой дает неожиданные результаты. :)
Ну вот, вроде бы базовые функции перечислены. :)
Надеюсь, этот импровизированный гайд хоть в чем-то поможет. Если есть вопросы, замечания и тапки - пишите в комменты.
Если понадобится, я могу попробовать написать более конкретное руководство по покраске, работе со слоями и так далее.
Привет! Сейчас я расскажу вам как красить в сай не выходя за края.
Для начала покажу свои настройки кисти для лайна(вдруг кому-то надо)
Итак, приступим!
Допустим вы нарисовали лайн и вам его надо покрасить. Создаете новый слой под лайном.

Выбираете инструмент Выделения (по-другому волшебная палочка)
И будьте внимательны к настройкам этого инструмента. Если у вас лайн полупрозрачный или с заусенцами, то вам стоит выбрать значение поменьше. Если у вас ровный лайн от руки или вектора, то можно выбрать среднее значение.

Выделяем на слое с лайном место, которое нам нужно покрасить

Заметьте, что у нас остаются непрокрашенные участки размером в пару пикселей. Иногда они могут быть, иногда нет. Все зависит от того значения инструмента "Волшебная палочка". Для каждого рисунка оно индивидуальное. Но раз уж у нас такое произошло мы выбираем инструмент ручного выделения

И закрашиваем все края чтобы было аккуратно

Теперь выбираем инструмент, которым вы собираетесь красить

И красим выделенную область НА ПУСТОМ СЛОЕ ПОД ЛАЙНОМ(!)

Потом мы на этом же слое нажимаем кнопочку Фиксировать непрозрачность

Теперь вы можете красить эту деталь не выходя за края! Так же это можно делать и с простым выделением, но многим этот пунктир мозолит глаза, поэтому можно пользоваться таким методом.

Таким же способом можно красить лайн, если что с:
Спасибо за прочтение!