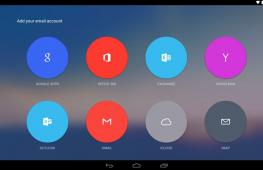Как разогнать процессор, несколько простых способов. Как увеличить скорость работы медленного компьютера под управлением Windows Изменение плана электропитания
Известная картина, когда в голову приходят мысли о покупке нового ПК в тот момент, когда Ваш старый компьютер перестает справляться с поставленной задачей, которую ранее он решал гораздо быстрее. Загрузка операционной системы кажется вечностью, запуск программ длится сравнительно долго, а более десятка вкладок браузера «вешает» компьютер. Да, картина довольна стара, и странно ее наблюдать когда все современные компьютеры содержат в себе многоядерные процессоры. Даже CPU пяти-семилетней давности обладают достаточной производительностью для потребностей современного пользователя. Причиной проблем с вашим ПК может быть сущая мелочь и чтобы сделать свою работу на компьютере комфортнее, не обязательно нести большие временные и финансовые затраты. В этой статье вы ознакомьтесь с возможными решениями частых проблем и найдите в них решение для себя.
Ускорение загрузки компьютера
После нажатия кнопки включения на компьютере BIOS материнской платы выполняет инициализацию аппаратных компонентов ПК, проводит всевозможные тесты оборудования, производит поиск на доступных носителях данных файл загрузки операционной системы и затем передает ей управление компьютером в случае успешного запуска. Время на прохождение и выполнение данных процедур требуется немалое. При неопытном вмешательстве в настройки компьютер может загружаться более минуты, прежде чем вы увидите логотип Windows и начало ее загрузки. Давайте для начала рассмотрим как оптимизировать настройки BIOS вашего компьютера.
Вход в BIOS. После включения вашего компьютера следует несколько раз нажать клавишу Del . В большинстве случаев после этого действия откроются настройки BIOS Setup. В ноутбуках и некоторых моделях материнских плат настольных компьютеров для входа в настройки BIOS может использоваться другая кнопка (например, F2 или F10). Стоит отметить, что в современных версиях BIOS Setup сначала открывается упрощенный режим отображения настроек, поэтому необходимо перейти в расширенный режим (Advanced BIOS Features или аналогичный).
Отключение теста оперативной памяти. Опцией, которая в наибольшей степени влияет на скорость загрузки компьютера, является «Quick Boot» , «Skip Memory Check» или что-то подобное. Найти ее можно в настройках загрузки (например, пункт «Boot Settings Configuration»). Если данная функция активна, то тестирование аппаратных средств - например, проверка оперативной памяти - не выполняется. Включение опции «Quick Boot» может сократить время загрузки компьютера более чем на 10 секунд.
Оптимизация приоритета загрузки. BIOS может выполнять поиск загрузочного сектора на всех подключенных к системной плате накопителях информации. При этом системный диск не всегда обнаруживается сразу. В таком случае тратится время впустую. Чтобы избежать этого рекомендую в пункте Hard Disk Boot Priority или аналогичном выбрать свой системный диск в качестве первого загрузочного устройства.
Внимание. При установке SSD может возникнуть необходимость выбора данного устройства в пункте «First Boot Device» или аналогичном в качестве первого диска, чтобы SSD появился в списке приоритета загрузочных устройств.
Отключение лишних устройств. В современных ПК все внутренние диски подключены по интерфейсу SATA. Несмотря на это, многие материнские платы имеют встроенный контроллер (P)ATA, известным также как IDE, который при загрузке расходует несколько секунд. Если в вашем ПК нет дисков, которые подсоединены по кабелям IDE, то отключите данный контроллер. Для этого откройте «Integrated Peripherals | OnChip IDE Channel» или аналогичный пункт и поменяйте его значение на «Disabled». Вы также можете отключить и другие контроллеры, например, параллельного (LPT) и серийного (COM) портов, равно как и встроенную звуковую карту, если для вывода звука вы пользуетесь внешней звуковой платой. Однако данные меры позволяют лишь незначительно сократить время загрузки.

Оптимальные настройки для Windows
Староустановленная ОС Windows, в сочетании с большим количеством приложений загружается очень медленно. Проблема заключается в бесчисленных программах и службах, которые запускаются вместе со стартом операционки независимо от того, используются они или нет. Поэтому перед тем как решиться на замену медленно работающего компонента ПК, стоит сперва «почистить» системные папки и реестр. Очистка реестра и удаление ненужных программ из автозагрузки, используя специальное ПО, позволит сэкономить на скорости загрузки десятки секунд. Для этих целей рекомендую использовать программу Vit registry fix или CCleaner . Их можно использовать и для нижеуказанных действий.
Отключение служб. Службы Windows устанавливаются с драйверами или программным обеспечением, и зачастую основной их задачей является поиск обновлений для данного ПО. Некоторые из них необходимы для того, чтобы работало другое приложение. Так или иначе, при загрузке операционной системы им также необходимо время для запуска. Чтобы отключить ненужные службы, воспользуйтесь сочетанием клавиш «Win+R» , введите « msconfig» и нажмите «Enter» . Будет открыта программа настройки системы. На вкладке «Службы» установите флажок напротив «Не отображать службы Microsoft» . Снимите отметки рядом со всеми службами, которые не относятся к вашему антивирусному программному обеспечению. Однако помните, что службы обновления ПО, например Adobe Flash и Reader, от которых зависит безопасность всей системы, необходимо оставить включенными.

Отключение программ в автозагрузке. На вкладке рядом со службами в msconfig приведены программы, которые автоматически запускаются после загрузки компьютера. Отключите здесь вначале все элементы, которые не имеют отношения к вашей антивирусной программе или не являются необходимыми, - например, клиент для синхронизации смартфона или программу для обмена мгновенными сообщениями.
Результат | Проверка скорости запуска ОС. При следующей перезагрузке ОС должна запуститься быстрее, причем на свою оптимальную скорость ваш компьютер выйдет только через несколько перезагрузок. Если при запуске появляются разнообразные сообщения об ошибках, активируйте отключенные вами службы и элементы. То же самое относится к программам, которые перестали работать, что, впрочем, случается очень редко.
Замена стандартного жесткого диска на SSD
 При загрузке операционной системы или запуске программ компьютер пытается получить доступ к множеству мелких файлов, которые зачастую хранятся на разных частях жесткого диска, что обусловлено особенностями записи информации. Перемещающаяся с одного места на другое головка чтения/записи тратит на их поиск и считывание много времени. Работающая в фоновом режиме антивирусная программа также сильно замедляет работу жесткого диска. , напротив, способен без механических задержек мгновенно предоставлять данные. Время доступа (то есть время, которое проходит до момента начала передачи данных) у SSD в 600 раз меньше, чем у жесткого диска.
При загрузке операционной системы или запуске программ компьютер пытается получить доступ к множеству мелких файлов, которые зачастую хранятся на разных частях жесткого диска, что обусловлено особенностями записи информации. Перемещающаяся с одного места на другое головка чтения/записи тратит на их поиск и считывание много времени. Работающая в фоновом режиме антивирусная программа также сильно замедляет работу жесткого диска. , напротив, способен без механических задержек мгновенно предоставлять данные. Время доступа (то есть время, которое проходит до момента начала передачи данных) у SSD в 600 раз меньше, чем у жесткого диска.
Компьютер с операционкой Windows, установленной на твердотельный накопитель, в среднем запускается за 15-20 с, что в 2-3 раза меньше результатов при использовании обычного HDD. Компьютер со стандартным жестким диском реагирует на запросы медленнее, чем с твердотельным накопителем.
Установка SSD. В корпусе настольного компьютера всегда найдется место для 2,5-дюймового SSD, как и в ноутбуке. Вместо того чтобы использовать монтажную рамку для 3,5-дюймового отсека корпуса, вы можете закрепить твердотельный накопитель двумя винтами боковой стенкой к одному из 5,25-дюймовых слотов, которые, как правило, свободны. Подключите SSD к разъему питания SATA блока питания и с материнской платой кабелем SATA. Обратитесь к руководству пользователя, чтобы узнать, поддерживает ли она текущий стандарт SATA 6 Гбит/с, и если ответ утвердительный, то на каком из портов, после чего подключите к нему SSD.
Установка Windows. После установки твердотельного диска для получения оптимального быстродействия и стабильности системы необходимо заново установить Windows и все программы. Для этого отсоедините старый HDD, загрузитесь с DVD с установочным дистрибутивом Windows и установите операционную систему на SSD, а затем и все свои программы. Когда все будет готово, вновь подключите жесткий диск. Для получения доступа к информации на нем используйте функцию библиотек в Windows 7. Для этого щелкните в одной из библиотек (изображения, документы, музыка, видео) по ссылке, следующей за «Включает:» . Позднее вы сможете удалить все каталоги, не содержащие ваших данных.
Добавляем оперативную память

Даже если вы только просматриваете веб-сайты или работаете в офисных программах, ваш компьютер должен быть оснащен минимум 4 Гбайт оперативной памяти, чтобы система как можно реже обращалась к файлу подкачки на заведомо «медленном» жестком диске. Для работы с мультимедийными файлами и современных трехмерных игр необходимо иметь от 8 до 16 Гбайт ОЗУ.
Внимание! Только 64-разрядная версия Windows способна распознать более 3 Гбайт оперативной памяти.
Анализ и увеличение объема оперативной памяти. Перед тем как увеличить емкость ОЗУ, узнайте, какой объем памяти и какого типа установлен в вашей системе. Установите и запустите программу CPU-Z . На вкладке «SPD» в раскрывающемся меню в пункте «Memory Slot Selection» можно определить количество слотов, а по щелчку по одному из номеров слотов появится информация об установленном модуле памяти. Например, если в системе имеется два модуля по 2 Гбайт и доступны еще два слота, приобретите два дополнительных модуля. Лучше всего остановиться на идентичных моделях с одинаковым каталожным номером (по которому вы можете найти память на порталах сравнения цен). Если отыскать их не удается, то необходимо подобрать память, которая соответствует старой или превосходит ее по таймингам и тактовой частоте. Если свободных слотов нет, замените имеющиеся модули новыми большего объема. Как правило, лучше всего устанавливать четное количество, так как в этом случае будет доступен быстрый двухканальный режим работы памяти.
Установка оперативной памяти. Установка оперативной памяти в компьютер достаточно проста: отожмите два фиксатора слота DIMM наружу и установите новый модуль таким образом, чтобы паз между контактами совпадал со слотом. Затем нажмите на модуль вниз до щелчка вначале с одной стороны, затем с другой. Вам следует убедиться, что Windows распознала установленное оборудование. Для этого используйте комбинацию «Win+Pause» и просмотрите информацию о компьютере - среди прочего будет указан объем установленной памяти.
Установка мощного процессора
Задачи, способные обеспечить полную загрузку современных процессоров, - большая редкость. Конвертирование видео или обработка фотографий в формате RAW входят в их число. В повседневной работе более мощный CPU означает меньшее время отклика компьютера на действия пользователя, но лишь при условии наличия SSD и достаточного объема ОЗУ. Если вы уверены, что ваш ПК «притормаживает» именно из-за недостаточного быстродействия центрального процессора, то ничего не остается, кроме как заменить его. Данная процедура отнимет у вас несколько часов и может стоить больших финансовых затрат, и это как раз тот случай, когда стоит задуматься о приобретении нового устройства, особенно если другие комплектующие также устарели.
Проверка аппаратных средств. На соответствующих вкладках CPU-Z определите модель процессора и материнской платы. В разделе «Поддержка» веб-сайта производителя определите самый мощный CPU, совместимый с вашей системной платой. Разница по отношению к старому процессору должна быть ощутимой, иначе процедура замены потеряет смысл. Например, если вы меняете самый слабый чип на самый мощный одной серии или устанавливаете устройство другой, более совершенной линейки, то компьютер станет работать существенно быстрее. В противном случае прирост быстродействия окажется минимальным.
Внимание. Некоторые старые модели процессоров, выпуск которых уже прекращен, еще поступают в продажу и зачастую предлагаются по более высокой цене, чем чип нового поколения вместе с материнской платой. Если вы собрались купить мощный CPU, обязательно закажите к нему тихий и эффективный кулер стороннего производителя, а в случае, когда требуется использовать старую систему охлаждения, безусловно необходим тюбик термопасты (обычно прилагается к кулеру).
Установка процессора. Отсоедините питание и отожмите фиксатор кулера. Осторожно поднимите его вверх по направлению от процессора, при необходимости слегка поворачивая влево и вправо. Откройте фиксирующий рычаг процессорного разъема и осторожно извлеките чип. С помощью безворсовой бумажной салфетки и чистящего средства на основе спирта удалите остатки термопасты с кулера, а также процессорного разъема. Затем установите новый процессор таким образом, чтобы выделенный уголок совпадал с отметкой разъема. Выдавите в центре поверхности CPU немного термопасты (капля размером не более горошины), затем установите кулер и несколько раз осторожно поверните его влево и вправо, чтобы равномерно распределить пасту. Прижимное усилие, которое появится, когда вы будете закрывать зажим кулера, «размажет» пасту по всей поверхности процессора. После этого можно будет подключить штекер питания кулера к материнской плате.

Замена видеокарты
Если трехмерные игры «тормозят» и при их запуске появляются ошибки, несмотря на то что используется довольно мощная видеоплата, или если в процессе обработки видео вопреки информации производителя отсутствует возможность использовать вычислительные ресурсы графического процессора, то, скорее всего, устарели драйверы видеокарты. Обновленные утилиты помогут повысить производительность и совместимость с новыми играми и приложениями, задействующими графический процессор, однако ощутимый прирост мощности можно получить только от нового устройства GPU, установить которое вы сможете сами.
Поиск нужного драйвера. Если вам неизвестно название вашего графического процессора, установите и запустите программу GPU-Z . С помощью полученной информации на сайте www.nvidia.ru или www.amd.com вы сможете найти нужные драйверы. Установка графических драйверов осуществляется аналогично другим программам, но перед установкой новых рекомендуется удалить старые, либо использовать специальные приложения от производителя для их автоматического обновления (например, GeForce Experience от Nvidia).
Выбор видеокарты. Графическая карта стоимостью до 6000 руб. (например, NVIDIA GeForce GTX 650 Ti/660 или AMD Radeon HD 7850) справляется со всеми современными играми в разрешении вплоть до Full HD. Если вы хотите иметь запас для игр следующего поколения, то по цене приблизительно в 9000 рублей вы можете приобрести NVIDIA GeForce GTX 760 или AMD Radeon HD 7950. Все перечисленные модели поддерживают DirectX 11. Видеокарты, стоимость которых превышает данные суммы, предназначены для геймеров, которые играют в разрешениях, превышающих Full HD, или стремятся получить максимальное качество графики.

Установка видеоплаты. Отсоедините коннекторы питания PCI-e от старой видеоплаты, а также открутите винт или снимите фиксатор возле металлической планки на тыльной стороне корпуса. Надавите на защелку слота PCI Express в направлении материнской платы и извлеките плату из гнезда. Установка осуществляется в обратном порядке, при этом не забудьте подключить коннектор питания. Все указанные платы работают в сочетании с блоком питания мощностью 500 Вт.
Здравствуйте дорогие читатели блога. Сейчас четырехядерные процессоры стоят наверное у каждого второго. Конечно если раньше два ядра было хорошо, то сегодня 4 ядра в системе это вообще отлично.
Только вот чем больше ядер в процессоре, тем хуже организована его работа с задачами, которые мы на компьютере выполняем а значит оптимизация процессора оставляет желать лучшего.
В основном так происходит от того, что не все программы хорошо заточены под многоядерные процессоры, то есть в некоторых приложения, программах и играх основная производительная мощь вашего процессора может просто не быть задействована и находится в режиме простоя.
Думаю такое положение вещей мало кого устраивает, особенно когда требовательная игра или программа тормозит на мощном четырехядернике.
Сегодня мы поговорим о эффективной оптимизации процессора при помощи простенькой, но полезной программе CPU Control .
Чтобы оптимизировать процессор через CPU Control , нам не придется его разгонять как мы это делали в статье - . Кстати, рекомендую к прочтению.
Скачиваем программу CPU Control ( ) и запускаем её. Программа очень простенькая, бесплатная и на русском языке.
После установки у вас появится ярлычок, запускаем программу и видим такое окошко.

Приступаем к оптимизации процессора с CPU Control . По умолчанию программа находится в выключенном состоянии. Для начала заходим в настройки и выбираем русский язык.

Далее выбираем второй пункт оптимизации процессора CPU Control — ручной .

Чтобы выбрать ядро процессора для определенной задачи, нажимаем правой кнопкой мыши по процессу и выбираем одно из ядер процессора.

Также, можно выделить сразу несколько процессов для одного ядра или один процесс для нескольких ядер.

Второе (третье и четвертое) ядро настраиваем для всех остальных процессов.
Если игра или какое-то приложение тормозит или производительности явно не хватает.
Попробуйте самостоятельно отдать на обработку все процессы кроме того которое тормозит на обработку четвертому или второму ядру. А все остальные ядра процессора пусть займутся одной вашей задачей.
Если копаться и разбираться в настройках желания нет, можно просто выбрать режим авто и наблюдать прирост производительности.

Оптимизация процессора с CPU Control это жизненно необходимая манипуляция для всех многоядерных компьютеров, особенно четырехядерных. Еще бы, ведь прирост производительности благодаря оптимизации процессора с CPU Control может достигать в полтора раза. На двухядерных компьютерах прирост также будет заметный но, возможно, меньшим чем с 4-мя ядрами.
В случае с одноядерными процессорами CPU Control ничего не сможет сделать, так как программа рассчитана под оптимизацию как минимум двух ядер процессора.
Ваш компьютер укомплектован одноядерным процессором? Тогда рекомендую вам ознакомится с мощной статьей — . Проделав 7 несложных шагов вы и без CPU Control сделаете работу за вашим компьютером удобней и быстрей 🙂
Теперь вы знаете как оптимизировать процессор с CPU Control и получить прирост производительности бесплатно, не более чем за 5 минут. Кстати чтобы максимально ускорить свой многоядерный компьютер, рекомендую эту . Таким образом вы сделаете работу вашего компьютера еще быстрее. Также не забудьте подписаться на . Только так вы сможете узнать о новых статьях на блоге первыми. На этом у меня все. Я желаю вам улыбаться почаще и смотреть на мир позитивней 😉
Когда покупаешь ноутбук, рассчитываешь, исходя из его стоимости, на хорошее быстродействие. И все равно его мало. Но можно увеличить скорость обработки данных центрального процессора (ЦП) от той, что заявлена заводом-изготовителем. Поэтому возникает вопрос: как разогнать процессор на ноутбуке, чтобы получить более эффективную работу за те же деньги. Есть несколько доступных и безопасных вариантов, которые мы рассмотрим в этой статье.
Начнём с вопроса «зачем»
Кажется, ноутбуку всего 3 года и он никогда не подводил, выполняя любые задания (поиграть в новый шутер, посмотреть новинки видеопроката, перекодировать видео).
Но теперь не справляется и с половиной потребностей. Что же придется делать - менять свой лэптоп? Но можно попробовать «оживить» своего электронного друга, разогнав процессор. Производительность немного возрастет. Если делать все правильно, то результаты порадуют. Кроме увеличения тактовой частоты, начинает быстрее работать память, а в итоге скорость работы приложений немного возрастает.
Но разогнать процессор ноутбука это половина дела. За все в этой жизни надо платить:
- Производительность увеличится, но одновременно увеличится и энергопотребление. А это означает, что время работы от батарей будет неизбежно уменьшаться.
- Кроме этого, теперь ноутбук будет греться гораздо больше. Придется подумать о системе охлаждения или, как минимум, не перекрывать специальные прорези снизу и сбоку.
- Срок жизни ЦП, скорее всего, уменьшится.
Windows тоже увеличивает производительность
Разгон процессора в ноутбуке немного затруднен, но возможен. Производители мобильных устройств, конечно, подумали о защите и заранее позаботились о том, чтобы обеспечить лучшее быстродействие на максимальной частоте, когда необходимо ускорить работу. При простое процессора частота автоматически падает. Но повысить производительность без вреда для лэптопа можно системными средствами, изменив режим электропитания.
Для этого в операционной системе Виндовс есть программное средство - «Электропитание ». Найти его можно, перейдя в Панель управления . На рисунке ниже представлено окно, которое появится в Windows 7 или 8.1.
Необходимо перейти в раздел «Электропитание » и выбрать пункт «Высокая производительность ».

Вот так можно «разогнать» процессор ноутбука без риска что-то сломать. Прирост производительности будет сразу заметен.
Разгон через БИОС
В некоторых моделях возможен разгон процессора ноутбука штатными средствами из BIOS. Чтобы попасть в эту систему, необходимо включить ноутбук и нажать на клавиатуре определенную клавишу. Подсказка, какую именно кнопку надо нажать, будет видна в течение нескольких секунд на экране монитора. Например, на экране монитора hp появится надпись, представленная на рисунке ниже.

После выполнения данного условия появится первоначальное меню, в котором будет указана клавиша, которую нужно нажать, чтобы попасть в БИОС.

Рассмотрим последовательность действий, которую необходимо выполнить для разгона процессора:

Необходимо предупредить, что чаще всего производители блокируют ЦПУ, чтобы помешать пользователю самостоятельно изменять тактовую частоту.
Разгон с помощью специальных приложений
Для сравнительно старых ноутбуков есть возможность разгона процессора с помощью небольшой программы в паре с программой Prime95 .
Дальнейшее выполнение любого способа разгона связано с риском повредить ноутбук. Все действия требуется выполнять с предельной осторожностью, небольшими шажками.
Необходимо понимать, что максимально можно добиться небольшого повышения частоты процессора - в пределах 10–15%. Дальнейшее увеличение возможно, если подготовить систему охлаждения и изменить питание чипа. Так как при разгоне вместе с повышением частоты увеличивается и тепловыделение. Кстати, у современных процессоров имеется двухуровневая система защиты от перегрева. Если порог температуры превышается, процессор автоматически принудительно понижает частоту и напряжение, что приводит к уменьшению тепловыделения. Если температура не падает ниже 95–110º ноутбук или отключается, или зависает.
Программа CPU-Z
Перед разгоном нужны данные о чипе, установленного в ноутбуке. Поможет в этом утилита CPU-Z . Эта информация необходима для программы .

Утилита SetFSB
Сознательно рассчитана для быстрого и простого разгона ЦП. С ее поддержкой можно безопасно изменять частоту системной шины без перезагрузки операционной системы, в обход BIOS.
У программы вполне понятный для работы интерфейс, а весь процесс разгона происходит пошаговым перемещением всего ОДНОГО ползунка.

Если данный ноутбук поддерживается программой, данные о частоте чипа будут видны в правом нижнем углу.
Последовательность действий предельно проста: увеличивать небольшими шагами тактовую частоту шины и тестировать программой Prime95 .
Prime95
Небольшая утилита, которая способна измерить производительность компьютера. Процесс замера основан на выполнении вычислений простых чисел Мерсенна. Данное действие использует все возможности ноутбука.
По выбору можно проверить как ОЗУ, так и сам процессор. Во время работы программы надо быть готовым к тому, что работа компьютера заметно замедлится.
Повышение частоты производится с маленьким шагом до тех пор, пока не произойдет зависание. После того как сохранены рабочие характеристики, испытания Prime95 необходимо прекратить и выйти из программы настроек CPU.
Заключение
Если все прошло успешно, на этом можно остановиться. Но это еще не весь комплекс работ. Производительность зависит не только от частоты процессора, но и от частоты работы памяти. Ее также можно увеличить, подобрав необходимые тайминги. Советы друзей и поиск в интернете помогут настроить ноутбук. Разгоном без предварительной подготовки можно и навредить. Для любителей игр следующий шаг - разгон видеокарты. Главное, чтобы все действия основательно были продуманы, и тогда усилия не пропадут даром.
Видео по теме
Сколько раз вы покупали новую игру, которая покорила вас своим трейлером или рекомендациями друзей, вы в ожидании установки, запускаете игру. Но, все тормозит, уменьшаете качество графики и убираете анимацию, а компьютер все равно «не тянет».
В этой статье я расскажу, как заставить компьютер работать в несколько раз быстрее, как немного апгрейдить ПК или полностью заменить железо с минимальными затратами.
Как же увеличить производительность компьютера?
Привет друзья, сегодня я хочу рассказать вам, как увеличить мощность своего компьютера, на какие особенности необходимо обратить внимание и какие детали нужно будет купить для достижения каждой из целей.
Тем, кто ещё не знает как работает компьютер и что у него внутри, рекомендую внимательно изучить статью: строение ПК , это позволит вам буквально за пол часа представить весь процесс работы, что и от чего зависит, к тому же все примеры с картинками – это позволит быстро разобраться даже начинающему пользователю.
Но и опытных пользователей я постараюсь не обидеть и в ближайшее время напишу для вас статью с подробными техническими характеристиками, которые обычно нужны только очень требовательным юзерам.
Итак, приступим, вся статья распределена по категориям, выбирайте нужный вам параметр и читайте, как его улучшить. Рекомендую прочитать полностью и выделить для себя самое необходимое.
Но стоит понимать с самого начала, что хорошее обновление компьютера это комплексная замена основных деталей, а не замена всего лишь одной части. Заменой одной детали вы можете просто не добиться результата, который хотелось бы получить.
Ускорение работы компьютера
В этом разделе речь пойдет не о том, как сделать из компьютера – «реактивную ракету», а улучшить скорость работы в несколько раз, что вы получите:
- — быстрое включение ПК;
- — ускоренный отклик программ;
- — улучшение скорости копирования, перемещения;
- — небольшое ускорение внутри игр.
Перечислять можно достаточно долго, поэтому просто перейдем к делу.
Для такого улучшения необходимо добавить оперативную память – это небольшие платы внутри системного блока. Замена таких плат не требует больших затрат и по времени занимает около 5-10 минут. Вам не понадобится нести компьютер в сервисный центр, вы без труда сможете это сделать самостоятельно.
Такие платы хранят в себе временную память компьютера. Чем больше объем этой платы, тем лучше. Как узнать, сколько сейчас у вас стоит оперативной памяти и как её заменить, вы сможете, прочитав отдельный раздел посвященный оперативке .
Увеличение мощности ПК, частичное.
Для увеличения мощности вам понадобится обновить процессор вашего компьютера.
Я не однократно говорил, что процессор – это «мозг» компьютера. Он отвечает за все вычислительные операции на вашем ПК. Следуя определенным алгоритмам, которые создали производители он воспроизводит конкретные действия и так скажем, раздает приказы всем остальным деталям.
Чем производительнее будет процессор, тем мощнее ваш компьютер. Для подробного изучения читайте статью: зачем нужен процессор? В ней я расскажу вам, на какие особенности нужно обратить внимание и от чего будет зависеть мощность.
Хотя для большинства пользователей развитее процессоров стало заметно, только с введением понятий двухъядерный, четырехъядерный и т.д. И как не странно многие на этом зациклились и теперь ошибочно приобретают не тот тип процессоров, который им нужен на самом деле.
Улучшение графики
Тут я думаю, все догадались, название говорит само за себя. Все картинки, красивые переходы, фильмы, игры – можно собрать под одно понятие – графика.
За графику в компьютере отвечает отдельная деталь – видеоадаптер (видеокарта)
Отвечает он за корректное отображение всего, что происходит на экране вашего монитора. Видеокарта преобразовывает непонятный обычному пользователю программный код в те красивые картинки, что вы видите.
Видеокарта имеет свой встроенный процессор, ее главная цель снять максимум нагрузки с центрального процессора и преобразовать все команды в привычные нашему глазу цвета, картинки, фильмы.
Чем производительнее будет ваша видеокарта, тем более «тяжелые» игры с хорошей графикой вы сможете запускать на своем ПК. Кстати замена не занимает много времени, в персональных компьютерах это дискретная карта, то есть отдельная плата, не зависящая от других, ее можно без труда снять, купить новую, современную и поставить на место.
Увеличение памяти компьютера
С этой проблемой я встречаюсь почти каждую неделю. Как и обычно приезжаешь к кому-нибудь настроить, или перебрать компьютер, как тут же получаешь вопрос, а можно еще памяти добавить? Конечно можно, если знать какую деталь нужно заменить.
А вот за внутреннюю память компьютера отвечает устройство, которое называют – жесткий диск (hard disk), некоторые называют их винчестерами и в принципе все правы. Но сейчас немного не об этом.
Мы хотим увеличить память, для этого надо бы сначала узнать, сколько у нас вообще сейчас памяти и прикинуть, сколько бы вы хотели добавить. Как это сделать вы сможете узнать прочитав отдельную статью об увеличении памяти компьютера . Так же в ней вы прочитаете, какой вид хард диска вам нужен – это поможет вам избежать переплаты.
А вообще не советую вам ставить на компьютер диски большого объема – это может не только понизить производительность, но и привести вас к ситуации, когда вы разом потеряете всю информацию со своего ПК.
Хорошо если это будет системный сбой и можно будет скопировать всю личную информацию. А если сгорит жесткий диск на пару терабайт – это большой объем информации, который будет очень обидно потерять не считаясь уже с тем, что там могут оказать ваши проекты по работе или бизнесу.
Используйте внешние жесткие диски, чтобы копировать дорогую вам информацию или можно по старинке на обычные диски периодически записывать, в случае поломки заново закачаете.
Апгрейд компьютера по всем направлениям одновременно
И вот мы хоть и медленно, но верно продвигаемся к концу статьи. Под одновременным апгрейдом я имел ввиду комплекс мероприятий направленных на улучшение всех параметров вашего компьютера, а если вы читали статью полностью вы уже догадались, что для этого необходимо заменить все детали, которые отвечают за вычисление, кодировку, графику, скорость, хранение и т. д.
Ведь по сути вся мощность заключена именно в нем, так или иначе меняя составляющие части по одной вы потратите много времени и результаты будут радовать вас постепенно. Допустим, вы поменяли одну деталь и так по очереди в течение двух лет все остальные, но пока вы все это обновляли первая деталь уже опять поизносилась и требует обновления или замены.
Таким образом, вы будете обновлять комплектующие компьютера постоянно, что не всегда удобно. Поэтому я и рекомендую вам одновременный апгрейд компьютера – это максимально возможное улучшение, увеличение всех параметров в несколько раз.
Для такого мероприятия нужно будет выложить хорошую сумму денег. Ниже я приведу список деталей, которые будут нуждаться в обновлении, в скобках буду делать небольшие заметки, пояснения. Где написано: «при необходимости», замена не является обязательной, но рекомендована.
Итак, какие детали поменять для улучшения ПК
- — Материнская плата (при необходимости)
- — Блок питания (при необходимости)
- — Процессор (для замены понадобится термопаста)
- — Куллер (при необходимости)
- — Видеокарта
- — Оперативная память (купить новую или добавить еще планку к старой)
- — Жесткий диск (при необходимости)
Приоритет замены выставляете на эти детали:
- — Процессор
- — Видеокарта
- — Оперативная память
Многие говорят, зачем столько всего менять, лучше купить новый системный блок и не заморачиваться. И таких людей можно понять, для них в жизни экономия времени является приоритетным направлением.
А вот большей части моих знакомых важно понимать что стоит внутри и потратить минимум денег. Они лучше потратят несколько часов на замену комплектующих, но при этом сэкономят несколько тысяч рублей.
Сам я считаю так: «Если хочешь сделать что-то хорошо — сделай это сам…»
Я надеюсь, что информацию до вас довел, если нужны видео по замене какой-либо из деталей, пишите в комментариях, буду добавлять по мере необходимости.
Закрепляем материал просмотром видео
Здравствуйте, уважаемые читатели блога сайт. Сегодня речь пойдет о том, как заставить Ваш компьютер работать на полную мощность. Наверняка, Вы замечали, что с течением времени, Ваш железный друг начинает медленнее выполнять операции, дольше загружаться, зависает на, казалось бы, простых задачах. Это проблема всех Windows. Самое простое решение – переустановка операционной системы. Казалось бы – что может быть проще? Проблема в том, что нужно будет потратить время, чтобы сохранить личные данные. То есть отобрать важную информацию, скопировать ее на диск или флешку. Но и это еще не все! После переустановки Windows, понадобится пол дня, все необходимые программы и полностью персонализировать систему. Итого – мы потратим целый день на все работы, связанные с переустановкой операционки.
Поэтому, прежде чем все форматировать и заново переустанавливать, рекомендую ознакомиться со следующими способами, которые помогут увеличить быстродействие компьютера.
1. Первый, и самый действенный способ – это удаление ненужных или редко используемых программ . Как ни странно, но больше всего тормозит систему большое число установленных приложений. Стандартный мастер удаления программ Windows плохо справляется со своей работой – после него остается множество неудаленных файлов и записей в реестре. Советую Вам использовать утилиту .
2. Второй, не менее важный и не менее действенный способ – это удаление редкоиспользуемых программ из автозагрузки . Как это сделать, я писал вот . Благодаря этому, скорость загрузки Windows увеличивается в разы.
3. Этот способ Вы скорее всего знали и без меня, но тем не менее, считаю своим долгом напомнить о нем. Суть его заключается в том, что не стоит запускать большое количество программ одновременно . Любое приложение занимает системную память, и это может существенно сказаться на производительности. Оставляйте открытыми только те программы, которые необходимы Вам в данный момент времени.
4. Причиной медленной или неадекватной работы компьютера может быть вирус. Обязательно (если она у Вас до сих пор не установлена) и сделайте полное сканирование компьютера .
5. Выполните дефрагментацию жесткого диска . Обычно, это занимает довольно продолжительное время, поэтому наберитесь терпения, но все-таки проведите эту процедуру. Система скажет Вам огромное “спасибо”. Для этого в Windows 7 нажмите Пуск/Все программы/Стандартные/Служебные/Дефрагментация диска . Далее нужно выбрать диск, отметить его галочкой, и нажать кнопку Дефрагментация диска .
6. Обновите Windows . Старайтесь регулярно . Microsoft чуть ли не каждый день выпускает новые “заплатки”, которые исправляют проблемы с безопасностью, удобством и надежностью Windows. Слава Богу, процесс обновления в “семерке” автоматизирован, поэтому от Вас не потребуется никаких действий. Единственное, не забудьте включить автоматическое обновление в панели управления.
7. Обновление драйверов . Если Ваш компьютер уже далеко не новый, а драйвера Вы ни разу не обновляли, то выполните этот пункт обязательно. Тем более, что новые версии выходят довольно часто. Материнская плата и видеокарта – для этих устройств ставим новые драйвера первым делом. О том, как их правильно обновлять и откуда скачивать, я писал вот .
8. Еще один довольно действенный способ – это отключение визуальных эффектов в Windows . Как известно, “семерка” использует интерфейс Aero, который здорово кушает системные ресурсы. Если у Вашего компьютера маловато оперативной памяти, то лучше отключить этот интерфейс. Для этого зайдите в Панель управления (Пуск/Панель управления ), и в поиске напишите Счетчики и средства производительности ,после чего, щелкните по одноименному пункту.

В появившемся окне нажмите Настройка визуальных эффектов . Здесь выбираем пункт “Обеспечить наилучшее быстродействие” и нажимаем Применить .

Думаю, Вы согласитесь, что лучше быстрый компьютер, чем тормозной и красивый.
9. Регулярно выполняйте перезагрузку компьютера . Казалось бы, что может быть проще? Но далеко не все следуют этому правилу, особенно, владельцы ноутбуков. После окончания работы, они просто закрывают крышку, тем самым вводя компьютер в спящий режим. Перезагрузка очистит память и завершит многие ошибочные процессы, которые были запущены, но не были завершены. Бывают ситуации, когда сложно установить причину медленной работы компьютера. В таких случаях также помогает перезагрузка.
10. Ну и напоследок, можете воспользоваться встроенной утилитой Windows, под названием “Очистка диска” . Она сама отыщет и удалит ненужные файлы, которые тормозят работу компьютера. Среди них – временные файлы, корзина, файлы посещений веб-страниц и другие. Для запуска программы нажмите Пуск , в поле поиска введите Очистка диска . Далее выберите диск, который хотите очистить. В появившемся окне галочками отметьте те типы файлов, которые собираетесь удалить. После этого нажимаем Удалить файлы .
В этой статье я не стал писать о том, что можно увеличить быстродействия компьютера увеличением оперативной памяти или заменой процессора, потому что это требует денежных вложений. Также не стал писать про всякие чудодейственные программы, которые одним нажатием мышки в сто раз увеличивают быстродействие – не очень им доверяю. Описанные выше способы простые и однозначно работают, проверено.