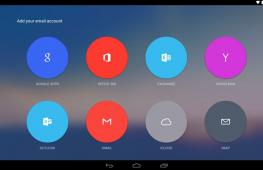Как перевернуть экран на ноутбуке. Как можно перевернуть экран монитора в исходное положение Перевернуть изображение экрана на 90 градусов
На компьютере можно легко повернуть экран на 90, 180 или 270 градусов под управлением Windows 10. Часто встречаются ситуации, когда перевернулся экран на ноутбуке и обратно сам не поворачивается. Вся причина заключается в том, что поворот экрана осуществляется на программном уровне без задействования акселерометра.
Эта статья расскажет, как перевернуть экран на компьютере или ноутбуке в Windows 10. Даже при попытке открыть диспетчер задач пользователи ноутбуков промахиваются и умудряются повернуть экран. Вернуть всё обратно действительно очень просто достаточно воспользоваться одним с предложенных ниже решений.
Функция поворота дисплея позволяет менять ориентацию рабочего стола. Это полезно, если физический дисплей повёрнут и требуется подобрать соответствующею его новому положению ориентацию рабочего стола.
Если же перевернулся экран на ноутбуке, нужно будет самостоятельно перейти в параметры и выбрать другую ориентацию для исправления. По умолчанию в операционной системе доступны следующие ориентации дисплея:
- альбомная - установленное по умолчанию значение, соответствует 0 градусов;
- книжная - портретная ориентация, соответствует значению 90 градусов;
- альбомная (перевёрнутая) - равняется значению в 180 градусов;
- книжная (перевёрнутая) - то же самое что перевернуть на 270 градусов.
А также в зависимости от графической карты, можно повернуть экран используя программу драйверов. Если же можно будет определиться со способом переворота экрана.
Параметры
Перейдите в раздел Параметры > Система > Дисплей . В пункте Ориентация дисплея выберите значение Альбомная (нормальное расположение экрана) или Книжная (повернуть экран на 90 градусов).
В контекстном меню рабочего стола выберите пункт Панель управления NVIDIA . Теперь перейдите в расположение Дисплей > Поворот дисплея . Выберите дисплей, параметры которого требуется изменить, после чего укажите нужную ориентацию.

Настройки Radeon
Современные драйвера графических карт Radeon не получили возможности поворота экрана. В случае использования которых нужно воспользоваться способом предложенным выше с использованием обновлённых параметров системы. Действительно, необходимости дублирования функциональности переворота экрана по факту нет.
В предыдущих версиях драйвера использовался компонент AMD Catalyst Software. В нём же была такая возможность, сейчас его также можно встретить на старых игровых ноутбуках. Там же достаточно перейти в Общие задачи дисплея > Повернуть рабочий стол и выбрать требуемый поворот, применив изменения. Доступны значения поворота уже описанные выше.

Панель управления графикой Intel HD
В контекстном меню выберите пункт Графические характеристики… В открывшемся окне выберите категорию Дисплей > Основные настройки . Теперь достаточно указать нужное значение поворота в градусах. В зависимости от версии программы интерфейс может немного отличаться. Но во всех версиях есть возможность программно изменить ориентацию дисплея.

Горячие клавиши поворота экрана Windows 10
Действительно большой в Windows 10. В таблицу горячих клавиш попали все полезные сочетания доступные в операционной системе. Но там нет данных по горячим клавишам для поворота экрана. Это значит что изменение расположения экрана с помощью горячих клавиш происходит благодаря стороннему программному обеспечению.
Панель управления интегрированной графикой Intel HD позволяет использовать сочетания горячих клавиш для быстрого поворота экрана. Пользователю достаточно зажать клавиши Ctrl + Alt и нажимать стрелочки в разные стороны.
Дополнительно можно установить утилиту iRotate, которая добавляет свои горячие клавиши для поворота экрана. Её сочетания клавиш совпадают со всеми выше предложенными.
Заключение
Всегда пользователи ноутбуков и компьютеров могли поворачивать экран, но эта функциональность была не нужна. Только если же сам повернулся экран (как утверждают пользователи), тогда нужно было его вернуть в стандартное состояние. Средствами операционной системы есть возможность установить альбомную или книжную ориентацию дисплея.
Часто пользователи Windows 10 и владельцы ноутбуков сталкиваются с проблемой неправильного отображения параметров экрана, перевернутого на 90 градусов. Связано это с тем, что пользователь мог случайно нажать комбинацию клавиш или же включить автоповорот.
Способы, как повернуть экран в Windows 10 на 90 градусов
Стандартный поворот экрана на ноутбуке выполняется комбинацией клавиш «Ctrl+Alt+стрелки».
Если же экран невозможно перевернуть стандартным способом, стоит воспользоваться следующими рекомендациями.
Жмём «Пуск», «Параметры», выбираем раздел «Система».

В левом меню выбираем «Экран». Здесь выставляем альбомную ориентацию.

В зависимости от того, какая видеокарта у вас установлена, на панели задач должен отображаться значок управления графикой. Если это NVidia, выполняем следующие шаги.
- Жмём «Дисплей». Откроется новый раздел. В левом меню переходим по ветке «Дисплей», «Поворот дисплея». Выбираем альбомную ориентацию экрана или кнопками сбоку пробуем повернуть дисплей на 90 градусов.

Для AMD Radeon настройки следующие:
- Жмём правой кнопкой мыши на рабочем столе и выбираем «AMD Radeon».

- Откроется менеджер дисплеев, выставляем стандартную альбомную ориентацию.

Для Intel включить правильное отображение экрана можно следующим способом:
- Жмём правой кнопкой мыши на рабочем столе и выбираем «Параметры графики».
- Откроется «Панель управления графикой Intel». Выбираем «Настройки».

- Выставляем поворот на 90 градусов.

Если на ноутбуке с Windows 10 часто переворачивается экран, автоповорот можно отключить. Для этого достаточно кликнуть правой кнопкой на рабочем столе, выбрать «Параметры графики» или «Настройка графики», выбрать «Горячие клавиши» и нажать «Отключить».

Теперь случайным нажатием комбинаций клавиш вам не удастся перевернуть экран.
Вопрос от пользователя
Здравствуйте.
Подскажите, что можно сделать: на моем ноутбуке перевернулся экран на 180 градусов и все стало вверх-ногами. Сама картинка вроде бы четкая, без искажений, ноутбук включается и работает в остальном как обычно. Можно ли повернуть экран без похода в сервис?
С уважением, Марина.
Доброго дня!
Достаточно популярная проблема, встречающаяся одинаково часто, как на ноутбуках, так и на ПК. Наиболее вероятно, Вы просто случайно поменяли настройки видеодрайвера, или нажали определенное сочетание клавиш. В этой статье приведу несколько способов, как можно вернуть все назад...
Примечание : в некоторых случаях переворачивать экран очень даже кстати! Не думайте, что разработчики софта специально вам строят козни. Например, смотрите вы фотографию или видео, снятые вверх-ногами - щелкнули пару кнопок и экран повернулся. Удобно? Удобно!
Способы перевернуть экран
Способ №1: с помощь горячих клавиш
Сейчас на многих ноутбуках для поворота экрана есть специальные сочетания клавиш (их называют горячими) . Они позволяют в считанные секунды менять ориентацию изображения на экране, например, сделать его книжным или альбомным. Как сказал выше, эта функция достаточно удобна в некоторых случаях.
Сочетания клавиш для поворота картинки на мониторе:
- Ctrl+Alt+↓ (стрелка вниз. Кстати, плюсы нажимать ненужно!) - переворачивание экрана на 180 градусов (т.е. вверх-ногами);
- Ctrl+Alt+← - повернуть на 90 градусов влево;
- Ctrl+Alt+→ - повернуть на 90 градусов вправо;
- Ctrl+Alt+ - вернуть изображения в обычное положение.

Примечание : данные клавиши сработают не у всех, например, они могут быть отключены по умолчанию в настройках драйверов. Либо производитель их вообще не закладывал...
Способ №2: через настройки видеодрайвера
Для начала, хочу сказать, что видеодрайвера у вас должны быть установлены (а также центр-управления к ним. Кстати, Windows часто ставит драйвера при установке системы, но они будут без центра управления!) .
Если драйвер на вашу видеокарту установлен - вам достаточно посмотреть в трей (рядом с часами): там должен быть соответствующий значок (пример ниже)

Либо нажать правой кнопкой мышки в любом месте рабочего стола: в контекстном меню должна быть ссылка на панель управления (пример ниже).

В настройках Intel необходимо открыть раздел "Дисплей". В подразделе "Поворот" вы можете выбрать значение в 90-180-270 градусов (см. скриншот ниже).
Кроме этого, в этом разделе можно установить частоту обновления, задать разрешение, масштабирование и пр. настройки.

Примечание : обратите внимание, что после смены разрешения или поворота изображения, у вас на экране появиться предупреждение, с просьбой подтвердить изменения. Если вдруг картинка на мониторе у вас совсем испортилась, и вы ничего не видите - то просто подождите 15 сек., измененные параметры сбросятся и вернуться в первоначальные значения.
В панели управления NVIDIA откройте вкладку "Дисплей" (слева в меню), затем откройте ссылку "Поворот дисплея". Там можно будет выбрать ориентацию:
- альбомная (по умолчанию);
- книжная;
- альбомная (сложенная);
- книжная (сложенная).
Выбирая между этими режимами, установите параметр так, как удобно для просмотра изображения на мониторе.

В AMD Catalyst Center все тоже достаточно очевидно: открываете в меню слева "Общие задачи дисплея/Повернуть рабочий стол" , из списка выбираете режим: альбомный или книжный (также для них есть зеркальные варианты).

AMD Catalyst Center // выбор ориентации дисплея: книжная, альбомная
Примечание : меню настроек может сильно варьироваться, в зависимости от версии видеодрайвера.
Способ №3: через настройки Windows
Windows 7
Щелкаете правой кнопкой мышки в любом месте рабочего стола, во всплывшем контекстном меню выбираете "Разрешение экрана" (как на скрине ниже).


Важно! При изменении разрешения или ориентации, Windows будет ждать от вас подтверждения измененных настроек. Так, что если что-то пойдет не так, просто подождите 15 сек. и не нажимайте никакие кнопки...
Windows 8, 10
В принципе, изменение ориентации изображения происходит аналогично, также как на Windows 7. При клике правой кнопкой мышке по рабочему столу, появиться меню - нужно выбрать "Параметры экрана" .


Почему может не поворачиваться картинка на мониторе?
Иногда бывает жмешь кнопки, меняешь настройки, а ничего не происходит - картинка на мониторе никак не меняется... Происходить такое может по следующим причинам:
1) Меняете ориентацию не того монитора . Это актуально, если у вас к компьютеру подключено несколько мониторов (либо было ранее подключено). При настройке обратите внимание, какому монитору вы меняете ориентацию!
3) Также рекомендую проверить компьютер на вирусы . Некоторые типы зловредных программ устраивают игры: меняют разрешение, заставляют "прыгать" курсор мышки, поворачивают изображение и т.д. Популярные антивирусы этого года 👉 .
4) И последнее, попробуйте загрузить вашу ОС Windows в безопасном режиме . Часто именно в этом режиме удается исправить те или иные ошибки. К тому же, если проблема связана с видео-драйверами, то изображение на экране должно стать показываться в стандартном режиме.
Как зайти в безопасный режим в Windows 7/8/10 -
Надеюсь, вопрос исчерпан?!
Операционная система Windows работает на самых разных устройствах, и она имеет сотни настроек, которые обычным пользователям ни к чему. Одной из «скрытых» возможностей Windows является переворот выводимого на монитор или любой другой экран изображения на 90, 180 или 270 градусов. Повернуть изображение можно сознательно, но что делать, если экран на ноутбуке перевернулся или подобная проблема произошла на стационарном компьютере против вашей воли? Есть несколько способов, как вернуть привычную картинку на мониторе.
Переворот изображения с помощью «горячих клавиш»
В некоторых версиях Windows 7, 8 и 10 перевернуть экран можно с помощью нажатия комбинации «горячих клавиш». Для того чтобы нижняя часть выводимого изображения оказалась с той стороны, которая вам необходима, следует нажать на клавиатуре: Ctrl + Alt + стрелка (в зависимости от направления).

Важно: работа «горячих клавиш» настроена не во всех сборках Windows, и столь простое решение проблемы с поворотом экрана сработает на малом количестве компьютеров.
Если решить проблему и вернуть экран в привычное положение не удалось, следует воспользоваться настройками Windows или видеокарты.
Перевернуть экран ноутбука или компьютера стандартными средствами Windows
В зависимости от версии операционной системы Windows, следует выбрать один из способов решения проблемы.
Windows 7, Windows 8

Windows 10
На Windows 10 имеется несколько способов перевернуть экран средствами операционной системы.
Первый способ:

Второй способ:

Важно: Операционная система Windows 10 часто устанавливается на ноутбуки-трансформеры, которые сочетают в себе функции настольного компьютера и планшета. В подобных устройствах используются акселерометры, которые отвечают за автоматический поворот экрана в зависимости от его положения в пространстве. Отключить переворот изображения в них можно средствами операционной системы Windows 10 в пункте «Параметры экрана».
Переворот изображения компьютера в программном обеспечении видеокарты
Если в компьютере установлена дискретная видеокарта, она с большой долей вероятности поставляется с собственным программным обеспечением. Поскольку за вывод изображения на экран монитора (в том числе и на ноутбуке) отвечает видеокарта, необходимо проверить заданные для нее настройки. В зависимости от производителя видеокарты, программное обеспечение может отличаться.
Переворот экрана в видеокартах AMD

Переворот экрана в видеокартах NVIDIA

Видеоинструкция: как повернуть экран
Почему перевернулся экран на ноутбуке или компьютере?

Причин, по которым изображение на мониторе перевернулось, может быть несколько, и далеко не все они устраняются одним из способов, описанных выше.
Невнимательность
Если в компьютере включены «горячие клавиши» на переворот экрана, то простая невнимательность может привести к перевороту экрана. Ребенок или вы сами можете случайно нажать на клавиатуре сочетание клавиш Ctrl + Alt + стрелка и экран перевернется. В таком случае вернуть изображение в должную плоскость довольно просто, используя «горячие клавиши» по назначению.
Проблемы с программным обеспечением
«Железо» компьютера может конфликтовать друг с другом, что выливается в сбои при работе программного обеспечения. Ошибки могут привести к тому, что изображение на экране перевернется, и в подобной ситуации следует насторожиться. Возможно, вам понадобятся услуги по диагностике, чтобы определить точную причину автоматического поворота изображения на компьютере.
Вирусы
Меняться ориентация экрана с альбомной на книжную или любую другую на компьютере может из-за вирусов. Избавиться от них можно несколькими способами:
- Проверить компьютер антивирусными программами
- Выполнить восстановление системы
- Переустановить операционную систему Windows
Не стоит сразу паниковать, если у вас перевернулся экран на ноутбуке или компьютере. Эта проблема в подавляющем большинстве случаев не связана с аппаратной частью и решается буквально за несколько минут. Не верите? Тогда просто прочитайте данную статью, и вы сами в этом убедитесь. Кстати, способы, представленные ниже, являются универсальными и подойдут для любой версии операционной системы Windows.
Горячие клавиши
Итак, самой распространенной причиной того, что на вашем компьютере экран перевернулся на 90 градусов (или на любой другой угол) является случайное нажатие вами так называемых горячих клавиш. Вы могли попросту зацепить их, протирая клавиатуру, а затем обнаружить, что изображение на мониторе отображается вверх тормашками.
Логично, что для решения проблемы следует использовать ту же комбинацию кнопок, которая привела к ее возникновению. И тут есть несколько вариантов. Прежде всего, одновременно зажмите клавиши «Ctrl» и «Alt», а затем, не отпуская их, кликните по одной из стрелок. При этом:
- Стрелки «Вверх» и «Вниз» повернут изображение на 180 градусов.
- Стрелки «Влево» и «Вправо» перевернут монитор на 90 градусов, соответственно своему направлению.
Таким вот нехитрым способом, постепенно вращая картинку на экране, вы вернете ее в исходное положение. Стоит сказать, что этот метод работает не всегда, но опробовать его нужно в первую очередь, так как данная процедура не отнимет у вас много времени.
Настройки операционной системы
Если предыдущий способ вам не помог, вы можете воспользоваться настройками операционной системы и попытаться сделать так, чтобы экран компьютера перевернулся обратно. Для этого:
- Нажмите по любому пустому участку на рабочем столе правой клавишей мыши. В появившемся контекстном меню выберите пункт «Разрешение экрана» (в Windows 10 эту опцию переименовали в «Параметры экрана»).
- Выберите тот монитор, который вы хотите настроить. Если у вас перевернулся экран на ноутбуке или же вы используете только один монитор, тогда можете просто пропустить этот шаг.

- В разделе «Ориентация» выберите вариант «Альбомная» (подходит для большинства мониторов).
Если проблема с перевернутым экраном исчезла, сохраните изменения. В противном случае - просто попробуйте выбрать другую ориентацию дисплея.
Настройки видеокарты
Еще один способ решить неисправность, из-за которой перевернулся экран на ноутбуке или компьютере, заключается в изменении настроек видеокарты. Он имеет свои нюансы, но, в принципе, очень похож на предыдущий. Итак, вам нужно сделать следующее:
- Зайдите в настройки вашей видеокарты. Чаще всего это можно сделать, кликнув по соответствующему значку на панели задач. Кроме того, вы можете найти нужную программу через меню «Пуск».
- Далее вам нужно отыскать опцию, отвечающую за поворот дисплея. К сожалению, ее название может отличаться в зависимости от модели вашей видеокарты. При поиске ориентируйтесь на «Повернуть рабочий стол», «Поворот дисплея» и прочие подобные названия.

Отыскав и выбрав нужную опцию, поверните экран либо при помощи раздела «Ориентация», либо пользуясь стрелками. Вернув дисплей в нормальное положение, подтвердите изменения и закройте настройки видеокарты.
Другие способы
Если экран на ноутбуке перевернулся и не хочет возвращаться в нормальное положение, тогда вы можете воспользоваться одним из альтернативных способов устранения неисправности:
- Переустановите драйвер вашей видеокарты. При этом можно попробовать установить ПО более ранней версии.
- Иногда встречаются ноутбуки, оборудованные акселерометром. Если на вашем устройстве он есть, тогда причина перевернутого дисплея может крыться в его неисправности.
- В крайнем случае вы всегда можете переустановить операционную систему.
Также имейте в виду, что проблема с перевернутым экраном может наблюдаться по причине неисправности вашего монитора или другого железа. В этом случае лучше не пытаться устранить ее самостоятельно и обратиться к специалисту.