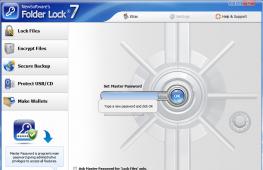Как переустановить Windows: пошаговая инструкция. Как переустановить Windows: пошаговая инструкция Как установить windows 7 профессиональная
Твитнуть
Статья подойдет новичкам, которые хотят сделать все правильно и качественно. Я не стал ограничиваться простыми инструкциями, поэтому получилось что-то вроде мини-учебника - это обеспечит понимание самого процесса и даст необходимые знания начинающим пользователям.
Хотя речь идет об установке Windows 7 , мои советы подойдут для Windows 8 и выкинутой на обочину истории Windows Vista .
Выбор версии Windows 7
Сборка или оригинальный дистрибутив?
В интернете пользуются огромной популярностью так называемые «сборки Windows». Чем они хороши и почему многие специалисты не советуют их ставить? Чтобы ответить на этот вопрос, а также помочь с выбором дистрибутива (диска для установки), для начала следует объяснить - что такое сборка.
Сборка в данном случае означает модифицированную версию Windows. Некоторые продвинутые пользователи с «умелыми ручками» меняют настройки и состав устанавливаемых компонентов, содержимое системных файлов, добавляют различные программы - так получается очередная сборка Windows. Все сборки де-факто являются пиратскими, но о преимуществах и недостатках нелицензионного ПО будет в соответствующей главе.
Плюсы сборок:
- Пользователь получает внешне «красивую» и функциональную систему с установленными программами, что избавляет пользователя от рутинной работы по установке и настройке.
- Интегрированные в сборку драйвера избавляют от необходимости искать и ставить их вручную.
- Интегрированные в некоторые сборки обновления Windows избавляют от необходимости обновлять операционную систему (ОС) вручную.
- Установленная сборка часто загружается быстрее за счет отключенных якобы «ненужных» компонентов.
- Не нужно тратить время на ввод ключа лицензии и активацию.
- Из-за измененных системных файлов (ради украшательств, например) неправильно работает защита системных файлов. Я имею в виду не только функцию «Защиты и восстановления системы», но и другие программные механизмы, скрытые от глаз пользователя. Увы, многие авторы сборок считают, что надо все отключать, в итоге на компьютер устанавливается система, практически беспомощная в делах восстановления после сбоев. Кстати, на сайте Microsoft есть хорошая с правильной аргументацией того, почему «защиту» отключать нельзя.
- Твики - всяческие изменения настроек, призванные «ускорить систему». В сборках твики применяются в массовых количествах. Не спорю, что некоторые правки реестра и отключения служб позволяют сделать систему отзывчивей на медленных, старых компьютерах. Но отключая службы и вмешиваясь в системные настройки, мы обрекаем Windows на сбои. Что вам важнее: запуск программы быстрее на 0,1 секунды и постоянные глюки в работе или стабильная работа без вылетов и ошибок? Причем на реальную производительность в вычислительных задачах твики практически не влияют в положительную сторону.
- Драйвера. Для Windows XP интеграция драйверов полезна, так как позволяет ставить операционную систему на ноутбуки с SATA-интерфейсами. Об этом хорошо рассказано . Здесь у меня возражений нет. Для Windows Vista и более поздних систем интеграция драйверов стала бессмысленной, потому что необходимые драйвера уже присутствуют в стандартном дистрибутиве. Также в сборки интегрируют драйвера для видеокарт, звуковых карт и т. п., причем они зачастую урезанные (где-то может не хватать файлов). В результате пользователь получает систему с установленными драйверами, работающими абы как (нет звука, не работает микрофон, глючит тачпад на ноутбуке и т. п.). Проблема проявляется и при другом сценарии: ставит человек современную игрушку и выясняет, что на вроде современном компьютере она тормозит! В чем дело? Ларчик просто раскрывается: под все современные игры выходят новые версии драйверов, оптимизированные и улучшенные. Пользователь, ставя сборку Windows, не задумывается о том, что драйвера надо обновлять - ведь все и так работает. В итоге компьютер не использует свою мощь на 100%. А ведь достаточно было зайти по ссылке и скачать нормальный драйвер (эти ссылки я дам позже, в главе по установке драйверов).
- Еще раз о драйверах. Сборщики также любят удалять драйвера для старых устройств. В итоге, подключив старый, но верно работающий принтер, пользователю приходится перелопачивать интернет в поисках подходящего драйвера. То есть, с одной стороны, вроде драйвера есть, а вроде и нет.
- Нелицензионная ОС (сборки Windows, подчеркиваю - всегда пиратские) накладывает ограничения (об этом чуть позже) при работе с системой. Даже введя лицензионный ключ, ситуацию не исправить - файлы-то изменены, все перелопачено, активация будет работать абы как, плюс это все равно нарушение лицензионного соглашения.
- Большой набор устанавливаемого софта путает новичков. В этом случае они делают обоснованное и в какой-то мере правильное решение - просто игнорируют непонятные значки, находящиеся на Рабочем столе. Однако программы могут и запускаются без ведома пользователя, из-за чего появляется много значков в трее (возле часов), что опять-таки путает пользователя, не знакомого с этими программами. А если любопытная личность начнет запускать все подряд и нажимать кнопочки, то велик шанс получить глючную систему или вообще ее «убить». Про то, что каждая запущенная программа забирает какую-то часть ресурсов компьютера, и упоминать не стоит - этот минус очевиден.
Мое мнение таково: сборки Windows - зло . Ставьте чистый, неизмененный дистрибутив Windows, если вы хотите настолько стабильной работы операционной системы и программ, насколько это возможно. Если вы не согласны со мной, советую не возмущаться и не доказывать мне преимущества неких «проверенных» сборок, а пройти вот сюда или сюда и спросить там - вам ответят люди с большим опытом работы и соответствующими знаниями. Или не ответят, потому что для многих очевидно, что сборки - зло.
Существуют также сборки для автоматической установки Windows, где прописан сценарий установки и интегрирован самый минимум, например - обновления. К таким сборкам претензий нет, потому что их назначение специфично, их создатели четко знают цель такой сборки. Чаще всего такие дистрибутивы делают с помощью Windows AIK .
Об изданиях Windows 7
Windows 7 имеет несколько изданий (вариантов, версий - называют по-разному). Издания отличаются набором функций и системными требованиями. Например, издание «Домашнее базовое » довольно хорошо работает на старых компьютерах с 512 Мб оперативной памяти, в то время как «Максимальное » издание будет на таком компьютере заметно подтормаживать из-за наличия такого ресурсоемкого компонента, как интерфейс «Aero » (то самое полупрозрачное оформление окон).
От выбора издания зависит функциональность вашего компьютера.
Производительность, как я уже упоминал выше, тоже разнится, но это заметно только на медленных ПК. При объеме оперативной памяти больше 2 Гб и процессоре с как минимум двумя ядрами по 2 Ггц разница изданий в производительности и отзывчивости практически незаметна. Не следует выбирать издание с функциями «про запас». Лучше поставить на компьютер ту версию, которая точно соответствует вашим требованиям. Функции, которые вам не нужны, будут только мешать и зря расходовать место на жестком диске и в оперативной памяти. В будущем всегда можно сменить издание без полной переустановки Windows.
Виды изданий Windows 7
Хотя я рассказываю об изданиях Windows 7, с Windows Vista и не вышедшей пока что Windows 8 ситуация схожая. Правда, Windows Vista устанавливать нет смысла из-за того, что это уже операционная система «прошлого поколения», а Windows 8 существует пока что только в бета-версии, нестабильной и недоделанной. Еще раз повторю: не стоит спешить и бежать в магазин за Windows 7 Максимальная (Ultimate). Сначала следует знать, какие существуют издания Windows.
У Windows 7 есть шесть изданий: Windows 7 Начальная (Starter), Windows 7 Домашняя базовая (Home Basic), Windows 7 Домашняя расширенная (Home Premium), Windows 7 Профессиональная (Professional), Windows 7 Корпоративная (Enterprise), Windows 7 Максимальная (Ultimate). «Корпоративное» издание откинем в сторону, потому что оно предназначено для работы в организациях. По функциям это издание дублирует «Максимальное», но имеет другую лицензию. Про «Начальное» тоже забудем, потому что это издание доступно только в установленном виде на дешевых нетбуках, да и урезано по функциям настолько, насколько это возможно. Значит, нам на выбор дается четыре издания Windows 7, доступные домашнему пользователю: Windows 7 Домашняя базовая (Home Basic), Windows 7 Домашняя расширенная (Home Premium), Windows 7 Профессиональная (Professional), Windows 7 Максимальная (Ultimate).
Поддержка тем оформления Aero - очень приятная и красивая штука, но съедает много ресурсов. Особенно это заметно на ноутбуках - включение Aero сокращает срок работы от батарей. Windows 7 Домашняя базовая отличается тем, что поддержка Aero там отключена. Можно включить Aero путем хитрых манипуляций с файлами и реестром, инструкцию на эту тему много. Пожалуй, единственная интересная особенность непривлекательной, казалось бы, Домашней базовой версии - пониженные системные требования. Если у вас есть старый компьютер с 512 Мб оперативной памяти, вместо морально устаревшей Windows XP можно поставить Windows 7 Home Basic. Игры будут работать более медленно, так как Windows 7 сама по себе требует больше ресурсов, но именно Домашняя базовая версия довольно неприхотлива к ресурсам за счет своей «легкости» в плане состава компонентов, требуя меньше оперативной памяти для своей работы. А если в USB воткнуть быструю флешку и включить на ней ReadyBoost - «старая лошадка» получит второе дыхание! Особенно это будет заметно при медленном жестком диске. Aero поддерживают все издания, кроме Домашней базовой (Home Basic).
Windows Media Center - хорошая штука, по функциональности выходящая далеко за рамки обычного проигрывателя видео. Правда, я Медиа Центром не пользуюсь, мне хватает PotPlayer. Но вам эта программа может понравиться. Все издания Windows поддерживают его, кроме Домашней базовой.
Поддержка Домашних групп - полезная функция, позволяющая использовать общие папки и файлы, а также принтеры и другие устройства. От обычного «Общего доступа к файлам и папкам», знакомого пользователям Windows XP и Vista, отличается простотой настроек. Настройки смотрите в Центре управления сетями и общим доступом. Хорошая статья, рассказывающая о Домашних группах Windows 7, находится . Все издания Windows поддерживают эту полезную технологию, кроме обделенной Домашней базовой.
Поддержка Windows XP Mode - незаменимая вещь для тех, кто пользуется старыми программами, не работающими в Windows 7. Windows XP Mode - это Windows XP, установленная в виртуальную машину. Все программы, запущенные в этом режиме, работают фактически в виртуальном компьютере с Windows XP, поэтому окошко такой программы будет обрамлено узнаваемой синей рамкой темы оформления Windows XP. Владельцы Профессионального и Максимального изданий могут в любой момент загрузить с сайта Microsoft этот компонент и установить. Так что если вам будут говорить, что какая-то программа не работает в Windows 7 и необходимо ставить Windows XP, просветите этого человека о Windows XP Mode. Два минуса этой технологии:
Трехмерные игры не работают в этой виртуальной машине. - Редакции Windows 7 Домашняя базовая и Домашняя расширенная не поддерживают работу Windows XP Mode.
Установка программ в эту виртуальную машину требует лишних телодвижений - начинающему пользователю будет сложновато.
Плюс: вопрос совместимости с Windows XP отпадает - программы будут работать в самой настоящей Windows XP, а не Windows 7. Причем все документы, файлы - всё нормально открывается в программах, запущенных в виртуальной Windows XP. С точки зрения пользователя все работает как надо, только окошко обрамлено синей рамкой интерфейса Windows XP.
Поддержка доменов - малополезная для домашнего пользователя возможность подключать компьютер к домену. Подробнее о доменах написано . Работает в изданиях Профессиональное, Максимальное. Актуально для тех, кто использует свой личный ноутбук для работы, подключаясь к сети с доменами.
Шифрование диска с помощью BitLocker - для конспираторов и тех, кто хранит Очень Важную информацию на компьютере. Описание работы находится . Работает только в Максимальном издании. К счастью, это не единственное решение для шифрования дисков, есть и бесплатные. Например, TrueCrypt.
Мне кажется, что большинству пользователей будет достаточно Домашнего расширенного издания Windows 7. Нет особого смысла ставить Максимальное или, упаси Боже, Корпоративное издание. К тому же цена…
Системные требования Windows 7
Какой компьютер подойдет для установки Windows 7, подробно написано на сайте Microsoft. Ограничусь кратким пересказом с пояснением:
- Частота процессора должна быть 1 Ггц или выше. Конечно, на таком медленном компьютере комфортная работа невозможна, но работать будет. Windows 7, в отличии от устаревшей Windows XP, эффективно использует многоядерные процессоры, но и на одноядерном процессоре будет работать.
- Оперативной памяти должно быть 1 гигабайт или выше для 32-битной системы, 2 гигабайта для 64-битной. Подробнее об этом читайте в следующей главе, я лишь скажу одно - вполне можно запустить как 32-, так и 64-битную Windows 7 на компьютере с 512 Мб оперативной памяти. Сама Windows при этом будет работать достаточно шустро, но если запустить какую-нибудь программу - будут тормоза из-за нехватки оперативной памяти. Вывод: на компьютере с 512 Мб ОЗУ работать будет можно, но придется запастить терпением (советую сменить оформление окон на классическое, как в Windows2000, дабы сэкономить с полсотни и даже больше мегабайт оперативной памяти). На компьютерах с 1 Гб оперативной памяти комфортная работа возможна, за исключением игр - любая современная игра требует от 2 и более Гб оперативной памяти и это не сильно зависит от версии Windows.
- Видеокарта должна поддерживать DirectX 9 как минимум. Вообще-то Windows 7 будет работать и на более старой видеокарте, лишь бы совместимый драйвер был. Также при старой видеокарте, не поддерживающей как минимум DirectX 9, будет недоступен красивый интерфейс Aero (полупрозрачное оформление окон). Подробнее о DirectX я рассказал в заметке .
- 16 гигабайт свободного места на жестком диске для 32-битной Windows 7, 20 Гб - для 64-битной. Учтите - это самый минимум, места для программ и игр при этом не хватит.
- Также очень желателен интернет - для получения обновлений, новых баз антивируса и так далее.
Чтобы выяснить, какой у вас компьютер, можно скачать и запустить программу - она проста в обращении и информация о «железе» компьютера, выдаваемая ею, понятна начинающим пользователям. Также далее по тексту будут и другие советы на тему определения содержимого компьютера.
Какую выбрать систему - 32 бит или 64?
Нескончаемые споры идут насчет того, какой разрядности («битности») должна быть система. Вряд ли мне удастся поставить точку в этом вопросе. Хотя бы расскажу простыми словами о сложившейся ситуации с разрядностью систем.
Разрядность системы бывает 32 бита и 64 . Более правильно обозначать разрядность как x86 и x64 , но это путает новичков (встречал опусы типа «какую систему выбрать - 86 бит или 64?»). Поэтому во избежание путаницы буду использовать цифры 32 и 64.
Нам, как пользователям ПК, заметна наиболее отличительная черта между 32- и 64-битными Windows: 32-битные системы не умеют работать с более чем 4 Гб оперативной памяти (на деле еще меньше - система «видит» примерно 3,5 Гб). Есть способ заставить увидеть 32-битную систему 4 Гб с помощью специального патча, но особого смысла в этом нет - Windows начинает вести себя нестабильно. Подробнее об ограничениях 32-битной Windows я рассказал в заметке
64-битные Windows 7 позволяют работать (не просто вывести цифру о количестве установленной памяти, но и эффективно использовать этот объем) с 192 Гб памяти, что радует. 64-битная Windows позволяет запускать 32-битные программы. В то же время 32-битная не умеет запускать 64-битные версии программ. 64-битные программы будут иметь преимущество в скорости перед 32-битными версиями за счет более эффективных вычислений. Также x64 система лучше защищена от вирусов (но антивирус по-прежнему нужен).
Имеется и обратная сторона медали: 64-битная Windows и 64-битные программы занимают немного (в сумме на 100-150 мб) больше оперативной памяти за счет того, что увеличивается количество данных, с которыми они работают. Впрочем, эта разница не всегда заметна. Вторая проблема - некоторые 32-битные программы не запускаются на 64-битной системе или вылетают с ошибками. Опять-таки, количество несовместимымх программ достаточно мало, чтобы игнорировать этот недостаток.
Мой совет: если вы ставите Windows 7 на персональный компьютер с хотя бы 2 Гб оперативной памяти, причем в будущем планируете добавить еще - выбирайте x64 версию. В таком случае в один прекрасный день вы пойдете в магазин, купите плату памяти, вставите ее в свой компьютер и будете использовать компьютер дальше, радуясь возросшей скорости. Добавленная оперативная память будет задействована, все будет хорошо.
Если же на компьютере стояла 32-битная Windows, то мороки будет больше. Чтобы задействовать оперативную память больше 3,5 Гб (иначе зачем вы ставили больше оперативной памяти?), потребуется начисто ставить 64-битную версию, потому что просто обновить разрядность системы нельзя. Придется все удалять, чистить или форматировать жесткий диск, а затем ставить Windows x64 с нуля. Об этом есть хорошая статья Windows 7: Миграция на 64-разрядную версию . Кстати, при покупке лицензионной Windows в коробке будут диски обеих разрядностей - x86 и x64.
Полезная информация
Чтобы определить разрядность установленной Windows, откройте Панель управления - Система и безопасность (если у вас отключены категории, этого пункта не будет, сразу будет следующий) - Система :
Если у вас установлена 64-битнаяоперационная система, легко догадаться, что и процессор в компьютере 64-битный,ведь для 64-битнойWindows нужен соответствующий процессор. В случае, если установлена 32-битная Windows и вы сомневаетесь, что процессор вашего компьютера поддерживает 64 бита (что на данный момент маловероятно, разве что вашему компьютеру больше 7 лет), то придется воспользоваться бесплатной программкой CPU-Z - ссылка . Программа покажет информацию о процессоре:
Процессор поддерживает 64 бита, если в строчке Instructions присутствует одно из следующих названий: EM64T, AMD64, Intel64.
О лицензии на Windows и полезной хитрости
Не буду рассказывать о том, что пиратство - это плохо, зло и т. п. Это обсуждалось и обсуждается, писать об этом в очередной раз - трата времени. Интересней рассказать о том, что отличает «пиратскую» Windows от лицензионной. Также поделюсь полезной хитростью касаемо пробного срока использования Windows, о которой многие начинающие пользователи не знают. Это позволит вам не пользоваться «активаторами», что позволит легально использовать Windows большой срок.
Техподдержка
Казалось бы, в чем разница между диском за 300 руб и вон той коробочкой за «кучу денег»? Она огромна, но не все о ней знают. Microsoft, к сожалению, как-то скромно умалчивает о «вкусностях» лицензии. Единственное нормальное описание преимуществ лицензии находится на этой странице, где я хочу особенно выделить важный момент:
«Да ну, могу спросить и знакомого программиста!» - отмахнутся скептики. И будут неправы. Техподдержка Microsoft имеет преимущество перед всеми «программистами»: люди, работающие в техподдержке, имеют гораздо больший опыт разрешения проблем с системой, чем кто бы то ни было. В конце концов, это их работа, их хлеб, и знания у них соответствующие.
Кстати, загляните на страничку Устранение проблем в Windows 7 - там много чего полезного написано. Есть, к сожалению, нехорошие нюансы. Первый связан с OEM-лицензией. Если вы купили ноутбук или настольный компьютер с OEM-лицензией (Windows, которая идет вместе с компьютером), то магазин, который собрал вам ПК или производитель компьютера (ноутбука) обязан обеспечивать вам техподдержку. То есть если Windows на таком компьютере заглючит - идите в магазин, где купили компьютер с OEM-лицензией и требуйте решить проблему. Техподдержка Microsoft может просто «отфутболить» вас в тот же магазин или к производителю. Второй нюанс - техподдержка решает проблемы дольше, чем знающий человек рядом. С другой стороны, сотрудники Microsoft плохого не насоветуют, а знакомый «программист» может и ошибиться.
Законное право на использование
Лицензия на Windows юридически закрепляет за вами право использовать эту операционную систему на вашем компьютере - то есть никакие «проверки» будут не страшны.
Об обновлениях Windows
Помимо юридических тонкостей и права обращаться в нормальную техподдержку, а не бегать по интернету в поисках совета, есть ряд преимуществ, связанных с надежностью Windows. Самая важная из них связана с обновлениями для Windows и программ.
Антивирус не способен справиться со 100% всех угроз - это факт. Существует множество способов запустить вирус без непосредственного участия пользователя. Например, вирус Kido (описание ), по данным на январь 2009 года заразивший более 12 миллионов компьютеров, активно использует уязвимости службы «Сервер». Если бы все пользователи Windows устанавливали обновления, прикрывающие эти уязвимости, то эпидемии вышеупомянутого компьютерного вируса не случилось бы. Реальность - суровая штука, поэтому вирус до сих пор живет за счет пользователей, не включивших функцию обновления.
В пиратских версиях Windows функция обновления обычно отключена, потому что вместе с обновлениями, прикрывающими дыры в безопасности и исправляющие проблемы с программами, приходят обновления системы активации Windows. В итоге человеку, использующему Windows, активированную нелегальным способом (активатором), придется либо забыть об обновлениях и подставить под удар свой компьютер, делая его потенциальным рассадником заразы (повторяю - антивирус в данном случае не решение проблемы!), либо контролировать установку обновлений, проверяя - не сломается ли активатор после обновления защиты. Вот так и появляются завирусованные компьютеры - начинающий пользователь следует рекомендациям по нелицензионной активации, отключает функцию обновлений, а потом удивляется: «У меня же антивирус, откуда на компьютере вирусы?!».
Про сборки я промолчу - там вообще в комплекте иногда идут вредоносные программы (пример - сборка Zver). Так что лицензионная Windows более защищенная, чем пиратская. И это не реклама, а доказанный факт. Справедливости ради хочу отметить, что иногда активация «слетает» и на лицензионной Windows. Причины этого не совсем ясны. Впрочем, это происходит реже, чем при использовании пиратских активаторов. Интересная информация про Центр обновления Windows есть в Википедии - ссылка . Саму программу обновления вы найдете в Панели управления и в меню Пуск - Все программы.
Советую в «Настройках параметров » проверить - включено ли автоматическое обновление:
Некоторые драйвера тоже обновляются через Центр обновления Windows. Во время написания статьи автору как раз пришли новые обновления:
Бесплатный антивирус Microsoft Security Essentials.
Он доступен всем пользователям лицензионной Windows, загрузить его можно отсюда . Антивирус довольно хороший. Явно лучше бесплатного Аваста, который почему-то весьма популярен, несмотря на свою беспомощность.
Пробный срок использования Windows
Та самая хитрость, о которой я говорил раньше. Если у вас нет лицензии Windows, но вы согласны с моими доводами о плюсах лицензионного ПО и, к сожалению, не имеете денег на покупку лицензии, можно поступить так: поставьте Windows 7 и не активируйте ее. В таком случае будет работать таймер отсчета пробного периода, который составляет 30 дней с момента установки Windows. Главное - поставить то издание Windows, которое вы хотите в будущем купить.
Когда купите Windows, просто откройте окно «Система» - самом низу будет ссылка на активацию. Если за 30 дней вы не успели найти деньги (напомню - Windows 7 Домашняя расширенная стоит 4290 руб, что не так уж и много), то можно сбросить пробный период - и снова пользоваться пробным периодом 30 дней. И так до трех раз. В сумме можно бесплатно попользоваться Windows без активации или переустановки до 120 дней! Думаю, за это время нужную сумму собрать вполне можно. Инструкция по продлению пробного периода находится .
Установка Windows 7
Где брать дистрибутив Windows?
Хотя сама Microsoft рекомендует ставить Windows с оригинального лицензионного диска, на сайте разрешается установка с других источников, лишь бы было содержимое диска совпадало с оригинальным. Образы дисков, предположительно на 100% совпадающими с теми, что идут в красивых коробках с лицензиями, находятся, например, здесь - ссылка. Естественно, что все содержимое торрент-раздачи скачивать нет смысла, надо выбрать отдельный образ диска. Как это сделать, написано . Как записать загруженный образ диска на DVD-диск, написано
Если вам не хочется записывать диск с установкой Windows, можно записать установку на флешку. Для этого есть две хороших инструкции: Как установить Windows 7 с флешки с помощью WinToFlash (попроще) и Установка Windows 7 с флешки (сложнее). Какой способ выбирать, значения не имеет.
Процесс установки.
Вот мы и закончили с подготовкой, приступаем к установке. Прочтите мою статью , чтобы настроить компьютер на загрузку с диска или флешки. Если все настроили правильно, при включении компьютера вместо загрузки Windows появится черный экран со строчкой «»
Нажимаем любую кнопку и установка начнет запускаться (появится индикатор загрузки). После чего видим окно с настройками языка, где все уже настроено. Нажимаем «Далее »:
Следующее окно интересно пунктом «Восстановление системы ». Если у вас уже установлена Windows Vista или 7, которая по каким-то причинам не работает, этот пункт может вам помочь. Но в данный момент мы устанавливаем Windows 7, поэтому нажимаем кнопку «Установить »:
Затем выбираем издание Windows. Выбирайте ту, к которой у вас есть лицензия. Если ставите Windows на ноутбук, на котором уже была предустановлена Windows 7, то на его днище будет наклейка с ключом лицензии и информацией об издании.
После выбора издания из списка нажимаем «Далее ». В следующем окне надо принять лицензионное соглашение. Мне почему-то вспомнилась серия из мультсериала «Саут Парк», где главные герои забыли прочитать лицензионное соглашение и получилось так, что… Ну да неважно. Соглашаемся и нажимаем «Далее ».
Далее нам на выбор предоставляются пункты Обновление (если на компьютере уже была Windows) и Полная установка . Windows XP до Windows 7 обновить нельзя, а вот Висту до 7 вполне можно - все настройки и программы сохранятся. Так как я рассказываю о «чистой установке с нуля», то нажимаем пункт «Полная установка»:
Следующее окно требует объяснений - что и как. Нам предлагается сделать разметку диска:
Диск может быть поделен на разделы . Каждый раздел будет отображаться в окне «Компьютер» как отдельный жесткий диск. Процесс называется «логической разметкой диска».
На скриншоте вы видите, что на диске компьютера, куда я ставлю Windows 7, уже есть два раздела. Раздел 1 создала Windows 7 для своих нужд (там загрузчик - своего рода защита от любителей удалять файлы и от вредоносных программ). Раздел этот скрыт и в окне «Компьютер» вы его не увидите. Его размер - 100 Мб, что по современным меркам пустяк. Раздел 2 содержит уже установленную Windows 7, которую я хочу удалить, поставив новую Windows. В принципе, старую Windows можно не удалять, тогда после установки Windows 7 на диске C: будет папка Windows.old , где вы найдете файлы старой операционной системы. В ней также будет папка Users с документами, ярлыками и прочими файлами от пользователя бывшей операционной системы.
Не удаляйте папку Windows.old!!! Точнее, удалить можно, но только с помощью функции очистки диска. Инструкция по корректному удалению папки Windows.old находится Также возможно восстановить Windows из этой папки, но гарантий нормальной работы нет. Инструкция В дополнение ко всему могут быть другие разделы. Например, на ноутбуках есть своя система восстановления Windows, для чего на скрытом разделе хранится образ уже установленной и настроенной системы, который при желании можно «распаковать» вместо заглючившей Windows. Удалять этот раздел или нет - решать вам.
Я рекомендую самый простой и надежный способ - форматируем (очищаем содержимое) раздела с Windows и ставим туда нашу Windows 7. Для этого нажимаем «Настройка диска », щелкаем по Разделу 2 (если у вас стояла Windows XP или Vista, то это будет Раздел 1, имеющий тип Система ) и нажимаем Форматировать :
Надеюсь, что вы заранее сделали резервные копии всех документов и файлов, потому что диск C: будет очищен. Рабочий стол - это тоже диск C:. Нюанс: если у вас до этого была неправильно установленная Windows, то Раздел 1 может быть диском D: или обозначаться другой буквой. Более того, система могла стоять на диске, отличном от C:, тогда путаница будет еще больше. Обратите внимание на размеры разделов, чтобы отформатировать тот раздел, который нужен. В случае каких-либо проблем автор статьи ответственности не несет! Не забывайте сделать резервные копии всех важных документов, сохранив их на DVD, флешке или другом компьютере. После форматирования нажимаем «Далее »и начнется собственно установка:
Данный этап может занять до получаса. Сидеть и смотреть в монитор не обязательно, дабы не портить глаза. После установки компьютер перезагрузится, снова появится надпись «Press any key to boot from CD or DVD… » - но ничего нажимать не нужно, дабы установка продолжилась с жесткого диска. Появится окно ввода имени пользователя. Здесь я поделюсь с вами очень полезной хитростью - введите имя только английскими буквами:
В будущем имя можно сменить через Панель управления - Учетные записи пользователей, написав его там русскими буквами. Но на первом этапе после установки Windows лучше всего писать имя на английском для того, чтобы игры и программы не «глючили». Имя компьютера тоже пишите на английском. Далее можно поставить пароль на учетную запись:
Здесь можно указать пароль
Это не обязательно. В будущем можете поставить пароль в Панели управления - Учетные записи пользователей. После нажатия «Далее» следующим этапом будет активация Windows.
Впрочем, его можно пропустить и ввести ключ позже, даже через месяц или полгода - об этом я рассказывал в главе о лицензиях. В следующем окне настоятельно рекомендую нажать самую большую кнопку:
Надеюсь, у вас безлимитный интернет, потому что размер файлов, которые Windows скачает после своей установки, в сумме может достичь больше полугигабайта. Дело в том, что после выхода Service Pack 1 (сервис-паки - это комплекты обновлений) уже вышло достаточно большое количество обновлений. В состав Service Pack 1 для Windows 7 они, естественно, не входят, потому что первый сервис-пак для Windows 7 вышел аж в начале 2011 года. Далее остается настроить время и часовой пояс:
Установка драйверов
Про такой важный и обязательный шаг, как установка драйверов, я рассказал в - обе операционные системы идентичны в плане установки драйверов, дублировать материал нет смысла.
Настройка Windows
Что можно настраивать, а что нельзя
Как ни странно, в настройки Windows лезть можно. Это ваш компьютер, его надо подстраивать под себя. Ничего страшного не произойдет, если открыть Панель управления и посмотреть различные пункты, сменить обои на Рабочем столе… Это допускается, для этого и существует Панель управления. Но «твиков » (скрытых настроек), о которых есть написано статей в интернете, копирующих друг друга, делать не следует. Скорости такие настройки не прибавят, а вот глюки однозначно появятся. Может быть, не сразу, но появятся. Все эти правки реестра, изменение типа запуска служб Windows, смена приоритетов прерываний и другие настройки с интересными словами лишь теоретически могут увеличить производительность компьютера. На практике выходит один вред , а ускорение заметно благодаря эффекту плацебо.
Вывод: все настройки, не доступные в Панели управления, могут нанести вред. В Панели управления можете делать что угодно, потому что это ваш компьютер, только сначала читайте справку (для отображения справки жмите F1 на клавиатуре - там много полезного написано). Папка «Администрирование» в Панели управления содержит то самое, что трогать не следует, хотя есть и очень полезные «Просмотр событий», «Системный монитор» - это информационные компоненты, позволяющие выявить незаметные глазу проблемы в Windows.
Разрешение экрана
Для новичков часто бывает проблемой правильно настроить разрешение экрана. Зачастую начинающему пользователю неизвестно, что это такое - разрешение экрана. Однако это важно знать и уметь настраивать. Во-первых, при неправильном разрешении картинка на экране будет неправильных пропорций, во-вторых - мутной.
Глаза следует беречь, поэтому разрешение надо настроить: нажмите правой кнопкой по Рабочему столу и выберите пункт «Разрешение экрана ». Там и находится нужная нам настройка, причем наиболее оптимальное разрешение выделено словом «рекомендуется»:
Если такого слова в списке нет, нажмите F1 на клавиатуре - появится справка по открытому окну. В нашем случае откроется справка по настройке разрешений с таблицей рекомендованных разрешений для экранов разных размеров. В случае, когда установлено рекомендованное разрешение, но изображение на экране (или его часть) все равно мутное, поищите на мониторе кнопку «Auto » - практически на всех мониторах есть такая кнопка и/или настройка в меню монитора, позволяющая автоматически настроить изображение на максимальную четкость при правильно выбранном разрешении. Сам монитор разрешение не выбирает, это придется делать в Windows.
Настройка мыши
Чувствительность стрелки мыши регулируется в Панели управления - Мышь - Параметры указателя:
Если предполагается, что компьютером будет пользоваться ребенок или пожилой человек, снизьте скорость движения указателя - так им будет намного легче нацеливаться мышкой на экранные элементы.
Настройка обоев Рабочего стола
Правой кнопкой мыши по Рабочему столу - пункт Персонализация - там вы найдете все необходимое. Если у вас Windows 7 Домашняя базовая (Home Basic) или Starter , то вам следует знать, что настройки персонализации там ограничены, но есть полноценная замена окна «Персонализация» - Personalization Panel для Windows 7 Начальная и Домашняя Базовая .
Смена сочетания клавиш переключения языка ввода
Не знаю, как вам, но мне неудобно переключать язык клавиатуры с русского на английский и обратно сочетанием клавиш Alt+Shift . Я предпочитаю Ctrl+Shift , потому что эти кнопки можно нажать одним пальцем, причем не глядя. Если вы согласны со мной, то вот рецепт: для смены сочетания клавиш идем в Панель управления - Смена раскладки клавиатуры и других способов ввода - Изменить клавиатуру - Переключение клавиатуры - Сменить сочетание клавиш. Далее все будет понятно.
1. Настройки - не цель, а средство достижения комфорта. Настраивайте только то, что обеспечит комфорт не компьютеру, а вам.
2. Если хотите узнать, как настроить сеть, восстанавливать Windows и просто почерпнуть знания, советую глянуть FAQ по ноутбукам . Не обращайте внимания на упоминание о ноутбуках - Windows везде установлена одинаковая, принцип всегда один и тот же.
Полезные программы
После установки Windows и драйверов компьютер будет готов к работе, но только к какой? Конечно, надо установить программы. Какие именно - могу порекомендовать несколько.
Не рекомендую ставить программы десятками просто из любопытства или «на всякий случай», потому что это одна из причин медленной работы компьютера. Если любите ставить «много интересных программ» - попрощайтесь со стабильностью и быстрой работой Windows. Кстати, для оптимизации можете поставить который умеет поддерживать ПК «в тонусе»:
а) чистить кеши браузеров для их быстрого запуска;
б) удалять всякий мусор из временных папок для освобождения места на диске;
в) делать это автоматически по расписанию - поставил, настроил, наслаждаешься.
Другие:
Браузер - это достаточно важная программа, потому что через него идет взаимодействие с интернетом. Список браузеров с ссылками для загрузки есть в . Рекомендую Google Chrome - он комфортней стандартного Internet Explorer.
Антивирус можно поставить бесплатный. О самых популярных бесплатных антивирусах я рассказал в статье
Офисные программы. Если у вас нет лицензии на Microsoft Office, можете попробовать бесплатный LibreOffice - ссылка . Возможностей этого бесплатного «Офиса» вполне хватает для набора текста, редактирования таблиц, создания презентаций. Внешне программы LibreOffice похожи на Microsoft Office 2003, так что привыкнуть можно. Не столь важно, но рекомендуется поставить компоненты Microsoft Visual C++ и.NET Framework из списка - они пригодятся для корректной работы многих программ и особенно игр.
Итог
В данной статье я рассказал практически все о правильной установке Windows для новичков. Часть инструкций - особенно это касается установки драйверов - доступна в виде ссылок, потому что добавить от себя мне нечего, а пересказывать не хочется.
В случае каких-то проблем во время установки проверьте - ничего не пропустили в статье? Все ли делали точно так, как я написал? 90% проблем - в невнимательности, остальное - проблема самой техники. Если какой-то момент показался вам непонятным - прочтите его еще раз. Возможно, вы что-то пропустили. Не стесняйтесь писать в комментариях свои пожелания и вопросы - на основе ваших предложений я буду редактировать статью так, чтобы она становилась более понятной.
Здравствуйте уважаемые посетители сайта сайт! Сегодня я хотел бы вам рассказать о том, как установить Windows 7 на компьютер .
Эта статья из категории «таких куча в интернете», но я думаю, она будет не лишней. Почему? Да потому что я помню, когда начинал свое знакомство с компьютером, то, разумеется, делал множество ошибок, которые нельзя было исправить никакими программами. По не знанию я разбрасывал файлы, копировал их не туда, совершенно не правильно удалял программы, и исправить некоторые косяки можно было только одним способом – переустановка Windows. О том, как установить Windows мы с вами и поговорим.
У меня просьба к тем владельцам сайтов, у которых есть подобные статьи, не делайте мне никаких предъявлений, по поводу того, что я у вас что-то скопировал, потому что если яблоко называется яблоком, то по-другому его не назовешь (это, типа, пример).
Установка Windows 7 делиться на четыре основных этапа:
Начинаем с подготовки.
Подготовка компьютера к установке Windows 7.
Прежде чем устанавливать Windows, нужно подготовиться к установке. Для начала нужно сделать так, чтобы первым загрузочным устройством стал CD-ROM (или DVD-ROM) . Это можно сделать разными способами, но чтобы не тратить время на объяснения, я расскажу о самом удобном.
1. Первое, что надо сделать – это нажать на перезагрузку компьютера на системном блоке , после чего сразу же следует начать нажимать на клавишу Del (Delete) на клавиатуре, не зажать, а именно быстро нажимать, до того момента пока не появиться подобное окно…
2. Нужно выбрать в верхнем меню BOOT (Boot) или как либо по другому, но слово Boot должно присутствовать по любому (например, Boot Device). И там нажать на Boot Device Priority , если этот пункт присутствует, если нет, то пропустите этот шаг.

3. Далее сделать как показано на картинке ниже.(Если же у вас нет меню Boot, тогда ваша задача в том, чтобы найти эти две фразы First Boot Device и Second Boot Device и выставить напротив первой CDROM , а напротив второй Hard Disk ) Смысл в том, чтобы первым загрузочным устройством стал ваш CD-ROM. Для этого, с помощью стрелок на клавиатуре, выберите пункт меню, где есть CDROM, и нажмите Enter. Теперь с помощью тех же стрелок, перетащите фразу с надписью CDROM вверх, как показано на картинке ниже(иногда для перетаскивания пунктов вверх вниз, нужно использовать кнопки F5 и F6). Если у вас сразу все стоит как на картинке, тогда ничего делать не надо…

Или же после нажатия на меню BOOT вам сразу же выдастся список, в котором вам надо будет слово CD-ROM Drive (или без Drive) перетащить в самый верх. После всего проделанного выше перейдите обратно в меню (нажмите Esc) и выберите пункт меню Exit, а там в свою очередь Exit & Save. Так же, в конце, вам может задаться вопрос Quit Without Saving (Y/N)? и рядом мигать курсор с буквой N(или Y), вам там надо поставить букву Y. Этот вопрос обозначает «Хотите ли вы сохранить изменения?», ну а Y, как вы поняли, обозначает «Да».
Видов меню BIOS сейчас очень много, но принцип настроек везде одинаковый, просто немного подумайте. И еще, BIOS на разных компьютерах вызывается нажиманием разных кнопок, чаще всего это Del, F2 и Esc, но бывают и другие.
Как сделать установочный диск Windows 7?
Заранее хочу сказать, что я не буду рассказывать, откуда скачать Windows 7, так как это противозаконно, и я сам ни разу в жизни не скачивал паленую винду, клянусь жизнью (пальцы крестиком за спиной)! Поэтому купить (или найти в тырнетах что-нибудь ломанное ) Windows 7 вам придется в магазине.
Но если вы все таки решили не покупать диск, а скачали Windows из интернета, то теперь нужно перенести скачанную винду на диск. И сделать диск автозагрузочным, т.е. чтобы при вставке его в CD-ROM он запускался сам .
Есть много разных способов сделать диск автозагрузочным и с помощью Nero и с помощью многих других программ. Но самая простая из тех что мне попадалась – это . Скачать её можете бесплатно с официально сайта – .

Перед тем как начать рассказывать о записи на диск, хотел бы сразу предупредить. Чтобы установка Windows 7 прошла успешно скачанный вами образ должен быть в формате.iso
Когда скачаете программу, устанавливаете её и запускаете. Перед вами откроется такое окно:

После открывается окно, в котором нужно нажать на кнопку Обзор и выбрать место, где хранится образ.iso с дистрибутивом Windows.

Теперь в дисковод необходимо вставить чистый диск.
Обратите внимание, что диск должен быть либо DVD-R либо DVD-RW. И разумеется дисковод должен быть DVD-ROM (умеющий записывать DVD диски), а не CD-ROM(который может записывать только CD).
Когда диск будет вставлен в дисковод нажимаем кнопку Записать DVD .

После нажатия кнопки Записать DVD , пойдет запись, а по окончанию выскочит окно «Образ DVD записан успешно!» . В этом окне нажимаете OK. Все. Наш диск для установки Windows записан и готов к работе!
Установка Windows 7 с диска на компьютер.
Диск с Виндой есть, BIOS настроен, теперь можно приступать к установке.
1. Вставляем диск в дисковод и включаем в компьютер (или перезагружаем, если он уже был включен). Если всё, что написано выше вы сделали правильно, то установка Windows 7 начнется с первых секунд . Появиться окно, которое показано на рисунке ниже. Выберите везде русский язык, если он уже выбран, оставьте так, как есть.


3. Теперь выбираем полную установку

8. После того как диски разбиты, нажимаете Далее.
Настройка Windows 7 после установки.
- После установки введите Имя пользователя и Имя компьютера . Можно вводить любое, например свое.
- Далее выскочит окно, в котором будет предложено ввести пароль. Его можно вводить, а можно и не вводить . Например, на моем домашнем компьютере я пароль не ставил, так как там ничего секретного нет.
- После нужно будет ввести серийный ключ для работы системы, который вам был выдан при покупке (поищите в коробочке, в которой продавалась система, или если у вас ноутбук, ключ может быть указан на наклейке, расположенной на днище ноута ). Если вы качали и устанавливали «паленную» винду, то это окно может и не выскочить. А вообще к левым версиям в данной ситуации идет своя инструкция.
- В следующем окне будет предложено выбрать настройки безопасности. Если вы будете устанавливать антивирус сразу после установки, то выберите «Отложить решение», а если позже, то выберите первый пункт «Использовать рекомендуемые параметры».
- Далее выберите свой часовой пояс и введите дату и время.
- И последнее окно, настройки сети. Выберите пункт «Домашняя сеть» .
Вот и все. Как видите установить Windows 7 с диска не так уж и трудно. В одной из следующих статей, я расскажу вам, как установить виндовс 7 с флешки.
Когда система уже будет установлена. Снова зайдите в BIOS, выше описано как, там где вы изменяли первое загрузочное устройство, и верните Hard Disk на первое место.
Кстати, чуть не забыл, установка Windows 7 на ноутбук ни чем не отличается от установки на обычный компьютер, так как на ноутбуках тоже есть DVD-ROM. Единственное что серийный ключ от Windows будет расположен на днище ноутбука а не в коробке.
А на этом все. До новых встреч!
P.S. Если решите по этой инструкции установить Windows, то не забудьте её предварительно распечатать… 🙂
Собранный настольный компьютер или ноутбук — это еще не полноценная система, с которой можно работать. На каждое подобное устройство, имеющее все аппаратные составляющие, необходимо установить программное обеспечение, выступающее в качестве интерфейса между пользователем и машиной, имеющей общее название – операционная система. Сегодня можно найти множество разных операционных систем, предназначенных для определенных целей. Самой популярной из них является Windows. Она используется по всему миру, и сделала компанию Microsoft одной из самых богатых на рынке.
Однако для использования ОС Windows сначала необходимо установить ее, а сделать это могут далеко не все пользователи компьютера. Если раньше это был довольно сложный процесс, то с развитием технологий все существенно упростилось. Теперь установить операционную систему может любой желающий. Нужно только следовать инструкции. Итак, как установить ОС Windows на компьютер
Независимо от выбранной версии операционной системы, для ее установки необходимо воспользоваться системой . С ее помощью можно указать приоритет загрузки подключенных устройств. Перед этим установочные файлы Виндовс записываются на загрузочную флешку или компакт диск. Сделать носитель загрузочным можно с помощью специальных утилит, предназначенных для этого. Одной из лучших является программа Rufus, которую можно бесплатно загрузить с официального сайта. С интерфейсом разберется даже самый рядовой пользователь.
После подготовки загрузочного диска или флешки необходимо поднять приоритет загрузки этого устройства на первое место в BIOS. Таким образом, при запуске компьютера система сначала запустит этот диск или флешку, на котором содержатся установочные файлы для Windows.

Как только начнется установка, файлы в директории C жесткого диска нельзя будет вернуть. будет полностью отформатирован, а на него запишется новая версия Виндовс. При желании можно форматировать винчестер полностью. Этот параметр можно выставить в ходе установки операционной системы.
Теперь предлагаем более подробно рассмотреть процесс установки для каждой версии рассматриваемой ОС.
Стоит начать с самой устаревшей версии, использующейся до сих пор. Существуют еще более старые версии Windows, однако их уже практически невозможно встретить на современных компьютерах, в отличие от этой. Windows XP тоже постепенно уходит в историю и используется все реже. Однако она до сих пор актуальна для некоторых пользователей.
Если загрузочный диск с Windows уже подготовлен, то можно начинать процедуру. Рекомендуется придерживаться следующего алгоритма:

Установка Windows XP сопровождается устаревшим интерфейсом, который может показаться сложным на первый взгляд. Однако здесь требуется минимум действий от пользователя. Достаточно принять лицензионное соглашение и выбрать раздел жесткого диска, куда будет установлена система. Можно оставить все параметры по умолчанию и просто нажимать Enter, пока не начнется установка.

Компьютер может несколько раз перезагрузиться во время установки. Длительность процедуры зависит от технических характеристик компьютера. Как правило, это 20-60 минут.
Установка Windows 7, 8, 10
К появлению Windows 7 разработчики учли все недостатки и особенности предыдущих версий. Это позволило им не только существенно повысить уровень самой операционной системы, но и значительно облегчить ее установку для обычных пользователей. В следующих версиях Виндовс после XP появился более понятный и удобный интерфейс процесса.
Сам процесс запуска BIOS и выставления приоритета загрузки не отличается от предыдущего раздела. Однако здесь можно более расширенно настроить будущую операционную систему. Пользователь может изменить разделы жесткого диска, создать новый или удалить старые. Можно полностью удалить все данные с жесткого диска.
Виндовс 7 устанавливается примерно столько же по времени, сколько и предыдущая.

Дальнейшие версии Windows имели только незначительные изменения в интерфейсе установки. Сама процедура ничем не отличается от предыдущих.
Не многим начинающим пользователям известно, что существует такое понятие, как «виртуальная машина». Это программное обеспечение (ПО), создающее виртуальный компьютер на основном, физическом ПК. Виртуальному компьютеру выделяется определенное количество аппаратных ресурсов от физической машины. Таким образом, пользователь может иметь основную привычную операционную систему, а также установить виртуальную машину и получить еще одну ОС (или даже несколько) внутри основной. Это можно использовать как для теста и ознакомления, так и для дополнительных задач. Например, многие программисты используют это для разработки программного обеспечения сразу на несколько платформ.
Самой популярной и надежной виртуальной машиной на сегодняшний день считается программа VirtualBox.

ПО разрабатывается компанией Oracle и активно используется по всему миру. Загрузить ее можно бесплатно с официального сайта . Здесь можно устанавливать неограниченное количество операционных систем. Пользователь сам выбирает количество ресурсов, которые будут выделяться под ОС. Это оперативная память, ядра процессора, а также долговременная и видеопамять. Чем больше эти показатели, тем производительнее будет система. Под нее создается отдельный локальный диск.
Примечательно, то, что установить Windows на VirtualBox даже не требуется BIOS. Вся процедура выполняется внутри интерфейса программы. Пользователь выбирает носитель, на котором установочный файл и запускает машину. Далее алгоритм практически не отличается от обычного процесса установки операционной системы.
Поделиться.Эра популярной операционной системы Windows XP (и ниже) осталась позади. Несмотря на то, что со времени выпуска Windows 7 прошло много времени, её популярность ни сколь не уменьшилась, благодаря простоте в использовании и красивому дизайну. А выпущена она была еще в 2009 году, спустя несколько лет после выпуска не столь знаменитого собрата под названием Windows Vista.
Надеюсь, факт того, что седьмая часть данной ОС лучше, чем её предыдущие аналоги, не вызывает ни у кого вопросов?! Сейчас мы поговорим об установке Виндовс 7 (максимальная), будь то дистрибутив, скачанный из интернета, купленный в лицензионном салоне продаж Microsoft или заказанный по почте.
Первое, на что стоит обратить внимание – ресурсы вашего компьютера.
Если характеристики компьютера ниже, чем заявлено в требованиях Windows 7 – не следует даже пытаться, т.к. операционная система, если она и установится, то будет сильно тормозить и действовать на ваши нервы. Да и не исключены проблемы с железом, которые могут испортиться от перенапряжения и т.д.
Подготовка к установке Windows 7 Максимальная
Минимальные системные требования таковы:
- х86 или х64 разрядный процессор, с частотой более 1 Ггц;
- если установка предполагается на 32 разрядную систему (х86) – 1 гигабайт (далее Гб.) оперативной (RAM) памяти. Для х64 систем – 2 Гб. и более;
- видеокарта с поддержкой DiectX 9. Рекомендуется (но не обязательно), чтобы поддерживался драйвер WDDM первой версии. Это необходимо, чтобы включать возможность прозрачности (полупрозрачности) окон и панели задач;
- свободное место на жестком диске компьютера – от 15 Гб. Для х64 системы – от 20 Гб.
Если ваш компьютер в состоянии потянуть на себе данного «монстра» — смело переходите к следующему шагу, где поговорим о создании и подготовим BIOS на загрузку с DVD или флешки.
Подготовка к установке
Если ваш BIOS поддерживает загрузку с флешки, тогда создаете загрузочную флешку (мультизагрузочная флешка). Делается это при помощи программы (можно использовать любые другие), который доступен в сети на бесплатной основе.
Или воспользуемся старым, но проверенным методом – через DVD-диск. Скачанный образ операционной системы Windows 7 Максимальная записываем на оптический носитель. Для этого используем программу UltraISO.
Запускаем UltraISO, жмем кнопку «Пробный период …» , чтобы запуститься в бесплатном режиме.
Жмем правой кнопкой мышки по области, где указан тип носителя и размер записываемых в диск данных, выбираем пункт меню «Показать тип носителя» и активируем вставленный в привод DVD-диск (смотрите на скриншот №1).
 Открываем меню «Инструменты»
, жмем «Записать образ CD»
и кнопку «Записать»
(смотрите скриншот №2)
Открываем меню «Инструменты»
, жмем «Записать образ CD»
и кнопку «Записать»
(смотрите скриншот №2)
 Дожидаемся окончания записи диска и преступаем к следующему шагу, в котором будем настраивать BIOS.
Дожидаемся окончания записи диска и преступаем к следующему шагу, в котором будем настраивать BIOS.
Настройка БИОС
Оставляем записанный DVD-диск в приводе.
Перезагружаем компьютер. Жмем многократно (пока не откроется окно настроек BIOS) клавишу «Del» (в некоторых моделях мат.платы F2 или F11) во время включения компьютера, но до того, как операционная система начнет загружаться.
Должно открыться окно настроек BIOS, где нужно выбрать вкладку «Boot», перейти и открыть меню «First» , выбрать пункт «CD-Rom Drive» и нажать клавишу «F10» на клавиатуре, чтобы сохраниться и выйти. После этого должен пойти процесс перезагрузки системы.
ВНИМАНИЕ! Расположение пунктов и название разделов в ваших настройках BIOS могут сильно отличаться.
Если в предыдущих шагах всё было сделано правильно – должен(о) появиться запрос/уведомление о том, что необходимо нажать на клавишу, чтоб продолжить запуск с DVD привода. Жмем любую клавишу…
Ждем инициализацию файлов установки Windows 7. Об этом нас уведомит надпись и полоса загрузки.
Откроется окно «Установка Windows» , где выбираем язык, формат времени и раскладку клавиатуры, которая будет использована по умолчанию. Жмем кнопку «Далее» . В появившемся окне нажимаем «Установить» (смотрите скриншот №3).
 Ждем окончания процесса «Начало установки»
, соглашаемся с лицензионным соглашением, поставив галочку рядом с пунктом «Я принимаю условия лицензии»
и жмем «Далее»
.
Ждем окончания процесса «Начало установки»
, соглашаемся с лицензионным соглашением, поставив галочку рядом с пунктом «Я принимаю условия лицензии»
и жмем «Далее»
.
Появится окошко, в котором нужно выбрать тип установки системы: обновить старый Windows до Windows 7 Максимальная или воспользоваться функцией «Полная установка» . Выбираем на последнюю, выбираем жесткий диск, куда будет установлена наша система и жмем кнопку «Далее» .
Должен пойти процесс установки Windows (смотрите скриншот №4). Дожидаемся её и перезапускаем компьютер (не волнуйтесь, это произойдет автоматически). После перезагрузки, наша установка виндовс подойдет к завершающему этапу. Ждем её окончания, после которого произойдет первый (предварительный) запуск системы, где необходимо будет ввести имя пользователя и нажать «Далее» . Следуем подсказкам на экране, нажимая «Далее» , пока не появится рабочий стол Windows 7 Максимальная.
Этап установки операционной системы успешно завершен. Примите поздравления и познавайте новые возможности данного продукта.
Выключите компьютер и запустите его снова. В процессе загрузки нажимайте клавишу Delete, F2, F10 или другую (в зависимости от типа материнской платы). В результате вы попадете в настройки BIOS компьютера. Перейдите в раздел Boot и выберите пункт Boot Device Priority. Перед вами появится список, определяющий порядок загрузки компьютера. В строке 1st Boot Device выберите устройство CDROM, таким образом вы указываете, что в первую очередь компьютер должен попытаться загрузиться с диска CD или DVD. Закончив с настройками, нажмите клавишу F10 и подтвердите сохранение изменений, нажав кнопку Ok. Дождитесь перезагрузки компьютера.