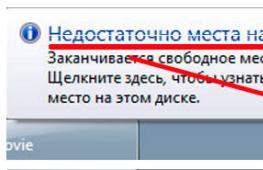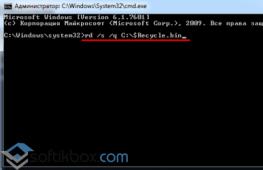Изменение имени пользователя в Windows. Временная почта Исправление путей профиля в реестре
Сталкивались ли вы с необходимостью создания временных аккаунтов в WordPress, которые бы автоматически истекали через определенный период времени? Такие аккаунты позволяют предоставить временный доступ в панель администратора. В данной статье мы покажем вам, как создать временный логин для входа в WordPress без паролей.
Когда могут понадобиться временные аккаунты для WordPress
Многие новички нередко нанимают разработчиков, чтобы выполнить небольшие настройки на своих сайтах. Этим разработчикам, возможно, понадобится доступ к панели администратора для редактирования или проверки различных вещей.
Если вы доверяете разработчику, вы можете создать администраторский аккаунт для них, после чего удалить его, когда работа будет сделана. Аналогично вы можете добавить новых авторов и пользователей в WordPress, после чего заблокировать их, не удаляя аккаунт.
Однако иногда вы можете просто забыть о том, что добавляли кого-то с широкими правами редактирования вашего сайта. В итоге ваш сайт открыт перед разными потенциальными угрозами безопасности.
Используя временные логины, вы можете создавать аккаунты, которые не требуют ввода пароля и автоматически блокируются через какое-то время.
Давайте посмотрим, как это сделать.
Добавление временных логинов в WordPress
Первое, что вам нужно будет сделать – это установить и активировать плагин Temporary Login Without Password .

После активации плагина переходим на страницу Users — Temporary Logins, после чего щелкаем по кнопке Create New, чтобы добавить новый временный логин.
Появится форма, в которой нужно ввести информацию для временного логина.

Вводим email для пользователя, его имя и фамилию.
Наконец, нужно будет задать продолжительность работы временного аккаунта. По истечении этого периода аккаунт будет заблокирован.
Не забудьте щелкнуть по кнопке submit, чтобы сохранить изменения.
Вы увидите сообщение о том, что создание логина прошло успешно. Вам будет предоставлен URL, который любой может использовать для входа во временный аккаунт. Щелкаем по кнопке Click to Copy, чтобы скопировать URL, после чего даем ссылку всем тем, кому требуется доступ в WordPress.
Как только пройдет установленное время, аккаунт будет автоматически заблокирован.
Управление временными логинами
Плагин также упрощает управление временными логинами. Просто зайдите на страницу Users — Temporary Logins. Там вы увидите список временных логинов, которые вы добавляли для своего сайта.
Для каждого аккаунта вы сможете просмотреть имя пользователя и email. Также вы можете всегда увидеть роль, присвоенную логину, последнюю дату входа в WordPress и время, которое осталось до истечения срока действия аккаунта.

В разделе actions вы можете вручную заблокировать любой логин еще до его истечения, удалить аккаунт или скопировать URL-адрес логина.
В процессе установки Windows многие пользователи не задумываются о том, насколько важно правильно выбрать имя пользователя. Это не только имя, которое вы будете видеть при входе в операционную систему, но и одно из корневых слов в пути до любой установленной программы. От имени учетной записи зависит название папки пользователя.
Большинство русскоязычных пользователей компьютеров предпочитают имя пользователя, написанное на кириллице. Операционная система Windows позволяет это сделать, но после по данной причине могут возникнуть проблемы. Дело в том, что некоторые программы и игры не могут грамотно работать при наличии кириллических букв в пути до исполняющих файлов. В такой ситуации решение очевидно – переименовать папку пользователя. Сделать это не так просто, как кажется на первый взгляд.
Обратите внимание: Если требуется переименовать папку пользователя, ни в коем случае нельзя это делать стандартным образом или с помощью специальных программ, иначе это приведет к ошибкам, исправить которые удастся только переустановкой Windows.
Перед тем как приступать к инструкциям, описанным ниже, рекомендуем создать , которая пригодится, если возникнут проблемы. Также необходимо заранее узнать версию Windows 10, установленную на компьютере, поскольку способы смены имени папки для различных вариантов операционной системы будут разниться.
Как переименовать папку пользователя в Windows 10 Home
 На большинстве компьютеров дома у обычных пользователей установлена «Домашняя» версия операционной системы Windows. В ней отсутствуют некоторые инструменты, которые доступны в более профессиональных вариациях системы. Переименовать папку пользователя в Windows 10 Home сложнее, чем в вариантах Pro и Enterprise, но сделать это реально.
На большинстве компьютеров дома у обычных пользователей установлена «Домашняя» версия операционной системы Windows. В ней отсутствуют некоторые инструменты, которые доступны в более профессиональных вариациях системы. Переименовать папку пользователя в Windows 10 Home сложнее, чем в вариантах Pro и Enterprise, но сделать это реально.
Важно: Если на компьютере установлено много программ, некоторые из них после смены имени учетной записи могут перестать работать. Советуем оценить риски перед тем, как приступать к процессу смены имени пользовательской папки.
Чтобы переименовать папку пользователя в Windows 10 Home необходимо:
- Создать нового пользователя или активировать скрытую учетную запись Windows, использование которой предполагается в экстренных ситуациях. Чтобы запустить «тайную учетную запись», необходимо . Далее введите команду:
Важно:
В зависимости от используемой версии Windows 10, может потребоваться ввести не «Администратор», а «Administrator». Это необходимо, когда система была локализована сторонним софтом, что часто бывает на пиратских вариантах программного обеспечения.

Обратите внимание: Если вы включали скрытую учетную запись, в конце процедуры смены названия папки ее можно отключить. Делается это следующей командой, которую необходимо выполнить в командной строке, запущенной от имени администратора:
Net user Администратор /active:no
Если все описанные процедуры были выполнены правильно, то никаких проблем возникнуть не должно с программами операционной системы. Конфликтовать с новым именем пользователя могут некоторые сторонние приложения, но исправить ситуацию можно их переустановкой.
Как переименовать папку пользователя в Windows 10 Pro и Enterprise
 Описанная выше инструкция подойдет для Домашней версии операционной системы, тогда как в профессиональных вариантах Windows все гораздо проще. Выполните инструкцию, описанную выше, до пункта 6, после чего можно перезагружать компьютер, и имя папки пользователя будет изменено.
Описанная выше инструкция подойдет для Домашней версии операционной системы, тогда как в профессиональных вариантах Windows все гораздо проще. Выполните инструкцию, описанную выше, до пункта 6, после чего можно перезагружать компьютер, и имя папки пользователя будет изменено.
Иногда бывают такие ситуации, когда нужно изменить уже существующее имя пользователя в компьютерной системе. Например, такая необходимость может возникнуть, если вы используете программу, которая работает только с наименованием профиля на кириллице, а ваш аккаунт имеет название на латинице. Давайте выясним, как сменить имя юзера на компьютере с Windows 7.
Есть два варианта выполнения поставленной задачи. Первый из них довольно простой, но позволяет сменить имя профиля только на экране приветствия, в «Панели управления» и в меню «Пуск» . То есть, это просто визуальная смена отображаемого наименования аккаунта. При этом название папки останется прежним, а для системы и других программ фактически ничего не изменится. Второй вариант предполагает смену не только внешнего отображения, но также переименование папки и изменение записей в реестре. Но, нужно отметить, что данный метод решения задачи гораздо сложнее, чем первый. Давайте подробно рассмотрим оба этих варианта и различные способы их воплощения.
Способ 1: Визуальная смена имени пользователя через «Панель управления»
Вначале рассмотрим более простой вариант, подразумевающий только визуальную смену имени пользователя. Если вы меняете имя того аккаунта, под которым залогинены в данный момент, то административными правами обладать не обязательно. Если же вы стремитесь переименовать другой профиль, то обязательно должны получить полномочия администратора.


Если же вы хотите переименовать профиль, в котором в текущий момент не залогинены, то порядок действий несколько иной.


Стоит напомнить, что вышеописанные действия приведут только к изменению визуального отображения названия учетной записи на экране, но не к реальной его смене в системе.
Способ 2: Переименование аккаунта с помощью инструмента
Теперь давайте разберемся, какие шаги все-таки требуется предпринять, чтобы полностью изменить имя учетной записи, включая переименование пользовательской папки и внесение изменений в системном реестре. Для выполнения всех нижеуказанных процедур обязательно нужно зайти в систему под другой учетной записью, то есть, не под той, которую нужно переименовать. При этом данный профиль обязательно должен иметь права администратора.
- Для выполнения поставленной задачи, прежде всего, нужно проделать те манипуляции, которые были описаны в Способе 1
. Затем следует вызвать инструмент «Локальные пользователи и группы»
. Это можно сделать, воспользовавшись вводом команды в окошко «Выполнить»
. Жмите Win+R
. В поле запустившегося окошка вбейте:
Щелкните Enter или «OK» .
- Окно «Локальные пользователи и группы» тут же откроется. Войдите в каталог «Пользователи» .
- Открывается окошко с перечнем пользователей. Найдите название профиля, который следует переименовать. В графе «Полное имя» уже значится визуально отображаемое наименование, которое мы сменили в предыдущем способе. Но теперь нам нужно изменить значение в столбце «Имя» . Кликните правой кнопкой мыши (ПКМ ) по наименованию профиля. В меню выберите «Переименовать» .
- Поле наименования пользователя становится активным.
- Вбейте в это поле то имя, которое считаете нужным, и жмите Enter . После того, как новое имя отобразилось на месте прежнего, можете закрывать окно «Локальных пользователей и групп» .
- Но это ещё не все. Нам нужно изменить наименование папки. Открывайте «Проводник» .
- В адресную строку «Проводника»
вбейте следующий путь:
Щелкайте Enter или жмите по стрелке справа от поля для ввода адреса.
- Открыта директория, в которой находятся пользовательские папки с соответствующими именами. Щелкните ПКМ по тому каталогу, который следует переименовать. Выбирайте в меню «Переименовать» .
- Как и в случае действий в окне «Локальные пользователи и группы» , название становится активным.
- Вбейте в активное поле желаемое наименование и жмите Enter .
- Теперь папка переименована как надо, и можно закрывать текущее окошко «Проводника» .
- Но и это ещё не все. Нам предстоит выполнить определенные изменения в «Редакторе реестра»
. Для того чтобы туда перейти, вызовите окно «Выполнить»
(Win+R
). Вбейте в поле:
Щелкайте «OK» .
- Окно «Редактор реестра» открыто. В левой его стороне должны отображаться разделы реестра в виде папок. Если вы их не наблюдаете, то щелкайте по наименованию «Компьютер» . Если же все отображается, то просто пропустите данный шаг.
- После того как наименования разделов отобразятся, переходите последовательно по папкам «HKEY_LOCAL_MACHINE» и «SOFTWARE» .
- Открывается очень большой перечень каталогов, названия которых размещены в алфавитном порядке. Найдите в списке папку «Microsoft» и зайдите в неё.
- Затем переходите по наименованиям «Windows NT» и «CurrentVersion» .
- После перехода в последнюю папку опять откроется большой перечень каталогов. Заходите в нем раздел «ProfileList» . Появляется некоторое количество папок, название которых начинается с «S-1-5-» . Последовательно выделяйте каждую папку. После выделения в правой стороне окна «Редактора реестра» отобразится ряд строковых параметров. Обращайте внимание на параметр «ProfileImagePath» . Ищите в его поле «Значение» путь к переименованной пользовательской папке до изменения названия. Так проделывайте с каждой папкой. После того, как вы отыщите соответствующий параметр, щелкните по нему дважды.
- Появляется окошко «Изменение строкового параметра» . В поле «Значение» , как видите, находится старый путь к пользовательской папке. Как мы помним, ранее данный каталог был переименован вручную в «Проводнике» . То есть, по факту в настоящее время такой директории просто не существует.
- Меняем значение на актуальный адрес. Для этого просто после слэша, который следует за словом «Users» , впишите новое имя аккаунта. Затем жмите «OK» .
- Как видим, значение параметра «ProfileImagePath» в «Редакторе реестра» изменено на актуальное. Можно закрывать окно. После этого перезагрузите компьютер.




















Полное переименование аккаунта выполнено. Теперь новое название будет отображаться не только визуально, но изменится для всех программ и служб.
Способ 3: Переименование аккаунта при помощи инструмента «Control userpasswords2»
К сожалению, бывают случаи, когда в окошке «Локальные пользователи и группы» изменение названия аккаунта блокируется. Тогда задачу полного переименования можете попробовать решить при помощи инструмента «Control userpasswords2» , который по-другому называется «Учетные записи пользователей» .

Мы разобрались, что имя пользователя в Виндовс 7 можно сменить, как исключительно визуально при отображении на экране, так и полностью, включая его восприятие операционной системой и сторонними программами. В последнем случае необходимо выполнить переименование в «Панели управления» , затем произвести действия по смене названия с помощью инструментов «Локальные пользователи и группы» или «Control userpasswords2» , после чего изменить наименование пользовательской папки в «Проводнике» и отредактировать системный реестр с последующей перезагрузкой компьютера.
Данная инструкция справедлива не только для Windows 7, но и 8, XP. В операционной системе Windows 10 есть некоторые изменения, которые касаются интерфейса и внешнего вида папок, но сам алгоритм остается прежним. Поэтому вы можете легко применить данные инструкции даже к Windows 10. Изменение имени персональной папки пользователя возможно только с главной учетной записи, то есть, она должна обладать правами администратора. Если вам понадобилось выполнить такое изменение, выйдете из своей учетной записи и войдите в административную: только здесь вам доступно поле управления учетными записями, создание пароля для них, удаление и восстановление. Узнайте больше об именах персональных папок пользователя на примере операционной системы Windows 7.
Как уже говорилось выше, вам нужно покинуть свою учетную запись через Пуск – Сменить пользователя. Если административная учетная запись принадлежит не вам, то объясните другому пользователю свою проблему и попросите воспользоваться ею.Оказавшись в административной учетной записи, кликните по меню Пуск и отыщите пункт “Компьютер”.
Нажмите правой кнопкой мыши по этому полю, и справа высветится небольшой выпадающий список.Вам нужен раздел “Управление”. Обратите внимание: небольшая иконка щита рядом с пунктом означает, что зайти в него может только администратор.


Всё меню будет находиться с правой стороны. Откройте вкладку “Служебные программы”, нажав на маленький треугольник рядом с этой фразой. Вы увидите пункт “Локальные пользователи”. Один раз кликните по нему.


- Пользователи.
- Группы.
Если вы ранее разбивали всех пользователей данного компьютера на группы, то можете попробовать найти свою учетную запись в данной папке – это будет просто быстрее. В любом другом случае зайдите в папку “Пользователи”, дважды нажав на нее.






- При входе в систему в меню выбора пользователя.
- Над списком в Пуске компьютера.
- Все адреса папок на вашем компьютере будут проходить через ваше имя пользователя.
Таким образом, переименование персональной папки пользователя занимает совсем немного времени. Важно иметь доступ к административной учетной записи и придуманное новое имя.


Ситуацию, когда принимается решение об изменении названия основного пользовательского каталога, можно встретить достаточно часто. Причин тому может быть много (например, изменение стандартного имени, устанавливаемого системой по умолчанию, на собственное). Но загвоздка состоит в том, что далеко не все знают, как переименовать папку пользователя в Windows 7 правильным образом и так, чтобы это не сказалось на работе системы. А последствия могут быть весьма серьезными, начиная от банальных ошибок до критических сбоев установленных программ. Потом с этим бороться и восстанавливать работоспособность всех компонентов будет крайне затруднительно.
Папка пользователя: что это за компонент, и где он располагается?
Прежде чем приступать к переименованию основной пользовательской директории, необходимо уточнить, что это за компонент, и за что он отвечает. Некоторые юзеры ошибочно полагают, что здесь хранятся исключительно личные файлы вроде картинок или музыки. Абсолютное заблуждение!
В этом каталоге находятся и некоторые системные данные, касающиеся установленных программ, настроек системы и т. д. За это отвечают папки Local и Roaming, вложенные в каталог AppData. Именно поэтому некорректное изменение имени основной папки может привести только к тому, что программы перестанут работать, а настройки «слетят».

Кроме того, при входе юзер их не видит (система показывает только основные элементы вроде папок личных документов, музыки, видео и изображений. И чтобы решить вопрос того, как изменить имя папки пользователя, этот каталог следует искать в другом месте.
В «Проводнике» нужно обратиться к системному разделу (как правило, это диск «C»), в корне которого имеется директория Users. Именно в ней и следует искать пользовательскую папку с соответствующим имени пользователя названием.
Вопросы связи пользовательской директории с учетной записью
Не стоит забывать и том, что этот элемент просто так переименовывать нельзя, поскольку он имеет тесную связь с сопоставленной ему учетной записью. Если просто изменить название каталога, система потом не сможет определить, какой именно «учетке» он соответствует, а пользователь свои личные данные просто не найдет. Именно поэтому проблема того, как изменить папку пользователя в Windows 7 или в другой модификации системы, должна иметь решение по этим двум направлениям.
Предварительные действия и обязательные условия
Теперь несколько слов о том, что нужно предпринять перед процедурой изменения названия. Сначала следует либо войти в систему с применением учетной записи администратора, либо создать новое имя учетной записи обязательно с правами админа.

Делается это из соответствующего раздела контроля в «Панели управления», где нужно выбрать сначала управление другой записью, а затем - добавление нового пользователя.
Как переименовать папку пользователя в Windows 7: начальный этап
Итак, предполагаем, что юзер уже вошел в систему одним из способов, описанных выше. В самом простом случае вопрос того, как переименовать папку пользователя в Windows 7, сводится к тому, чтобы выполнить стандартную процедуру с использованием «Проводника» или любого другого файлового менеджера (быстрое переименование - клавиша F2). Если вдруг появится окно предупреждения UAC (контроля записей), нужно просто согласиться.
Изменение пути к каталогу в системном реестре
Но это еще не все. Новое имя пользовательской папки все еще не распознается системой в смысле привязки к учетной записи. Для уточнения пути нужно использовать редактор системного реестра, который вызывается командой regedit в консоли «Выполнить».

Здесь используется ветка HKLM, в которой нужно спуститься по дереву каталогов до раздела ProfileList, где будет представлено большое количество подразделов с именами, начинающимися с S-1-5. Нужно пройти по ним, обращая внимание на параметр ProfileImagePath в правом окне и значение в виде полного пути, ему сопоставленное. Когда будет найден искомый путь, двойным кликом вызывается окно редактирования, где указывается нужное название, соответствующее переименованному каталогу.
Изменение имени учетной записи
На следующем этапе в консоли «Выполнить» нужно прописать строку netplwiz, после чего сразу же установить галочку на пункте требования пароля. Затем выделяется старая «учетка» (в Windows учетная запись администратора или другого юзера), и нажимается кнопка свойств.

После этого в строках пользователя и полного имени нужно прописать заданные ранее названия, сохранить изменения и полностью перезагрузить систему, чтобы они вступили в силу.
Как переименовать папку пользователя в Windows 7 с замком?
Но бывает и так, что пользовательские директории имеют атрибут ограниченного или полностью запрещенного доступа. Догадаться о нем можно по значку замка на иконке. Как переименовать папку пользователя в Windows 7 в этой ситуации? Если вы являетесь админом, вопросов нет. Несмотря на запрет, полный доступ будет обеспечен в любом случае.
Для остальных случаев, чтобы произвести изменения, описанные выше, сначала нужно зайти в свойства каталога, а на вкладке безопасности использовать кнопку «Изменить».

Далее последовательным нажатием кнопок изменения, добавления и дополнительных настроек дойти до окна с кнопкой поиска. После ее нажатия в окошке ниже отобразится список, в котором при удержании клавиши Ctrl нужно выбрать все записи, помеченные как прошедшие проверку (Администраторы и система).

Затем нажимается кнопка «OK», и в предыдущем окне для каждой группы в окошке разрешений устанавливается галочка напротив пункта полного доступа. После этого в начальном разделе такие действия следует выполнить для всех имеющихся групп. Только после этого можно будет произвести вышеописанные изменения и каталога, и пути к нему, и непосредственно учетной записи.
Как вариант, при выборе записей, прошедших проверку, можно выбрать вообще все записи и установить атрибут полного контроля. Это удобно тем, что, если пользовательская папка открыта для общего доступа в сети, ее можно будет просмотреть или снова изменить с любого другого терминала. Но такой подход имеет смысл только для офисов или предприятий, в домашних условиях это используется крайне редко, поскольку возникают законные сомнения насчет того, что обладатель компьютера или ноутбука будет блокировать собственный каталог, ну разве что только для того, чтобы дети не лазили. Однако для установки родительского контроля есть и более гибкие методы, так что такой вариант выглядит совершенно нецелесообразным и в какой-то мере даже неуклюжим.
Заключение
Остается добавить, что переименование основного каталога пользователя нужно производить крайне осторожно и с соблюдением всех предписанных инструкций, если не хотите, чтобы в один прекрасный момент установленные программы перестали работать. Впрочем, тем, кто особо не искушен в этом вопросе, заниматься такими манипуляциями не стоит вообще. А то ведь не только в «учетке», но и в системном реестре можно навести такой хаос, что вся система окажется абсолютно неработоспособной, а восстановление при критичных повреждениях системного реестра может занять достаточно много времени. Чего доброго, можно доиграться и до полной переустановки Windows.