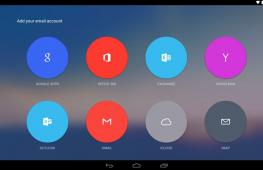Desktop Calendar – календарь на рабочем столе Windows. Как установить календарь на рабочий стол Календарь на рабочий стол для windows 7
Полезность нахождения под рукой удобного календаря-планировщика офисные работники оценили еще задолго до появления компьютеров. Большие листы, расчерченные на цветные прямоугольнички дней и недель, лежали под стеклом очень у многих. Сейчас, конечно, все перешли на Google Calendar и его аналоги, что в сто раз удобнее и прогрессивнее. Впрочем, часто бывает, что придя на работу, человек включает компьютер, запускает браузер, а потом спотыкается о Facebook или Вконтакте, так что до онлайнового календаря со списком неотложных дел добирается уже к обеду. Вот если бы он лежал как раньше, прямо на рабочем столе…
DesktopCal — это небольшое приложение для операционных систем Windows (XP, Vista, 7), которое выводит на ваш рабочий стол полупрозрачную сетку календаря. По умолчанию календарь занимает половину экрана и отображает несколько недель до и после текущей даты. Однако все эти параметры можно изменить в настройках.
Самой полезной функцией этого приложения является возможность добавления задач. Для этого просто сделайте двойной щелчок по нужной дате и введите текст. Если выполнение задачи связано с запуском какой-то программы, посещением сайта или, например, прочтением текста, то можно разместить ярлык или файл прямо на нужной дате.

К настройкам программы можно добраться с помощью контекстного меню значка в системном трее. Здесь можно настроить размеры календаря, количество отображаемых недель, прозрачность, цвет и толщину разделительных линий, другие параметры. Кроме этого, программа умеет менять обои через заданный промежуток времени. У кого до сих пор стоит Windows XP может пригодиться.

Программа DesktopCal может стать еще одним шагом в борьбе с прокрастинацией, позволяя оценить предстоящие на текущий день или неделю дела сразу после загрузки компьютера. Ей бы еще синхронизацию с гугловскими сервисами — цены бы не было.
Windows 10 имеет превосходный встроенный календарь, позволяющий отмечать события и создавать напоминания, однако это еще не означает, что приложения-календари сторонних разработчиков можно сбросить со счета. Среди них встречаются порой очень даже неплохие разработки, к примеру, Desktop Calendar – оригинальный альтернативный календарь с поддержкой создания текстовых напоминаний и заметок.
Главное отличие календаря Desktop Calendar от других программ в том, что он располагается непосредственно на рабочем столе, превращая его в некое подобие шахматной доски, где каждая ячейка представляет собой день недели. Приложение умеет показывать число, месяц, год, день недели и ее порядковый номер в году, поддерживает масштабирование, закрепление на рабочем столе, изменение уровня прозрачности панели, цвета ячеек, импорт и экспорт записей календаря в простой текстовый файл и базу данных DB.
Пользоваться приложением очень просто. Двойной клик по ячейке открывает мини-окошко текстового редактора, в котором можно создать напоминание или заметку, а заодно выбрать фоновый цвет ячейки.
Есть также в календаре дополнительные настройки, позволяющие выбрать день, с которого должна начинаться неделя, количество отображаемых по вертикали ячеек, гарнитуру шрифта, способ расположения элементов на рабочем столе. Опционально поддерживается показ лунного календаря и праздников.
 2
2  3
3 По умолчанию Desktop Calendar стартует вместе с операционной системой, но эту функцию можно отключить в настройках, равно как и скрыть окно приложения на время.
 4
4 Скачать десктопный календарь можно с сайта разработчика www.desktopcal.com . Распространяется приложение на бесплатной основе, русский язык имеется, однако местами перевод оставляет желать лучшего.
Отличного Вам дня!
Если вы опасаетесь потеряться среди главных дел и событий, заведите на рабочем столе компьютера календарь . Эта комфортная функция дозволит стремительно просмотреть волнующие даты. Дабы увидеть календарь , необходимо каждого лишь свернуть окна на рабочем столе .
Вам понадобится
- – Программа Chameleon Calendar;
- – операционная система Windows 7;
- – обои с календарем.
Инструкция
1. Дабы установить календарь на рабочий стол, не непременно устанавливать какую-нибудь программу. Довольно обнаружить в интернете особые обои для рабочего стола, на которых нарисован календарь с волнующим вас месяцем. Наберите в поисковике запрос со словами «обои с календарем» и припишите необходимый год. В итогах поиска выберите понравившуюся картинку с подходящим разрешением и сбережете ее на компьютер. После этого вызовите с поддержкой мыши контекстное меню картинки и выберите пункт со словами «Сделать фоновым изображением». Позже этого обои с календарем установятся на рабочий стол. Поменять неактуальную картинку дозволено тем же методом, предпочтя другое изображение со следующими месяцами.
2. Если у вас установлена Windows 7, поставьте на рабочий стол особую мини-программу с календарем, которая входит в состав операционной системы. Такие программы именуются гаджетами. Они находятся в библиотеке гаджетов в неактивированном виде. Дабы попасть в библиотеку, нажмите правую клавишу мышки на пустом месте рабочего стола и нажмите на пункт «Гаджеты». Это действие вызовет окно с маленькими картинками. Они соответствуют установленным на компьютере гаджетам. Выберите картинку с изображением календаря. После этого зацепите ее левой клавишей мышки и перетащите на рабочий стол. Позднее вы можете переместить календарь на всякое другое место.
3. Существует уйма маленьких программ, разрешающих устанавливать на рабочий стол календарик. Одна из таких программ – Chameleon Calendar. Скачайте программу с сайта www.softshape.com. Запустите файл chamcalendar.exe. В появившемся окне удостоверите лицензионное соглашение программы. После этого выберите место на компьютере, в которое установится программа, и продолжите установку кнопкой Install. По окончанию нажмите на слово Finish. Позже этого откроется программа с настройками. Тут вы сумеете предпочесть размер, тему и другие настройки календаря. Позже нажатия кнопки Apply календарь установится на рабочий стол.
Немного кого устраивают типовые обои рабочего стола, предлагаемые системой Windows. Слишком разны вкусы пользователей, слишком много изображений пришлось бы включать в типовой комплект, дабы удовлетворить вкусы всех. К счастью, установить всякие понравившиеся обои дозволено в течении нескольких минут.

Инструкция
1. Правой клавишей мыши клкните где-нибудь по экрану в то время, как он не закрыт другими окнами.
2. Выберите “свойства”.
3. Перейдите на вкладку “Рабочий стол”.
4. Под надписью “Фоновой рисунок” вы можете предпочесть обои из предлагаемого Windows комплекта. Кнопка “обзор” дозволит вам предпочесть всякое изображение из находящихся на компьютере и установить теснее его в качестве обоев.
Привычная для нас область рабочего стола Windows представляет собой обыкновенную системную папку. Некоторые программы при добавлении файлов предлагают обзор содержимого компьютера в неудобном виде, где папку рабочего стола доводится искать среди множества директорий. Испробуем разобраться, как среди них обнаружить рабочий стол.

Инструкция
1. Windows XP. Если вы исключительный пользователь компьютера, т.е. на компьютере нет дополнительных учетных записей, то путь к папке рабоче стола будет дальнейший: C:Documents and SettingsAdministratorDesctop. Таким образом, вначале надобно щелкнуть на значке диска С, после этого открыть папку Documents and Settings, в ней обнаружить папку Administrator (Менеджер). В ней будет папка Desctop (Рабочий стол), которая и является вашей целью.Если на компьютере несколько учетных записей пользователей, то взамен папки Administrator (Менеджер) следует предпочесть папку с именем вашей учетной записи.
2. Windows Vista и 7. В последних версиях операционных систем Windows путь к папке рабочего стола дальнейший: C:UsersAdministratorDesctop либо C:ПользователиАдминистраторРабочий стол. Если на вашем компьютере применяется несколько учетных записей, то взамен папки Administrator (Менеджер) надобно предпочесть папку с именем своей учетной записи.
Видео по теме
Дюже прекрасно выглядят календари на некоторых веб-источниках. Изредка они бывают крайне многофункциональными, изредка примитивно строчкой из нескольких слов и чисел. Если вашему сайту тоже нужен календарь , то начать стоит с какого либо простого варианта.

Инструкция
1. Самый легкой вариант – применять готовый флэш-компонент. Такой календарь не требует настройки, добавления в страницы дополнительных кодов скриптов и жанров. Взять готовый флэш-календарь дозволено, скажем, на сайте FlashScope. Данный сайт, совместно с файлом для вставки в страницу сайта , предоставляет и его начальный код. Если есть желание и некоторые навыки работы с флэш-редакторами, то, имея начальный код, вы сумеете изменить дизайн и функциональные вероятности календаря.
2. Подобрав календарь , и подготовив исполняемый swf-файл, загрузите его на сервер своего сайта . Дозволено воспользоваться для этого файл-администратором из состава системы управления сайтом либо из панели управления вашей хостинговой компании. А дозволено загрузить его по ФТП-протоколу с подмогой резидентной программы – ФТП-заказчика.
3. Позже этого подготовьте код для вставки флэш-календаря в исходники страницы. Наименьший комплект HTML-тегов может выглядеть, скажем, так:Используйте данный HTML-код как образец для вставки вашего календаря. В 2-х местах вам необходимо изменить размеры – ширина и высота флэш-объекта тут задана признаками width=”230″ и height=”280″. Обнаружьте их в коде и замените числа на соответствующие размерам вашего календаря. Подобно надобно поменять в 2-х местах и имя файла – тут указаны признаки value=”calendar.swf” и src=”calendar.swf”. Обнаружьте их и замените calendar.swf на наименование вашего файла.
4. Осталось вставить подготовленный код в HTML-исходник. Скачав сайт страницы к себе в компьютер, откройте его в обыкновенном текстовом редакторе. А дозволено воспользоваться редактором страниц системы управления сайтом для метаморфозы кода прямо в браузере в режиме он-лайн. В этом случае, открыв страницу, нужно переключить редактор в режим редактирования HTML-кода. В коде страницы вам необходимо подыскать место, в котором вы хотите видеть флэш-календарь , скопировать и вставить подготовленный HTML-код. После этого сбережете страницу с внесенными изменениями. Если она редактировалась у вас в компьютере – загрузите обратно на сервер.
Видео по теме
Сегодня веб-мастер может оформить основную страницу своего сайта по своему вкусу даже при условии, что он новичок. Установить календарь, часы либо всякий иной элемент достаточно легко, для этого довольно сгенерировать особый код на странице интернет-обслуживания и скопировать его в файлы сайта.

Вам понадобится
- Компьютер с установленным интернет-соединением.
Инструкция
1. В качестве особого интернет-обслуживания стоит воспользоваться сайтом «Календарь событий». Он разрешает сотворить не только типовой календарь, но и добавить в него личные даты либо список дат, вестимых каждому миру. Сервис не требует регистрации, что дозволяет за считанные секунды сделать код календаря и вставить его на свой сайт.
2. Перейдите по дальнейшей ссылке http://www.calend.ru/informer, дабы начать образование внешнего вида календаря. На загруженной странице вашему вниманию будет представлено 3 раздела: «Тематический» графический информер», «Праздники сегодня» графический информер» и «Настраиваемый информер». Первые два вида информеров работают на всяких платформах, а 3-й исключает бесплатные блоги (жж, ли.ру, блоги.мэйл и т. д.).
3. Зачастую используемым информером является 1-й вариант, перейдите к его настройке. В выпадающем списке выберите всякий пункт из 3 категорий. Категории имеют дальнейший ранжирование: «Праздники исповедания», «Всеобщие праздники» и «Праздники определенной страны». Позже выбора одного из пунктов в поле «Код информера» появится сокровенный код, тот, что нужно скопировать в один из файлов вашего сайта.
4. Дальнейший вариант информера разрешает предпочесть тип отображаемого оглавления: «Праздники» либо «Именины и праздники». Тут каждого 4 пункта в раскрывающемся списке, в различие от первого варианта информера. Выберите опцию и скопируйте значение параметра «Код информера». Для этого переведите курсор на это поле и нажмите сочетание клавиш Ctrl + A (выделить всё).
5. В последнем варианте информера число настроек возрастает. Поочередно заполните 3 блока: «Тип настраиваемого информера», «Составляющие информера» и «Наименования признаков class». После этого нажмите кнопку «Сгенерировать код» и скопируйте полученный код для вставки.
Видео по теме
Чтобы времяпрепровождение за компьютером стало более удобным и комфортным, многие пользователи устанавливают себе гаджеты на рабочий стол. Однако далеко не все знают, что гаджеты бывают не только для Windows 7 или смартфонов, а и для Windows XP. Но изначально в этой операционной системе нет боковой панели (Windows Sidebar) для гаджетов, ее нужно сначала установить, а потом уже добавлять на нее календарь и прочие необходимые элементы.
Установка Windows Sidebar
Запускаем файл с дистрибутивом Windows Sidebar и видим окошко, в котором надо нажать кнопку «Далее».

В следующем окне приложение указывает, в какую папку будет проведена установка, после чего нужно нажать на «Установить».

После этого проводится установка боковой панели для Windows XP, а затем пользователю предлагается перезагрузить компьютер для того, чтобы произвести завершение установки Windows Sidebar. В этом окошке выбираем немедленную перезагрузку и ждем, пока она произойдет.

По скриншотам можно увидеть, что:
- приложение не предлагает выбрать место для установки (это невозможно, так как оно не будет работать в другой папке);
- установка очень проста даже для начинающего пользователя, она требует только последовательных кликов мыши.
Завершив перезагрузку, можно запустить боковую панель через меню «Пуск» - «Программы» - «Windows Sidebar» - «Windows Sidebar». Если появляется окно с надписью, говорящей о том, что нет библиотеки Nlsdl.dll, проблема решается обновлением браузера Internet Explorer. Данная библиотека отсутствует во всех версиях браузера ниже 7.

Добавление стандартного календаря
После установки боковой панели появляется возможность разместить на ней любой необходимый гаджет. Их можно:
- найти в стандартной коллекции гаджетов, которая устанавливается по умолчанию вместе с Windows Sidebar;
- скачать и установить, если нужного гаджета нет в наличии.
Стандартный календарь можно найти и в предустановленных гаджетах. Для того, чтобы вынести его на боковую панель, кликнем мышью по значку «+» на панели.

Это действие открывает окно, в котором расположены уже установленные в Windows XP гаджеты. Среди них находится множество как полезных для работы, так и мини-игр, не приносящих особой пользы, но доставляющих немало удовольствия. Просмотрев перечень гаджетов, находим календарь. В некоторых версиях боковой панели может быть установлен один вариант такого приложения, в других же - два и более. Найденное приложение легко добавляется одним из двух способов:
- Двойным кликом мыши по ярлыку.
- Кликом правой кнопки по ярлыку и последующим выбором пункта «Добавить» в появившемся контекстном меню.

После этого на экране справа разместится необходимый гаджет. Он достаточно прост и не имеет никаких дополнительных функций. Его предназначение - отображение текущей даты и поиск, при необходимости, заданного числа в любом месяце любого года, для определения дня недели. Переход к просмотру интересующей даты производится с помощью клика мыши по календарю.

В данном случае календарь уже был установлен по умолчанию вместе с Windows Sidebar, его оставалось только найти и добавить на боковую панель. Но что делать, если он отсутствует в перечне мини-приложений?
Установка стороннего приложения
Для того, чтобы установить нужный гаджет, следует:
- Скачать его (обычно такие приложения можно найти в заархивированном виде).
- Распаковать архиватором.
- Скопировать распакованную папку с файлами в С:Program FilesWindows SidebarGadgets. Папку Windows Sidebar надо искать именно в папке Program Files, а не в Program Files (х86).
- Проверить, чтобы в папке, отвечающей за приложение «Календарь», находились уже файлы приложения, а не подпапка с ними. Рассмотрим вариант, когда в папку Gadgets надо скопировать папку Calendar.Gadget. Если открыть последнюю, в ней должны располагаться файлы приложения, а не одноименная подпапка Calendar.Gadget с файлами.
 Далее все действия проводим точно так же, как и при добавлении стандартного календаря в Windows XP. При клике по значку «+» на боковой панели в открывшемся окошке уже должно появиться новое приложение, которое и следует добавить в Windows Sidebar.
Далее все действия проводим точно так же, как и при добавлении стандартного календаря в Windows XP. При клике по значку «+» на боковой панели в открывшемся окошке уже должно появиться новое приложение, которое и следует добавить в Windows Sidebar.
Разработчиками создано немало подобных приложений. Все они отличаются своим функционалом, поэтому сначала надо определиться, для чего нужен гаджет и какие функции он должен выполнять. Кому-то будет достаточно видеть сегодняшнюю дату крупными цифрами на рабочем столе и не искать бумажный вариант календаря, чтобы посмотреть, на какой день недели приходится то или иное число. Другому же пользователю необходим календарь с дополнительными функциями. Ими может быть:
- записная книжка;
- будильник;
- разнообразные напоминалки и тому подобные полезные вещи.
Поэтому, если вас не устраивает настолько примитивное приложение, вы можете найти что-то более функциональное и установить его на свой компьютер. Принцип установки любых гаджетов один и тот же, а это значит, что никаких трудностей с ними возникнуть не должно. Оформив рабочий стол в своем вкусе, вы уникализируете собственное рабочее место и сделаете его более удобным и приятным.
Узнать погоду на компьютере с интернетом можно множеством способов. Это огромное количество приложений, сервисы на разных сайтах и отдельные сайты, показывающие погоду в любой точке мире. Но как установить подобный виджет на свой рабочий стол?
Для персонализации в Windows предусмотрена возможность установки виджетов на рабочий стол.
Чтобы установить погоду на рабочий стол в стандартных программах Windows 7, требуется несколько простых действий. Для этого достаточно навести мышку на свободное место рабочего стола и нажатием на правую кнопку открыть окно сервисов. Далее выбираем вкладку «гаджеты».

Ищем иконку с солнышком и надписью «Погода». Сервис по умолчанию выбирает ваш город, вы также можете выбрать другой областной центр. Из дополнительных примочек сканер, автоматически определяющий ваше местоположение. Из недостатков нет маленьких городов требуется дополнительный переход на сторонний сайт.

Для Windows 8 создали идентичный встроенный плагин Weather, с тем же порядком включения. Позволяет автоматически определять ваше местоположение. Определяет фундаментально, чтобы сменить город, нужно удалить старый. Например, находясь в Нью-Йорке, у вас по умолчанию стоит Москва. Вам нужно сначала удалить Москву, а потом подключить Нью-Йорк.
Windows 10 также не стала оригинальной. Программа включается в стандартных настройках. Для начала работы она предлагает пройти авторизацию: указать город и имя. Сервис очень функционален, позволяет смотреть погоду каждый час. Для смены города необходимо выбрать в настройках ваш. Также порадовала настройка «Избранное», куда можно занести все нужные города. Можно добавить в меню быстрого запуска.

Как установить часы
Очень полезные сервисы часов, позволяющие показывать время на дисплее компьютера. Разработчики выпустили миллионы дизайнов и типов отображения. Можно установить часы на рабочий стол в виде цифрового отображения, а можно и виде стандартных настенных часов. Цветовую гамму выпустили разнообразную на любой вкус и под любые обои . Эти приложения вы можете скачать для всех версий операционной системы. В Windows 7 функция часы привычно находится в сервисе «Гаджеты».
 После обновления семёрки некоторые пользователи остались недовольны нововведениями, предпочитая пользоваться привычными программами. В Windows 8 убрали такой полезный и привычный набор инструментов как «Гаджеты» . Для них разработчики создали приложение, с возможностью адаптировать Windows 8 и 10 под предыдущую седьмую.
После обновления семёрки некоторые пользователи остались недовольны нововведениями, предпочитая пользоваться привычными программами. В Windows 8 убрали такой полезный и привычный набор инструментов как «Гаджеты» . Для них разработчики создали приложение, с возможностью адаптировать Windows 8 и 10 под предыдущую седьмую.
Утилита 8GadgetPack, позволяет вернуть панель «Гаджеты» в новые выпуски Винды. Также она предлагает возврат более 50 панелей и программ из Windows 7.

Существует множество альтернативных приложений, например, Desktop Gadget, приблизительно с тем же функционалом. Для 10-ки всё так же, как и для восьмой версии. Скачиваем понравившийся виджет, устанавливаем его на операционку и получаем часики на видном месте.
Выбор календарей
С семёркой всё понятно. Эта функция, как и другие основные, находится в Гаджетах. Кроме того, разнообразие дизайнов и функциональности дополнений, которые вы можете найти в интернете, нельзя описать в двух словах. Встроенный в операционную систему, имеет ряд ограничений по сравнению с календарями от сторонних разработчиков. Установить календарь на рабочий стол, можно обычным способом:
- Правая кнопка мыши на свободной зоне рабочего стола
- В открывшемся окне жмём на вкладку гаджеты
- Выбираем календарь
СОВЕТ. В версиях 8 и 10 нужно просто скачать приложение на компьютер и запустить его. Программы виджеты обладают более широким функционалом чем стандартный календарь. Множество планеров, напоминалок и других полезных примочек отодвигают стандартный калькулятор на задний план.
Большой калькулятор
Калькулятор не стал исключением, установка на дисплей в «семёрке» происходит через меню гаджеты, там он называется Big Calc. Традиционный алгоритм действий, вы получаете калькулятор, огромных размеров, на весь дисплей. В следующих выпусках Виндовс калькулятор можно установить в меню быстрого запуска. Для этого нужно открыть меню Пуск , найти нужную программу и добавить её в меню быстрого запуска, нажатием на правую кнопку мышки.
ВНИМАНИЕ. Если вам нужен именно виджет, то миллионы утилит от сторонних разработчиков поместят программу на экран. Напомним про адаптацию одной версии под другую через утилиту.
Программ на сегодняшний день тысячи. Те, которые, как посчитали создатели «Окна», изжили себя, получили новую жизнь в приложениях, созданных программистами. Это делается для скорости загрузки.
Операционка стала быстрее запускаться, потому что в ней остались только необходимые для работы вещи. Именно за это все похвалили Windows 8, а любимые примочки можно найти в интернете.