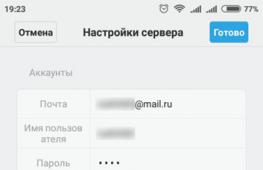Что нужно при замене материнской платы. Восстановление Windows после замены материнской платы
В большинстве случаев после замены материнской платы Windows перестает загружаться. При загрузке windows появляется синий экран (BSOD) с ошибкой STOP 0x0000007B . Это связано со сменой контроллера шины ATA/SATA.
Дело в том, что Windows не может самостоятельно изменить драйвер контроллера при загрузке. В результате при загрузке операционная система просто теряет жесткий диск и не может продолжить загрузку.
Встает вопрос: как произвести замену материнской платы без переустановки Windows ? Ведь переустановить Windows не сложно, но при этом потеряются все программы и настройки. А это зачастую недопустимо!
Способа заменить материнскую плату без переустановки ОС три. Если увас Windows 7, сразу переходите к варианту 3
Вариант 1 - старая материнская плата рабочая (Windows XP)
Если со старой материнской платой возможно загрузиться в Windows XP, то нужно заменить драйвера контроллеров IDE и SATA на стандартные.
Для этого в диспетчере устройств открываем свойства контроллера (название зависит от модели материнской платы). На вкладке Драйвер нажимаем кнопку Обновить .

На вопрос о подключении к интернету для поиска драйвера отвечаем Нет, не в этот раз и нажимаем Далее . В следующем окне выбираем Установка из указанного места и жмем Далее . В появившемся окне параметров поиска драйвера выбираем Не выполнять поиск. Я сам выберу нужный драйвер и нажимаем Далее .
В появившемся окне выбираем из списка Стандартный двухканальный контроллер PCI IDE и нажимаем Далее .

После завершения установки драйвера нажимаем Готово и перезагружаем компьютер.
После загрузки проверяем в Диспетчере устройств , что установлен стандартный драйвер контроллера IDE и выключаем компьютер.
Если в списке выбора драйвера нет Стандартного драйвера контроллера IDE (например в случае с контроллером SATA), можно просто удалить установленный драйвер контроллера старой материнской платы. Для этого в диспетчере устройств нажмите правой кнопкой мыши на устройстве и выберите в контекстном меню Удалить . После удаления выключите компьютер.
Теперь произведите замену материнской платы на новую. Windows XP должна загрузиться без всяких проблем. После этого остается лишь установить все драйвера на новую материнскую плату с диска и всё!
Вариант 2 - загрузка со старой материнской платой не возможна (Windows XP)
Второй вариант замены материнской платы без переустановки Windows XP дольше первого и использовать его следует, если компьютер со старой материнкой не включается или загрузка невозможна. Нам понадобится установочный диск Windows XP. Если диска нет, можно скачать образ диска (WinXP Professional SP3 с интегрированным пакетом драйверов контроллеров жестких дисков) и записать его на болванку CD-R, например, с помощью программы DeepBurner 1.9 (дистрибутив можно бесплатно скачать ).
Для восстановления Windows XP после замены материнской платы необходимо сделать следующее:
Установите новую материнскую плату и подключите все устройства.
Начните загрузку с установочного диска Windows XP. На первом экране установки (рисунок ниже) нажмите ENTER , чтобы приступить к установке Windows XP.

На следующем экране нажмите F8, чтобы принять лицензионное соглашение.
После этого программа установки произведет поиск установленных операционных систем и выведет их список.

Выберите операционную систему для восстановления и нажмите кнопку R . Дальнейший процесс не сильно отличается от обычной установки Windows XP. Отличия в том, что программа установки не будет спрашивать на какой раздел жесткого диска устанавливать ОС и не будет предлагать ввести имя компьютера и имя пользователя. Будьте готовы ввести лицензионный код Windows XP и активировать ее после установки через интернет.
После завершения установки, необходимо установить все драйвера на новую материнскую плату. Все программы, файлы пользователя и настройки операционной системы останутся прежними.
Вариант 3 - исправление драйвера контроллера IDE в реестре (Windows 7)
В случае замены материнской платы без переустановки Windows 7 все немного сложнее. Предыдущие 2 варианта не прокатывают. Восстановить Windows 7 с помощью ее обновления с установочного диска тоже не получится, так как запустить эту функцию можно только из уже загруженной ОС.
Но не стоит расстраиваться! Нам поможет ERD Commander (качаем образ CD-диска , либо делаем загрузочную флешку USB ERD Commander). С его помощью мы внесем коррективы в реестр Windows 7 , необходимые для загрузки на новом контроллере.
Приступим! Загружаемся с записанного диска или флешки. В меню загрузки выбираем версию ERD Commander 6.5 for Windows 7.

Выбор версии ERD Commander для загрузки
На вопрос "Инициализировать подключение к сети в фоновом режиме?" отвечаем Нет .
На вопрос "Переназначить буквы дисков..." отвечаем Да .
Выбираем раскладку клавиатуры и жмем кнопку Далее . Затем выбираем из списка нашу операционную систему и жмем Далее .

Выбор операционной системы, к которой будет подключен ERD Commander
завершилась неудачно, начнется поиск проблемм загрузки.
Поиск проблемм в загрузке Windows 7
Нажимаем Отмена , чтобы не тратить напрасно время, так как это средство восстановления запуска в случае смены материнской платы не поможет. На вопрос "Прекратить устранение неполадок?" отвечаем Да . Следующего сообщения, что не удалось устранить неполадки, не пугаемся и нажимаем кнопку Готово .
В появившемся окне выбираем пункт Microsoft Diagnostics and Recovery Toolset .

Теперь запускаем редактор реестра.
Первым делом необходимо удалить ветку реестра HKLM\SYSTEM\MountedDevices

Теперь нужно включить запуск сервисов, загружающих стандартные драйвера контроллеров IDE и SATA .

Открываем ветку HKLM\SYSTEM\CurrentControlSet\services в левой части редактора реестра. Теперь проверяем следующие разделы в этой ветке: amdide , amdsata , amdxata , atapi , intelide , msahci , pciide . Параметр Start у каждого должен быть равен 0х00000000 (0) . Значение Start=0 - запуск сервиса при загрузке Windows . Если он равен 0х00000003 (3) щелкаем два раза на имя параметра (Start) и меняем значение на 0 (рисунок ниже) и нажимаем ОК .

После того, как start будет установлен в значение 0 у всех указанных выше разделов реестра, закрываем редактор реестра и перезагружаем компьютер в обычном режиме. В большинстве случаев этого достаточно для удачной загрузки Windows 7 . Теперь нужно установить драйвера на новую материнку.
Если не помогло
Если проделанные действия не помогли и Windows 7 все равно не загружается и выдает ошибку STOP 0x0000007b , значит необходимый драйвер контроллера не загружается. Попробуем включить загрузку всех известных операционной системе драйверов.
Для этого ставим значение параметра Start равным 0 в следующих сервисах: adp94xx , adpahci , adpu320 , aic78xx , amdsbs , arc , arcsas , elxstor , HpSAMD , iaStorV , iirsp , LSI_FC , LSI_SAS , LSI_SAS2 , LSI_SCSI , megasas , MegaSR , nfrd960 , nvraid , nvstor , ql2300 , ql40xx , SiSRaid2 , SiSRaid4 , vhdmp , vsmraid , aliide , cmdide , nvraid , viaide .
Перезагружаем компьютер в обычном режиме. ОС должна загрузиться.
Загрузку Windows XP тоже можно восстановить аналогичным способом, но там все сложнее и в этой статье я описывать не буду. Кому интересно, могут почитать .
Рано или поздно каждый из нас задумывается о полном обновлении своего компьютера, либо о частичном апгрейде, посредством замены его отдельных комплектующих. Главным же преимуществом такого «точечного обновления» является то, что юзеру после апгрейда не требуется вновь переустанавливать ОС Windows (при условии, что пользователь не меняет системный жёсткий диск). Однако при смене материнской платы могут возникнуть некоторые сложности, так как она является основополагающим звеном в работе всего ПК. Поэтому, перед тем как выполнить апгрейд материнской платы необходимо провести своего рода «подготовительный этап».
Какие проблемы сулят пользователю после апгрейда материнской платы
Как уже было сказано, материнская плата - своего рода «центральное звено» всего компьютера, где сосредотачиваются данные обо всех подключённых на ПК устройствах. Во время установки ОС Windows 10 в «базу данных» материнской платы поступает информация об установленных драйверах ATA/SATA для жёстких дисков (в особенности системного), но при апгрейде эти данные теряются, что в итоге приводит к проблемам запуска ОС Windows . Таким, как - ошибка BSOD или «синий экран смерти»:
Как сохранить работоспособную Windows 10 при апгрейде материнской платы
Чтобы обезопасить свой компьютер от ошибки BSOD и обеспечить корректный запуск ОС Windows 10 после апгрейда материнской платы, вам необходимо выполнить небольшую подготовительную работу - провести определённые коррективы данных в системном реестре.
«Подготовительный этап» реестра Windows
Для подготовки ПК к апгрейду комплектующих, проделайте поэтапно несколько шагов:
- Откройте «строку задач» (WIN+R) и пропишите в ней regedit.
 «Строку задач» можно запустить также через «Диспетчер задач» Windows
«Строку задач» можно запустить также через «Диспетчер задач» Windows - Затем в корневом каталоге реестра найдите: HKEY_LOCAL_MACHINE\SYSTEM\CurrentControlSet\services\msahci.
 Путь, проделанный по каталогу также отображается в нижней части окна реестра
Путь, проделанный по каталогу также отображается в нижней части окна реестра - В рабочем поле (правая колонка) выделите строку «Start». Дважды щёлкнув по ней мышкой откройте параметры и выставите «0» в поле «Значение».
 Отркыть настройки параметра Start вы также можете щёлкнув по нему ПКМ и выбрав «Изменить»
Отркыть настройки параметра Start вы также можете щёлкнув по нему ПКМ и выбрав «Изменить» - Затем перейдите по каталогу: HKEY_LOCAL_MACHINE\SYSTEM\CurrentControlSet\services\pciide.
 В какой последовательности изменять параметры реестра не имеет никакого значения
В какой последовательности изменять параметры реестра не имеет никакого значения - Вновь найдите строчку «Start», и аналогично выставите «Значение» на «0», сохранив данные.
 Даже если в настройках параметра «Значение» равно «0» всё равно ещё раз пропишите ноль и сохраните данные
Даже если в настройках параметра «Значение» равно «0» всё равно ещё раз пропишите ноль и сохраните данные - Готово, теперь можете выйти из системного реестра.
«Подготовительный этап» закончен. Можете отключить свой ПК и провести апгрейд материнской платы. Запустив в следующий раз компьютер, система Windows 10 должна загрузиться без критичных ошибок.
Исходя из своего личного опыта по апгрейду материнской платы на ПК, хотел бы отметить что, даже выполнив «подготовительный этап» по изменению настроек системного реестра, всё-таки остаётся небольшая вероятность появления «синего экрана смерти» после апгрейда. Обычно это может произойти из-за различий версий чипсетов на материнских платах. Выходом из ситуации может стать - «перебор» настроек запуска ПК в БИОСе. Вам потребуется лишь загрузить БИОС и во вкладке Configure SATA As (категория Main) поочерёдно выставлять имеющиеся режимы загрузки. Перебирайте их до тех пор, пока не загрузится ОС Windows.
 Категория настроек Configure SATA As может также называться SATA Mode
Категория настроек Configure SATA As может также называться SATA Mode Как восстановить ОС Windows 10 после замены материнской платы
Не стоит забывать о том, что далеко не всегда имеется возможность выполнить «подготовительный этап» перед апгрейдом своего компьютера. Что же делать, если замена «материнки» уже произошла и редактировать настройки системного реестра поздно? Не переживайте, вы всё ещё можете скорректировать реестр и «вернуть» работоспособность Windows 10, благодаря режиму - «восстановление системы». Всё, что вам необходимо иметь - это загрузочный CD/USB-накопитель с ОС Windows 10.
- Перед запуском ПК вставьте в дисковод/разъём загрузочный CD/USB-носитель. После включения компьютера выполните вход в параметры БИОС (о том, какую кнопку необходимо нажать прописано в информационной справке стартового окна).
 Клавиша вызова настроек BIOS зависит от модели материнской платы ПК
Клавиша вызова настроек BIOS зависит от модели материнской платы ПК - Далее, в окне параметров BIOS выберите вкладку Boot.
 Навигация по меню настроек BIOS осуществляется при помощи клавиш - «стрелок»
Навигация по меню настроек BIOS осуществляется при помощи клавиш - «стрелок» - В категории Hard Disk Drives выделите 1st Drive, нажмите Enter и выставите значение CD/USB устройства. Нажмите F10, чтобы принять изменения.
 Если загрузочным устройством является не USB-накопитель, а CD или DVD-диск, то выставлять на первый план нужно соответствующий дисковод
Если загрузочным устройством является не USB-накопитель, а CD или DVD-диск, то выставлять на первый план нужно соответствующий дисковод - Перезагрузив компьютер, вы увидите чёрный экран с оповещением: Press any key to boot from CD/USB. Нажмите Enter.
- Далее «инсталлятор» выполнит автозапуск «мастера установки Windows». Зайдите в параметры функции «Восстановление системы».
 Через функцию «восстановление системы» можно получить доступ к автономному реестру Windows
Через функцию «восстановление системы» можно получить доступ к автономному реестру Windows - В последующем окне «Диагностики» перейдите в «Дополнительные параметры».
 Вам не потребуется восстанавливать саму ОС Windows 10
Вам не потребуется восстанавливать саму ОС Windows 10 - Кликните по значку «Командная строка».
 Если вы зашли случайно не в тот раздел настроек, то вы всегда можете вернуться на шаг назад, нажав на значок «стрелки» вверху окна
Если вы зашли случайно не в тот раздел настроек, то вы всегда можете вернуться на шаг назад, нажав на значок «стрелки» вверху окна - Активировав «командную строку», пропишите значение regedit. Нажмите «Enter».
 «Командная строка» автоматически запускается от имени администратора
«Командная строка» автоматически запускается от имени администратора - В корневом каталоге реестра выберите подкаталог HKEY_LOCAL_MACHINE, щёлкните по вкладке «Файл»/параметр «Загрузить куст».
 Выделить необходимо всю папку целиком, а не отдельные её файлы
Выделить необходимо всю папку целиком, а не отдельные её файлы - Укажите путь к установленной ОС Windows на жёстком диске, а именно: Диск\Windows\system32\config. Откройте файл system.
 Открыть необходимо именно файл system (ориентируйтесь по описанию «тип файла»), а не его текстовый документ
Открыть необходимо именно файл system (ориентируйтесь по описанию «тип файла»), а не его текстовый документ - Задайте имя нового «куста».
 Имя может быть любым (на латинице)
Имя может быть любым (на латинице) - После этого проследуйте в корневом каталоге реестра до ветки: HKEY_LOCAL_MACHINE\Имя созданного «куста»\ControlSet001\services\msahci. В свойствах параметра «Start» выставите значение = 0.
 Чтобы открыть настройки параметра, щёлкните по нему ПКМ и выберите «Свойства»
Чтобы открыть настройки параметра, щёлкните по нему ПКМ и выберите «Свойства» - Затем аналогично поменяйте значение «Start» в папке pciide, которая располагается по пути: HKEY_LOCAL_MACHINE\Имя созданного «куста»\ControlSet001\services.
 Проделанный путь по корневому каталогу реестра отображается в нижней части окна
Проделанный путь по корневому каталогу реестра отображается в нижней части окна - Выделите загруженную вами папку «куста», щёлкните по вкладке «Файл»/«Выгрузить куст».
 Выделить необходимо лишь созданный вами «куст», а не полностью папку HKEY_LOCAL_MACHINE
Выделить необходимо лишь созданный вами «куст», а не полностью папку HKEY_LOCAL_MACHINE - Готово, теперь можете закрыть реестр и выпонить перезагрузку ПК. После этого ваша ОС Windows 10 должна загрузиться.
Восстановление лицензии Windows 10 после апгрейда материнской платы
Не менее важной проблемой после смены материнской платы может стать «неожиданное обнуление» лицензии вашей ОС Windows 10, т.е. загрузив систему, на вашем рабочем столе появится оповещение об отсутствии активации.
 «Сброс лицензии» может случиться даже если вы внесли все необходимые корректировки в реестр перед сменой материнской платы
«Сброс лицензии» может случиться даже если вы внесли все необходимые корректировки в реестр перед сменой материнской платы Для того чтобы предотвратить и оперативно исправить подобного рода неприятность, потребуется выполнить ряд определённых действий, которые условно можно разделить на два этапа.
Первый этап - «подготовительный». Перед тем как выполнить апгрейд материнской платы необходимо «привязать» лицензионную копию вашей «Десятки» к учётной записи Майкрософт. Для этого:
- В «Параметрах» ОС Windows 10 зайдите в настройки «Обновление и безопасность».
 В «Параметры» можно зайти через меню «Пуск», выбрав соответствующую вкладку
В «Параметры» можно зайти через меню «Пуск», выбрав соответствующую вкладку - Далее перейдите во вкладку «Активация», где в разделе «Добавить учётную запись Майкрософт» выберите одноимённую строку.
 Убедитесь, что ваша ОС Windows 10 активирована с помощью цифровой лицензии
Убедитесь, что ваша ОС Windows 10 активирована с помощью цифровой лицензии - Затем введите данные вашей учётной записи в предоставленной форме и нажмите кнопку «Вход».
 Если у вас нет учётной записи Майкрософт, то создайте её, щёлкнув по строке «Создайте её!»
Если у вас нет учётной записи Майкрософт, то создайте её, щёлкнув по строке «Создайте её!» - Готово, теперь лицензия (цифровой ключ) ОС Windows 10 привязана к вашей учётной записи Майкрософт. Можете приступать к замене материнской платы.
 После входа в учётную запись Майкрософт в поле активации ОС появится сообщение о том, что Windows 10 активирована и привязана к учётной записи
После входа в учётную запись Майкрософт в поле активации ОС появится сообщение о том, что Windows 10 активирована и привязана к учётной записи
Второй этап - восстановление лицензии Windows после успешного апгрейда комплектующих вашего ПК.
- Зайдите вновь в настройки «Параметры»/«Обновление и безопасность»/«Активация», где найдите и щёлкните по строке «Устранение неполадок».
 При смене аппаратного компонента в разделе активации появится запись, предупреждающая, что ваша версия ОС неактивирована
При смене аппаратного компонента в разделе активации появится запись, предупреждающая, что ваша версия ОС неактивирована - Дождитесь окончания процесса сканирования на наличие неполадок, после чего выберите строку «На этом устройстве недавно были изменены аппаратные компоненты».
 Вам также предложат перейти в магазин Windows для приобретения новой версии ОС (этого делать не нужно)
Вам также предложат перейти в магазин Windows для приобретения новой версии ОС (этого делать не нужно) - Далее вам предложат выполнить вход в учётную запись «Майкрософт», сделайте это.
 Если вы уже авторизованы, то этот шаг будет автоматически пропущен
Если вы уже авторизованы, то этот шаг будет автоматически пропущен - После успешной авторизации выберите из предложенного списка заменённые комплектующие (материнскую плату) и нажмите на кнопку «Активировать».
 Если вы меняли сразу несколько аппаратных компонентов, то в представленном списке необходимо выбрать их все
Если вы меняли сразу несколько аппаратных компонентов, то в представленном списке необходимо выбрать их все - Готово, теперь ОС Windows 10 вновь активирована на вашем ПК.
 После устранения неполадок в настройках появится запись об успешном завершении активации Windows 10
После устранения неполадок в настройках появится запись об успешном завершении активации Windows 10
Если у вас нет учётной записи «Майкрософт» или вы предварительно перед сменой материнской платы не «привязали» к ней лицензию ОС Windows 10, то у вас могут возникнуть проблемы по повторной активации системы. В таком случае я посоветую вам лишь один единственный выход - обращайтесь в службу поддержки «Майкрософт»: либо в письменной форме через официальный сайт , либо по телефону горячей линии 8–800–200–8001. Пользоваться же другими вариантами решения категорически не стоит, так как это может привести к перманентной потере лицензии.
Апгрейд комплектующих ПК зачастую способен принести ряд неудобств, связанных с корректной работой системы Windows. Наиболее «проблемной» является замена материнской платы. Итогом такого апгрейда может стать ошибка BSOD («синий экран смерти») при попытке запустить компьютер. Однако если грамотно подойти к смене комплектующих и предварительно провести «подготовительный этап», то подобного рода ошибки и неудобства вас не побеспокоят.
Если вы собираетесь обновить/заменить материнскую плату, но не хотите переустанавливать Windows, драйвера, программы или вы хотите переключить режимы работы контроллера SATA с IDE в AHCI или RAID (или наоборот), то данная статья как раз для вас!
Зачастую при смене материнской платы и запуска ПК без переустановки Windows вы можете увидеть «синий экран смерти» (BSOD) с ошибкой STOP 0x0000007B INACCESSABLE_BOOT_DEVICE.
Причиной данной неприятное картины -неспособность Windows самой найти надлежащие драйверы для SATA-контроллера. Данную проблему можно легко устранить без переустановки Windows. Для этого все лишь нужно «приказать» операционной системе, чтобы она использовала стандартный драйвер контроллера SATA при запуске, который загружается после чистой переустановке Windows. А поможет нам в этом редактор реестра.
Запускаем «старый» Windows на новой материнской плате
Чтобы внести изменения в реестре Windows, просто следуйте инструкциям ниже:
Прежде, чем приступить к дальнейшим действиям, необходимо определиться с ниже следующим:
1. Вы только собираетесь заменить материнскую плату или изменить режим работы IDE/AHCI и Ваш ПК работает в обычном нормальном режиме, Windows запускается
2. Вы уже заменили материнскую плату и Windows не запускается. В этом случае вам придется использовать автономный редактор реестра.
1. Изменение реестра перед обновлением материнской плате или настроек контроллера
Этот раздел подходит для тех, у кого ПК запускается в штатном режиме и вы только собираетесь заменить материнскую плату. Откройте , для этого нажмите кнопки «Win+R » и появившемся окне наберите ««, после чего нажмите Enter.
Нам открывается редактор реестра. Выглядит он как «дерево» с кучей папок и настроек:

Нам необходимо перейти в ветку:
HKEY_LOCAL_MACHINE\SYSTEM\CurrentControlSet\services\msahci
Находим там параметр Start и выставляем ему значение «0 » (ноль) и нажимаем кнопку «Ок »

HKEY_LOCAL_MACHINE\SYSTEM\CurrentControlSet\services\pciide
и делаем тоже самое с параметром Start

Если вы пользуетесь Raid (если нет, то пропустите данный шаг) то надо сделать тоже самое в следующей ветке:
HKEY_LOCAL_MACHINE\SYSTEM\CurrentControlSet\services\iaStorV
На этом подготовка окончена. Теперь можно устанавливать новую материнскую плату или меня параметры SATA-контроллера. При следующем запуске Windows загрузится со стандартными драйверами sata-контроллера. После запуска будут установлена автоматически драйвера на новый контроллер. После загрузки не забудьте установить новый драйвера от материнской платы, которые идут в комплекте, либо скачайте их из интернета. Лучше всего скачивать оригинальные драйвера с сайта производителя вашей материнской платы.
2. Изменение реестра после обновления материнской платы (windows не запускается)
Если вы уже сменили материнскую плату и нет возможности загрузить Windows, например старая вышла из строя, то в этом случае нужно использовать автономный редактор реестра. Для решения этой задачи я предпочитаю использовать среду восстановления, куда можно попасть, например, с помощью диска для установки операционной системы.
Чтобы открыть редактор реестра с помощью установочного DVD или USB накопителя, загрузите компьютер с помощью установочного диска. Возможно, вам потребуется выбрать DVD/CD или USB в качестве первого загрузочного устройства в настройках BIOS.
После загрузки, на самом первом экране нажмите «Далее», а затем выберите «Восстановление системы».

Если у вас Windows 7 то на первом экране нажмите далее, замет запустите командную строку

Если вы используете Windows 8.x или Windows 10, тогда вам нужно выбрать «Диагностика» — > «Дополнительные параметры» — > «Командная строка».

В командной строке вводи и нажимаем Enter .

В редакторе реестра выделите ветку HKEY_LOCAL_MACHINE , а в меню «Файл» нажмите «Загрузить куст».

Откройте диск, на котором установлена операционная система.
Перейдите в каталог Windows\system32\config, выберите файл system и нажмите «Открыть».

Введите имя раздела (например, Offline) и нажмите OK.

Раскрыв ветку HKEY_LOCAL_MACHINE, вы увидите созданный раздел (в нашем примере он называется Offline).

Разверните новый раздел и перейдите в следующий подраздел:
HKEY_LOCAL_MACHINE\Offline\ControlSet001\services\msahci
Откройте параметр Start, измените его значение на 0 (ноль), нажмите OK.

Выполните ту же операцию в подразделе:
HKEY_LOCAL_MACHINE\Offline\ControlSet001\services\pciide
Закройте редактор реестра, командную строку и перезагрузите компьютер. Извлеките установочный диск, чтобы операционная система могла загрузиться в обычном режиме. Теперь Windows должна без каких-либо проблем запуститься и затем установить необходимые драйверы контроллера жесткого диска. Не забудьте потом установить драйвера от своей новой материнской платы!
Заключение
Вот таким не сложным методом можно спасти вашу рабочую операционную систему Windows и все программы, установленные на ней при смене материнской платы или при изменении параметров sata-контроллера не переустанавливая систему.
Надеюсь данная статья была полезной!
С этими советами Вы можете избежать неприятностей.
Замена материнской платы ПК занимает немного времени и немалых усилий, особенно если Вы никогда не делали этого раньше. Вы можете столкнуться с множеством маленьких препятствий во время процесса замены материнской платы. Но не волнуйтесь! Но Вы можете избежать всего этого, доверив замену материнской платы опытным мастерам.
Давайте начнем с того, почему Вы хотите или должны заменить материнскую плату. (Если Вы просто ищете инструкции о том, как установить материнскую плату в новом ПК, прокрутите вниз немного.)
Иногда компоненты приходят в неисправность. Материнские платы не являются исключением. Много материнских плат «горят» благодаря плохим микропрограммам BIOS и некачественным элементам питания. Ошибки случаются, и иногда эти ошибки могут нанести непоправимый ущерб вашей материнской платы.
Но замена материнской платы предоставит много хлопот. Если у Вас нет желания или возможности - услуга "Сборка компьютера под заказ " специально для Вас.

Что искать в новой материнской плате
Есть многие производители материнских плат, но только два производители CPU. Процессор является ядром ПК, Вы должны выбрать материнскую плату, которая совместима с вашим процессором, будь то Intel или AMD.
Далее, убедитесь, что вы выбрали плату совместимую с вашим текущим (или новым) процессором. Обе компании имеют несколько различные разъемы процессор для своих чипов. Например, если у вас есть один из недавних CPU AMD, Вы хотите купить Socket FM2 + материнская плата. Найти в Google тип сокета вашего процессора, а затем посмотреть на материнских платах, которые Вы планируете приобрести.

Совместимость сокета материнской платы с процессор является ключевой.
Теперь у вас есть список совместимых материнских плат с CPU. В большинстве случаев материнские платы имеют форм-фактора ATX, но некоторые из них могут соответствовать меньшему размеру платы mATX, и еще меньшие- платы ITX. Вы должны ограничить свой поиск материнской платы, только материнскими платами, которые могут поместиться в Ваш корпус.
Следующим шагом является выбор бренда материнской платы. На сегодняшний день, в материнских платах больше сходств, чем различий. Основные различия в производительности, энергопотреблении и разгон между аналогичным ценам плат от разных производителей. Тем не менее отличаются цветовой гаммой и слотами расширения.

Вы должны убедиться, что материнская плата, которую выбираете, имеет достаточное количество USB, Ethernet и другие порты использующие Вами.
Цена материнских плат начинается приблизительно с $ 80, но Вы не получите более производительную материнскую плату, даже если купите её за $ 250. Материнские платы с аналогичными наборами функций различных производителей, как правило, отличаются в пределах $ 10 друг от друга.
Как установить новую материнскую плату на компьютер
Начните с отключения кабелей, подключенных к компьютеру.
Большие предметы, такие как видеокарт и Wi-Fi карты быть вытянуты из вашей материнской платы в первую очередь. Затем перейдите на SATA или других интерфейсных кабелей, которые соединяют SSD, жесткий диск, оптический привод или средств массовой информации к вашей материнской плате.

SATA кабели, подключенные к материнской плате.
Наконец, пришло время отключить все кабели питания подключенные к материнской плате. На большинстве материнских плат будет 8-контактный разъем питания процессора в верхней части материнской платы, 24-контактный разъем питания ATX около середины левой стороны материнской платы. Отцепите оба этих разъема.

8-контактный разъем питания материнской платы.
Снимите винты, крепящие старую материнскую плату. Сохраните винты, они Вам ещё понадобятся.
Со старой материнской платы Вы должны будете удалить кулера, процессор и оперативную память, их Вам нужно установить в новую материнскую плату.

Снятие кулер с процессора.
После того как это будет сделано, настало время установить новую материнскую плату. Вы в значительной степени просто должны заменить все, что только что вытащили из своей старой платы.

Установите процессор, кулер и оперативную память в новую материнскую плату, а затем поместите её в корпус.

Подключаем два разъема питания (24-контактный и 8-контактный), которые Вы удалили ранее. Теперь подключите кабели SATA и слот карт расширения обратно на место. Дважды проверьте, что все внутренние кабели в компьютере подключены правильно, и что все надежно установлено на место.

Это момент истины. Ваш компьютер, вероятно, перезагрузится пару раз - материнская плата готовится к новой жизни.
Если Вы столкнетесь с проблемами, Ваш компьютер неправильно загружаеться после того, как Вы заменили материнскую плату, обратитесь к нам, с услугой «Сборка компьютера ». Мы с радостью поможем.
Если была произведена замена системной материнской платы, скорее всего ваша операционная система не загрузиться в обычном режиме. На экране монитора вы увидите критическую ошибку в виде «синего экрана смерти» (BSoD). Обычная практика решения этой проблемы - переустановка Windows. Возможно многие удивятся, но замена материнской платы без переустановки Windows - задача решаемая и подробную инструкцию мы предложим далее в этой статье.
Появление такого экрана означает несовместимость оборудования (драйвер контроллера), потому что старое оборудование имело другого рода контроллер. В этом случае можно решить проблему следующим образом: поменять драйвер контроллера на встроенный в Windows. После проведения такой подмены система загрузится и можно будет установить тот драйвер, который идет в комплекте с новой платой.
Инструкция по замене платы для Windows XP
Первый способ
Если заменяемая плата целая и есть возможность загрузиться с Windows XP, то в этом случае необходимо в установить стандартные драйвера для контроллеров материнки. Выбираем необходимый контроллер, в свойствах переходим по вкладке «Драйвер » и кликаем по кнопке Обновить… .

Отказываемся от поиска драйвера в Интернете, кликаем Далее > , делаем выбор на «Установка из указанного места», ставим переключатель напротив «Не выполнять поиск. Я сам выберу нужный драйвер» и кликаем Далее > . Согласно перечня драйверов, необходимо выбрать «Стандартный двухканальный контроллер PCI IDE » и нажать Далее > .

После полного завершения установки стандартного драйвера, необходимо выключить компьютер и произвести замену устаревшего оборудования на новое. После полной загрузки Windows в устанавливаем необходимый драйвер с прилагаемого дискового накопителя для нового оборудования.
Второй способ
В случае если ваша системная плата по какой-то причине перестала функционировать и нет возможности войти в систему именно с неё, то необходимо проделать более сложные операции. Для этого способа необходим установочный диск Windows XP.
Чтобы Windows XP загружалась после установки новой материнки необходимо проделать некоторые действия:
- установить новое оборудование (материнская плата);
- сделать начальную загрузку с инсталляционного дискового накопителя Windows XP, нажать на Enter (Ввод) для того чтобы приступить к процессу установки XP.


Для восстановления установленной ОС необходимо её выбрать и нажать на R . Процесс восстановления очень похож на процесс установки Windows XP.
После процесса восстановления необходимо установить требуемые драйвера для новой платы, остальное ПО и личные данные пользователя будут нетронутыми.
Как поменять системную плату для Windows 7
Есть несколько факторов, влияющих на беспроблемную смену главной платы в компьютере с Windows 7. Важными факторами являются:
- модель системной платы (отличия материнок);
- необходимость смены платформы (Intel на AMD).
Этап подготовки
Перед началом каких-либо манипуляций с компьютером желательно сделать образ старой ОС . Эта операция несложная и в дальнейшем может сберечь уйму времени и нервов. Образ делают программы:
- Paragon Backup & Recovery Free;
- Norton Ghost;
- DriveImage XML;
- Acronis True Image.
Почему смена платы влечет за собой переустановку операционной системы? Наиболее встречаемая причина - не подходят драйвера материнской платы. Самые капризные драйвера контроллеров ATA/SATA, они не работают с новым оборудованием . Во избежание этих проблем, нужно просто избавиться от старых драйверов, которые могут вызвать конфликт, путём их удаления из системы.
Удаление старых драйверов
Используя программу sysprep , удаляем информацию из Windows вместе с драйверами. Именно по этой причине необходимо было сделать образ системы. Пользовательские настройки и остальные программы эта утилита не затронет. Программа запускается до подключения к новой материнской плате жесткого диска с системой.
Для запуска программы нужно нажать клавишное сочетание Win + R для вызова окна «Выполнить» и ввести: C:\windows\system32\sysprep\sysprep.exe. Затем нажать OK .

На экране появится окно утилиты, как показано на картинке, на ней же показаны необходимые настройки.

Затем нажимаем OK и начнется очистка системы. После завершения работы программы произойдет выключение компьютера.
Процесс замены платы
После того, как компьютер полностью выключится, его нужно полностью отключить от питания и поменять материнскую плату или подключить жесткий диск с ОС Windows 7, обработанной утилитой sysprep .
При первой загрузке системы потребуется установка драйверов, поэтому заранее подготовьте диск с программным обеспечением. Также необходимо будет настроить заново региональные параметры, так как они удаляются утилитой.
При запуске Виндовс будет просить имя пользователя. Лучше вписать новое имя, а потом удалить - это предотвратит ненужные записи в профиль. После первого запуска можно будет осуществлять вход с прежними настройками.
Также система будет запрашивать сделать еще некоторые настройки, которые обычно делаются после переустановки ОС. После их введения загрузится рабочий стол нового пользователя, после чего его можно удалить и при следующей загрузке входить под старым именем .
Программа sysprep помогает заменить системную плату , не переустанавливая Windows. Единственное неудобство в том, что активацию семерки нужно будет сделать заново. Причина - ОС делает привязку к оборудованию.
С помощью реестра (видео)