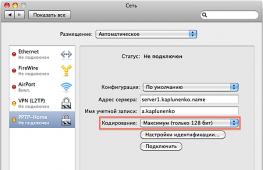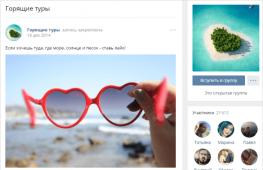Что делать, если перегревается процессор на пк. Почему греется компьютер? Нагревается компьютер что делать
В большинстве случаев перегрев компьютеров и ноутбуков проявляется следующими признаками:
- зависание программ, сбои игр через некоторое время после запуска,
- неожиданное выключение устройства,
- зависание компьютера или выключение почти сразу после запуска.
1. Диагностика причин перегрева компьютера и ноутбукаДиагностика перегрева компьютеров
Наиболее важные компоненты — процессор, жесткий диск, видеокарта, блок питания, материнская плата
1.1. Перегрев процессора
Признаки проблемы: зависание программ, неожиданные перезагрузки или выключение компьютера, синий экран. Последствия такого состояния — деградация чипа, процессор может работать, но с ошибками. Если процессор подвергся деградации, отремонтировать его не получится, только выбросить.
1.2. Перегрев видеокарты
Компьютер зависает во время просмотра видео , после нескольких минут игры происходит перезагрузка компьютера, появляется синий экран, графические артефакты на экране, во время работы пропадает изображение, может появляться уведомление.
В результате такого состояния компонентам видеокарты грозит деградация.
1.3. Перегревается жесткий диск
Если жесткий диск перегревается, компьютер внезапно зависает, слышится пощелкивания из системного блока, система не загружается. Как правило, эти признаки проявляются, когда перегрев нанес непоправимый ущерб. Если вы желаете восстановить данные, которые были записаны на жестком диске, сделать это можно только через сервисный центр. Непосредственно жесткий диск ремонту не подлежит, но информацию вполне можно скопировать на другой носитель.
1.4. Перегревается блок питания
Появляются опасные симптомы: во время работы ощущается запах гари, выключение сразу после запуска, неожиданно происходит перезагрузка, игры или видео зависают. Последствием может стать выход из строя составляющих блока питания, однако ремонт в сервис-центр обойдется вам недорого.
1.5. Перегревается чипсет на материнской плате
Если чипсет на материнской плате перегрелся, это проявляется следующим образом: отключается клавиатура, мышь, USB отказывает в работе, отсутствует подключение к дисководам и жесткому диску, компьютер зависает, происходят неожиданные перезагрузки. В результате чипсет может деградировать. Если не следить за температурой материнской платы, впоследствии придется покупать новую, так как ремонт стоит очень дорого.
1.6. Перегрев других компонентов компьютера
Кроме перечисленного, греются разнообразные элементы питания на материнской плате. Для эффективного охлаждения на них должны быть установлены радиаторы. Но некоторые производители в целях экономии не делают этого, рассчитывая, что материнка будет работать исключительно в обычном режиме. Поэтому хотя бы один вентилятор должен работать для охлаждения компонентов за счет естественного движения воздуха.
1.7. Причины торможения компьютера вследствие перегрева :
Чаще всего перегрев компьютера проявляется его торможением во время работы. Обычно этот симптом видно не сразу, а через некоторое время после включения компьютера. При очень высокой температуре процессор работает не эффективно, так как пытается понизить температуру. Этот процесс называют троттлингом. В зависимости от модели допустимая температура процессора колеблется от 65 до 80 градусов.
Троттлинг срабатывает и на современных процессорах, и на видеокартах. Так что если игры зависают или тормозят — скорее всего, это перегрев.
1.8. Причины перезагрузки компьютера вследствие перегрева
Windows — сложная система. Если однажды процессор выдал ошибку при вычислениях, то все нарушается. Вследствие этого возникнет сбой BSOD, если более понятно — «Синий экран смерти».
BSOD — серьезная ошибка, которую нельзя игнорировать. По умолчанию система настроена таким образом, что при выявлении BSOD ПК сам перезагружался. Таким образом, если случился перегрев, появляется синий экран и компьютер перезагружается. Однако может и просто висеть «синий экран смерти». Процесс перезагрузки после появления BSOD отключают следующим образом: через Панель управления, зайти в Систему, затем в Дополнительные параметры системы. В них открыть Загрузка и восстановление — Параметры, с пункта Выполнять автоматическую перезагрузку нужно снять галочку и подтвердить свое решение.
На самом деле причин появления BSOD много — неправильно функционирующие драйвера и программы, ошибки на жестком диске.
1.9. Со временем компьютер нагревается сильнее — почему
Одна из причин — амортизация компонентов охлаждения и пыль. Для очистки радиаторов и других составляющих компьютера целесообразно использовать вентиляторы, всасывающие оседающую пыль. Перегрев происходит в том числе и из-за большого скопления пыли.
Со временем вентиляторы изнашиваются, вследствие чего могут постоянно шуметь, крутиться с меньшей скоростью или вовсе останавливаться. Теплопроводность термоинтерфейса ухудшается. Термопасты и термопрокладки, которые обеспечивают качественную передачу тепла от процессора к радиатору, требуют чистки, замены.
2. Измеряем температуру
Внутри компьютера находится много датчиков. Они измеряют температуру компонентов, напряжение, скорость вентиляторов. Их точное количество различается в зависимости от составляющих и вариантов их подсоединения. К примеру, кулер с измерителем скорости вращения может быть подключен и к материнской плате, и к блоку питания (БП). В другом случае скорость измерить невозможно.
2.1. Open Hardware Monitor
Самая удобная утилита для определения температуры составляющих компьютера — Open Hardware Monitor. Она способна определить множество датчиков, может показывать температуру «железа» компьютера, напряжение и частоты.
Скачать программу можно бесплатно с ее домашней страницы .
2.2. Погрешности измерения температур
Датчики, которым оснащен компьютер, не калиброваны. Соответственно, погрешность между температурами может составлять несколько градусов. К примеру, видеокарта нагревается до шестидесяти градусов, но максимальный показатель для нее — семьдесят. Игры же начинают тормозить только через некоторое время. Следовательно, датчик не отображает действительную температуру, и перегрев есть.
2.3. Как проверить температуру процессора
Датчики температуры могут располагаться по-разному. Их расположение взаимосвязано с моделью процессора. Например, процессор Intel Core i7-2600K имеет четыре физических ядра, поэтому есть пять измерителей температуры: один на каждое ядро и материнскую плату.
Чтобы узнать температуру процессора, посмотрите на пункт CPU Core, если он есть. Для выявления перегрева следует нагрузить процессор серьезным заданием и проверить температуру в нагрузке. Для этого оптимально подойдут новые игры. Поиграйте полчаса, а затем посмотрите колонку Max в программе. Для определения максимальной температуры вашего процессора поищите информацию в Яндекс или другой поисковой системе. Если вы не знаете, какой у вас процессор, программа показывает модель напротив значка процессора.
2.4. Как проверить температуру видеокарты
Температура элементов видеокарты может быть различной, что зависит от нагрузки. Определить перегрев поможет измерение максимальной температуры. Поэтому видеокарту необходимо нагрузить. Простой способ — запустить игру и одновременно программу Open Hardware Monitor. В колонке Max можно увидеть максимальную температуру.
Обычно температура видеокарты до шестидесяти градусов считается нормальной. В некоторых случаях она может доходить до девяносто градусов, но конкретные показатели нужно уточнить. Причиной перегрева видеокарты может быть торможение и неожиданные перезагрузки компьютера.
2.5. Как проверить температуру материнской платы
Датчики температуры можно найти в разделе, посвященному материнской плате. У всех компьютеров платы разные, количество и названия датчиков также различаются. Но ни один не должен превышать пятидесяти градусов.
А в некоторых случаях и это много. В мануале к материнке можно найти информацию о максимально допустимой температуре для чипсета.
2.6. Как проверить температуру блока питания
В блоке питания датчики могут быть только для поверки скорости оборотов вентилятора, чтобы без нагрузки он не шумел. Поэтому измерить температуру блока питания программно нельзя. Следует пощупать руками корпус системного блока. Если он горячий или пахнет гарью, паленой пластмассой — это перегрев.
3. Что делать при перегреве
При перегреве необходимо поменять термопасту и очистить компьютер от пыли. Делать это нужно правильно. Если у вас нет соответствующего опыта, рекомендуется воспользоваться услугами сервисного центра. Ноутбук по гарантии почистят от пыли в авторизованном центре бесплатно. Если сервис-центра нет, можно вернуть его обратно, в магазин, с жалобой на перегрев. В этом случае они сами выполнят очистку. Желательно все данные с ноутбука скопировать, так как в сервисном центре могут сделать форматирование жесткого диска. Кроме этого, оформите документально передачу ноутбука на диагностику.
С настольным компьютером все то же самое. Проблемой перегрева должен заниматься магазин, где вам продали системный блок. Есть пыль или нет, перегрев нужно устранять во избежание поломки. Кроме того, компьютер можно почистить самостоятельно, но без соответствующих знаний и внимательности высока вероятность что-нибудь сломать.
3.1. Самостоятельная очистка компьютера
Если вы слабо разбираетесь в расположении деталей компьютера, не следует разбирать его самостоятельно. При обнаружении неисправности вам все равно придется нести его в сервисный центр.
Если вы будете снимать кулер, то между процессором и радиатором обязательно нужно нанести термопасту. Можно дешевый КПТ-8, который продается в любом специализированном магазине. Не стоит собирать и заново использовать ту пасту, что была, во-первых, со временем она теряет свои свойства эффективно проводить тепло, а во-вторых, при снятии кулера на пасту сыпется пыль. Поэтому придется намазывать новую. Слой должен быть тонким, не вытекать за пределы поверхности крышки и процессора. Недостаток пасты не позволит обеспечить качественный отвод тепла.
Взамен термопасты разработчики могут использовать терморезинки. В некоторых случаях они гораздо эффективнее, например, если расстояние между двумя элементами больше миллиметра, детали не могут плотно прижаться друг к другу. Особенно часто это встречается в ноутбуках.
Чтобы охладить жесткий диск, можно разместить вентилятор на передней панели системного блока, для этого обычно есть крепления. Пылесосить компьютеры и ноутбуки не желательно. Одна из причин – неэффективность. Также из-за сильного воздушного потока пыль попадает в труднодоступные места и достать ее будет невозможно.
4. О вентиляторах и кулерах
Кулер – это симбиоз радиатора и вентилятора. Данное устройство отводит тепло с большей результативностью. Место его расположения- видеокарты, процессоры, чипсет материнской платы. Обычные вентиляторы (без радиатора) располагают в корпусе и блоке питания. Так как определенным составляющим для охлаждения хватает просто потока воздуха.
Охлаждение может быть и пассивным — работает только радиатор, тепло с которого уходит за счет движения воздуха внутри системного блока. На маломощных видеокартах такое часто используется. Современные материнские платы также имеют только пассивное охлаждение. Но оно бесполезно, если внутри корпуса компьютера отсутствует движение воздуха. Поэтому при пассивном охлаждении в корпусе должны быть установлены хотя бы два вентилятора — одни на выдув, другой на вдув.
Перегрев компьютера одна из наиболее распространенных проблем. Особенно часто она возникает в летнее время года. В данной статье мы проанализируем проблему перегрева компьютера и расскажем о том, что делать, если ваш компьютер перегревается.
Температура – основный враг компьютера. Регулярный перегрев компьютера приводит к снижению его производительности и уменьшению времени службы. Более того, перегрев компьютера может привести к немедленной поломке компьютера. Для того чтобы этого не происходило необходимо следить за состоянием компьютера и в случае проблем быстро принимать необходимые меры.
Диагностируем перегрев компьютера
Перегрев компьютера можно диагностировать по нескольким типичным симптомам:
- Снижение производительности. К снижению производительности может приводить перегрев любого компонента компьютера. В большинстве случаев речь идет о , (снижение производительности в играх) и .
- Внезапная перезагрузка это один из механизмов самозащиты компьютера. Когда превышает верхний порог, указанный , компьютер идет на перезагрузку. Этот механизм защищает процессор от экстремального перегрева и поломки.
- Цветные полосы, мерцающие точки и другие артефакты на экране. Проблемы с изображением могут указывать на перегрев видеокарты.
- Другие ошибки и нестабильная работа компьютера.
Если вы заметили подобные проблемы необходимо немедленно проверить температуру компонентов компьютера и принять меры для ее снижения.
Как проверить температуру компонентов компьютера
Если вы заметили симптомы характерные для перегрева компьютера, то вам в первую очередь нужно узнать, какие именно компоненты компьютера подвержены перегреву и о каких температурах идет речь. Для этого нужно использовать специальные программы. Одной из таких программ является программа HWmonitor.
Программа HWmonitor распространяется совершенно бесплатно и имеет простой интерфейс. При этом она предоставляет всю необходимую информацию о .
Программа HWmonitor
Типичная температура в режиме простоя:
- Для жестких дисков до 40 градусов.
- Для процессора до 45 градусов.
- Для до 50 градусов.
Под нагрузкой типичными температурами являются:
- Для жестких дисков до 45 градусов.
- Для процессора до 60 градусов.
- Для видеокарты до 75 градусов.
Если температуры, которые показывает программа HWmonitor, значительно превышают указанные выше, то это значит, что ваш компьютер перегревается.
Причины перегрева компьютера
Для того чтобы понять, что нужно делать в случае перегрева компьютера, рассмотрим основные причины, которые могут приводить к перегреву.
- Пыль. Самая распространенная причина перегрева компьютера. Пыль забивается в радиаторы и оседает на микросхемах и платах. Это приводит к тому, что система охлаждения не может работать нормально. Для того чтобы решить проблему, как это делается мы рассказывали об одной из наших статей. При удалении пыли нужно обратить особое внимание на те компоненты, температура которых больше всего превышала граничные значения. После очистки системного блока сравните температурные показатели. Скорее всего, температура компонентов вернулась в норму.
- Неправильная установка системного блока. Осмотрите ваш системный блок. В большинстве системных блоков на боковых стенках есть специальные отверстия для вентиляции. Возможно, вы установили системный блок таким образом, что эти отверстия оказались, закрыты мебелью или другими предметами. Также нужно обратить внимание на батареи центрального отопления. Если системный блок установлен слишком близко к ним, то это может приводить к перегреву компьютера.
- Плохая циркуляция воздуха в системном блоке. Возможно, ваш компьютер просто плохо охлаждается. В этом случае нужно приобрести дополнительные кулеры которые устанавливаются в системный блок. Они не создают слишком много шума, но при этом значительно снижают температуру.
Большую популярность обрела проблема, связанная с перегревом компьютера. Причем если раньше, эта проблема имела места быть только летом, то сейчас с ней можно столкнуться практически в любое время года. Сегодня мы Вам расскажем о том, почему греется компьютер и что нужно делать, чтобы этого избежать.
Начнём с того, что под компьютером большинство из нас понимают системный блок, именно он и греется больше всего. Давайте рассмотрим, какие действия нам следует предпринимать при этом и что явилось причиной.
Почему греется компьютер и что делать?
Избавьтесь от пыли в системном блоке. Системный блок имеет свойство притягивать и собирать внутри очень много пыли, которая образуется за счет постоянной циркуляции воздуха, которая происходит из-за вентиляторов, расположенных внутри системного блока. Кулера (вентиляторы) специально загоняют воздух в системный блок, так как он позволяет остужать такие элементы, как процессор, видеокарту, жесткие диски и т.п. Собранная пыль не дает платам остыть, в результате чего температура и повышается.Чистить системный блок нужно регулярно, не менее одного раза в 6 месяцев. Однако если Вы работает за компьютером целыми днями, то чистку нужно проводить не менее раза в 2-3 месяца. Особое внимание следует уделить лопастям вентилятора (так как на них собирается масса пыли), радиаторам, и естественно всем платам. Для чистки Вам понадобиться пылесос, кисточка и сухая тряпка. Ни в коем случае не используйте воду или чистящие химические средства!
При чистке можно легко повредить (поломать, поцарапать, перегнуть и т.п.) комплектующие детали компьютера, поэтому правильнее всего доверить этот процесс профессионалам. Если Вы проживаете в Красноярске, то мы Вам предложить !
Зачистите контакты и хорошенько соедините все элементы. Порой причиной перегревания становятся плохой контакт между отдельными элементами, в результате чего соединение между ними начинает сильно нагреваться, и температура начинает передаваться и другим составляющим компьютера. Опять же самому зачищать контакты также не рекомендуем, однако если всё же пошли на этот риск, то при этом используйте щадящие способы, например, чистите контакт ластиком (из школьных принадлежностей).

Установите новые, более мощные кулера. Значительно понизить температуру компьютера можно за счёт дополнительных кулеров (вентиляторов), которые устанавливаются внутри системного блока. Прежде всего, замените кулер на процессоре, так как от него в основном зависеть скорость работы Вашего компьютера. Также Вы можете установить дополнительные кулера для жестких дисков, так как они при работе очень сильно нагреваются, особенно если их несколько. Чем больше будет установлено кулеров, тем ниже будет температура компьютера, но при этом и шум от ПК также повыситься. Поэтому вместо вентиляторов можно установить специальное водяное охлаждение.
Замените термопасту на процессоре. Выше мы упомянули о том, что процессор играет одну из самых важных ролей в работе компьютера. Так вот старайтесь, чтобы он не перегревался, для этого нужно установить не только более лучший вентилятор, но также время от времени следует менять термопасту, её наносят между процессором и радиатором, она осуществляет должный теплообмен. Когда процессор нагревается, паста передает это тепло радиатору, который охлаждается кулером, то есть холод от кулера передается радиатору, а тот в свою очередь через термопасту отдает его процессору. И таким вот образом процессор охлаждается.
Однако со временем термопаста высыхает и теряет свои способности, в результате чего процессор начинает постоянно греться, что сулит повышением температуры, зависанием и даже выходом из строя самого процессора. Нанося термопасту, старайтесь класть и не толстый слой, но и не сильно тонкий. И в том и другом случае может оказаться плохая теплопередача.
Время от времени следует менять блок питания. При больших нагрузках первым страдает именно блок питания, поэтому он может очень сильно нагреваться и даже давать сбои, поэтому не забывайте менять блок питания на более мощный (раз в 2-3 года).

Установите системный блок, таким образом, чтобы ничего не мешало воздуху попадать в него и выходить из него. Большое значение имеет то, где расположен компьютер. Старайтесь системный блок ставить таким образом, чтобы на расстоянии 10-15 сантиметров вокруг ничего не стояло, так как в этом случае он получит должный объем воздуха и сможет охладиться, без лишнего перегрева. Старайтесь, чтобы на него не попадал солнечный свет, и он не стоял возле приборов излучающих тепло.
Замените короб системного блока. Иногда причиной перегрева компьютера является старая модель короба системного блока. Дело в том, что современные комплектующие очень требовательны: требуют очень много места, энергии и вентиляции, поэтому старайтесь выбирать те модели коробов, которые имеют большие размеры и отверстия для вентиляции, а также крепления для кулеров.
Наша компания желает Вам, что Ваш компьютер всегда оставался холодным!
Компьютер в летнее время бывает очень часто перегревается, и это видно по его работе. Программы и система начинают подтормаживать, а компьютер может самопроизвольно перезагружаться или высвечивать синий экран «смерти». Это все негативно сказывается на работе компьютера в целом и может привести к выходу его комплектующих из строя.
Чтобы эффективно бороться с перегревом, необходимо оценить все факторы, влияющие на температурный режим работы компьютера или ноутбука. В первую очередь убедитесь, что место расположения системного блока компьютера не загромождено. Необходимо, чтобы все вентиляционные отверстия имели свободный доступ воздуха. Также системный блок не должен быть подвержен воздействию солнечного света или других источников тепла. Лучше всего располагать системный блок на полу в углу в 20-30 см от стен.
Ноутбуки должны располагаться на ровной поверхности. В силу того, что на ноутбуке все вентиляционные отверстия расположены снизу и сбоку, а обдув компонентов затруднен, следует особое внимание уделять эффективному охлаждению. В компьютерных магазинах продаются специальные вентиляционные подставки, которые дополнительно обдуваю его нижнюю крышку. Такие подставки питаются от разъемов USB и будут отличным способом борьбы с в летний период времени.
Плохое охлаждение
Причиной плохого охлаждения системного блока может являться неисправный вентилятор. Выключите компьютер и снимите боковую стенку корпуса. Осмотрите все вентиляторы, расположенные на процессоре, видеокарте, установленные в блоке питания и на самом корпусе.
Убедитесь, что лопасти их целые, в зоне вращения вентилятора нет лишних предметов, проводов и т.п. Кабели питания кулеров подключены в соответствующие разъемы на материнской плате или видеокарте. Не закрывая боковой крышки, включите компьютер и посмотрите: вращаются ли все вентиляторы. Если один или несколько вентиляторов не вращается, следует при выключенном компьютере проверить его вращение от руки.
Заклинил вентилятор
При высыхании смазки некоторые вентиляторы просто заклинивает. В таком случае необходимо вентилятор снять и смазать минеральным маслом для швейных машинок. Также следует проверить кабель питания и разъем. Из-за вибрации и наличия пыли питание на вентилятор могло не подаваться. В крайнем случае, поменяйте вентилятор.
Пыль
Причиной плохой теплоотдачи и эффективного охлаждения является пыль. С пылью следует бороться периодически. Убирать пыль с помощью пылесоса не следует из-за высокого риска повреждения микросхем статическим напряжением или механическим путем. Пыль следует выдувать с применением баллончиков со сжатым воздухом, которые можно приобрести в любом компьютерном магазине.
Недостаточная теплопроводность
Если вы следите за чистотой компьютера. А все кулеры исправны, то причиной перегрева может служить недостаточная теплопроводность между чипом и самим радиатором охлаждения. Это касается процессоров в первую очередь. Установите на компьютер программу Speed Fan, которая абсолютно бесплатна. При ее запуске вы сможете увидеть температуру всех чипов вашей системе и по температурным показателям судить о том, какой компонент перегревается.

Между процессором и радиатором располагается специальный теплопроводящий слой. Это может быть термопаста или термопластина (используется в основном на ноутбуках). Термопаста через какое-то время теряет свои теплопроводные свойства и засыхает. В таком случае засохший слой следует аккуратно удалить и заменить новой термопастой. Термопасту наносят тонким слоем на процессор и радиатор. После чего радиатор с кулером устанавливают обратно на место.
Недостаточно мощная система охлаждения
Также банальной причиной перегрева может являться недостаточно мощная система охлаждения в силу использования мощных процессора или видеокарты. В таком случае ничего не остается, как заменить систему охлаждения на более мощную и эффективную.
Ещё ни один владелец ПК ни разу не сказал: "Я хочу, чтобы мой компьютер больше грелся!". Все знают, что перегрев ПК может привести в самом простом случае к неожиданным остановкам, потере данные, а в самом тяжёлом - повреждении оборудования.
Практически любой компьютер может прослужить долго, если во время применять к нему определённые меры по снижению температуры. Правильное охлаждение будет способствовать высокой производительности ПК и долговечности его компонентов Разбираемся далее, как лучше всего этого достичь.
Как проверить температуру ПК?
Проверка температуры корпуса ПК очень проста. Нужно всего лишь использовать нужное приложение, которое может подсказать температуру практически всех компонентов, установленных в компьютере. HWMonitor позволяет проверить температуру компонентов ПК, а также узнать их напряжение. Когда речь идет о таком процессе как разгон, повышение напряжения компонентов неизменно поднимет их температуру и вызовет перегрев.
Такие программы как HWMonitor опрашивают три основных компонента: температуру CPU (центрального процессора), GPU (графического ускорителя) и скорость вращения вентиляторов. Эти значения переменных постоянно изменяются во время работы компьютера. Кроме того, компьютер, выполняющий высоко нагруженные приложения, игры, например, находится под так называемой "нагрузкой", в то время как компьютер ничего не выполняющий находится в состоянии в неиспользуемом состоянии - "простаивает". Разница температур под нагрузкой и во время простоя является той дельтой, которую необходимо сократить в меньшую сторону.
Добиться этого можно несколькими способами. Некоторые из них абсолютно бесплатны и не потребуют от Вас много времени и сил, а некоторые платные, но они и самые эффективные.
Нужно понимать, что любой компьютер имеет свои слабые места, подвергающиеся усиленному нагреву. Во многих случаях это процессор, либо видеокарта, каждый из которых охлаждается кулером с одним или двумя вентиляторами. В рамках данной статьи будет отталкиваться от того что первоначально Ваш компьютер, который нужно охладить, построен на базе системы воздушного охлаждения.
Внимание! Если кулер на одном из компонентов системы выходит из строя, то неизбежно выйдет из строя компонент, который он охлаждал, если вовремя не устранить проблему. Иногда выход из строя копеечного вентилятора может служить поводом для больших затрат.
Бесплатные методы
Начну с бесплатных методов, которые помогут более эффективно отводить тепло от компонентов ПК.
Очистите свой ПК
Пыль не накапливается внутри корпуса компьютера равномерно. Пыль засоряет отверстия радиаторов, их выводы и вентиляторы. Их регулярная чистка может помочь держать холодными многие компоненты Вашего ПК.
ПРЕДУПРЕЖДЕНИЕ: Перед тем как приступить к чистке оборудования необходимо выполнить следующие простые правила.
- Убедитесь, что питание компьютера отключено, а кабель питания отключен от сети 220 Вольт.
- Перед тем, как прикасаться к корпусу ПК и его внутренним компонентам, избавьтесь от статического электричества, которое может находится на вашей одежде или даже руках. Для этого просто дотроньтесь до радиаторов системы отопления Вашей квартиры или дома.
- Не стоит проводить чистку ПК в шерстяных или ворсистых вещах. Ковров с мягким покрытие также следует избегать.

Для очистки деталей и компонентов ПК, Вам потребуется три инструмента:
- баллон со сжатым воздухом;
- ткань из микроволокна;
- 99% изопропиловый спирт.
Последние два пункта можно найти в компьютерных магазинах как единую упаковку с названием "Набор для очистки ПК".
Первым делом очищаем каждый вентилятор в корпусе, до которых можем добраться. Это вентилятор процессора, корпуса, видеокарты, северного моста, если есть и все другие вентиляторы. Особые затруднения вызовет вентилятор блока питания, так как он обычно скрыт под металлической решеткой. Встряхните хорошенько баллончик со сжатым воздухом и тонкой трубкой, входящей в комплект баллончика, выбейте всю скопившуюся пыль из блока питания. Затем если это возможно протрите лопасти вентилятора тканью из микроволокна, смоченной в растворе изопропилового спирта. Эту процедуру нужно повторить для всех вентиляторов системы.
Даже простая чистка вентиляторов создаст большие изменения в компьютере. Пыль оседает в первую очередь на лопастях вентиляторов, установленных в компьютере, и поэтому прочистив их, они начнут работать гораздо эффективнее. Все ремонтные мастерские каждый ремонт ПК начинают с чистки всех вентиляторов.

Установите высшее значение скорости вентилятора
По умолчанию конфигурация вентиляторов может способствовать перегреву. Они могут работать с достаточно медленной скоростью. К примеру, некоторые графические процессоры показывают высокие температуры, а программное обеспечение драйвера активирует разные значения скорости вентилятора графического процессора при определенных диапазонах нагрузки. Но многие вентиляторы не имеют такого контроля и крутятся с постоянной скоростью при любой нагрузке системы. Вот когда Вы должны взять под контроль скорость вращения вентиляторов. Программа SpeedFan позволит Вам сделать это.
Нажмите стрелку вверх , чтобы увеличить процент скорости вентилятора. 100% - максимальная скорость вращения вентилятора. Идеальный показатель равен 50 %, к нему и нужно стремиться. Но это не значит, что 50 % нужно выставить на всех вентиляторах и быть спокойным, что перегрева не будет. В большинстве случаев это далеко не так. Запаса прочности по скорости вращения может быть достигать величины в 20%. Экспериментальным путём, обращая внимания на показатели температуры компонентом, можно установить процентное значение скорости вращения индивидуально для каждого вентилятора системы. Каждый раз изменяя значения того или иного вентилятора, проверяйте свой компьютер в режиме простоя и под нагрузкой. Только так можно будет установить самые оптимальные значения.
MSI Afterburner , инструмент для разгона, который предоставляет возможности для автоматического повышения скорости вентилятора, например, во время игры или совершая иную интенсивную работу на компьютере.
 MSI Afterburner
MSI Afterburner
Грамотная укладка кабелей
Большинство пользователей игнорируют проблему использования свободного места в корпусе за счёт кабелей, которые могут занимать достаточное количество пространства. Это может способствовать перегреву и быть дополнительной причиной для сбора пыли. Если кабели внутри системного блока валяются как попало, Вы не можете поддерживать нормальную циркуляцию воздушного потока внутри корпуса. Это означает, что Ваш компьютер не может потреблять столько же холодного воздуха сколько и выпускать. Нарушенный баланс теплообмена может служить причиной для концентрации пыли и тепла. Чтобы преодолеть эту проблему, требуется уложить все кабели и шлейфы таким образом, чтобы они не становились преградой на пути воздушного потока вентиляторов.
В случае если Вы ранее не имели подобного опыта присоединения компонентов ПК, то возможно лучше довериться профессионалам. Прокладка кабеля потребует отсоединения компонентов ПК. Но после того как Вы закончите, изменится даже внешний вид внутри корпуса системного блока, который станет более эстетичным и организованным.
Один и примеров грамотной укладки кабелей внутри корпуса ПК представлен на следующем рисунке:

Поддерживать надлежащую вентиляцию
Поддержание надлежащего потока воздуха имеет жизненно важное значение для поддержания прохлады в ПК. Добиться этого можно не только периодической чисткой внутренностей корпуса системного блока. Также необходимо убедиться, что ориентация вентиляторов в хорошем смысле также верная. То есть нужно заглянув в системный блок точно понять направление выхода воздуха с каждого установленного вентилятора. Дело в том, что потоки воздуха кроме самих вентиляторов также имеют свои направления.

Тёплые потоки воздуха стремятся выйти наружу, если наружный воздух холоднее и наоборот, холодный поток воздуха, когда жарко рвётся выйти наружу. Поэтому нужно просто проверить направление движение воздуха от вентиляторов или посмотреть на самих вентилятор и обнаружить ориентир, который показывает куда двигается воздух.

Платные методы
Эти методы хотя и требуют некоторых вложений, но это вложения не являются дорогостоящими. Гораздо важнее, что за небольшую плату Вы сможете существенно охладить свой компьютер на 20 %, а то и на все 50%. Применять их нужно только, если бесплатные способы радикально не помогают. К примеру, если компьютер сам выключается из-за перегрева, то будьте готовы потратить немного денег, чтобы обеспечить работоспособность важных компонентов компьютера.
Повторное применение термопасты
Люди, как правило, покупают системный блок целиком, которые заботливые техники в магазине уже подготовили для Вас. Но после покупки проходят годы, прежде чем люди снова идут в магазин. Поэтому обеспечить теплопроводность самого важного компонента компьютера - процессора - первостепенная задача, особенно если после покупки прошло уже больше 3 или 4 лет. Термопаста имеет решающее значение для правильных показаний температуры. Она находится между процессором и кулером и выполняет роль посредника, который заполняет все неровности шероховатости соприкасающихся металлических поверхностей. Это позволят радиатору кулера максимально эффективно отводить тепло от процессора.

Чем выше качество применяемой термопасты, тем больше тепла она способна провести от процессора к кулеру. Термопаста низкого качества перестанет выполнять свою работу в течение как раз в течении 3 - 4 лет, в результате чего процессор начнёт перегреваться, что будет вызывать частые самопроизвольные выключения компьютера. Поэтому повторное применение термопасты позволит снизить температуру процессора и оградит его от подобного выхода из строя.
Всё сказанное выше также характерно и для процессора видеокарты, которая испытывает нагрев не менее слабый нежели главный процессор.
Помните, что повторное применение термопасты для Ваших CPU и GPU приведет к аннулированию гарантии на весь системный блок, так как Вам придется отделять кулеры от процессоров. Поэтому не стоит торопиться с повторным нанесением термопасты, подождать окончание гарантийного срока, который уж точно истечёт за 3 -4 года.
Купить вентиляторы больших размеров
Бывают случаи, что вентиляторы, которые установлены в системный блок при покупке в магазине, не расчитаны на работу горячих компонентов, которые могут находится долгое время под нагрузкой. Добавьте к этому фактору наличие пыли внутри системного блока и Вы получите бомбу замедленного действия, которая со временем рано или поздно может вывести из строя и главный процессор и видеокарты и даже материнскую плату.
Кроме того, вентиляторы гораздо дешевле компонентов, которые они призваны охлаждать. Советую подумать и рассмотреть возможность приобретения вентиляторов нового поколения, если компьютеру уже несколько лет. Если это возможно, то лучше приобрести вентиляторы большего диаметра или с большим числом крыльчатки. Это может значительно улучшить циркуляцию воздуха и обеспечить существенно падение температуры компонентов компьютера.

Также следует изучить вопрос установки дополнительных вентилятор, охлаждающих воздух внутри системного блока. Для этого обратитесь к руководству корпус и посмотрите, есть ли возможно поставить вентилятор (если его нет) или поставить дополнительные вентиляторы.
Не забывайте установить новые вентиляторы в соответствии с обозначением направления потоков воздуха, о которых говорилось в предыдущем пункте.
Апгрейд кулера процессора
Самый дорогой способ охладить ПК - замена кулеров на центральном процессоре и видеокарте. Конечно можно установить на радиатор кулера вентилятор большей производительности, но апгрейд самого кулера даёт самый лучший эффект, который можно получить, если Вы хотите охладить компьютер. Не имеет смысла покупать точно такой же кулер взамен установленному, если вырешились на апгрейд. Лучше немного добавить и взять кулер с лучшими показателями теплоотвода. Его работы Вам может хватить ещё на несколько лет работы компьютера.

Нужно сказать, что существует два основных типа охлаждения: воздушные или жидкостные. Воздушный кулер гораздо крупнее своего жидкостного собрата и требует больше свободного пространства вокруг процессора, за счёт массивного радиатора из алюминия или меди. Обслуживать воздушный кулер гораздо проще и дешевле. Кроме того срок службы воздушного кулера выше.
Жидкостный охладитель не требует большого пространства вокруг процессора. Он поглощает тепло с помощью специальной жидкости, которая циркулирует от процессора к большому радиатору, установленному неподалёку. Жидкостные охладители труднее установить.
Обычно жидкостные охладители используют в высоконагруженных системах, где требуется максимальная производительность. Также их применяют энтузиасты компьютерного разгона, чтобы добиться самых высоких показателей железа ПК.
А нужен ли холодный ПК?
Ответ: Однозначно. Мало того, что высокая температура ПК приводят к случайным отключениям, она также может привести к необратимым повреждениям Вашего компьютера. Даже если Вы сейчас не имеет никаких проблем с перегревом ПК, имейте в виду, что Вам всё равно надлежит поддерживать компьютер в чистоте. А когда будет необходимо, Вы зная теперь что делать сможете попробовать обеспечить комфортные условия существования Вашему ПК.
Вы когда-нибудь испытывали проблемы перегрева компонентов ПК? Как Вы пытаетесь сохранить ваш компьютер холодным? Поделитесь своими методами в комментариях.