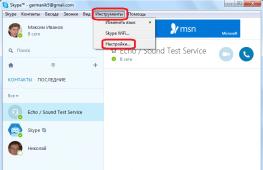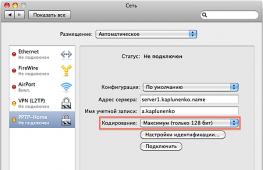Автозапуск учетной записи windows 7. Автоматический вход пользователя Windows
Если вы не хотите тратить время на ввод пароля при загрузке системы и пропускать экран входа в Windows, то это можно легко реализовать, выполнив несложный набор действий. Настроив автоматический вход в систему, вы сэкономите несколько секунд, что в итоге сократит общее время загрузки Windows.
Этот метод можно применять как для локальной учетной записи, так и для учетной записи Майкрософт.
Не рекомендуется включать автоматический вход в систему, если компьютером пользуется еще кто-то кроме вас и работает под отдельными учетными записями. Также небезопасно использовать эту настройку, если вы часто переносите свой ноутбук, и он на некоторое время остается без присмотра.
Можно использовать 2 способа для настройки автовхода в Windows:
Способ 1: Через настройки учетных записей пользователей
1. Нажмите правой кнопкой мыши на значке «Пуск » и открывшемся окно выберите пункт «Выполнить ». Аналогичное действие можно осуществить с помощью комбинации клавиш Windows + R .
2. Теперь введите команду и нажмите «ОК ».

3. В результате должно загрузиться окно со списком учетных записей. Выберите нужную учетную запись и снимите флажок с пункта «». Нажмите кнопку «Применить ».

4. Дважды введите пароль вашего пользователя и нажмите «ОК ».

Теперь при перезагрузке системы вы автоматически будете попадать на рабочий стол своего пользователя.
Способ 2: Путем настройки реестра Windows
Если по каким-либо причинам вам не помог вышеописанный способ для автоматического входа в Windows 10, попробуйте использовать еще один вариант.
1. Откройте редактор реестра. Для этого запустите окно «Выполнить » (Windows +R ), введите команду regedit и нажмите «ОК ».

2. В редакторе реестра перейдите в следующий раздел:
HKEY_LOCAL_MACHINE\SOFTWARE\Microsoft\Windows NT\CurrentVersion\Winlogon

3. С правой стороны окна найдите параметр, который называется DefaultUserName и дважды щелкните по нему. Убедитесь, что его значение соответствует вашей локальной учетной записи или учетной записи Майкрософт.

4. Далее в правой части окна найдите параметр DefaultPassword . Если такого параметра нет, то создайте его. Для этого кликните правой кнопкой мыши в правой части окна на пустом месте, выберите пункт «Строковый параметр » и присвойте ему имя DefaultPassword .

Потом задайте для него значение, открыв двойным щелчком мыши, которое будет соответствовать паролю от вашей учетной записи.

5. Ну и последним шагом будет включение автоматического входа в систему. Для этого там же найдите параметр AutoAdminLogon и присвойте ему значение 1 .

Как и в первом случае попробуйте перезагрузить компьютер и убедитесь, что Windows 10 загружается без запроса пароля.
Также стоит отметить, что настраивая автоматический вход в систему, вы попутно .
Напоследок хотелось бы напомнить, что автовход в Windows является удобной, но небезопасной функцией. Поэтому без особой надобности ее лучше не включать. Но если вы ее все же включили, то в некоторых случаях можно воспользоваться комбинацией клавиш Windows + L для блокировки учетной записи.
Здравствуйте Друзья! В этой статье будем делать автоматический вход в систему Windows 7 .
Включение автовхода снижает безопасность так как любой человек, имеющий физический доступ к компьютеру, получит доступ ко всей вашей информации. Поэтому, мне кажется, не целесообразно включать автоматический вход на , и другой портативной техники так как не нужно исключать вариант кражи. На украденном компьютере можно , но вместе с паролем будут сброшены и автоматические регистрации на большинстве сервисов, что уже сильно повысит .
control userpasswords2 илиnetplwiz
Второй способ. Назначить одного из пользователей для автоматического входа.

В редакторе реестра слева в дереве переходим по пути
HKEY_LOCAL_MACHINE\SOFTWARE\Microsoft\Windows NT\CurrentVersion\Winlogon
1. Для активации автоматического входа в систему необходимо установить значение AutoAdminLogon = 1.
Для изменение значения дважды кликаем по параметру (в нашем случае AutoAdminLogon) в поле Значение пишем 1 и жмем ОК

Значение параметра изменено.
2. Необходимо задать имя пользователя для автоматического входа DefaultUserName

3. Если у вас пользователь с паролем, необходимо задать этот пароль в параметре DefaultPassword . У меня пользователи без пароля, поэтому этого параметра нет.
Если у вас нет какого-либо параметра необходимо его создать.
Для этого на пустом месте жмем правой кнопкой
Содержимое статьи:
В данной статье пойдет речь о том, как настроить автологин (автоматический вход в систему без ввода пароля) на операционных системах Windows. Это бывает полезно, когда нет необходимости в ограничении доступа к компьютеру/ноутбуку, чтобы не тратить время на ввод пароля каждый раз при его включении.
Использование control userpasswords2
Один из самых простой способ, с использованием стандартных средств Windows - использование команды control userpasswords2 . Делается это следующим образом:
Нажимаете Пуск - Выполнить (или клавиши Win+R), и в появившемся окне вводите control userpasswords2 , после чего нажимаете ОК.

В появившемся окне убираете галочку с "Требовать ввод имени пользователя и пароля" и нажимаете ОК.

В появившемся окне от вас потребуется ввести имя пользователя и его пароль.

После ввода можно нажать ОК. Теперь при включении компьютера у вас будет автоматически входить в систему под нужным вам пользователем.
Использование программы Autologon
Другим простым методом для настройки автоматического логина в систему является использование сторонней программы Autologon, за авторством Марка Руссиновича (Mark Russinovich). Скачать её можно с сайта Microsoft .
Использование программы максимально просто - нужно запустить скачанную программу (установка не требуется, но при первом запуске придется принять условия пользования), и ввести все нужные вам данные.

В поле Username следует написать имя пользователя, если пользователь принадлежит домену Active Directory, то следует указать его имя в поле Domain . Ну и наконец в поле Password следует ввести свой пароль. После этого для включения нужно всего-лишь нажать кнопку "Enable ", и после этого автовход в систему будет настроен.
Утилита сохраняет пароль в реестр в зашифрованном виде, так что посмотреть его в реестре после установки автологина не получится.
Настройка через реестр
Так же существует способ настроить автоматический вход в систему через реестр.
Для включения автологина в реестре, вам нужно открыть меню Пуск, и выбрать команду Выполнить (либо нажать комбинацию клавиш Win+R). В появившемся окне нужно набрать regedit и нажать ОК.


Подсказка: для того, чтобы поменять значение какого-либо параметра, достаточно щелкнуть по нему два раза, либо нажать правой кнопкой мыши и выбрать "Изменить ".
AutoAdminLogon
- Ставим единицу, иначе автоматический логин не будет срабатывать.
ForceAutoLogon
- Если мы хотим, чтобы пользователя "насильно" логинило обратно в систему, то ставим единицу.
DefaultUserName
- Имя пользователя, под которым мы хотим автоматически входить в систему.
DefaultPassword
- Пароль пользователя, под которым мы хотим автоматически входить в систему. Скорее всего данный параметр будет отсутствовать, и поэтому придется создать его самому. Для этого нажимаем на пустом месте правой кнопкой мыши и выбираем пункт Создать - Строковый параметр, и присваиваем ему имя DefaultPassword.
Судя по данным поисковой статистики, ответ на данный вопрос интересует большое количество людей. Хотя, честно сказать, делов-то тут всего лишь на пять минут работы, не более. Скоро вы все увидите сами. Итак, мы начинаем.
И теперь, при включении компьютера и загрузке великой и ужасной Windows, у нас появляется диалоговое окошко, где предлагается выбрать нужного пользователя и ввести пароль. Вот так эта картина выглядит наглядно:

Но мы же так не хотим, теперь каждый раз нужно будет вводить данные. Мы любим когда происходит автоматический вход, чтоб от нас ничего не требовалось. Ладно, давайте сейчас сделаем все как было, по-старому. Ведь это очень просто.
Также стоит сказать, что все настройки в статье, будут производиться на примере операционной системы Windows 10. Но если вы будете настраивать это дело на версиях 7 либо 8 данной ОС, то увидите, что все абсолютно идентично.
Итак, для начала нажмите на кнопку "Пуск" и выберите пункт "Все приложения":

Затем нужно найти в общем списке программ "Командную строку" и запустить ее:

В открывшемся черном окне, введите служебную команду:
После этого нажмите клавишу "Ввод":

На этом шаге, вам потребуется убрать галочку с пункта "Требовать ввод имени пользователя и пароля", а затем нажать на кнопку "Применить":

Теперь откроется диалоговое окно, в котором вам нужно будет указать учетную запись пользователя, от имени которого будет осуществляться автоматический вход при загрузке Windows версий 7, 8, 10:

Логично, что эта должна быть "учетка" администратора компьютера. То есть человека, который наделен максимальными правами, он здесь хозяин. Как видно на скриншоте выше, в графе "Пользователь" уже стоит нужное нам значение "Админ", поэтому вам осталось только ввести пароль и подтвердить его.
Еще раз заостряю внимание именно на этом пункте, чтобы потом не было путаницы. "Админ" в нашем случае, не имя учетной записи, а ее тип, задающий права. А называться сама запись может уже по-разному, так сказать, по вашему.

Надеюсь, что так будет доступнее, поскольку очень важно разобраться именно в этом моменте настроек, чтобы толком понимать всю суть данных действий. В общем, по финалу всех наших совместных телодвижений, жмите на "ОК":

Ну что, народ, теперь давайте проверим правильность внесенных изменений. Для этого нужно перегрузить компьютер и посмотреть, сработает ли автоматический вход в систему.

Итак, начинает стартовать операционная система, нервы натянуты как струны:

И... Кажись пошло дело. Да, мы вместе с вами справились с этой задачей:

Вот так вот, уважаемые читатели, как видите сами, легко и просто мы настроили автоматический вход в Windows 7, 8, 10. Но если вдруг что-то у вас все равно не получилось, задавайте вопросы в комментариях к статье.
На этом месте разрешите откланяться. Ведь как говорится, пора и честь знать. Всем спасибо за внимание и понимание. А пока что можно сделать музыкальную паузу. И как всегда, автор ностальгирует. 😉
Сегодня расскажу про автоматический вход в систему windows 7 без ввода пароля. Очень удобная штука, когда надоело вводить каждый раз пароль при включении компьютера, но в то же время нужно обезопасить свой комп от несанкционированного доступа по сети.
Этот метод подходит для тех, у кого закрыт физический доступ к компьютеру, например, для вашего домашнего компьютера. Если же вы работаете в большом коллективе и к вашему компьютеру может иметь доступ не один десяток человек, то лучше не включать автоматический вход в систему. В общем, как обычно, делаем все с умом!
И так рассмотрим два варианта, для компьютеров которые не входят в домен и для тех компьютеров, которые находятся в домене.
Автоматический вход в систему windows 7 для компьютеров вне домена
Нажмите сочетание клавиш Win+R для открытия окна “Выполнить ” и введите в поле текст: control userpasswords2
Нажмите “ОК “. Откроется окно управления учетными записями пользователей. Установите курсор мышки на пользователя, под учетными данными которого вы входите в систему, снимите галочку “Требовать ввод имени пользователя… ”

Нажмите кнопку “Применить ” и два раза введите текущий пароль этого пользователя
 Готово! Теперь перезагрузите компьютер и удостоверьтесь что вход в систему произведен без ввода пароля.
Готово! Теперь перезагрузите компьютер и удостоверьтесь что вход в систему произведен без ввода пароля.
Автоматический вход в систему windows 7 для компьютеров находящихся в домене
Делается не так просто как для компьютеров вне домена, но тоже не особо тяжело. Откройте реестр (Win+R –> regedit ) и перейдите в ветку:
HKEY_LOCAL_MACHINE –> SOFTWARE –> Microsoft –> Windows NT –> CurrentVersion –> Winlogon
Открываем параметр AutoAdminLogon и меняем значение с 0 на 1 (тем самым разрешаем автоматический вход).
Параметр DefaultUserName должен содержать имя пользователя с которым совершать автоматический вход в систему (в моем случае User )
Теперь чтобы добавить параметр содержащий пароль пользователя (по умолчанию его нет), нажмите правой кнопкой мышки в окне реестра и выберите пункт “Создать — Строковый параметр “, введите название DefaultPassword , а в поле “Значение” введите пароль пользователя.
В параметр “DefaultDomainName ” введите название вашего домена.