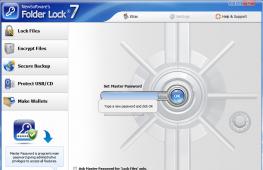Айфон не видит apple tv. Главные проблемы Apple TV, с которыми сталкиваются владельцы приставки и их решение
Эпл ТВ - очень способный стример, который только улучшался с течением времени добавлением Siri remote, приложений и ТВ-гида. Тем не менее Apple TV не защищён от неполадок. Есть несколько типичный проблем с этой умной коробкой. К счастью, большинство этих проблем легко решается.
Вот пять обычных проблем с Apple TV и способы их устранения.
Какое-то приложение перестало работать.
Как и в случае со смартфоном, могут быть проблемы с приложениями на Эпл ТВ. Иногда они тормозят или вообще перестают отвечать. Когда это произойдет, лучшим вариантом будет просто принудительно закрыть приложение.Чтобы принудительно закрыть приложение, нажмите кнопку "TV" или "Home", проведите пальцем влево или вправо, чтобы выделить приложение и проведите пальцем вверх по сенсорной панели Siri.
Apple TV сбоит.
Иногда бывает так, что глючит сразу больше, чем просто одно приложение. Кроме того, время от времени, когда Apple TV подключается к домашней беспроводной сети и есть доступ в интернет, и как будто приложения просто не получают данные, по непонятной причине.Если Apple TV ведёт себя примерно так или вообще плохо работает, лучше просто перезагрузить его. Это можно сделать, перейдя в меню "Настройки> Система> Перезагрузка" или удерживая кнопки "Menu" и "TV" до тех пор, пока индикатор на передней панели Apple TV не начнёт быстро мигать. Когда вы отпустите две кнопки на пульте дистанционного управления, Apple TV перезапустится.
ПДУ перестаёт работать.
Если пульт Siri перестает работать, сначала попробуйте зарядить его через порт Lightning в нижнем торце пульта. Вы можете проверить уровень заряда на Apple TV в разделе "Пульты и устройства", .Если это не сработает, попробуйте сбросить пульт дистанционного управления, переведя его в режим сопряжения. Сделайте это, удерживая пульт рядом с Apple TV и удерживая нажатыми кнопки "Menu" и усиления звука в течение двух-трёх секунд.
Аудио не воспроизводится.
Периодически, без объяснения причин, звук на Apple TV будет отключаться. Очевидно, что это будет зависеть от настроек, но если это случится с вами, попробуйте перезапустить телевизор и любое звуковое оборудование, подключенное к Apple TV.Обычно это решает проблему. Если это не так, попробуйте перезапустить Apple TV. Кроме того, убедитесь, что настройки звука правильные. Перейдите в раздел "Настройки> Аудио и видео" и убедитесь, что для аудиовыхода выбраны правильные колонки, а для "Режим аудио" установлено значение "Авто".
Недостаточно места для хранения.
Если вы установили на Apple TV много приложений или игр, пространства для хранения может со временем не хватать. Очевидным решением является удаление неиспользуемых приложений и игр. Однако, если вы решите сделать это с главного экрана, для удаления каждого приложения потребуется четыре шага:- Выделите приложение, которое хотите удалить, нажмите на сенсорную панель и держите до тех пор, пока значки не начнут дрожать.
- Нажмите кнопку "Воспроизведение/Пауза".
- Выберите "Удалить".
- Нажмите "Удалить" ещё раз для подтверждения.
Дополнительные советы можно посмотреть в
Вы можете настроить iTunes на автоматическую синхронизацию Apple TV с Вашей медиатекой iTunes. Так Вы сможете воспроизводить свою медиатеку iTunes на ТВ-устройстве, даже не включая компьютер и не запуская iTunes.
Как синхронизировать Apple TV
Убедитесь, что компьютер, с которого Вы хотите произвести потоковую передачу, включен, а iTunes открыта.
Нажмите «Правка» > «Настройки», выберите «Apple TV» и убедитесь, что пункт «Искать устройства Apple TV» отмечен.
В Apple TV выберите «Настройки» > «Компьютеры» > «Подключиться к iTunes» и запишите появившийся код-пароль.
В iTunes выберите «Apple TV» (в панели «Устройства») и введите код-пароль.
Нажмите вкладку «Сводка» и выберите один из следующий вариантов:
Автоматическая синхронизация: iTunes автоматически добавляет объекты в Apple TV, когда Вы добавляете их в медиатеку iTunes.
Пользовательская синхронизация: Вы сами выбираете объекты для синхронизации. После выбора данного варианта перейдите на другие вкладки и настройте параметры синхронизации. Если выбран данный параметр, Вы можете предотвратить появление несинхронизированных объектов в Apple TV (при запуске iTunes). Для отображения всех объектов снимите все флажки.
Примечание. Если Вы не видите этих параметров, убедитесь, что у Вас установлена последняя версия ПО для Apple TV.
Для переноса взятого напрокат фильма с компьютера в Apple TV нажмите вкладку «Видео», выберите фильм, который требуется перенести, и нажмите «Переместить».
Внимание! Для переноса взятого напрокат фильма требуется подключение к Интернету.
Для синхронизации фотографий нажмите вкладку «Фото».
Во время синхронизации объекты добавляются в Apple TV в следующем порядке (пока позволяет место): фильмы, телепередачи, музыка, подкасты. Если Вы хотите также синхронизировать фотографии, они добавляются в последнюю очередь, за исключением случаев, когда выбран параметр «Синхронизировать сначала фотографии» на панели «Фото».
Синхронизация запускается автоматически, когда Вы нажимаете «Применить», «Синхронизировать» или выбираете «Файл» > «Синхронизировать».
Для отключения синхронизации в Apple TV выберите «Настройки» > «Компьютеры» > «Выбрать медиатеку iTunes» > «Отключить» > «Продолжить».
Можно также использовать Apple TV для воспроизведения несинхронизированных объектов из своей медиатеки, независимо от того, включена ли синхронизация. Для получения инструкций см. «Похожие темы» ниже. Дополнительную информацию Вы найдете в руководстве пользователя Apple TV на веб-сайте поддержки Apple TV.
Примечание. Если Вы запустите воспроизведение видео на Apple TV во время синхронизации, синхронизация будет приостановлена до окончания воспроизведения.
Сегодня мы постараемся разрешить наиболее популярные проблемы возникающие при соединении вашего c беспроводной сетью (wi-fi). Ответы распространяются на все три поколения Apple TV, если не указанно иначе.
Ваша беспроводная сеть не отображается в списке на Apple TV.
- Список доступных беспроводных сетей, который отображаются в меню Configure Wi-Fi / Configure Wireless
не обновляется автоматически в случае появления нового беспроводного ресурса. Для того, чтобы обновить список необходимо:
- Нажать кнопку Menu
- Путь: Settings > General > Network > Configure Wi-Fi (или Configure Wireless на Apple TV первого поколения).
- Нажать Select/Play/Pause для того, чтобы отобразить обновленный список.
- Если ваша сеть скрыта, выберите Other, а затем введите наименование сети используя виртуальную клавиатуру и ваш ПДУ.
- Удостоверьтесь, что ничего не лежит на верхней части вашего Apple TV. Это может вызвать помехи.
- Удостоверьтесь, что ваш Apple TV и компьютер находятся в рабочем диапазоне базовой станции.
- Удостоверьтесь в том, что нет потенциальных источников помех.
- Если ваша беспроводная базовая станция / роутер работают на основе Media Access Control (MAC) фильтрации, удостоверьтесь, что MAC-адрес Apple TV добавлен в список MAC-фильтров вашей базовой станции. Для этого, воспользуйтесь документацией, которая идет вместе с вашей базовой станцией или роутером. Для того, чтобы найти MAC-адрес вашего Apple TV, пройдите Settings > General > About .
Примечание: Apple TV не в состоянии подключится к сетям, которые используют кодировки символов высокого порядка или двойной байт кодировки в паролях (включая символы японского, корейского и китайского языков)
Apple TV не в состоянии подключится к беспроводной сети со статическим IP-адресом.
Если вы используете статический IP-адрес для подключения к интернету, вам будет необходимо настроить вашу сеть перед конфигурацией TCP/IP адреса.
- В Apple TV выберите Settings > General >Network > Configure Wi-Fi .
- Выберите беспроводную сеть к которой вы бы хотели подключиться, введите пароль, выберите Done
- Выберите TCP/IP > Manually .
- После этого, введите ваш IP-адрес, маску сети (Subnet Mask ), адрес роутера и адрес DNS (DNS Adress ).
Apple TV не принимает мой пароль беспроводной сети
- Проверьте используются ли в вашем пароле символы
- Удостоверьтесь, что ваша беспроводная сеть не использует технологии шифрования WPA-Enterprise или WPA2-Enterprise encryption.
Apple TV не запускает содержимое iTunes Store?
Примечание: Эти советы применимы как к содержимому Apple TV (первое поколение), так и к потоковому содержимому запущенному с iTunes для Apple TV (второе и третье поколение).
- Удостоверьтесь, что ваша сеть не блокирует порт
- Удостоверьтесь, что вы не проходите через
Apple TV (первое поколение) не отображается в списке устройств (Devices List) при этом есть возможность загружать трейлеры фильмов
- Если ваш компьютер использует фаервол, удостоверьтесь в том, что он не блокирует . Примечание: для фаерволов Mac OS X v10.5 и более поздних версий, добавьте приложение “iTunes” к списку “Set access for specific services and applications”
- Удостоверьтесь, что Bonjour функции вашего компьютера работают корректно. Видите ли вы другие функции Bonjour, вроде расшаренной музыки с другого компьютера? Если вы используете Windows, попробуйте переустановить iTunes.
- Произведен ли вход вашим компьютером в VPN-соединение? Не происходят ли помехи Bounjour c VPN соединениями.
- Удостоверьтесь, что ваш Apple TV и компьютер с iTunes работают одними и теми же субсетями.
- Если вы пользуетесь Windows, посмотрите возможно проблема в System Service или Startup Item.
Apple TV (1 поколение) не отображается в списке устройств (Devices List) и трейлеры фильмов не могут быть загружены
- Удостоверьтесь, что вы подсоединились к беспроводной сети.
- Удостоверьтесь, что ваша беспроводная сеть имеет доступ к Интернету
- Если вы пользуетесь PPPoE для доступа к Интернету удостоверьтесь, что проблема не заключается в
Apple TV (1 поколение) отображается в списке устройств (Devices List), однако нет возможности в синхронизации и потоковом вещании
- Удостоверьтесь в том, что ваш фаервол оне блокирует порт .
Примечание: Пользователей фаерволов Mac OS X v10.5 и выше, должны добавить приложение «iTunes» к списку «Set access for specific services and applications».
Дополнительная информация:
Если выше приведенная информация не решает вашу проблему, попробуйте перезапустить свою базовую станцию или роутер, а также устройство Apple TV
- Перезапустите свою базовую станцию или роутер. Для некоторых моделей нужно просто выключить роутер на несколько секунд и затем включить снова. Однако проверьте документацию устройства.
- Для перезапуска Apple TV нажмите и удерживайте Menu и Menu down/scroll (-) около шести секунд, а затем выберите Restart из меню.
Если проблема все еще возникает, то вернитесь к заводским настройкам
- Сбросьте установки вашей базовой станции / роутера. Как всегда, воспользуйтесь документацией к устройству.
- Чтобы сбросить установки Applе TV следуйте
Если ваш случай не попал в данный FAQ — можете смело задавать вопросы в комментариях, постараемся решить проблемы сообща.
Итак, давайте сразу определимся, что такое Apple TV и зачем он нужен?
Предположим классический набор домашней техники — телевизор, компьютер (желательно Mac, но можно и PC) и iPhone/iPad. И конечно же дома есть WiFi (лучше использовать точку доступа с 802.11n — так скорость будет выше и задержки будут минимальны), через который все домашние устройства подключены к одной сети и выходят в интернет. Так вот, Apple TV может принимать на себя сигнал с компьютеров, iГаджетов и транслировать иображение на подключенный телевизор. Звучит здорово, и на практике, когда видишь это своими глазами, так вообще восторг охватывает!
То есть мы можем передать на Apple TV изображение iPhone или Mac — рабочий стол с иконками, игру, браузер, в общем все! За это отвечает функция , но у нее есть некоторые ограничения (об этом позже). Кроме трансляции картинки на телевизор, Apple TV может использоваться и как самостоятельное устройство — смотреть online фильмы и слушать музыку из iTunes Music Store. Ведь все, что вы когда-то купили на свою учетную запись (Apple ID), можно просматривать и на Apple TV. Конечно, можно покупать фильмы и музыку напрямую с приставки, но вводить пароль не всегда удобно…
Фотографии из фотопотока и видео из iMovie Theater так же можно транслировать на приставку, но я, честно говоря, не стал заморачиваться за это и не использовал пока эти функции. Хотя нет, вру, фотки из iCloud я смотрел 🙂
Вроде теперь понятно, зачем нужен Apple TV, теперь посмотрим на его настройку.
Настройка Apple TV
С настройкой Apple TV все достаточно просто — подключаем кабелем HDMI к телевизору, а кабелем питания к розетке — все, готово! 🙂 После включения приставки появится окно приветствия и можно будет произвести небольшие настройки приставки. Настоятельно рекомендую дойти до пункта настройки WiFi, подключиться к сети, а после чего включить iPhone/iPad с установленной программой (от самой Apple), и уже при помощи неё, закончить настройку приставки. Поверьте, вводить свой Apple ID, пароль бывает очень непросто с родного пультика, а вот набирать на клавиатуре iPhone/iPad — одно удовольствие!
 Remote
Remote
После того, как Apple TV активирована, подключена к сети, можно уже её использовать и передавать картинку на неё с iPhone или Mac. Вот тут есть небольшое ограничение о котором я говорил выше () — нужен Mac не старше 2011 года, Apple TV 2 или 3, а так же iPhone 4S и выше. Если ваш iOS устройство подходят под эти требования, то на нем появится возможность включения режима AirPlay, проведя пальцем по экрану снизу вверх. Попробуйте, и вы увидите, картинку с устройства на своем телевизоре! 🙂
Что касается Mac, то тут есть особенность — если ваш мак официально поддерживает AirPlay Mirroring, то проблем не будет, и на Mac появятся значок AirPlay в меню баре рядом с часами. Но если он старше 2011 года, то нужно будет воспользоваться сторонними приложениями, вроде AirParrot или Beamer. Именно с такой проблемой я и столкнулся, ибо у меня MacBook Pro 15 2010 года…
AirParrot и Beamer
При помощи этих приложений можно передать картинку с Mac (или PC) на Apple TV. AirParrot по сути является клоном AirPlay, только с бОльшим количеством настроек.
Если загорелись идеей, то для начала надо купить (около 10$), скачать и запустить. При запуске программа появится в менюбаре, где можно нажать на Apple TV и картинка сразу появится на экране телевизора.
 AirParrot на Mac
AirParrot на Mac
Кроме передачи картинки, AirParrot может передавать и звук — для этого надо нажать на Enable Audio. В первый раз программа ругнется, что нет нужного драйвера — ничего страшного — программа сама все установит, но для этого потребуется перезагрузка компьютера. Причем дважды: после первой перезагрузки звук все равно не появится и программа повторно попросит установить драйвер и перезагрузить Mac. И вот уже после этого, все заработает 🙂 Можно передать на Apple TV, как весь экран, так и только одно окно. К примеру, вы смотрите на телевизоре фильм, а на компьютере работаете в браузере.
Вконтакте
Что такое Apple AirPlay?
AirPlay – проприетарный протокол Apple для беспроводной трансляции, позволяющий отправлять видео и аудио с Mac или iOS-устройства на приемник с поддержкой AirPlay, такой как Apple TV ( , наушники, трансмиттер и т.д.). Впервые данная технология была представлена как AirTunes для iTunes в 2004 году.

В то время возможности AirPlay ограничивались только беспроводной передачей аудио, однако в 2010 году Apple добавила в iOS поддержку AirPlay с возможностью трансляции видео. Год спустя компания реализовала в AirPlay функцию «зеркалирования» (дублирования, mirroring), а в мае 2018 года представила новую версию протокола - AirPlay 2.
Что такое «зеркалирование» (повтор экрана, дублирование экрана, mirroring) AirPlay
Зеркальное отображение AirPlay – возможность дублировать отображение экрана Mac или iOS-гаджета на приемник (Apple TV + телевизор) с поддержкой AirPlay. Данный функционал поддерживают как iPhone и iPad, так и Mac. Хотя зеркальное отображение можно использовать для оправки видео- и аудиофайлов, некоторый контент может попасть под ограничения в связи с риском нарушения авторских прав. Если вы попытаетесь «отзеркалить» экран Mac во время воспроизведения защищенного контента iTunes, например, то увидите серое окно вместо видео. Зато вывести любое видео с сайтов с фильмами на телевизор - нет проблем.
Что такое AirPlay 2?
Apple представила новую версию протокола AirPlay в рамках конференции для разработчиков . Производитель планировал добавить поддержку AirPlay 2 в 11 редакции iOS 11, однако технология стала доступна только в мае 2018 года с выпуском обновления iOS 11.4. В AirPlay 2 впервые появилась поддержка режима мультрум, благодаря которому владельцы «яблочных» устройств могут использовать несколько гаджетов для воспроизведения музыки.

Протокол AirPlay 2 также поддерживают устройства Apple TV на базе tvOS 11.4 и новее. Колонки Apple HomePod обновляются автоматически. Устаревшие устройства от сторонних производителей могут быть несовместимы с AirPlay 2, возможность поддержки нужно уточнять у вендора.

Как использовать AirPlay для передачи контента или зеркального отображения
Вы можете использовать функцию AirPlay либо для транслирования контента на приемник (аудио или видео), либо отобразить на него экран текущего устройства (включая аудио). Перед началом работы с функцией убедитесь, что Bluetooth- и Wi-Fi-подключение активно, а режим полета отключен на устройстве. Самый простой метод работы с AirPlay: нажмите на иконку AirPlay и выберите нужный приемник из появившегося списка.
1. Смахните вверх на экране для вызова «Пункта управления» . Владельцам iPhone X, iPhone XS и iPhone XR нужно сделать свайп вниз от правого верхнего угла.
2. Используйте жест 3D Touch для запуска экрана «Исполняется» справа на дисплее.
3. Нажмите на значок беспроводной передачи (иконка с изображением трех кругов и треугольника) рядом с элементами воспроизведения.

4. Подождите, пока на экране не отобразится список приемников.
5. Нажмите на нужный приемник и начните воспроизводить медиаконтент.

Для того чтобы прекратить трансляцию, повторите процесс, но в пункте 5 выберите iPhone или iPad.
1. Откройте «Пункт управления» .
2. Нажмите «Повтор экрана» на левой стороне экрана.
3. Подождите, пока не дисплее не появится ближайшее устройство AirPlay.
4. Выберите приемник, на который нужно отобразить изображение.

Для прекращения трансляции повторите процесс, в шаге 4 выбрав «Остановить повтор экрана» .
Для подключения Mac к Apple TV выберите иконку AirPlay в строке меню, в приложении iTunes или QuickTime либо откройте «Системные настройки» → «Мониторы» для определения экрана AirPlay (он будет работать в качестве беспроводного дисплея, подключенного к Mac). О том, как транслировать (передавать) видео с Mac на экран телевизора мы рассказывали .
Самый простой способ организовать «отзеркаливание» Mac - через иконку на панели меню. Нажмите на значок AirPlay в верхнем правом углу экрана, а затем выберите нужный приемник.

Как только подключение будет установлено, вы можете зеркально отобразить встроенный дисплей, «отзеркалить» Apple TV либо отключить монитор и использовать Apple TV в качестве внешнего экрана.

Как вывести видео, фото, аудио с iPhone / iPad на компьютер Mac или Windows с помощью функции AirPlay
Несмотря на популярность функции AirPlay у пользователей, Apple не разрешает использовать Mac или компьютеры на базе ОС Windows в качестве приемников. К счастью, обойти запрет Apple можно с помощью сторонних эмуляторов, например, AirServer или Reflector . Первый обойдется в $20. Приложение доступно в версиях для Mac и Windows и может работать с Google Cast и Miracast. Пользователи могут бесплатно опробовать программу в течение 14 дней. Reflector ($15) представляет собой более дешевую альтернативу AirServer и так же поддерживает Google Cast и Miracast. Доступен пробный период сроком на 7 дней.