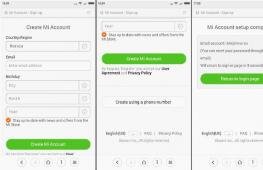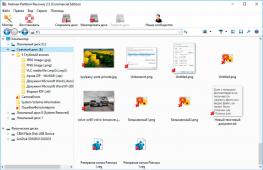Синхронизация 1с бухгалтерия с розницей. Обмен с конфигурацией «Бухгалтерия предприятия
Давайте рассмотрим простой пример из реальной жизни. Допустим у нас есть фирма которая занимается оптово-розничной торговлей, также в этой фирме как и в любой другой ведется бухгалтерия. На предприятии установлены две типовые базы, это УТ (управление торговлей) и БП (бухгалтерия предприятия), соответственно в каждой из баз ведется свой учет, в УТ управленческий для отражения всех операций связанных с торговлей, в БП бухгалтерский. Чтобы не делать двойную работу, т.е. не создавать одни и теже документы в двух базах (ведь движения должны быть по управленческому и по бухгалтерскому учету) мы как раз и настроим синхронизацию между этими базами .
Обмен данными будем настраивать односторонний , из УТ ---> БП. Также возможно настроить двухсторонний обмен, но на практике это не так часто требуется, поэтому в нашем примере мы его рассматривать не будем.
Подготовительные действия для настройки обмена в БП
Давайте приступим к настройке синхронизации, сначала зайдем в базу 1С "Бухгалтерия предприятия 3.0" (приемник), нам необходимо проверить включена ли синхронизация для этой базы, для того чтобы это сделать нам нужно сначала зайти в базу. Как только база откроется переходим на вкладку "Администрирование" ---> "Настройки синхронизации данных"

Перед нами открывается новая вкладка, ее необходимо заполнить так же как на скриншоте ниже, за исключением префикса информационной базы. Префикс должен состоять из двух букв, вы можете задать любой, но по стандарту 1С лучше задавать префикс по названию конфигурации, то есть для "Бухгалтерии Предприятия" префикс будет как "БП". Если же у вас настраиваются сложные обмены и там есть несколько бухгалтерских баз, то префиксы должны явно отличаться друг от друга, тут можно в качестве аббревиатуры использовать первые две буквы названия организации.
Продолжаем настройку синхронизации данных в УТ

После того как мы сделали все необходимые действия в базе приемнике (БП 3.0), для продолжения настройки обмена данными нам необходимо открыть базу источник (УТ 11.1). Заходим на вкладку "Администрирование", слева в меню выбираем пункт "Настройки синхронизации данных" . Если синхронизация не включена, то включаем ее с помощью флажка, также не забываем указать префикс базы источника. Как только мы выполнили все пункты 1-4 как показано на изображении ниже, необходимо нажать на гиперссылку "Синхронизация данных" (пункт 5).

В новом отобразившемся окне необходимо нажать на зеленый плюсик (Настроить синхронизацию данных), в выпавшем меню выбираем пункт "Бухгалтерия предприятия 3.0".
Настройка важных моментов в обмене данными между УТ и БП

Теперь мы видим окно с настройкой синхронизации данных в 1С, выбираем пункт "Указать настройки вручную" и жмем "Далее".

Продолжаем настраивать обмен данными в 1С, на следующей вкладке нам нужно выбрать вариант подключения к информационной базе приемнику (прямое подключение к программе), параметры подключения (на данном компьютере или в локальной сети), каталог где располагается база приемник, а также необходимые данные аутентификации (имя пользователя и пароль в базе).

На следующей странице мы должны заполнить правила отправки и получения данных из конфигурации БП 3.0 (приемник). Жмем "изменить правила выгрузки данных".

Перед нами открылось окно "Правила отправки данных", в нем мы задаем следующие параметры:
- Какая НСИ будет отправляться (в нашем примере нас интересуют только документы и НСИ используемая в них, поэтому мы бырали соответствующий пункт, если выбрать первый пункт "Отправлять всю" то вместе с документами будут перегружаться и все справочники, зачастую если информация не используется в документах то она бесполезна для приемника, ведь она никак не влияет на учет)
- С какой даты отправлять всю информацию (ручную синхронизацию мы в этой статье рассматривать не будем)
- По какой или каким организациям выполнять отправку данных (в нашем примере мы выбрали одну организацию ИП "Предприниматель")
- Правила формирования договоров
- Обобщенный склад
- Сворачивать ли документы по складу
После того как мы сделали настройки нажимаем "Записать и закрыть".

Поскольку в нашем примере мы настраиваем и пользуемся односторонним обменом, из УТ в БП , то настройки правил получения данных из "Бухгалтерии предприятия 3.0" нас не интересуют, поэтому жмем "Далее".

В новом окне нам предлагается настроить правила для базы приемника (БП). В пункте 1 называем обзываем как-нибудь нашу базу, задаем ей префикс. ПРЕФИКС должен быть таким же каким мы его задавали в самой базе БП в начале этой статьи, если префиксфы будут отличаться синхронизация данных в программе 1С работать не будет. После этого жмем пункт 2, а потом пункт 3.


В пункте 3 нам необходимо разрешить проведение документов при их загрузке в базу. Нажимаем "Записать и закрыть".

Теперь окно должно иметь примерно такой вид как показано ниже, жмем "Далее".

В этом окне находится справочная информация о создаваемой синхронизации в 1С. Просто жмем кнопку "Далее". Если при настройке синхронизации данных у Вас программа вывела ошибку, значит Вам необходимо связаться с нами, чтобы наш специалист 1С оказал Вам помощь прямо сейчас !

На следующем шаге программа предложит выполнить синхронизацию сразу после создания настройки обмена данными . Согласимся с этим и нажмем "Готово".
Перед вами отобразиться окно в котором вы увидите информацию о том как проходит синхронизация. Если база приемник не пустая, т.е. в ней уже велся учет, то пользователю в программе 1С будет предложено сделать сопоставление объектов вручную. Сопоставление объектов в 1С при синхронизации данных - это сопоставление одинаковых объектов приемника с одинаковыми объектами в источнике.
Давайте рассмотрим пример, допустим в УТ есть контрагент с наименованием "ООО ФармГрупп" и ИНН 1234567, а в БП также есть контрагент с ИНН 1234567, но наименованием "ФармГрупп", если мы при сопоставлении данных на этапе синхронизации не сопоставить эти два объекта, то после синхронизации в приемнике (Бухгалетрия предприятия 3.0) мы будем иметь два контрагента с ИНН 1234567 и двумя наименованиями "ООО ФармГрупп" и "ФармГрупп" соответственно. Для того чтобы не возникало подобных ситуаций и был изобретен механизм сопоставления объектов.

В нашем примере база приемник пустая, и поэтому окна сопоставления объектов у нас не открывалось. Зато после выполнения некоторых операций система обязательно предложит пользователю добавить некоторые дополнительные данные и выведет следующее окно. Никаких дополнительных данных нам передавать не требуется, все что нужно мы уже настроили раньше, поэтому на этом шаге выбираем "Не добавлять документы к отправке". Жмем "Далее".
Заключительный этап выполнения обмена данными между 1С

На заключительном этапе программа отобразит следующее окно, в нем пользователя проинформируют о том, что синхронизация была проведена успешно, жмем "Готово". На этом синхронизация между базами в одностороннем обмене из "Управлении торговлей 11.1" (УТ) в "Бухгалтерию предприятия 3.0" (БП) завершена.
Программы 1С: Розница 2.0 (и 1С Розница 2.2) предназначены для налаживания бизнес-процессов предприятий, у которых существует рассредоточенная розничная сеть магазинов. 1С Розница 2.0 (и 1С Розница 2.2) могут использоваться как для настройки работы в самих магазинах, в которых есть большое количество рабочих мест, так и в виде кассовых программ.
Что же необходимо знать для того, чтобы начать работать в программе 1С предприятие Розница? Первое, что нужно сделать - это создать пользователей. Каждому пользователю мы задаем определенный набор прав, которые определяются «ролями». Таких «ролей» у одного и того же пользователя может быть несколько (кроме того, у разных пользователей «роли» могут совпадать). Права же для всех участников системы назначаются администратором.
Как это сделать? (см. таблицу ниже)
В режиме «Предприятие» новые пользователи добавляются в справочник с одноименным названием, а роли им назначаются через создание групп (подгрупп) доступа пользователей.

Например, можно создать следующие группы доступа для пользователей: администраторы, менеджеры по продажам, кассиры, бухгалтеры. После этого каждому из участников можно прописать свою группу доступа. Указывается это в справочнике «Пользователи», вкладка «Права доступа».

Для того, чтобы магазин начал успешно функционировать, необходимо внести все сведения - о структуре, о сотрудниках, которые работают в магазине, о всех товарах, которыми торгуют в этом магазине, а также об остатках денежных средств, имеющихся в наличии в кассе. Все права по этим категориям находятся только в введении администратора, он и должен вносить изменения. Информацию о сотрудниках необходимо занести в справочник «Физические лица», а информацию об организациях - в соответствующей вкладке справочника 1С: предприятие Розница. Сам справочник доступен в разделе «Нормативно-справочная информация».
В карточке по компании мы обязательно вносим следующие данные - сокращенное и полное название, коды - ИНН и КПП, указываем ответственных лиц, а также адреса и телефоны. Банковские реквизиты, подчиненные кассы и другую информацию об организации можно заполнить перейдя по ссылке.
После того, как были заполнены все эти данные, необходимо перейти к вкладке из справочника «Магазины». Здесь нужно указать, использует ли магазин ордерную схему или нет (подробнее об этом мы расскажем в статье «Закупки»). Все остальные реквизиты заполняются на усмотрение пользователя. Если нам необходимо создать склад магазина, то это мы можем сделать непосредственно в самом справочнике (см. пример ниже).

Магазин подставляется автоматически, нам остается выбрать тип склада и наименование.
В системе доступно два типа склада:
1.Складское помещение – через этот тип склада оформляются оптовые продажи товаров конкретному покупателю (юридическому лицу). Оформление розничных продаж здесь не предусмотрено.
2. Торговый зал – складское помещение, из которого осуществляется розничная продажа товаров. В магазине может быть сколько угодно много складов этого типа.
Как мы уже и упоминали выше, программы 1С:Розница 2.0 (и 1С Розница 2.2) могут использоваться и как кассовые программы. В конфигурации Розница используются два типа касс:
· Операционная касса, в которой хранятся денежные средства организации. В эту кассу передается денежная выручка из тех касс, которые обслуживают торговые залы, касс ККМ.
· Контрольно-кассовая машина (ККМ). Кассы ККМ предназначены для регистрации денежных средств, полученных от розничного покупателя.
Касса КММ может быть разных типов - фискальный регистратор или АСПД, ККМ без подключения оборудования и ККМ Offline. Любая касса должна быть обязательно привязана к магазину.
И напоследок разберемся как правильно настроить одну из самых главных вещей программы 1С Розница - товары. Перечень наименований и основных характеристик товара хранится в справочнике «Номенклатура» (о котором мы поговорим несколько подробнее чуть позже).
Для начала нужно внести информацию о начальных остатках товаров на складах (вводится с помощью документа «Оприходование товаров», который, в свою очередь, находится в разделе «Склад»). В таблицу вносится информация о товарах, которые есть на складе, их характеристиках, количестве и закупочной цене (см. пример в таблице ниже).

Для того, чтобы не вносить номенклатуру, контрагентов и остатки вручную мы можем предложить использовать обработки по загрузке информации как из 1С: Бухгалтерия предприятия, 1С: Управление небольшой фирмой (УНФ), 1С: Управление торговлей (УТ), так и из различных файлов, например, xls, xml.
Итак, мы рассмотрели общие первоначальные настройки по 1С Розница. Об остальных настройках в программе 1С Розница можно будет ознакомиться в других наших статьях.
Компания «Петербургские бизнес решения» будет рада видеть вас в числе своих клиентов!
Если у вас появились вопросы, вы можете воспользоваться любым удобным для вас средством связи.
В конфигурации 1С «Управление торговлей, редакция 11» есть несколько встроенных планов обмена, в том числе и с конфигурацией «Бухгалтерия предприятия, редакция 3.0» (рис.1).
Представляет собой свод правил, по которым объекты из одной конфигурации будут загружаться в другую. В нашей инструкции мы будем настраивать обмен между 1С Бухгалтерия 3.0 и 1С Управление торговлей 11 на базе платформы 1С 8.3.
Присутствие нужного нам плана в списке типовых обменов значительно облегчает процесс интеграции. Тем не менее необходимо выполнить несколько предварительных настроек, причем в обеих конфигурациях.
Сначала рассмотрим последовательность действий в 1С Бухгалтерия предприятия 3.0. Найдем в разделе «Администрирование — Настройки» пункт «Настройка синхронизации данных» (рис.2).

Здесь необходимо включить флажок «Синхронизация данных» и обязательно указать префикс нашей базы (рис.3). При желании можно – ранее этой даты никакие данные загружаться или меняться не будут.

Теперь заходим на закладку «Синхронизация данных» и настраиваем сам обмен (Рис.4). Обменов может быть несколько. Для каждого создается своя строка (кнопка с плюсиком «Настроить синхронизацию данных»). В демо-базе 1С Бухгалтерия у нас уже есть две записи. Проверим настройки последней (кнопка с карандашиком «Настроить правила …»).

Заполняем только закладку «Правила получения данных» (рис.5), так как ничего отправлять не будем. На закладке «Правила отправки данных» устанавливаем флажки «Не отправлять».

Осталось проверить параметры подключения (Рис.6). Выбираем «прямое подключение», указываем адрес базы на диске, из которой будем получать данные, и пользователя/пароль этой же базы. Пользователь должен иметь полные права или хотя бы права на выполнение синхронизации. Иногда создают виртуального пользователя специально для обменов.
Подробную информацию о настройках этого раздела можно получить из справки(F1).

Аналогичные настройки выполняются в базе «1С Управление торговлей 11».
Настройка обмена со стороны Управление торговлей 11
В разных релизах нужный нам раздел может иметь другое название. В нашем примере это пункт «Настройка интеграции – Другие программы» (Рис.7).

Остальное – похоже. Тот же флажок «Синхронизация данных», тот же пункт и похожие настройки. (Рис.8).
Только префикс другой. Это важно!
Получите 267 видеоуроков по 1С бесплатно:

Переходим на закладку «Синхронизация данных» и создаем новый обмен. Выбрать конфигурацию, с которой мы хотим обмениваться, можно по кнопке «Настроить синхронизацию данных», сам обмен создается по кнопке «Настроить» (рис.9).

С этого момента начинаются отличия от предыдущей настройки в БУХ.3.0. Нам нужно заполнить вкладку «Правила отправки данных» (рис.10). И главное, что нужно сделать, — определить состав отправляемых данных.

Выбрать данные, которые мы собираемся передавать, можно несколькими способами (рис.11). Все они собраны в пункте «Зарегистрировать». Можно выбрать как один объект, так и список. Или все сразу.
Вернемся на предыдущую закладку и выполним еще один важный пункт, уже знакомый нам – укажем параметры подключения (рис.12). Параметры настраиваются так же, как и для бухгалтерии. Только в этот раз мы используем виртуального пользователя с именем «Обмен».

Запуск и проверка обмена между 1С Бухгалтерия 3.0 и 1С Управление торговлей 11
Обмен выполняется по кнопке «Синхронизировать», которая находится на первой странице настройки (рис.13). Эту кнопку можно найти и на других страничках. Более того, нет особой разницы, в какой из двух конфигураций эту кнопку нажимать. Обмен двухсторонний.
Жмем кнопку и переходим к следующему шагу.

Если обмен выполняется впервые, то придется выполнить ручную синхронизацию, то есть сопоставить одинаковые объекты двух конфигураций, если такие есть (рис.14). Если этого не сделать, могут появиться дубли.

На следующем шаге появится возможность выбрать организации, по которым будут передаваться данные, и некоторые другие отборы (рис.15).

Описание всех отборов появляется в специальном окне, а полный список объектов, которые будут отправлены, можно получить в отчете о составе отправляемых данных (рис.16).

Обмен может выполняться долго, время зависит от количества передаваемых объектов. После завершения процесса получаем картинку следующего вида – рис.17. По кнопке «Настроить» можно настроить расписание, по которому обмен будет выполняться автоматически.

Первым шагом настройки программы 1С: Розница 2.2 будет создание Организации . Для этого переходим в пункт Нормативно-Справочная информация (НСИ), в панели навигации выбираем Реквизиты организации .
В открывшемся окне выбираем Юридическое лицо или Индивидуальный предприниматель. После этого заполняем соответствующие реквизиты: Наименование в программе, Сокращенное наименование, Полное наименование, ИНН и другие.
Следующим шагом будет создание Видов цен.
Переходим в раздел Маркетинг,
в панели навигации выбираем Виды цен
и нажимаем клавишу Создать.

Нам потребуется создать два вида цен: Закупочная
и Розничная
.
Вначале создадим Закупочную
для это в открывшемся окне заполняем: Наименование, Способ задания цены и Схема компоновки данных. Закупочная
цена будет заполнять из документа поступления товаров.
После добавления Закупочной цены
надо добавить Розничную цену
, то есть ту цену по которой мы будем осуществлять продажу. Заполняем новую цену: Наименование, Использовать при продаже, Способ задания цены и Правила расчета.
В данном случае, мы получим автоматический расчет цены, то есть Цена Поступления товара + 50% наценки = Розничная цена. В дальнейшем вы можете изменять цену вручную.
Дальнейшим шагом будет создания Правила ценообразования
, заходи в Маркетинг
Правила ценообразования
и нажимаем Создать
.
В открывшемся окне заполняем Наименование
и Вид цен
.
Программа 1С:Розница
для работы требует создания Магазина
который будет отпускать товары. Заходим в Нормативно-Справочная Информация (НСИ)
, в панели навигации выбираем Магазины
и нажимаем Создать.

В открывшемся окне заполняем основные реквизиты: Наименование
, В магазине
тут нужно выбрать либо работу с одним складом либо с несколькими, Наименование склада
, Организация продаж
это та организация с которой будут осуществляться продажи, Правило Ценообразования
, Вид минимальных цен продажи
это та самая закупочная цена, ниже этой цены будет невозможно продать, что бы не работать себе в убыток, Порядок округления суммы чека
этот пункт позволит округлять сумму чека, что бы не возиться с копейками, если вы думаете что у вас и так будут ровные цены и это не требуется, то вы заблуждаетесь, потому что при применении скидок все равно появятся копейки, в пункте Тип округления
выбираем Округлять итоговую сумму
этот пункт позволит терять меньше денег на округление. После заполнения всех реквизитов нажимаем кнопку Записать и закрыть
.
РМК (Рабочие место кассира) не может функционировать без Фискального регистратора, по этому следующим шагом добавляем фискальный регистратор в систему. В нашем случаем мы добавим эмуляцию фискального регистратора
. Заходим в раздел Администрирование
, выбираем в меню навигации Подключаемое оборудование.

Далее ставим галочку Использовать подключаемое оборудование
и заходим в Подключаемое оборудование
.
Список оборудования пуст, добавляем новое оборудование. Нажимаем клавишу Создать.

Заполняем открывшуюся форму: Тип оборудования
выбираем Фискальные регистраторы, Драйвер оборудования
выбираем 1С:Фискальный регистратор (эмулятор), ставим галочку на пункте Устройство используется
, нажимаем на кнопку Записать
объект
и переходим на Настроить…

Если драйвер устройства не установлен на компьютере нажимаем: Функции
и выбираем Установить драйвер.
Если драйвер установлен, то появиться настройка параметров чека. Их можно поменять на ваше усмотрение или оставить по умолчанию.
Следующим шагом будет настройка Кассы ККМ
которая будет пробивать чеки в Вашем Магазине. Переходим в раздел Нормативно справочная информация (НСИ)
, Кассы ККМ
и нажимаем Создать.

Заполняем основные пункты. Тип кассы, Магазин, Наименование, Рабочее место, Подключаемое оборудование
в поле должен появиться Фискальные регистратор который мы создавали ранее. Затем нажимает Записать и закрыть.

Теперь нам потребуется добавить нашему пользователю права на использование всех функций РМК. Этот пункт очень важен. Заходим в Администрирование, Пользователи и права
и выбираем Дополнительные права пользователей
.  Для начала дадим пользователю все права. Нажимаем на Кнопку с зеленой галочкой
и нажимаем Записать.
Все необходимые права будет даны пользователю.
Для начала дадим пользователю все права. Нажимаем на Кнопку с зеленой галочкой
и нажимаем Записать.
Все необходимые права будет даны пользователю. 
Далее нам надо оприходовать товар на склад для этого нужно создать документ Поступление товаров
. Данные для заполнения берем из накладной поставщика. Заходим Закупки
, выбираем пункт Поступления товаров
.

Появиться список всех документов Поступления товаров
созданных ранее, для того чтобы создать новый документ нажимаем Создать.

Не будем подробно рассматривать как создается документ Поступления товаров, с этим можно ознакомиться в статье
Для реализации товаров у нас должны быть установлены Розничные цены на товар.
Для этого после создания и заполнения документа Поступления товара выбираете Создать на основании
далее мы выбираем Установка цен номенклатуры.

Откроется документ . Этот документ формирует Закупочные и Розничные цены. Программа сама рассчитывает цену исходя из формулы которую мы задали ранее. Закупочная
равна цене поступления 50 руб., а Розничная
равна Закупочная +50% наценки составила 75 руб. Вы можем изменить рассчитанные цены вручную, для этого нужно дважды кликнуть мышкой в поле цены и после этого ввести свою цену. Для сохранения документа нужно нажать Провести и закрыть.

Вот мы и сделали основные настройки РМК теперь заходим непосредственно в Рабочее место кассира. Для этого переходим в раздел Продажи
и выбираем РМК (управляемый режим)
.
Открывается панель РМК, первоначально нам надо Открыть смену, нажимаем Открытие Смены
, а затем нажимаем Регистрация продаж.

В открывшемся окне нажимаем кнопку Меню(F10)
при нажатие на нее появиться нижнее меню, потом нажимаем кнопку Поиск (F11)
для подбора товара из списка.
В открывшемся окне Поиск и подбор товара в РМК
включим отображение дополнительной информации по ценам и остаткам. Для этого нажимаем внизу кнопку Показать Информацию
.
В следующем окне выберем две галочки Отображать: Остатки и Цены
. В нижней части подбора появится текущие остатки на складе и розничная цена.
Выберем товар двумя щелчками мышки и закроем окно подбора товара. В окне РМК Введем количество продаваемого товара нажмем кнопку Наличные (F6) для осуществления продажи, введем сумму внесенных денег, программа рассчитает сдачу и нажимаете кнопку Enter.

Справа снизу отобразится ваш чек на продажу. Если вы используете не Эмулятор, а реальный фискальный регистратор, то ваш фискальный регистратор напечатает Чек.
После того как вы отработали рабочий день, надо сделать закрытие смены. Для этого выходим из РМК нажав клавишу Выход(F12).
Откроется окно запуска РМК. Теперь нам надо закрыть кассовую смену. Нажимаем кнопку Закрытие смены
.
Программа спросит подтверждение закрытия смены. Если вы готовы закрыть смену нажимаем Да.

Если все в порядке и суммы реализаций за день совпадают с продажами, нажимаете кнопку Закрытие смены
.
Кассовая смена закрыта.
Программа выдаст информационное окно о кассовой смене. Если вы используете реальный фискальный регистратор (не эмулятор), то он распечатает вам Z-ОТЧЕТ
. 
Автоматизированные системы управления в большинстве случаев состоят из отдельных баз данных и зачастую имеют территориально распределенную структуру. При этом правильно реализованный обмен данными - необходимое условие для эффективной работы таких систем.
Первоначальная настройка обмена при этом может потребовать ряда действий, не только в части программирования, но и консалтинга, даже если мы имеем дело с однородными источниками, как в случае с продуктами на платформе «1С:Предприятие». Почему настройка обмена 1С (или, как еще это называется - синхронизация данных в 1С 8.3) может стать самой трудоемкой и недешевой задачей проекта интеграции, рассмотрим в этой статье.
Обмен данными в среде 1С позволяет:
- Исключить двойной ввод документов;
- Автоматизировать смежные бизнес-процессы;
- Оптимизировать взаимодействие между распределенными подразделениями;
- Оперативно актуализировать данные для работы специалистов разных отделов;
- «Разграничить» разные виды учета.*
*В случае, когда данные одного вида учета существенно отличаются от другого, необходимо обеспечить конфиденциальность информации и «разграничить» информационные потоки. Например, обмен данными между 1С УТ и 1С Бухгалтерия не требует выгрузки в базу регламентного учета управленческих данных, т.е. синхронизация в 1С тут будет неполная .
Если представлять стандартный процесс реализации первичного обмена данными, когда хотя бы один из его объектов – продукт 1С, то можно выделить следующие этапы:
- Согласование состава обмена;
- Определение транспорта (протоколов обмена);
- Установка правил;
- Составление расписания.
Выявление состава обмена 1С
Объекты обмена можно условно поделить на «источник» и «приемник». При этом они могут исполнять две роли одновременно, что будет называться – двусторонним обменом. Определение источника и приемника происходит логическим путем в зависимости от необходимости или от функциональных возможностей системы.*
*Например, при интеграции «WA: Финансист» – решения для ведения финансового учета и управления процессами казначейства, разработанного на базе «1С:Предприятие», эксперты WiseAdvice рекомендуют именно его в качестве мастер-системы. Это обусловлено наличием инструментов контроля для соблюдения правил заявочной политики, а соответственно, и для обеспечения эффективности работы решения.
Далее на основе полученных и зафиксированных требований со стороны пользователей создается список данных для обмена, определяется их объем, требования к частоте обмена, прописывается процесс работы с ошибками и обработки исключительных ситуаций (коллизий).
На этом же этапе в зависимости от парка имеющихся систем и структуры предприятия определяются с форматом обмена:
Распределенная информационная база
- РИБ подразумевает обмен между идентичными конфигурациями баз данных 1С, с четкой структурой управления «главный-подчиненный» для каждой пары обмена. Являясь элементом технологической платформы, РИБ помимо данных может передавать изменения в конфигурации и административную информацию БД (но только от главного к подчиненному).
Универсальный обмен данными в 1С
- Механизм, позволяющий настроить обмен баз 1С, как с конфигурациями на платформе «1С:Предприятие», так и с системами сторонней разработки. Обмен осуществляется посредством перевода данных в универсальный xml-формат в соответствии с «Планами обмена».
EnterpriseData
- Новейшая разработка фирмы 1С, предназначенная для реализации обмена данными в формате xml между продуктами, созданными на платформе «1С:Предприятие», с любыми системами автоматизации. Применение EnterpriseData упрощает доработки, связанные с обменом. Ранее при включении в систему новой конфигурации была необходима реализация механизма импорта и экспорта данных, как для нее, так и для уже имеющихся систем. Теперь системы, поддерживающие EnterpriseData, не нуждаются в доработках, имея только одну точку «входа-выхода».
Определение транспорта (протоколов обмена)
Для системы на платформе «1С:Предприятие 8» предусмотрен широкий спектр возможностей для организации обмена с любыми информационными ресурсами посредством общепринятых универсальных стандартов (xml, текстовые файлы, Excel, ADO-соединение и т.д.). Поэтому при определении транспорта для данных обмена следует отталкиваться от возможностей базы данных сторонней системы.
Синхронизация справочников
Основным принципом эффективной синхронизации справочников является наличие одной точки ввода. Но если речь идет о работе со справочниками, исторически заполнявшимися по разным правилам, необходимо четко определить поля синхронизации для приведения обмена к «общему знаменателю».*
*На этом этапе может потребоваться проведение работ по нормализации НСИ на стороне источника данных. В зависимости от состояния справочников и их объема, процесс сопоставления элементов, распознавания, выявления ошибок и дублей, а также заполнения недостающих полей и назначение полей синхронизации, может потребовать работы целой группы экспертов, как со стороны интегратора (владельца методики нормализации НСИ), так и со стороны заказчика.
Установка правил
Возможность отображения данных систем-источников в приемниках зависит от правильно заданных правил обмена. Правила, представленные в формате xml, регулируют соответствие ключевых реквизитов объектов источника-приемника. Решение «1С:Конвертация данных» предназначено для автоматизации создания правил для реализации как единоразового обмена, так и постоянного.
Гарантирует отсутствие потерь данных при обмене План обмена. Это составная часть любой конфигурации на платформе «1С:Предприятие», полностью описывающая порядок обмена 1С: состав данных (документы с «опознавательными» реквизитами) и узлы (информационные базы приемники-передатчики), а также активацию РИБ для избранных направлений обмена.
Любое изменение данных, занесенных в План обмена, фиксируется и получает признак «измененности». До тех пор, пока измененные данные не будут соответствовать друг другу в узлах приемника-передатчика, признак сброшен не будет, и система будет рассылать контрольные сообщения в оба узла. После выгрузки данных и подтверждения их полного соответствия в обеих системах, признак сбрасывается.
Расписание обмена в 1С
Для автоматизации регулярного обмена устанавливается периодичность выгрузки данных. Частота обмена зависит от необходимости и технических возможностей. Также конфигурации на платформе «1С:Предприятие» позволяют настроить обмен данными при наступлении какого-нибудь события.
Рассмотрев стандартный процесс реализации обмена, обратим внимание на факторы, которые потребуют доработок на разных этапах:
- Не типовые, сильно доработанные конфигурации БД;
- Разные версии платформы «1С:Предприятие»;
- Давно не обновлявшиеся, не актуальные версии конфигурации;
- Объекты обмена, ранее подвергшиеся доработкам;
- Необходимость в нестандартных правилах обмена;
- Сильно различающийся набор и состав реквизитов в имеющихся справочниках.
Поскольку даже стандартные действия по реализации первичного обмена данными требуют экспертных знаний, их рекомендуется проводить при участии специалистов 1С. Только после выполнения всех вышеописанных действий следует переходить к настройке обмена в конфигурации. Рассмотрим интеграцию баз данных на примере «1С:УПП» и «1С:Розница» (по этой же схеме настраивается обмен с «1С:УТ»). Также к типовой синхронизации относится обмен УПП - УПП, характерный для масштабных систем автоматизации на крупнейших промышленных предприятиях.
В подменю «Сервис» выбираем «Обмен данными c продуктами на платформе…» (выбор прямого обмена с «Розницей» зачастую грозит ошибками на уровне COM-объектов). Обратим внимание на служебное сообщение «Данная возможность недоступна».
 Чтобы решить эту проблему, необходимо выбрать «Настройку обмена данными»
Чтобы решить эту проблему, необходимо выбрать «Настройку обмена данными»
 …и проставить галочку. Далее сообщение об ошибке игнорируем.
…и проставить галочку. Далее сообщение об ошибке игнорируем.
 В настройках синхронизации данных выбираем «Создать обмен с «Розница»…
В настройках синхронизации данных выбираем «Создать обмен с «Розница»…

 Перед настройкой параметров подключения через локальный или сетевой каталог следует убедиться, что на диске под каталог есть место. Хотя, как правило, он не занимает более 30-50 Мб, в исключительных случаях под него может потребоваться до 600 Мб. Создать необходимый каталог можно прямо из конфигуратора.
Перед настройкой параметров подключения через локальный или сетевой каталог следует убедиться, что на диске под каталог есть место. Хотя, как правило, он не занимает более 30-50 Мб, в исключительных случаях под него может потребоваться до 600 Мб. Создать необходимый каталог можно прямо из конфигуратора.

 При подключении через сетевой каталог предложения настроить подключение посредством FTP-адреса и по электронной почте игнорируем, нажимая «Далее».
При подключении через сетевой каталог предложения настроить подключение посредством FTP-адреса и по электронной почте игнорируем, нажимая «Далее».
 В настройках вручную проставляем префиксы – условные обозначения баз (как правило, БП, УПП, РО), задаем правила и начальную дату выгрузки данных. Префикс будет указываться в названии документов, для обозначения базы, в которой они были созданы. Если правила выгрузки не будут отредактированы, данные по умолчанию будут выгружаться по всем имеющимся параметрам.
В настройках вручную проставляем префиксы – условные обозначения баз (как правило, БП, УПП, РО), задаем правила и начальную дату выгрузки данных. Префикс будет указываться в названии документов, для обозначения базы, в которой они были созданы. Если правила выгрузки не будут отредактированы, данные по умолчанию будут выгружаться по всем имеющимся параметрам.

 Создаем файл настройки обмена для «Розницы», чтобы не повторять свои действия. При необходимости немедленной отправки данных сразу после настройки синхронизации – проставляем галочку.
Создаем файл настройки обмена для «Розницы», чтобы не повторять свои действия. При необходимости немедленной отправки данных сразу после настройки синхронизации – проставляем галочку.
 Для автоматизации процесса обмена необходимо настроить расписание.
Для автоматизации процесса обмена необходимо настроить расписание.
 Меню «Розница».
Меню «Розница».
 Проставляем галочку и выбираем «Синхронизацию».
Проставляем галочку и выбираем «Синхронизацию».
 Производим «обратную» настройку, выбирая Управление производственным предприятием.
Производим «обратную» настройку, выбирая Управление производственным предприятием.


Загружаем файл с настройками, созданный в УПП.
 Проставляем галочку, адрес система подхватывает автоматически.
Проставляем галочку, адрес система подхватывает автоматически.


Действуем так же, как в УПП.





Проверочное сопоставление данных (Ручное сопоставление данных рекомендуется произвести на подготовительном этапе, поскольку эти работу могут стать самыми трудоемкими в процессе реализации обмена). Открытие окна сопоставления происходит по двойному щелчку мыши.

 В случае ошибки в синхронизации «Подробно…» будет заменено на «Никогда…».
В случае ошибки в синхронизации «Подробно…» будет заменено на «Никогда…».
 «Подробно…» открывает журнал регистрации с уточненной информацией по обмену.
«Подробно…» открывает журнал регистрации с уточненной информацией по обмену.
 Готово.
Готово.