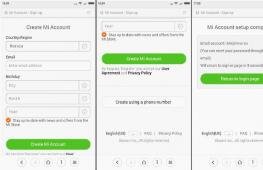С помощью каких кнопок перезагрузить ноут hp. Как выключить или перезагрузить ноутбук с помощью клавиатуры
Установка на ноутбук всевозможных приложений, в том числе и игр, должна завершаться перезагрузкой системы. От этого зависит ее правильная работа при внесенных изменениях в некоторые параметры. Также необходимо перезагрузиться в случае зависания, иначе на портативном персональном компьютере просто невозможно работать.
Если на вашем ноутбуке установлена операционная система Windows, то воспользуйтесь самым простым вариантом корректной перезагрузки через кнопочку «Пуск», где вместо команды «Завершение работы» активируйте флажок «Перезагрузка». Даже при незначительном зависании ноутбука вышеописанный способ может быть малоэффективным. Если это действительно так, значит, вызывайте команду «Запустить диспетчер задач», щелкнув в трее (панель задач) правой мышкой и попытайтесь снять не отвечающие задачи и завершить их процесс, прежде чем перезагружаться. Не помог пункт 2, тогда путем нажатия клавиш «CTRL+ALT+DEL», ими также вызывается «Диспетчер задач Windows», сделайте перезагрузку системы Windows 7 прямо с экрана – красная кнопочка внизу справа с названием «Параметры завершения работы».



В ситуации, когда ежедневно приходится пользоваться аварийной перезагрузкой, могут возникнуть серьезные проблемы с операционной системой, поэтому некорректный выход из системы нежелателен. Частые зависания – это повод проверить Windows на вирусы или обратиться за помощью к мастеру.
Бывают случаи, когда ноутбук зависает намертво и его нужно перезагрузить. Но зайти в меню пуск не получается, а кнопки RESET для перезагрузки на ноутбуках нет и в помине. Поэтому придтся вначале выключить, а потом заново запустить вашу электронную машину. Для выключения ноутбука зажмите и подержите несколько секунд кнопку включения, а потом опять включите и продолжайте работу.
Перезагрузку ноутбука можно выполнить с помощью кнопки включения ноутбука, на которую нужно нажать сначала для того, чтобы отключить устройство, а затем, после его отключения, повторно нажать уже для включения системы. Или в случае, например, Виндовс ХР выбрать в меню Пуск параметр Выключение и Перезагрузка.
Кнопка Reset - это на крайний случай, когда устройство зависло и не отвечает на ваши команды.
У ноутбуков кнопка Reset может располагаться в разных местах.

У меня ноутбук Dell и перезагружается он следующим образом (ОС - Wondows 7). Необходимо для начала нажать на левую иконку Windows, вот она, я указала стрелочкой:

Находится в самом левом нижнем углу. Нажимаем левой кнопкой мышки!
Далее видим там надпись Завершение работы, но не нажимаем на нее, нажимаем на стрелочку рядом с этой надписью. И появляются варианты: Сменить пользователя, Выйти из системы, Сон, Перезагрузка. Нажимаем на слово Перезагрузка. Компьютер перезагрузится, как Вы и хотели.
Если ноутбук завис, попробуйте нажать на 3 клавиши Alt, Ctrl, Del. Если не появится диспетчер задач, где можно будет завершить задачи, тогда остается только нажать на кнопку выключения/включения ноутбука и выключить его, а затем включить.
Кнопки Reset (сброс, перезагрузка) на ноутбуках обычно нет. Чтобы перезагрузить ноутбук, нужно выключить его и снова включить кнопкой питания. Если ОС еще не загружена, можно перезагрузить ноутбук с помощью стандартной комбинации Ctrl-Alt-Delete.
Я использую стандартную комбинацию, много лет назад подсказанную мне программистом на работе - Ctrl+Alt+Delete. Иногда еще просто нажимаю кнопку включениевыключение, только держу ее подольше. Компьютер успешно перезагружается.
если вдруг завис ноутбук, так чтобы его отключить надо 8 секунд нажимать клавишу отключения ноутбука, тогда он вырубается.
Проще всего сделать перезагрузку ноутбука с помощью кнопки Виндовс. Она находится в нижнем левом углу, третья с левой стороны (на ней нарисован логотип виндовс).
Появится то же окно, что и после нажатия на Пуск. Надо только кнопкой со стрелкой вправо два раза перейти и раз кнопкой со стрелкой вверх, чтобы выбрать перезагрузка.

Мне тоже сначала интересно было,а как же перезагружать ноутбук, где в у него кнопка перезагрузки, которая есть на компьютерах. Оказалось все просто и банально. Если вдруг нужно произвести перезагрузку, то нужно воспользоваться кнопкой включения, выключив его, а затем снова включить. Если вдруг жмете, а он не выключается, то нужно просто надавить на кнопку включение и зажать е.
Мой Acer Aspire полностью завис - не отвечая ни на какие комбиниции клавы!
Нажал на кнопку включения - на 3 секунде фон РабСтола потух, и появилась привычная табличка выключения и перезапуска Писичника... Заработавшим курсуром кликнул перезапуск - Вс!
Таким способом лучше слишком не увлекаться - если часто зажимать кнопку или вытаскивать аккумулятор, портится жсткий диск, а стоят они недшево.
Кнопки ресет на ноутбуках нету, если компьютер завис и не отвечает на Ctrl-Alt-Delete.
Можно зажать кнопку включения и подержать 4-е секунды в зажатом состоянии, компьютер отключится.
Как и любое другое устройство, ноутбук может зависнуть. Это может случиться из-за программного или аппаратного сбоя. Если проблема программная, то чаще всего, ее можно решить с помощью закрытия программы, которая вызывает зависание. Но, для решения серьезных проблем с программами и аппаратных сбоев нужно использовать принудительную перезагрузку. В данной статье мы расскажем о том, что делать если ноутбук завис и не на что не реагирует.
Программное решение проблем на зависшем ноутбуке
Если ваш ноутбук завис, то сначала нужно попытаться решить проблему без перезагрузки. Ведь принудительная перезагрузка - это лишний стресс для жесткого диска, срок жизни которого и так не слишком долгий. Кроме этого, перезагрузка может привести к потери данных, которые находились в программах, и не были сохранены.
Для того чтобы решить проблему с зависанием ноутбука вам понадобится «Диспетчер задач». Это встроенная в Windows утилита, которая позволяет управлять запущенными процессами, службами и программами. С помощью диспетчера задач можно обнаружить программу, из-за которой завис ноутбук и остановить ее работу. В большинстве случаев этого достаточно, для того чтобы восстановить работу компьютера.
Открыть « » можно разными способами. Например, можно нажать комбинацию клавиш CTRL-ALT-DELETE и выбрать «Диспетчер задач» с помощью мышки. Но, если ноутбук серьезно завис, то это может не сработать. Поэтому для лучше использовать комбинацию клавиш CTRL-SHIFT-ESC . Данная комбинация сразу открывает «Диспетчер задач», без каких-либо промежуточных окон.
В окне «Диспетчера задач» нужно перейти на вкладку «Процессы» (или на вкладку «Приложения» если вы пользуетесь Windows 7). Здесь нужно найти программу, состояние которой указано как «Не отвечает».
Кроме этого, зависшую программу можно определить по нагрузке на процессор и занятом объеме оперативной памяти. Чаще всего, такая программа создает больше всего нагрузки и занимает больше всего памяти.

После того, как вы нашли программу, которая зависла, кликните по ней правой кнопкой мышки и выберите вариант «Снять задачу». Это должно остановить работу программы и решить проблему с зависанием.

Если это не работает, то можно опробовать кликнуть правой кнопкой по программе и выбрать пункт «Подробно» (или «Перейти к процессу» если у вас Windows 7).

После этого вы перейдете на вкладку «Подробности» (или «Процессы», если у вас Windows 7). Здесь можно воспользоваться функцией «Завершить дерево процессов». Часто эта функция позволяет закрыть зависшую программу даже в тех случаях, если «Снять задачу» не срабатывает.

Но, в некоторых случаях ноутбук зависает настолько серьезно, что решить проблему с помощью диспетчера задач не получается. Не редко он вообще не открывается. В таких случаях решить проблему с зависанием можно только с помощью принудительной перезагрузки.
Если ваш ноутбук завис и не на что не реагирует, то вы всегда можете решить проблему с помощью принудительной . На большинстве ноутбуков нет кнопки «Reset» как на настольных ПК, поэтому перезагрузка выполняется при помощи кнопки включения.
Нажмите на кнопку включения ноутбука и удерживайте ее пока ноутбук не выключится. Обычно для этого нужно удерживать кнопку около 5 секунд. Этот способ выключения реализован на аппаратном уровне, поэтому он срабатывает при любом зависании. После выключения просто включите ноутбук, и он начнет работать в штатном режиме.
Кстати, длительное нажатие на кнопку включения срабатывает и на других устройствах. Например, таким образом можно выключить зависший настольный компьютер или мобильный телефон на базе Android.

Кроме этого, если на ноутбуке используется снимаемый аккумулятор, то вы можете выключить его, просто отключив от сети электропитания и вытащив батарею. Для этого переверните ноутбук нижней стороной вверх и освободите фиксаторы, которые удерживают аккумулятор. После этого можно будет снять аккумулятор и тем самым выключить зависший ноутбук.

Нужно отметить, что снятие аккумулятора – это более рискованный способ выключения. Поэтому лучше использовать длительное нажатие на кнопку включения.
Незначительные сбои в работе ноутбука часто помогает устранить перезагрузка. Но что делать, если он завис намертво, и обычные методы перезапуска системы не срабатывают, или тачпад не отвечает на ваши запросы? Можно попробовать сделать перезагрузку с помощью клавиатуры. Главное знать, какие кнопки следует нажать, чтобы перезагрузить ноутбук.
Стандартная перезагрузка
Сначала необходимо убедиться, что ноутбук завис, и перезагрузить его стандартным способом не удастся. Стандартная перезагрузка производится через меню «Пуск» или панель Charms, если у вас Виндовс 8.
- Откройте меню «Пуск».
- Щелкните по стрелочке возле кнопки «Завершение работы» и выберите пункт «Перезагрузка».
На Windows 8 порядок такой:
Если ноутбук не реагирует на действия мыши или тачпада, то, вероятнее всего, он завис. Хотя есть и другой вариант: возможно, вы случайно выключили тачпад, нажав на клавиатуре сочетание кнопок (например, Fn+F7 на ноутбуке ASUS). Если сенсорная панель не работает или ноутбук действительно завис, попробуйте перезагрузить его с помощью клавиатуры.

Если ноутбук не отвечает, то он действительно завис. Подождите немного, компьютер может самостоятельно заработать снова. Если он продолжает «висеть», попробуйте другие способы перезагрузки системы.
Другие способы перезапуска
Вызвать окошко «Завершение работы» можно не только через меню «Пуск». Если нажать сочетание Alt+F4, то сначала буду закрываться активные окна, а затем появится список вариантов завершения работы Windows. Вам нужно с помощью стрелок выделить пункт «Перезагрузка» и нажать Enter. Лэптоп перезапустится, если он, конечно, еще реагирует на запросы с клавиатуры, а не завис окончательно.
Еще одно сочетание, которое поможет перезагрузить ноутбук, если он работает с ошибками, - Ctrl+Alt+Delete. Если одновременно нажать эти кнопки, появится синий экран с доступными вариантами дальнейшего поведения лэптопа. Что здесь можно сделать:
- Заблокировать компьютер – не подходит, он и так уже завис.
- Сменить пользователя – может помочь, если есть другая учетная запись с правами администратора.
- Выход из системы – действенный способ, помогает исправить небольшие ошибки в работе.
- Сменить пароль и запустить диспетчер задач – в данном случае практически бессмысленные варианты, хотя через диспетчер можно посмотреть, какой процесс так загрузил ноутбук, что он завис.
Если вы хотите выполнить перезапуск системы с синего экрана, то с помощью стрелок или клавиши Tab выделите кнопку выключения в нижнем углу. Можно просто вырубить лэптоп, а затем включить его заново. Если не хотите так, выделяйте стрелку рядом с кнопкой выключения: в выпадающем меню есть вариант «Перезагрузка».
Если клавиатура работает, можно выполнить перезапуск системы через командную строку. Сделать это просто:

Возможно, есть и другие способы перезапуска системы с клавиатуры, но если перечисленные методы вам не помогут, то нет смысла использовать другие сочетания клавиш.
Аварийное выключение
Если ноутбук завис, и перезапустить систему с помощью клавиатуры не получается, можно выполнить аварийное выключение. Сделать его можно двумя способами: длительным нажатием кнопки включения или полным отключением лэптопа от всех источников питания. Оба метода следует применять только в крайнем случае, когда остальные способы испробованы и признаны неподходящими для решения возникшей проблемы.
Чтобы сделать аварийную перезагрузку, нажмите и удерживайте в течение примерно 5 секунд кнопку питания. Держать её следует до тех пор, пока экран лэптопа не погаснет, а его кулеры не перестанут шуметь.
Когда вы убедитесь, что ноутбук вырубился, снова нажмите кнопку питания, чтобы включить его (однократное нажатие, как обычно, держать ничего не нужно). Перезагрузка через длительное удержание кнопки питания реализована на аппаратном уровне, поэтому даже если лэптоп завис намертво, таким способом вам удастся его выключить.
Для корректной работы всей системы при завершении установки драйверов устройств, а также некоторых программ и игр необходимо производить перезагрузку. Кроме этого, функция рестарта помогает справиться с разного рода зависаниями и возвращает в некоторых случаях работоспособность компьютера. Рассмотрим, как перезагрузить ноутбук, используя различные способы, которые подходят в той или иной ситуации.
Обычная перезагрузка
Самым простым и в то же время распространённым способом, с помощью которого можно перезагрузить ноутбук, является обращение к меню «Пуск» (отсутствует в Windows 8, вместо этого в операционной системе используются так называемые чудо-кнопки).
Для Windows 7:
- с помощью тачпада или мышки запустите меню «Пуск»;
- кликните по стрелке, находящейся слева от кнопки «Завершение работы», для раскрытия дополнительного меню;
Для Windows 8:
- проведите по правому краю экрана сверху вниз курсором мышки (или пальцем, если у вас сенсорный экран);
- в появившейся панели кликните по знаку, на котором изображена шестерёнка;
- затем активируйте кнопку «Выключение»;
- в открывшемся меню выберите «Перезагрузка».
Для Windows 10:
- кликните «Пуск»;
- в появившейся панели щёлкните на «Завершение работы»;
- во всплывшем меню выберите «Перезагрузка».
Как перезагрузить ноутбук с помощью клавиатуры
Этот способ рестарта компьютера отлично подходит в случае, когда из-за сбоев в системе перестаёт работать тачпад или мышка. То есть если необходимо вернуть работоспособность ноутбука, но обычная перезагрузка невозможна.
Для рестарта компьютера с помощью клавиатуры поступите следующим образом:
- одновременно нажмите кнопки Ctrl+Alt+Delete;
- в появившемся окошке с помощью кнопок вверх и вниз переведите акцент на значок, символизирующий включение, который находится в правом нижнем углу дисплея;
- нажмите клавишу Enter и выберите во всплывшем меню «Перезагрузка».
Если неполадки были незначительного характера, то после рестарта ноутбука тачпад или мышь снова заработают в обычном режиме.
Как перезагрузить ноутбук, если он завис
При зависании во время работы какой-либо программы или игры часто система перестаёт реагировать на команды, подаваемые клавиатурой либо тачпадом/мышкой. Для того чтобы устранить зависание, в некоторых случаях просто необходимо перезапустить компьютер. Но как это сделать, если в отличие от стационарной машины на ноутбуке отсутствует кнопка рестарта.
Используем сочетание клавиш Ctrl+Alt+Delete
Первым способом является использование всё того же сочетания кнопок Ctrl+Alt+Delete. Вызываем команду, выбираем в правой нижней части экрана команду перезагрузки.
Кстати, из этого режима можно перейти в диспетчер задач и попытаться прекратить работу зависшей программы или игры. В таком случае перезапускать ноутбук не придётся.
Удерживаем кнопку питания
Если предыдущий вариант не дал результатов, то придётся использовать некорректное завершение работы системы. Для этого в течение нескольких секунд удерживайте кнопку питания. После того как ноутбук отключится, отпустите кнопку и нажмите её снова.
Если при загрузке операционной системы на экране появится сообщение о том, что было совершено аварийное завершение, для дальнейшей работы выберите с помощью клавиш вверх и вниз обычный режим загрузки и нажмите Enter.
Перезагрузка с помощью командной строки
Более продвинутый вариант перезапуска ноутбука – это использование командной строки. Для того чтобы использовать его, сделайте следующее:
- зажмите Win+R;
- в открывшемся окне введи в строку команду shutdown/r и нажмите Enter.