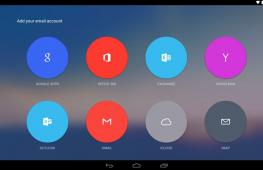Не работает клавиатура на компьютере в биосе. Как включить биос, если клавиатура не работает
Сегодня поговорим об одной проблеме, которая возникает относительно редко, к счастью для пользователей. Речь пойдет о случаях, когда клавиатура не работает в BIOS. В принципе, в этом нет ничего страшного, если у вас современная версия БИОСа, где поддерживается использование мышки. А вот если если версия БИОСа достаточно старая и поддерживает только использование клавиатуры, это действительно проблема. Как ее решить?
Поиск неполадки и решение
В первую очередь нужно проверить, правильно ли подключена клавиатура. Если при загруженной операционной системе клавиатура работает, значит, дело однозначно не в подключении. Да и неправильно подключить устройство к USB-разъему, мягко говоря, проблематично. Совсем другое дело, когда на материнской плате используется разъем PS/2 — вставлять клавиатуру нужно в фиолетовый разъем, хотя возможны и другие цвета. Выглядит разъем вот каким образом:

Далее проверяется целостность провода на повреждения. Если у вас есть дома домашние животные, не следует исключать тот вариант, что именно они и «поработали» с проводом. Особое внимание уделите месту возле штекера, где могут быть переломлены контакты.

Выключаем компьютер и отключаем клавиатуру с мышкой. Затем аккуратно подключаем обратно и нажимаем кнопку включения на системном блоке или ноутбуке. Возможно, что это просто глюк, который легко «лечится» перезагрузкой компьютера.
Если есть возможность, подключите клавиатуру к другому устройству, и проверьте, работает ли она в БИОСе.
Если вы используете старый компьютер со старой же версией BIOS, то вполне возможно, что последний не поддерживает USB-порты. Это значит, что для использования клавиатуры вам необходимо приобрести простейший переходник. Вот как он выглядит:

Возможен и такой вариант, когда отключена поддержка USB-портов, хотя по умолчанию она включена. Что бы проверить это, нужно зайти в БИОС и найти пункты USB Keyboard Support или Legacy USB Support. Если порты действительно отключены, рядом с указанными пунктами вы увидите слово Disabled. Соответственно, вам необходимо поменять этот пункт на Enabled. Сделать это, вероятно, придется с помощью PS/2-клавиатуры, либо же с помощью мышки, если BIOS поддерживает ее использование. При выходе из БИОСа не забудьте сохранить изменения.

На просторах сети был найден интересный вариант, который помог нескольким пользователям — это извлечении батарейки из материнской платы. Для этого, правда, нужно обязательно выключить компьютер, в том числе отключить его сети, после чего вынуть батарейку примерно на минуту и вставить обратно. В этом случае настройки BIOS будут сброшены в значение по умолчанию.
В некоторых случаях причиной неполадки могут некоторые компоненты самого системного блока. Так, у одного из пользователей проблема была в блоке питания, который, кстати, потребовал замены, а у другого — в планке памяти, которая приказала долго жить. Непонятна связь между компонентами, но факт есть факт.
Еще один вариант — переустановка BIOS. Но я считаю, что это касается только тех случаев, когда вообще ничего не помогает, а такое происходит крайне редко, поскольку один из указанных советов поможет однозначно.
Если у вас есть собственное решение проблемы, поделитесь им с читателями блога с помощью своего комментария.
Порой случается, что пользователи ПК сталкиваются с такой ситуацией: при включении компьютера клавиатура не функционирует. Вроде все подключено, однако кнопки не реагируют на нажатия. При перезагрузке устройства клавиатура работает, но только в БИОС. Как только начинается загрузка, она опять отключается и не подает признаки жизни. Вдобавок на экране может появиться предупреждение с просьбой выбрать безопасный режим, а элементарное нажатие кнопки F8 не дает никаких результатов.
Первое, что приходит на ум, - заменить клавиатуру. Однако не стоит спешить. Если дело не в самой детали, то новая при загрузке среагирует точно также, а точнее - никак. Поэтому проверьте сначала другие потенциальные причины.
Дело может быть вовсе не в клавиатуре, а в хитрой настройке Windows. Как правило, большинство пользователей сегодня пользуется USB-устройствами, других уже и не выпускают. В таком случае проблема связана с отключением в БИОС поддержки вашей клавиатуры при загрузке системы.
Что пошло не так и как исправить ситуацию?
Такие неприятности возникают именно из-за сбоя ОС. При включении компьютера система перестает реагировать на устройство, которое раньше подключалось автоматически, и в результате клавиатура не работает. Другими словами, операционная система просто «не видит» устройство.
Но не стоит отчаиваться. Рецепт исправления ситуации гораздо проще, чем может показаться на первый взгляд. Надо убедиться, что клавиатура исправна и подключена. Иначе все то, о чем пойдет речь дальше, не сработает. В этом случае все же придется искать замену. Для начала попробуйте переподключить клавиатуру в другой порт. Если не помогло, идем дальше.
Следующий шаг заключается в том, чтобы войти в БИОС. Для этого зажмите клавишу Del, F1 или F2 (на разных устройствах вход в меню выполняется при помощи разных кнопок, чаще всего это Del). Удерживайте необходимую клавишу в течение нескольких секунд.

На голубом экране необходимо отыскать пункт меню, связанный с нашей клавиатурой. Он, как правило, называется USB Keyboard Support, а в некоторых моделях может именоваться Legacy USB Support. В рассматриваемом случае напротив пункта будет стоять пометка о том, что опция отключена. Чтобы активировать клавиатуру в БИОС, достаточно переключиться в режим Enabled. Не забудьте сохранить настройки. Для этого нажмите клавишу F10 и подтвердите внесенные изменения. Теперь перезагрузите компьютер и проверьте результат. Теперь клавиатура работает в штатном режиме.
Иногда компьютер даёт сбой, что может повлечь проблемы с отображением клавиатуры в системе. Если она не запускается в BIOS, то это сильно усложняет взаимодействие пользователя с компьютером, так как в большинстве версий базовой системы ввода и вывода из манипуляторов поддерживается только клавиатура. В этой статье мы разберем, как включить клавиатуру в БИОСе, если она отказывается там функционировать при своей физической работоспособности.
Если в операционной системе клавиатура работает нормально, но до начала её загрузки она не работает, то этому может быть несколько объяснений:
- В BIOS отключена поддержка USB-портов. Данная причина актуальна только для USB-клавиатур;
- Произошёл программный сбой;
- Были выставлены некорректные настройки BIOS.
Способ 1: включаем поддержку в BIOS
Если вы только что купили клавиатуру, которая подсоединяется к компьютеру при помощи USB, то есть вероятность, что ваш BIOS просто не поддерживает USB подключение или оно почему-то отключено в настройках. В последнем случае всё можно исправить достаточно быстро — найдите и подсоедините какую-нибудь старую клавиатуру, чтобы вы могли взаимодействовать с интерфейсом BIOS.
Следуйте данной пошаговой инструкции:

Если в вашем BIOS нет пунктов касательно поддержки USB-клавиатуры, то его нужно обновить или купить специальный переходник для подключения USB-клавиатуры к PS/2-разъёму. Однако клавиатура, подключённая данным способом, вряд ли будет работать корректно.

Способ 2: сброс настроек BIOS
Данный способ более актуален для тех, у кого клавиатура ранее работала нормально и в BIOS, и в Windows. В случае со сбросом настроек БИОСа до заводских, вы можете вернуть работоспособность клавиатуры, но при этом важные настройки, которые вы вносили, будут сброшены тоже и их придётся восстанавливать вручную.
Для сброса требуется разобрать корпус компьютера и извлечь на время специальную батарею или перемкнуть контакты.

Приведённые способы решения проблемы могут быть полезны только в том случае, если клавиатура/порт не имеет каких-либо физических повреждений. Если же таковые были обнаружены, то какой-то из этих элементов нуждается в ремонте/замене.
Каждый обладатель ПК сталкивается с множеством проблем. Одной из таких проблем является то, что не работает клавиатура в БИОСе. С этим пользователь сталкивается, как правило, тогда, когда решает или видит появление меню, где требуется выбрать режим и вариант загрузки. Некоторые, даже достаточно опытные пользователи, которые уже не один год являются обладателями компьютера, сталкиваются с подобной проблемой (не работает клавиатура) и не знают, как поступить и что делать. Как известно, именно этот элемент ПК является той самой необходимой его частью, которая отвечает за ввод данных и их вывод. Поэтому, когда не работает мышка, без него не обойтись. Причин тому, что не работает данный элемент ПК в БИОСе, может быть множество.
Клавиатура — основной элемент управления в БИОС, поэтому от ее работоспособности зависит возможность внесения настроек
Выяснение причины неисправности
Существует несколько основных вариантов, благодаря которым можно точно выявить причину неисправности:
- Первое и, конечно же, основное, с чего стоит начать, это проверить подключение, то есть его правильность. В данном случае стоит заметить, что стандартный разъем подключить неправильно практически невозможно, чего нельзя сказать относительно PS/2. В последнем случае требуется правильное соблюдение цвета.
- Возможно, не работает устройство, потому что повреждены провода. Особенно этот вопрос актуален, когда в доме присутствуют какие-либо животные.
- Попробовать исправить ситуацию можно, отключив и подключив комплект клавиш обратно, однако делать это следует только в то время, когда компьютер не работает, то есть выключен.
- Чтобы убедиться в исправности комплекта клавиш, лучше всего произвести подключение к другому ПК или ноутбуку.
- Проверить PS/2 разъем.
Одной из причин того, что клавиатура не работает, может быть неаккуратное подключение разъема PS/2, в частности, погнутые ножки. Для простоты, удобства и избежания неправильного подключения разъем имеет определенный цвет — фиолетовый.
Видеоинструкция по включению клавиатуры в BIOS
Не работает USB
Как правило, подобная проблема (не работает клавиатура) возникает при подключении к ПК, имеющему старую сборку, поскольку в нем отсутствует поддержка USB.

К таким можно подключить только PS/2, поэтому в данном случае придется подыскать устройство с таким же разъемом или же приобрести переходник. Однако стоит заметить что сегодня уже редко можно встретить сборки с таким входом, поэтому данный вариант встречается довольно редко.
Если же ПК новой сборки, то, скорее всего, есть поддержка USB разъема. В данном случае причиной того, что клавиатура не работает, может быть то, что не подключена опция, отвечающая за его функционирование: «Legacy USB», «USB Function For DOS» или «USB keyboard». Если же она выключена, ее необходимо включить, для чего следует вместо слова «disable» указать «enable». Главное, необходимо помнить, выходя, обязательно нужно сохранить изменения, или результата не будет.
Устройство не функционирует при выборе ОС
Часто бывает так, что клавиатура не работает в момент выбора системы, но при этом функционирует . С этим поможет справиться только обновление загрузчика. Сделать это можно при помощи диска, на котором установлена сама ОС.
Существует еще несколько дополнительных советов, которыми можно воспользоваться, в случае если не работает клавиатура, однако эти способы используются достаточно редко:
- Можно попробовать , для чего следует извлечь батарейку на несколько часов.
- Еще один вариант — это или полная его переустановка.
- Заменить блок питания.
Подробный материал о БИОСе, если вы до сих пор не знаете, что это такое, вы можете отыскать на нашем сайте, или просто перейдя по ссылке. В самом начале этой статьи мы рассказывали о том, как войти в BIOS, при этом вы можете заметить, что осуществить данную процедуру можно только с помощью клавиатуры. Конечно, всё это хорошо, если у вас клавиатура есть и она работает, однако бывают случаи, когда она сломана или в BIOS отключена поддержка USB-клавиатуры. В таких случаях всё будет немного… сложнее. Давайте же разберемся, можно ли зайти в БИОС без клавиатуры, и если да, то как и в каких случаях?
Проблемы с USB
Начнем с того, что в настройках БИОСа имеется возможность включать/отключать поддержку клавиатур с USB-штекерами. В таком случае, конечно, нужно как-то зайти в БИОС и изменить пункт меню, отвечающий за инициализацию USB-клавиатур, на значение, противоположенное текущему. Здесь вам поможет замена вашей USB-клавиатуры на клавиатуру со штекером для разъемов типа PS/2. Посмотрев на скриншот, вы сразу поймете, что это за разъем.
Здесь важно учитывать, что при подключении клавиатуры с разъемом PS/2, компьютер инициализирует её лишь при последующем своем запуске.
Войдя в BIOS, отыщите пункт меню под названием USB Keyboard Support (см. скриншот ниже) и установите значение этого параметра на Enabled.
Готово. Сохраняем изменения и перезапускаем компьютер. Теперь ваша USB-клавиатура будет работать.
Альтернативное решение проблемы с USB («хирургическое» вмешательство)
Конечно, клавиатуры со штекером PS/2 у вас может не быть, да и достать её вам негде. В таком случае можно воспользоваться другим методом, а именно – возвратом настроек BIOS’a к заводским.
Итак, обесточьте компьютер, откройте боковую крышку системного блока и загляните внутрь. Вам необходимо отыскать триггер, под которым написано CCMOS (см. скриншот ниже).

Переключите его в другое положение на 10-20 секунд, а затем верните в исходное. После этих действий включите ПК. USB-клавиатура должна успешно заработать.
Для владельцев некоторых ноутбуков
В довольно редких случаях (почему – не понятно) ноутбуки имеют специальные кнопки для входа в BIOS. Нажав её, система перейдет в режим БИОС без предварительной перезагрузки устройства.

Если у вас такая кнопка имеется – смело пользуйтесь ей.
Вариант для Windows 8.1 (для BIOS UEFI)
Если с относительно старыми компьютерами всё довольно просто, то с новыми моделями могут возникнуть некоторые проблемы. Речь идет об обновленной версии BIOS под названием UEFI. И если уж так получилось, что на вашем ПК имеется именно этот самый UEFI, при этом пользуетесь вы операционной системой Windows 8.1, то для вас есть отдельный способ, как войти в БИОС.

Вот таким вот незамысловатым способом вы можете войти в UEFI BIOS в Windows 8.1, не используя при этом клавиатуру.
Итог
Вот те несколько способов, которые помогут вам решить проблему со входом в БИОС без клавиатуры (или почти без). Если же никакой из способов не принес результата, то рекомендуем отнести системный блок вашего ПК в сервисный центр, где вам точно скажут, в чем заключается проблема со входом в BIOS. На этом у нас всё. Задавайте свои вопросы в комментариях, если какой-то из способов был вам непонятен или у вас что-то не получается. Удачи!
chopen.net
Входим в BIOS без клавиатуры

Для входа в BIOS нужно воспользоваться специальной клавишей или комбинацией клавиш на клавиатуре. Но если она не работает, то и войти стандартным методом не получится. Тут остается либо найти рабочую модель клавиатуры, либо войти непосредственно через интерфейс операционной системы.
Входим в БИОС через ОС
Стоит понимать, что данный способ подходит только для самых современных версий Windows - 8, 8.1 и 10. Если у вас стоит какая-то другая ОС, то придётся искать рабочую клавиатуру и попытаться войти стандартным способом.
Инструкция по входу через операционную систему выглядит так:

К сожалению, это единственный способ войти в BIOS без клавиатуры. Также на некоторых материнских платах может быть специальная кнопка для входа - она должна располагаться на задней части системного блока или рядом с клавиатурой у ноутбуков.
Читайте также: Что делать, если в BIOS не работает клавиатура
Мы рады, что смогли помочь Вам в решении проблемы.
Опрос: помогла ли вам эта статья?
Да Нетlumpics.ru
Легко ли войти в БИОС?
«Русский человек славится своим умением находить выход из самых трудных ситуаций, но еще более он славится своим умением находить туда вход.»
Стас Янковский

Вряд ли найдется такой пользователь компьютера, которому ни разу в своей жизни не потребовалось бы воспользоваться программой BIOS Setup или, как принято говорить на компьютерном жаргоне, войти в БИОС. Причин для этого может быть много – от необходимости установить необходимые параметры работы памяти, процессора и дисководов до мониторинга состояния оборудования на ПК или ноутбуке или установки пароля на вход в систему или сам Setup. И поэтому вопрос о том, как войти в BIOS, для большинства читателей наверняка не праздный.
Основной вариант для входа в BIOS
Для того, чтобы войти в BIOS нужно всего лишь нажать определенную клавишу при загрузке компьютера. Обычно этой клавишей является клавиша Del, но встречаются и другие клавиши или комбинации клавиш. Как войти в БИОС, если вы не знаете нужной клавиши?
Прежде всего, желательно посмотреть документацию к вашему компьютеру, особенно в том случае, если вы являетесь счастливым владельцем ноутбука, поскольку производители ноутбуков далеко не всегда соблюдают этот стандарт, и для того, чтобы узнать, как зайти в BIOS методом проб ошибок, вам придется перепробовать слишком много клавиш. Нажимать нужные клавиши нужно в тот момент, когда на экране появляются данные о компьютере.
Обычно на этом стартовом экране показывается информация о клавише, которой надо пользоваться для входа в BIOS на настольном компьютере или ноутбуке. Если вы не успеваете рассмотреть эту информацию, то воспользуйтесь клавишей Pause/Break – это остановит загрузку системы. Чтобы возобновить загрузку, обычно надо нажать клавишу Esc.
Стандартные клавиши, при помощи которых можно зайти в Setup различных производителей BIOS:
- AMI – Del, F2
- Phoenix – Del, Ctrl-Alt-Esc, Ctrl-Alt-S, Ctrl-Alt-Ins
- Award – Del, Ctrl-Alt-Esc
Возможные проблемы при вхождении в BIOS
Очень часто люди совершают следующую ошибку, когда пытаются зайти в BIOS Setup – нажимают клавишу при загрузке слишком поздно, когда стартовый экран уже исчез и сменился картинкой загрузки Windows или меню выбора операционной системы. Если это произошло, то нажимать нужную клавишу уже бесполезно – в BIOS вам уже не зайти. Как запустить БИОС в этом случае? Придется перезагружать систему снова. Поэтому лучше всего при перезагрузке держать нужную клавишу все время нажатой. Компьютеру это не повредит, зато вы не пропустите нужный вам момент и автоматически войдете в BIOS.
Как войти в БИОС лучше всего – при горячей перезагрузке клавишами Ctrl-Alt-Del или при помощи включения-выключения системного блока? Проще, конечно же, зайти в BIOS при горячей перезагрузке, но бывает такая ситуация, когда какая-нибудь системная утилита, установленная в операционной системе, перехватывает комбинацию клавиш Ctrl-Alt-Del и не производит нормальную перезагрузку. Поэтому лучше все же пользоваться Reset.
Вопрос о том, как открыть БИОС на ноутбуке, обычно вызывает больше всего трудностей. Перезагрузка системы на ноутбуке обычно происходит очень быстро, и пользователю показывается минимум информации на экране. Поэтому уловить нужный момент для запуска БИОС на ноутбуке бывает особенно непросто. Вы можете подумать – что в этом такого – ведь достаточно зажать клавишу Del? Но нет, для большинства ноутбуков эта клавиша не работает в качестве пропуска в программу Setup. Иногда удается подсмотреть нужную клавишу в нижней строке. Но если вам так и не удалось узнать клавишу, то для решения вопроса, как зайти в БИОС на ноутбуке, лучше всего обратиться к документации по нужной вам модели ноутбука.
Многое зависит и от клавиатуры
Еще может быть такая ситуация, что вы не можете войти в BIOS по нажатию определенной комбинации клавиш просто потому, что неисправна клавиатура или вы плохо ее подсоединили. Такая ситуация может приключиться, например, в том случае, если вы хотите войти в BIOS на новом системном блоке. Так что вместо того, чтобы сидеть и мучиться вопросом «почему я не могу войти в BIOS», иногда бывает полезно просто проверить, а в порядке ли ваша клавиатура?
Иногда, кстати, бывает так, что вы пользуетесь USB-клавиатурой – при том, что BIOS не поддерживает режим USB в режиме загрузки или в нем отключена подобная опция. В таком случае есть смысл поменять клавиатуру, например, на клавиатуру с PS-разъемом.
Что делать, если мешает пароль?
Иногда бывает так, что пользователь не может зайти в BIOS в том случае, если на вход в BIOS установлен пароль, который он не помнит или пароль был установлен кем-то другим. Подобный пароль иногда ставит фирма, продающая и настраивающая компьютерное оборудование. Если вы хотите сбросить его и получить возможность беспрепятственно войти в BIOS, то вам придется вскрывать корпус компьютера и сбрасывать CMOS-память BIOS при помощи установки специальной перемычки для очистки памяти на материнской плате или временного изъятия батарейки BIOS. Как эти мероприятия лучше всего осуществить, вы можете узнать в документации по материнской плате.
Заключение
BIOS Setup очень часто бывает первой программой, с которой сталкивается пользователь компьютера. Поэтому производители компьютерной техники обычно делают так, чтобы вопрос о том, как запустить BIOS, не омрачал бы жизни неискушенному пользователю. Надеемся, что у вас не возникнут проблемы по поводу того, как попасть в BIOS на настольном компьютере или ноутбуке. Если все же они возникли, то надеемся, что эта статья вам помогла их решить.
biosgid.ru
Как зайти в биос на компьютере

Комментариев к записи: 2
БИОС – это базовая система или набор микропрограмм необходимая для настройки оборудования на материнской плате (BIOS), чаще всего используется для настройки загрузки устройств, установки времени, настройки процессора, охлаждения, памяти, отключения и включения некоторых устройств. Задача БИОСа подготовить и проверить оборудование к последующей загрузке операционной системы или устройства, на котором есть программа установки или загрузки операционного окружения (такая себе операционная система на диске).
Под обычным способом зайти в BIOS понимается: нажатие определённой клавиши или сочетания клавиш на клавиатуре во время включения или перезагрузки, до старта самой операционной системы Виндовс. Следует упомянуть что в новых версия операционных системы (если они установлены в режиме UEFI, Windows 8, 8.1, 10), есть возможность зайти в БИОС уже после загрузки операционной системы.
Что бы войти в БИОС обычно нужно:
- Посмотреть сочетание клавиш к своей материнской плате. В интернете можно найти электронное руководство к своей материнской плате.
- Или обычно при включении компьютера или при перезагрузке, на экране всплывают подсказки касаемо, клавиш входа в БИОС. Если сразу стартует загрузка операционной системы, то ниже в статье написано, как отключить быструю загрузку или зайти в БИОС из операционной системы, не используя клавиатуру и сочетание клавиш при входе.


Чаще всего в БИОС используется клавиши такие как Delete, реже Ctrl+Alt+Esc, F2 чаще на ноутбуках, Delete.
Как зайти через Windows
Как раньше упоминалось в новых версиях операционной системы Windows (Виндовс), есть возможность зайти в БИОС из самой системы. Да-да, Вы все правильно поняли. Можно зайти в базовую систему ввода-вывода уже после загрузки операционной системы без клавиатуры не при включении компьютера, а уже после загрузки операционной системы.
Для этого необходимо:
- Windows 10, Windows 8, 8.1, Windows Server 2012, Windows Server 2012 R2 должна быть установлена в режиме UEFI (обычно это ПО умолчанию).
- Зайти в настройки через меню пуск. Или аналогичное в других версиях Windows (Примеры на Windows 10)


В следующем меню «Параметры» операционной системы Виндовс. Следует выбрать вкладку восстановления, левая часть окна. В открывшейся вкладке «Восстановление». Найти «Особые варианты загрузки» и ниже клавиша «Перезагрузить сейчас»

После проделанных действий завершиться работа Windows и появиться окно «Выбора действий». В данном синем окне выбираете «Диагностика Восстановление компьютера, возврат компьютера в исходное состояние или использование дополнительных средств.»

Выбираем параметры встроенного программного обеспечения UEFI, далее выбираем перезагрузку и после перезагрузки вместо загрузки в Виндовс покажется БИОС. Напомню, что пункт меню «Параметры встроенного программного обеспечения (ПО) UEFI» будет доступен если Windows установлена в режиме UEFI.

Если у кого-то возникал вопрос: «Как с помощью командной строки зайти в БИОС?», то хочу немного поправить. С командной строки лишь можно вызвать, то синее меню, которое, указано выше, в предыдущем пункте нашей статьи и то, если соответствующим образом установлена операционная система для этого необходимо запустить командную строку.
Для этого можно ввести «cmd» или же «командная строка», можно вводить не полностью.

Нажимает Enter и открывается окно командной строки.

Скопировать вот такое название исполняемого файла в системных папках (если не указан конкретный путь к исполняемому файлу) программу или ввести его вручную:
shutdown.exe /r /o
Если интересно что значат ключи /r и /o. (Ключи - это параметры к программе, которую запускают через командную строку написанные через косую черту, в данном случае ключ «r» и «o»)
Если хотите узнать, что это за ключи введите «help shutdown». После ввода данной команды в командной строке и нажатия клавиши Enter на клавиатуре появиться подсказка с объяснением как командой shutdown пользоваться.

Из которой мы узнает например что параметр /o это переход в меню дополнительных параметров загрузки и перезагрузка компьютера. И также что этот параметр необходимо использовать с параметром /r.
Таким образом это просто альтернативный способ открыть синее меню о котором говорилось в предыдущем пункте. Только для этого буде использоваться не пуск и графический интерфейс панелей инструментов, а командная строка и приложение shutdown c параметрами.
Что делать если не получается зайти в БИОС?
Из за чего может возникнуть причина невозможности войти в БИОС (UEFI – на самом деле должна называться, но по привычке все пользуются словом «БИОС»).
1. В первую очередь, это быстрый старт операционной системы Windows 10, который можно отключить, из-за него не успевают нажать быстро клавишу входа в БИОС. Для обладателей твердотельных жестких дисков эта функция очень удобна, позволяет быстро включать компьютер, после нажатия клавиши питания, но вот если необходимо зайти в БИОС, то придется либо отключить, либо зайти через Виндовс.
В поиске возле пуска набираете «Электропитание»
Нажимаете Enter. Переходите на вкладку «Действия кнопок питания» И если стоит галочка «Включить быстрый запуск», то убираете ее. Теперь у вас появиться время для нажатия кнопки входа в БИОС.

2. Другими причинами могут быть не правильная кнопка для входа или сочетание клавиш.
3. Если компьютер не запускается из-за параметров, установленных ранее в БИОС, то его можно сбросить, вытянув батарейку, на некоторое время. Это сбросит настройки биос до заводских параметров и возможно даст доступ к нему.
4. Если при первом включении монитор долго не отображает картинку, за это время может пройти экран BIOS и начаться загрузка Windows.
AlexZsoft.ru
В БИОСе не работает клавиатура: причины неисправностей и их устранение
Проблему того, что в БИОСе не работает клавиатура, пользователи обычно замечают при переустановке операционной системы, когда требуется выставить приоритет загрузки, или в случае изменения дополнительных настроек первичной системы ввода/вывода. В чем причина такого явления и как с этим бороться, сейчас и будет рассмотрено. Сразу хочется отметить, что не все так плохо. Есть несколько основных методов, позволяющих решить проблему течение нескольких минут. Рассмотрим их.
В БИОСе не работает клавиатура: причины
Многие пользователи обращают внимание на то, что в нормально функционирующей операционной системе такие ситуации хоть и наблюдаются, но весьма нечасто. Большей частью это касается как раз BIOS.

Среди основных причин появления такой ситуации большинство специалистов выделяют следующие:
- физические повреждения штекеров и проводов;
- неправильное подключение;
- старый компьютер без поддержки подключаемого устройства;
- некорректная настройка параметров BIOS.
Проблемы, связанные с физическими дефектами или повреждениями, сейчас рассматриваться не будут. В крайнем случае, если в БИОСе не работает клавиатура, проверить работоспособность устройства внешнего типа стандарта PS/2 или USB можно совершенно просто, подключив его к другому компьютерному терминалу. Если на нем все будет в порядке, причину нужно искать в своем системном блоке (точнее, в гнездах и портах, к которым производится подключение).
Что делать в первую очередь?
Что касается устранения неисправности, в первую очередь следует проверить правильность подключения.

В случае с USB-клавиатурами произвести соединение через соответствующий порт неправильно достаточно сложно (хотя иногда речь может идти о том, что клавиатура относится к стандарту USB 3.0, а подключается в порт USB 2.0).

Но чаще всего появление такой ситуации больше характерно для клавиатур старого образца стандарта PS/2. Производить подключение нужно с учетом того, что цвета штекера клавиатуры и соответствующего гнезда должны совпадать (они имеют фиолетовый цвет). Впрочем, и в этом случае ошибиться достаточно сложно.
Как зайти в БИОС (не работает клавиатура)?
При попытке настройки параметров первичной системы, что очень часто может быть причиной сбоев, попутно возникает вопрос доступа к ним, ведь для вызова БИОСа или перемещения по разделам настройки без клавиатуры в большинстве случаев не обойтись никак.

Но решение есть. Например, имеем ситуацию, когда в БИОСе не работает клавиатура на ноутбуке. Вход в систему настроек можно осуществить несколькими методами. Некоторые модели лэптопов изначально оборудованы специальными кнопками на панели, с помощью которых и вызывается раздел параметров БИОСа. В частности, это касается продукции Lenovo, Sony VAIO (кнопка ASSIST) и т. д.
Вторым вариантом доступа в том случае, когда в БИОСе не работает клавиатура, станет подключение внешнего ее аналога через USB-порт. Но тут нужно помнить, что внешнюю клавиатуру желательно подключать без питания, а только потом включать устройство на загрузку.
Сброс настроек
Предыдущие решения можно в некотором смысле назвать универсальными, тем не менее, и они могут не дать желаемого результата. Это можно наблюдать, когда в БИОСе не работает клавиатура USB. Такая проблема связана только с тем, что в самой системе произошел какой-то сбой.

В этом случае следует произвести полный сброс установленных параметров. Любой, даже старый компьютер стационарного типа позволяет добраться до материнской платы, на которой установлена батарейка CMOS. Ее нужно просто вытащить из гнезда на несколько минут, вставить обратно и попытаться войти в настройки, включив терминал на загрузку.
Установка корректных параметров
Но и тут есть свои подводные камни. В случае с клавиатурами USB проблема может состоять в деактивированной поддержке таких устройств в самой первичной системе.

В этом случае придется подключить клавиатуру PS/2 или, если есть такая возможность, войти в БИОС на ноутбуке через нажатие специальной кнопки, после чего найти параметры вроде Legacy USB Support или USB Keyboard Support и посмотреть на установленное значение. Если причина действительно в этом, оно будет установлено на Disabled. Его нужно изменить на Enabled и сохранить изменения при выходе (F10, Y). Далее последует перезагрузка. Возможно, именно таким способом и удастся устранить проблему.
Что может быть еще?
Как свидетельствуют отзывы, иногда отказ работы клавиатуры может быть связан с повреждениями планок оперативной памяти, нарушениями в работе блока питания, закорачиванием каких-то контактов непосредственно на материнской плате, неисправностью портов и т.д.. Тут без полной диагностики всей системы не обойтись.

Наконец, может встречаться еще и проблема с самой системой БИОС, которая заключается в нарушении ее работы или устаревании. В этом случае придется сделать полную перепрошивку, но процесс этот небезопасный, а без специальных знаний рядовой пользователь может нанести компьютеру непоправимый урон, вследствие чего ПК перестанет работать вообще.
Вместо итога
Исходя из всего вышеизложенного, можно сделать вывод, что, вне зависимости от сложившейся ситуации, не считая физических повреждений или дефектов, проблема неработоспособности клавиатуры и доступа к первичной системе решается достаточно просто.
Но причин такого явления может быть очень много. И не всегда они связаны исключительно с дефектами физического характера. В большинстве случаев для тех же USB-устройств достаточно просто включить поддержку или сделать общий сброс. Это помогает в 99 случаях из 100.
Наконец, если говорить о проблеме глобального характера, когда клавиатура не работает вообще, определить ее можно сразу же на приветственном экране при включении компьютерного терминала (будет сообщено, что клавиатура отсутствует). В этом случае придется либо проверить правильность подключения, либо использовать предложенные выше методы вплоть до замены вышедшего из строя прибора новым.