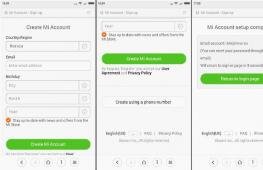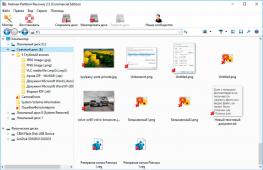Нарисовать диаграмму ганта. Создание диаграммы Ганта в Excel
Диаграмма Ганта была разработана американским инженером и консультантом Генри Гантом в 1910 году. Диаграмма используется для построения графика выполнения проектов или задач, распределенного по времени. Она выглядит как каскад горизонтальных гистограмм. Ниже, пример одной из таких диаграмм:
Как создать диаграмму Ганта в Excel
Чтобы сделать диаграмму, проделайте следующие шаги:
- Для диаграммы потребуются данные:
- Название активности;
- Время начала активности;
- Количество дней продолжительности активности.
- Перейдите во вкладку “Вставка” => раздел “Диаграммы” => “Гистограммы” => “Линейчатая с накоплением”;
- Перейдите во вкладку “Конструктор” => в раздел “Данные” => кликните по пункту “Выбрать данные”:
- В диалоговом окне, в разделе “Элементы легенды (ряды)” нажмите кнопку “Добавить”. В настройках поля данных введите следующую информацию:
- “Имя ряда”: Начало;
- “Значения”: укажите диапазон данных с датами начала активностей;
- Кликните еще раз кнопку “Добавить” в разделе “Элементы легенды (ряды)” и в новом диалоговом окне введите следующую информацию:
- “Имя ряда”: Количество дней
- “Значения”: укажите диапазон данных с продолжительностью дней активностей;
- В диалоговом окне “Выбор источника данных”, в правой его части “Подписи горизонтальной оси (категории)” нажмите кнопку “Изменить”:
- В появившемся окне “Подписи оси” выделите диапазон данных, включающий названия активностей:
- Получившаяся диаграмма будет выглядеть примерно так, как указано на скриншоте ниже:
- Для того чтобы отредактировать порядок активностей => нажмите правой клавишей мыши на значениях вертикальной оси (названия активностей), и в выпадающем меню выберите пункт “Формат оси”. В диалоговом окне, в разделе “Положение оси” поставьте галочку в пункте “Обратный порядок категорий”:

Microsoft Office является лучшим инструментом для работы с офисными документами. В данном пакете присутствует приложение, позволяющее работать с формулами и графиками – Microsoft Excel. С помощью средств работы с таблицами возможно представить различные данные не только в числовых значениях, но и графически. В этом материале будет подробно разобрано, как построить диаграмму Ганта в Excel.
Немного о диаграмме Ганта
Вид диаграммы Gantt Diagram назван в честь американского инженера и эксперта в области менеджмента Генри Ганта. Подобный вид графика появился в начале прошлого века в 1910 году. Она представляет собой горизонтальные линии, которые демонстрирует проект, разобранный на составляющие, например, дата начала и окончания отпуска. При этом она помогает произвести контроль за поставленными задачами точно по времени, отведенному на их выполнение.
Как построить диаграмму Ганта в Excel
Далее будет дана подробная пошаговая инструкция по построению графика Ганта. Необходимо отметить, что Microsoft Office не предусматривает каких-либо шаблонов для создания диаграммы. Но при этом ее можно построить самостоятельно, используя функционал офисного редактора и некоторых инструментов форматирования.
В нашем случае будет использоваться Microsoft Office Excel 2013, разберем процесс на пошаговом примере.
Создаем таблицу
Для начала необходим создать новый проект , где требуется ввести параметры новой таблицы. В каждой отдельной строке необходимо построить четко структурированный рабочий план, при этом указав начальную и конечную дату проекта, а также его длительность.
Таким образом потребуется указать следующие пункты:
- Task (задача);
- Start Date (начальная дата);
- End Date (дата окончания);
- Duration (продолжительность).
Чтобы создать таблицу необходимо:
- открыть пустой лист Microsoft Excel;
- далее перейти в «Файл» и «Создать»;
- открыть шаблон «Пустая книга»;
В нашем случае будет использоваться график разработки программного обеспечения. Для этого будет указана следующая информация «Задача», «Start Date» (начало), «End Date» (окончание) и «Duration» (продолжительность).
В пустых колонках начинаем прописывать заголовки : Task (задача), Start Date (дата начала), End Date (дата окончания) и Duration (продолжительность).
После того, как нужная информация была занесена в таблицу, можно приступить к следующему шагу, созданию линейчатой гистограммы.
Преобразование в Гистограмму
После того, как таблица была создана, требуется выполнить преобразование в линейчатую гистограмму :

Добавляем дату начала
Добавить начальные параметры можно так:
- правой кнопки мыши кликаем по пустому месту графика, ищем пункт «Выбрать данные »;
- после этого появится новое окно «Выбор источника данных»;
- в блоке «Элементы легенды » кликаем «Добавить»;
- в строке «Имя ряда» вводим «Дата начала»;
- кликаем по иконке «Значение »;
- далее выделяем нужный столбец;
- раскрываем диалоговое окно и кликаем «Ок ».
Добавляем длительность

Описание задач
После того, как была добавлена информация о продолжительности, требуется указать список задач:
В заключении этого шага необходимо удалить легенду
, нажимаем «ПКМ» по пустому месту и выбираем «Удалить». Основные моменты построения графика закончены.
Дополнительное форматирование
Для того, чтобы выполнить преобразование, потребуется применить форматирование. Задача заключается в том, чтобы удалить синие участки линий и оставить оранжевые. Оранжевые линии являются задачами в рамках созданного проекта.
Процесс форматирования выглядит следующим образом:


После этого диаграмма Ганта приобретет правильное расположение элементов, и линия оси переместиться в верхнюю часть.



Гистограмма является динамической и в нее можно вносить коррективы, которые будут отражаться на линиях графика.
Что можно посоветовать:

Если выбранный стиль полностью устраивает, его можно сохранить в качестве шаблона
для будущих проектов: «Файл», «Сохранить как», в списке выбирать «Шаблон Excel».
Предлагаем ознакомиться с видео по созданию графика Ганта:
Где еще можно построить диаграмму Ганта
Используем PowerPoint
Инструмент для создания презентаций от Microsoft позволяет не только вставить готовые фото диаграммы, но и создать ее самим. Процесс этот достаточно простой и не потребует от пользователя каких-либо умений работать с таблицами. Пример будет составлен в Microsoft PowerPoint 2013.
Разберем процедуру создания:

Второй способ подразумевает импорт из Excel в PowerPoint:

LibreOffice Calc
Программа, которая предназначена для работы с таблицами и графиками. LibreOffice Calc имеет достаточный функционал для построения динамических диаграмм.
Процесс создание выглядит следующим образом:

Microsoft Project
Программа была создана для управления различными проектами. В Microsoft Project встроены инструменты, позволяющие работать с таблицами, презентациями, графиками и т.д.
Важно знать, что шаблон встроен в данное ПО, поэтому каких-либо сложностей у пользователей возникнуть не должно.
Процесс построения:

OnlyOffice
Функциональное программное обеспечение для управления проектами. OnlyOffice не только позволяет работать с документацией, таблицами и презентациями, но и с электронной почтой. Процесс автоматизированный , пользователю требуется лишь внести необходимую информацию и диаграмма будет создана с учетом правильного расположения элементов.
Процесс выглядит так:

Где найти шаблоны
Excel 2013
Шаблон появился в Microsoft Office 2013 под названием «Планировщик». Цель его создания заключается в контроле за выполнение поставленных задач в отведенный промежуток времени.
Он способен вести мониторинг
по следующим параметрам: «Фактическое начало», «Плановое начало», «Фактическая длительность», «Плановая длительность» и «Процент завершения».
Найти шаблон можно следующим образом: открываем «Файл», «Создать» и отыскиваем в списке «Планировщик проекта». Если он отсутствует, скачиваем его на официальном сайте разработчика.
Где скачать шаблоны
Шаблон №1
Шаблон представлен командой сайта Vertex42. Он имеет поддержку большинства офисных программ, таких как: Excel 2003, 2007, 2010 и 2013, OpenOffice Calc и Google Doc. Пользователю достаточно ввести данные проекта и динамический график будет автоматически создан.
Шаблон №2
Бесплатный шаблон для редакторов Microsoft Excel. С его помощью возможно не только быстро построить соответствующий график, но и выбирать режим просмотра в зависимости от периода выполнения поставленных задач.
Шаблон №3
Редактируемый шаблон для Excel. Он разрабатывался для осуществления контроля над выполнением задач в разных сферах деятельности. При этом необходимо отметить, что он уже настроен и для пользователя это станет плюсом, так как требуется ввести только числовую и текстовую информацию.
Процесс использования:
- в первую очередь требуется переименовать задачи . Щелкаем курсором по нужной строчке и вписываем значения;
- далее задаем параметры начала и окончания выполнения задач. Значения длительности рассчитываются автоматически.
Остальные настройки, как изменение цвета, формы линий, границ, ячеек задаются стандартно, с помощью функционала MS Excel.
Диаграмма Ганта онлайн
Построить диаграмму можно не только посредством специализированного программного обеспечения, но и онлайн сервисов. Далее будут подробно рассмотрены ресурсы, где пользователи смогут в пару кликов создать нужный график.
Smartsheet
Условно-бесплатный сервис для создания графиков и диаграмм. С помощью Smartsheet пользователи могут создать нужную гистограмму за несколько минут.
Процесс выгладит следующим образом:

GanttPRO
Редактор является условно-бесплатным и представляет собой рабочую среду для создания и управления различными проектами. В GanttPRO пользователю доступна возможность многозадачности – создание нескольких проектов и осуществления контроля за их выполнением.
После того, как пользователь пройдет регистрацию на ресурсе, ему будет предложено пройти анкетирование, где требуется указать данные компании для выбора оптимального шаблона. Шаблон можно просто отредактировать или с нуля создать собственный.
Comindware
Условно-бесплатная программа, предназначенная для управления бизнес проектами. С помощью Comindware доступна возможность создания различных диаграмм, которые будут отражать выполнение поставленных задач и процент их готовности. Для доступа к бесплатному пробному периоду
понадобится разрешение менеджера. Для пользователей данного ПО разработана корпоративная социальная сеть. Стоит заметить, что программа поддерживает возможность импорта из Excel и MS Project.
Google Таблицы
Google Таблицы – бесплатный инструмент для работы с таблицами и графиками. Но в данном офисном пакете присутствуют некоторые ограничения.
Построение выглядит следующим образом:
- вносим необходимые данные в таблицу. В первых трех столбах размещаем «Задача», «Начало» и «Окончание»;
- пропускаем один столбец и в верхней части размещаем даты проекта справа от таблицы;
- после выделяем строчку между таблицей и размещенными сверху датами, кликаем ПКМ и открываем «Условное форматирование »;
- переходим к пункту «Форматирование ячеек » и в списке выбираем «Ваша формула»;
- далее вводим параметры начала и окончания проекта.
Диаграмма Ганта - это популярный тип столбчатых диаграмм (гистограмм), который используется для иллюстрации плана, графика работ по проекту.
Диаграмма Ганта - это жизненно важный инструмент для каждого менеджера проекта. Шаблон поможет вам создать «расписание» вашего проекта и отслеживать статус каждой задачи. Существует сотни инструментов для создания диаграммы Ганта, некоторые гораздо сложнее, чем другие. Если у вас под рукой Excel, вы можете довольно просто создать «расписание проекта» загрузив бесплатно нижеприведенный шаблон Диаграммы Ганта.
Для сложных задач по управлению проектами, наверняка потребуется Microsoft Project . Но, если вы хотите создать график проекта быстро и легко, то достаточно базовых навыков Excel, чтобы использовать этот шаблон (например, зная, только, как копировать и вставлять строки).
Описание шаблона "Диаграмма Ганта"
Шаблон позволяет легко создавать и печатать расписание проекта, используя Excel. Каждая строка рабочего листа представляет собой отдельную задачу. Все, что нужно сделать, это определить дату начала и продолжительность каждой задачи.
Чтобы добавить больше задач, просто скопируйте и вставьте строки. Чтобы изменить диапазон дат, отображаемых в области диаграммы, переместите ползунок прокрутки. Для отслеживания состояния задачи, редактируйте % в соответствующей колонке.
Также прикладываю шаблон «Планировщик проекта» из стандартных шаблонов Excel 2013
Мне нравится Excel. Я использую Excel каждый день. На работе и дома по всему миру люди постоянно используют Excel для всевозможных целей – от импровизированного калькулятора до отслеживания огромных проектов. Учитывая вездесущность Excel, не удивительно, что так много людей пытаются использовать эту программу для решения задач, которые она никогда не должна была решать.
Чтобы продемонстрировать, о чём я говорю, я создал это обучающее пособие под названием «Как создать диаграмму Ганта в Excel». Я расскажу вам, как создать диаграмму Ганта в Excel, а затем покажу, как легко и просто .
Что такое диаграмма Ганта?
Диаграммы Ганта позволяют легко визуализировать сроки , трансформируя названия задач, даты начала и окончания выполнения, а также длительность в каскадные горизонтальные гистограммы.
Как создать диаграмму Ганта в Excel
1. Создание таблицы задач
Укажите дату начала выполнения каждой задачи вашего проекта в порядке возрастания дат. В таблицу обязательно включите название задачи, дату начала выполнения, длительность и срок выполнения.
Сделайте ваш список максимально полным. Excel имеет свои ограничения, и последующее добавление задач или столбцов может повлечь за собой необходимость менять формат всей диаграммы.
2. Построение гистограммы
В верхнем меню выберите раздел «Вставка», а затем щёлкните по иконке «Вставить линейчатую гистограмму». Появится выпадающее меню, в котором выберите опцию «Линейчатая с накоплением», выделенную ниже зелёным цветом. После чего в вашей электронной таблице появится пустая диаграмма.
Добавьте данные для столбца «Дата начала».
- Наведите курсор мыши на пустую диаграмму Excel и щёлкните правой кнопкой. Затем щёлкните левой кнопкой и выберите «Выбрать данные…». Появится диалоговое окно «Выбор источника данных».
- В разделе «Элементы легенды (ряды)» нажмите «Добавить». Откроется окно «Изменение ряда».
- Нажмите на пустое «Имя ряда»: сначала на пустое поле ячейки диалогового окна, а затем на ячейку «Дата начала» таблицы.
- Нажмите на иконку в конце поля «Значения». Иконка представляет собой маленькую таблицу с красной стрелкой (нижняя иконка). Откроется окно «Изменение ряда».
- Нажмите на ячейку с первой датой, 1 марта в нашем примере, и перетащите мышь вниз к ячейке с последней датой. После того, как вы выделили нужные даты, щёлкните по иконке в конце поля “Изменение ряда». Это окно закроется и откроется предыдущее окно. Нажмите «ОК». Ваши даты начала выполнения задач теперь занесены в диаграмму Ганта.
Теперь добавим столбец «Длительность», используя аналогичную процедуру, которую мы использовали для добавления дат начала выполнения задач.
- В разделе «Элементы легенды (ряды)» нажмите «Добавить».
- Нажмите на пустое «Имя ряда»: сначала на пустое поле ячейки диалогового окна, а затем на ячейку «Длительность» таблицы.
- Нажмите на иконку в конце поля «Значения». Иконка представляет собой маленькую таблицу с красной стрелкой (нижняя иконка). Откроется окно «Изменение ряда». Нажмите на ячейку с длительностью, это 5 в нашем примере, и перетащите мышь вниз к ячейке с последней длительностью. После того, как вы выделили нужные ячейки, щёлкните по иконке в конце поля “Изменение ряда». Это окно закроется, и откроется предыдущее окно. Нажмите «ОК». Значения длительностей задач теперь занесены в диаграмму Ганта.
Превратите даты в левой части диаграммы в список задач.
- Щёлкните по любой строке диаграммы, затем правой кнопкой мыши выберите «Выбрать данные…».
- В разделе «Подписи горизонтальной оси (категории)» нажмите «Изменить».
- При помощи мыши выделите названия ваших задач. Обратите внимание, что нельзя включать само название столбца, «Задача».
- Нажмите «OК».
- Нажмите «OК» ещё раз.
Ваша диаграмма Ганта теперь должна выглядеть вот так:
3.
Форматирование вашей диаграммы Ганта
Теперь у вас есть линейчатая гистограмма с накоплением. Даты начала выполнения задач отмечены синим, а длительности – оранжевым.
Обратите внимание, что задачи размещаются в обратном порядке. Чтобы исправить это, щёлкните по списку задач, чтобы выделить их, а затем правой кнопкой мыши выберите «Формат оси». Поставьте отметку рядом с «Обратный порядок категорий» и закройте окно.
Чтобы создать в вашей диаграмме Ганта больше пространства, удалите в правой части легенды «Дата начала» и «Длительность». Выберите их с помощью мыши, и нажмите «Удалить».
Скройте синие части каждой строки. Щёлкните по синей части любой строки, чтобы выделить её. Затем правой кнопкой мыши выберите «Формат ряда данных…». После чего.
- В разделе «Заливка» выберите «Нет заливки».
- В разделе «Граница» выберите «Нет линий».
Вы почти закончили создание диаграммы Ганта. Вам осталось только удалить пустое пространство в начале диаграммы. Для этого:
- Кликните по ячейке с первой датой начала в вашей таблице. Правой кнопкой мыши выберите «Формат ячеек», а затем «Общий». Запомните число, которое вы видите. В нашем примере это 42064. Нажмите «Отмена», так как вам не нужно вносить какие-либо изменения в этом окне.
- На диаграмме Ганта выберите даты, располагающиеся над строками, щёлкните правой кнопкой мыши по ним и выберите «Формат оси».
- Измените границу Минимума на число, которое вы только что запомнили.
- Измените значение Основных делений на 2 – для каждого следующего дня. Посмотрите, как изменения этих параметров меняют внешний вид диаграммы, и выберите подходящий.
- Закройте окно.
Если вы хотите сделать вашу диаграмму более интересной, удалите пустое пространство между строками. Для этого.
- Шёлкните по верхней оранжевой строке.
- Правой кнопкой мыши выберите «Формат ряда данных…».
- Установите величину перекрытия рядов на 100%, а величину бокового зазора – на 10%.
Итак, ваша диаграмма Ганта готова. Она должна выглядеть вот так:
А теперь – более простой путь
То, что мы проделали только что, достаточно трудно запомнить.
Да, у вас будет симпатичная диаграмма Ганта, то работать с ней не так-то просто.
- диаграмма не меняет размер автоматически по мере добавления новых задач;
- её сложно читать, так как в ней отсутствует сетка или маркировка по дням;
- в ней невозможно менять даты начала, длительность или срок выполнения задач, а также изменять другие данные автоматически;
- вы не можете предоставлять доступ к диаграмме другим людям или предоставлять им статус наблюдателя, редактора или администратора;
- вы не можете публиковать диаграммы Ганта из Excel в качестве интерактивной веб-страницы, которую ваша команда может просматривать и обновлять.
Smartsheet
Конечно, в Excel можно создавать более полные диаграммы Ганта, но они потребуют более сложной установки и обслуживания. А характеристики, которые делают диаграммы Ганта полезными, открытыми для внешнего доступа и совместной работы, не присутствуют в Excel.
Как создать диаграмму Ганта в Smartsheet
Чтобы создать в Smartsheet диаграмму Ганта, необходимо:
Smartsheet предложит вам назвать вашу таблицу с диаграммой Ганта. Теперь вы можете создавать диаграмму и составлять ваш список задач.
Добавляйте названия для каждой задачи, а также данные для двух столбцов на выбор – «Дата начала», «Длительность» или «Срок выполнения». Заполните только два столбца, и Smartsheet добавит все остальные данные. Затем, если вам надо будет изменить какие-либо данные для этих трех столбцов, другие два будут автоматически пересчитаны.
Кроме того, точно так же автоматически Smartsheet добавляет горизонтальные строки. В отличие от Excel, вам не нужно ничего форматировать. Smartsheet все сделает за вас.
Воспользуйтесь мышь, чтобы перетащить любой край зелёной строки, и вы сможете оценить ещё одну отлично проработанную функцию – Smartsheet изменит соответствующие даты и длительности в таблице задач. Теперь вы можете добавлять дополнительные данные в диаграмму, например, задачи-предшественники и группы задач.
Вы даже можете переключиться в представление «Календарь».
Таким образом, даже самая простая диаграмма Ганта в Smartsheet гораздо более функциональная и отзывчивая, чем диаграмма в Excel, а ведь вы только начали работу. Просмотрите наше обучающее видео, чтобы узнать больше.
Проверьте сами. Если у вас до сих пор нет учётной записи Smartsheet, попробуйте нашу бесплатную версию. Получите 30 дней пробного периода без необходимости устанавливать что-либо.
Диаграмма Ганта
— эти тип столбчатых диаграмм (гистограмм), который используется для планирования проектов, иллюстрации плана, графика работ и т.п. Представляет собой набор горизонтальных полос, ориентированных вдоль оси времени.
Давайте по шагам разберемся как построить диаграмму Ганта в Excel
.
Шаг 1. Формирование плана проекта
Любой проект начинается с формирования плана и определения сроков по каждой задаче. Таким образом, примерный план проекта обычно выглядит следующим образом:
Составление плана проекта
Шаг 2. Построение данных для диаграммы Ганта
Однако с такими данными Excel работать не умеет, поэтому создадим вспомогательную таблицу с видоизмененными данными (вместо даты окончания проекта поставим длительность, т.е. количество дней необходимых для реализации данного этапа проекта):

Создание вспомогательной таблицы для диаграммы
Шаг 3. Создание линейчатой диаграммы с накоплением
Выделяем диапазон данных и строим линейчатую диаграмму с накоплением . Для этого переходим в панели вкладок на Вставка -> Диаграмма -> Линейчатая -> Линейчатая с накоплением :

Создание линейчатой диаграммы с накоплением
Шаг 4. Удаление ненужных элементов и форматирование свойств диаграммы
В текущей диаграмме много ненужных элементов, которые мешают восприятию данных. Для начала необходимо скрыть ряд данных «Начало», сделаем его невидимым — нажимаем правой кнопкой мыши на ряд и выбираем Формат ряда данных -> Заливка -> Нет заливки :

По умолчанию данные по вертикальной оси у нас расположены в неправильном положении — снизу вверх. Меняем в настройках на обратный порядок — нажимаем правой кнопкой мыши на вертикальную ось и выбираем Формат оси -> Параметры оси -> Обратный порядок категорий :

Также убираем остальные ненужные элементы и форматируем свойства:
- Легенда — удаляем легенду за ненадобностью;
- Горизонтальная ось дат — Excel автоматически определяет минимальную и максимальную границы, поэтому мы вручную вводим планируемые даты начала и окончания проекта (Формат оси -> Параметры оси -> Максимальное и минимальное значения )и выбираем шкалу делений (например, 1 день, 7 дней и т.д.);
- Название диаграммы — добавляем название проекта или плана.
Финальный вариант построения диаграммы Ганта в Excel:

Резюме
Пошаговый план создания диаграммы:
- Формирование плана проекта;
- Построение данных для диаграммы Ганта;
- Создание линейчатой диаграммы с накоплением;
- Удаление ненужных элементов и форматирование свойств диаграммы.