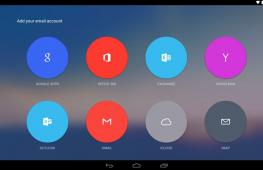MacBook Pro тормозит — что делать? Что делать, если тормозит MacBook, полезные советы как почистить макбук Почему макбук медленно работает.
На сегодняшний день MacBook Air является одним из самых распространенных ноутбуков на рынке и, несомненно, самым доступным MacBook во всей линейке. Однако считать этот компьютер бюджетным никак нельзя: высокое качество исполнения и достаточная для работы с подобным классом устройств производительность позволяет ему если и не стать основным рабочим ноутбуком для многих пользователей, то как минимум получить звание отличного компаньона для работы в связке со стационарным компьютером.
“Бутылочным горлышком” при работе с MacBook Air может стать его производительность: отличной справляясь с повседневными задачами, ноутбук не способен обеспечить комфортной работы профессионального характера. Виснет MacBook Air чаще всего ввиду “сырости” самой компоновки, однако помимо этого существует целый ряд причин падения быстродействия системы, актуальных как конкретно для MacBook Air, так и для всех существующих на рынке компьютеров Mac.
Перегрев
При создании своего первого ультрабука Apple делала ставку не столько на его технические показатели, сколько на портативность с сохранением опыта эксплуатации полноценной Mac OS. Учитывая достаточно производительное программное оеспеспечения, в каком-то плане эта задача была выполнена, однако здесь не обошлось и без недостатков: тонкий корпус долгое время не позволял уместить в себе достаточно эффективную систему охлаждения, в связи с чем ранние модели MacBook Air начинали ощутимо тормозить при выполнении более или менее сложной работы (вроде рендера и воспроизведения видео с высоким битрейтом).
Это связано с программным отключением второго ядра процессора при его перегреве. При работе с ранними моделями MacBook Air следует установить все вышедшие и доступные обновления операционной системы - Apple практически сразу устранила проблему с падением производительности первой ревизии ултрабуков.
Для всех последних поколений причина перегрева может быть гораздо более прозаична: если компьютер не чистился на протяжении большого количества времени (пол года - год), его система охлаждения - радиатор, воздухозаборники и кулер, неприметно забивается пылью, в связи с чем во избежание перегрева и выхода из строя отдельных компонентов система искусственно режет их производительность.
Таким образом, если MacBook Air тормозит из-за перегрева, следует первым делом проверить именно систему охлаждения. Однако использование нестандартных винтов для фиксации нижней крышки может усложнить эту задачу, так что для чистки и профилактики системы охлаждения (удаления пыли, смазки кулера и нанесения новой термопары) следует обратиться в сервисный центр, если решить эту проблему самостоятельно не представляется возможным.
Проблемы с накопителем
Проблема с жестким диском стала притчей во языцех для большинства компьютеров Apple: имея высокий срок службы, даже при малейшем повреждении хранилище Mac может существенно повлиять на работоспособность системы. Эта проблема актуальна в большей степени для ранних MacBook Air, так как во всех последних поколениях жесткий диск был заменен на SSD накопитель. Если MacBook Air виснет именно из-за неисправности хранилища, это может быть следствием двух факторов:
Индексация файлов. В системе Mac OS присутствуем достаточно эффективная поисковая система Spotlight, при помощи которой пользователь может найти интересующий файл или утилиту в считанные секунды. Однако для поддержания работоспособности все файлы, хранящиеся на диске, должны быть проиндексированы. При нормальном использовании индексация происходит по мере заполнения хранилища, однако после обновления Mac OS или при восстановлении системы из копии может потребовать единовременная индексация файлов для нормальной работы Spotlight. Стоит обратить внимание на то, что во время индексации существенно падает общая производительность системы. В этом случае желательно дождаться окончания индексации, однако можно выключить ее перманентно, если в поиске Spotlight нет необходимости. Для этого следует выполнить в терминале команду “sudo mdutil -a -i off”, в свою очередь команда “sudo mdutil -a -i on” установит настройки иднексации по умолчанию.
Поврежденные сектора. При активном использовании компьютера жесткий диск может обзавестись битыми секторами в течение всего нескольких лет работы, что особенно актуально для ранних ультрабуков Apple. Если MacBook Air тормзит из-за повреждения жесткого диска, это может сопровождаться подвисаниями и вылетами системы, а также полной невозможностью загрузить Mac OS. Устранить эту неисправность можно только заменой HDD.
Нехватка системных ресурсов
Поскольку Mac OS с каждым годом становится все более требовательна к ресурсам, а провести самостоятельный апгрейд ультрабука Apple невозможно, MacBook Air может начать тормозить даже после нескольких обновлений системы. Увеличить производительность и отзывчивость работы можно откатом операционной системы или ее самостоятельной оптимизацией. Если важно использовать все возможности Mac OS, но MacBook Air виснет при работе, следует очистить систему от ненужных приложений и даже файлов на рабочем столе. Крайне важно использовать только необходимые приложения: если на фоне работает несколько программ вроде браузера или графического редактора, они могут занимать место в оперативной памяти и тормозить работу системы. Файлы на рабочем столе, в свою очередь, изначально хранятся в памяти в виде данных предпросмотра, что также отрицательно влияет на производительность системы.
Ситуацию легче всего исправить отключением ненужных приложений и перезапуском рабочих программ, в таком случае часть оперативной памяти освободиться и система станет работать более быстро.
Заключение
Как показывает практика, большинство проблем с производительностью Mac OS может быть устранено силами непосредственного пользователя. Конечно, в отдельных случаях с падением быстродействия трудно что-то сделать самостоятельно или хотя бы правильно диагностировать неисправность, однако даже в подобных случаях работа профессионала может вернуть MacBook Air былую производительность.
Столкнулись с тем, что ваш Макбук или Аймак начал тормозить во время работы? Быстродействие ноутбука буквально выводит вас из себя? Ответ на свои вопросы дает наша статья. Мы подготовили 10 способов, которые позволят ускорить работу вашего компьютера.
Новенький ноутбук радует нас своей скоростью и отзывчивостью. Операционная система работает как «по маслу». Но рано или поздно производительность компьютера снижается, что не может не разочаровывать. Вот 10 простых рекомендаций, которые повысят работоспособность компьютера.
Закройте все программы и приложения, которые не используете. Данный совет может показаться очевидным. Однако не все знают, что нажимая на крестик, вы не всегда останавливаете работу приложения. Некоторые программы остаются в режиме ожидания и продолжают потреблять ресурсы компьютера. Для того чтобы точно закрыть программу, нажмите правой клавишей мыши по иконке и нажмите Quit. Для выхода вы также можете воспользоваться комбинацией Command+Q (используя данную комбинацию, убедитесь, что программа открыта).
Периодически просматривайте приложения, открытые на вашем ноутбуке. Возможно, есть приложения, которыми вы не пользуетесь, но они открыты в текущий момент. Чтобы это проверить, зайдите в «Настройки» > «Dock» и поставьте галочку рядом с пунктом «Показывать индикаторы открытых окон», если она отсутствует. Если галочка стоит, на панели Dock под открытыми приложениями будет светиться полоска. Можно и по-другому узнать об открытых программах. Зайдите в «Мониторинг системы», который расположен в «Launchpad» > «Другие». Затем нужно выбрать «Процессы в окнах», и вам покажутся все открытые программы.
Удалите лишние плагины. Для этого зайдите в «Системные настройки». Под лентой «Система» вы увидите ленту с плагинами. Те, которые не используете, смело закрывайте (Flash Player, Growl и пр.). Чтобы удалить не нужный плагин, просто кликните по иконке правой клавишей мышки.
Удалите лишние программы и приложения из автозагрузки. Для этого зайдите в «Системные настройки», далее «Пользователи и Группы», далее вкладка «Объекты входа». Тут выделите приложение, которое хотите убрать из автозагрузки левой кнопкой мыши и уберите её из списка кнопочкой «-».
Почистите жёсткий диск. Для стабильной работы операционной системы необходимо, чтобы хотя бы 10% места оставалось свободным. Начните чистку с корзины. Далее зайдите в папку « Пользователь», в которой есть папка «Загрузки» - здесь, наверняка, найдётся что удалить.
Удалите с ноутбука игры, в которые давно не играете. Также понизить работоспособность вашего устройства могли и недавно установленные приложения. Ликвидируйте их.
Установите все предлагаемые обновления. Их можно просмотреть, нажав на яблоко вверху в левом углу. Выберите «Обновление ПО» либо откройте «App Store» и оттуда перейдите во вкладку «Обновление ПО».
Почистите кэш браузера. Если ваш браузер начал тормозить, медленно загружать страницы, тогда нужно сбросить настройки. Поставьте галочку на пункте «Удалить все данные веб-сайтов» и нажмите «Сбросить».
Восстановите права доступа. Откройте дисковую утилиту и найдите жёсткий диск слева. Во вкладке «Первая помощь» вы сможете восстановить права доступа.
Если вы проделали все выше перечисленное, но компьютер всё равно продолжает работать, тогда попробуйте отключить визуальные эффекты. Зайдите в «Системные Настройки», далее «Dock» и уберите галочку в пункте «Увеличение», а в пункте «Эффект» при свертывании окна, выберете «Джинн». Дальше поставьте одну галочку напротив пункта «Показывать индикаторы работающих окон».
Это были все способы, которые помогают повысить быстродействие ноутбука. Не забывайте перезагружать компьютер и хоть иногда отключать на некоторое время.
Компьютеры Mac могут похвастаться высокой производительностью, однако со временем даже устройства Apple могут работать медленнее. К счастью, есть много способов ускорить старый Mac.
1. Используйте приложение для очистки
Для начала попробуйте установить приложение для очистки компьютера. К примеру, CleanMyMac 3 поможет удалить ненужные файлы, очистить кэш и ускорить ваш Mac. Разработчики предлагают бесплатно пробную версию программы.
2. Найдите виновника
Можно также попытаться решить проблему при помощи Мониторинга системы. Программа отображает все работающие процессы и показывает потребление ресурсов. Откройте Мониторинг системы и выберите сортировку по потреблению процессорного времени (ЦП), после чего щелкните по программе, расходующей больше всего ресурсов, и закройте ее.
Стоит отметить, что это решение проблемы временное, так как при следующем запуске ресурсоемкого приложения, Mac снова начнет работать медленно. Подумайте об обновлении железа либо замене приложения на более «легкую» альтернативу.
3. Отключите анимацию
macOS обладает огромным количеством эффектов и анимаций, что может значительно замедлять работу старых Mac с интегрированными видеокартами от Intel. В таком случае наиболее разумным решением будет отключить анимацию и прозрачность. Перейдите в Настройки –> Универсальный доступ и во вкладке «Монитор» поставьте галочку напротив пункта «Уменьшить прозрачность».
4. Не используйте FileVault
В OS X Yosemite и старше по умолчанию включено шифрование FileVault, которое помогает сохранить пользовательские данные в случае кражи или утери Mac. Однако, как и при любом шифровании производительность компьютера снижается. Чтобы ускорить работу вашего Mac, перейдите в раздел «Защита и безопасность» и отключите FileVault.
5. Отключите автоматический запуск приложений
Если на вашем компьютере установлено большое количество программ, наверняка многие из них запускаются автоматически после включения Mac и работают в фоновом режиме без вашего ведома.
Для ускорения работы необходимо отключить ресурсоемкие приложения, перейдя в Настройки –> Пользователи и группы –> Объекты входа. Здесь нужно снять галочки с программ, которым не следует автоматически открываться после запуска Mac.
6. Отключите индексирование Spotlight
Время от времени, например после установки обновлений, Spotlight проводит повторную индексацию системы, на что требуется немало ресурсов. В настройках эту функцию отключить нельзя, но это можно сделать в Терминале при помощи команды
sudo launchctl unload -w /System/Library/LaunchDaemons/com.apple.metadata.mds.plist
Если понадобится снова включить индексацию, просто введите:
sudo launchctl load -w /System/Library/LaunchDaemons/com.apple.metadata.mds.plist
7. Отключите индексирование фотографий
macOS Sierra научилась распознавать лица на фотографиях, однако все это происходит непосредственно на Mac для сохранения приватности, что также влияет на производительность.
Если вы считаете, что подобный функционал вам ни к чему, просто перейдите в Мониторинг системы и закройте все процессы с названием «photos». Это должно решить проблемы.
8. Очистите жесткий диск
Со временем жесткий диск «засоряется», поэтому иногда необходимо удалять ненужные файлы, особенно с загрузочного диска. Нажмите на логотип Apple в верхнем левом углу, перейдите в пункт «Об этом Mac», а затем – «Хранилище». Сбоку будет отображаться панель с функциями освобождения пространства.
Это актуально для операционной системы macOS Sierra. На более старых версиях macOS можно использовать Disk Inventory X для очистки диска.
9. Сбросьте SMC
Сброс параметров контроллера управления системой (SMC) помогает решить большинство проблем в работе ОС. Для сброса SMC выключите Mac и подключите его к зарядному устройству, нажмите и удерживайте кнопку включения и комбинацию клавиш Shift+Control+Option. Компьютер загрузится в обычном режиме и никакого видимого подтверждения сброса параметров не будет, однако SMC будут сброшены.
10. Удалите Adobe Flash
Flash Player уже давно ушел в прошлое, а большинство современных браузеров вообще блокируют его, поэтому, если он все еще установлен у вас на компьютере, то попросту «съедает» ресурсы системы зря. Попробуйте его удалить с помощью приложения AppCleaner.
11. Решите проблему с kernel_task
Иногда владельцы Mac сталкиваются с проблемой потребления слишком большого количества ресурсов процессом kernel_task. Завершить его нельзя, так как он является системным, поэтому придется искать другие решения. К примеру, как уже упоминалось выше, можно попробовать сбросить SMC, перезагрузить Mac, удалить недавно установленные драйвера или даже удалить Flash.
12. Используйте Safari
Браузер Chrome давно является предметом шуток из-за потребления слишком большого количества системных ресурсов. Попробуйте пользоваться стандартным Safari, а Chrome оставьте на всякий случай.
13. Установите SSD
Если ваш Mac был выпущен до 2012 года и все еще работает на HDD, советуем заменить его на более быстрый SSD. Это несложно сделать самому в домашних условиях, но прирост производительности и скорости работы будет налицо. Также можно сделать апгрейд оперативной памяти.
Помните, что в более новых моделях, которые были представлены после 2012 года, ни SSD, ни ОЗУ заменить нельзя.
14. Сбросьте настройки
Самая радикальная, но действенная мера – форматирование жесткого диска и переустановка macOS. Делается все достаточно просто.
Выключите Mac и включите заново, удерживая во время загрузки комбинацию Command+R. После этого вы попадете в меню восстановления, где следует выбрать пункт «Переустановить macOS». Далее следуйте инструкциям на экране.
Если ничего из вышеперечисленного не помогло, остается только один вариант – покупка нового Mac.
Привет, Маководы! Довольно часто звучит такая проблема из уст пользователей iMac или Macbook — что делать, если Mac начал тормозить? Вообще, рано или поздно, любой компьютер начнет работать медленнее, чем при покупке и это нормально. Сейчас я расскажу, как ускорить работу Mac или хотя бы разобраться в причинах замедления работы Mac. Поехали!
Почему тормозит Mac?
Причин, по которым ваш компьютер iMac или ноутбук Macbook начинает работать медленнее, просто вагон и маленькая тележка! Можем выделить лишь часть из них, так как всех причин я просто могу и не знать:
- проблемы с программами;
- проблема с интернетом;
- установленная версия macOS;
- недостаток ресурсов Mac;
- умирающий диск;
- внутренние ощущения пользователя;
Из всех этих проблем могут быть как связаны друг с другом и все вместе замедлять работу Mac, так и присутствовать по-отдельности и доставлять пользователю дискомфорт. Разберем по-порядку все пункты и попробуем найти способы ускорить Mac!
Внутренние ощущения пользователя
Да-да, я решил начать именно с этого пункта, так что, порой, именно внутренние ощущения являются отправной точкой. Именно внутренние ощущения заставляют пользователя шерстить интернет, искать причины тормозов, и как часто это бывает, причины находятся.
Иногда, правда, бывает и по-другому: дома стоит iMac 27 2017 года, на работе Macbook Air 2013 года. Или наоборот, в данном случае не важно. Важно то, что переключаясь со «старого» Air на «новый» iMac понимаешь, что быстрее-то работает старый Mac, а не новый, как должно быть по логике вещей… В таком случае маководом движут ложные ощущения «тормознутости» нового компьютера, не понимая основ, о которых мы поговорим чуть по-позже.
Проблема с медленными программами на Mac
Следующая проблема — нехватка мощности Mac для работы с программами, причем не имеет значения профессиональный это софт или обычный браузер. Если говорить о работе в Final Cut или Photoshop, то мощность мака должна соответствовать этим программам. Конечно же можно монтировать видео в разрешении 1080p (Full HD) и на старом макбуке 2010 года, но вот скорость работы будет оставлять желать лучшего. Поэтому надо сразу выбирать Mac под задачи и не пытаться выполнять сложные задачи на слабом или очень старом железе — задачу вы скорее всего решите, но вот удовольствие, точно, не получите!
И наоборот, что касается бытового использования — браузеры, почта, музыка в iTunes и пара мессенджеров — эти задачи по плечу почти любому маку, даже достаточно старому. Однако, надо учитывать одну особенность современного пользователя — любовь к мильёну открытых вкладок в браузере… Увы, современные сайты не блещут оптимизацией (поисковой блещут, а вот ресурсной — нет), а потому могут съедать ресурсы устройства просто как не в себя! Буквально 5-10 открытых вкладок в браузере могут использовать до 2 Гб оперативной памяти. Кстати, сколько браузеров и открытых в них вкладок сейчас открыто на вашем Mac?
Ну и не стоит забывать про сторонние приложения, которые так же съедают оперативную память и процессорные ресурсы. Это могут быть мессенджеры, почтовые клиенты, музыкальные плееры и другие программы. А может даже и фоновые задачи, которые не имеют окна или программы, но использующие ресурсы вашего Mac. Запустите Мониторинг системы и гляньте, что у вас там запущено (только сначала нажмите на Вид -> Все процессы, в запущенном Мониторинге):

Как видно из моего примера, самым «тяжелым» приложением оказался Telegram, который использовал аж 1,2 Гб оперативной памяти. Однако, стоило его закрыть и открыть снова, как он похудел на целый гигабайт 🙂

Так что если вы чувствуете, что компьютер начал подтормаживать, попробуйте просто выключить пару программ (не крестиком в левом верхнем углу, а именно завершить работу полностью) и вы почувствуете, что Mac стал свободнее дышать.
То же касается и вкладок в браузере — после продолжительного просмотра Facebook или YouTube много оперативной памяти. Закрытие этих вкладок и открытие снова позволит освободить достаточно много оперативной памяти и отзывчивость системы повысится — вы ускорите работу Mac 🙂
Проблема с интернетом
Бывают и такие ситуации, в которых не совсем понятно, что именно тормозит. Долго открываются интернет страницы, видео в онлайн плеере работает с прерываниями или что-то подобное. Не стоит сразу твердить, что это тормозит Mac. Вполне может быть, что проблема именно в работе интернета у вас дома/офисе. Для начала стоит зайти на сайт и проверить скорость интернета. Вот пример интернета здорового человека:

А вот интернет курильщика:

Не исключено, что проблема кроется в вашем роутере или есть проблемы на линии. В любом случае, для начала удостоверьтесь, что проблема не с интернетом, и только потом уже пробуйте ускорить свой Mac 🙂
Тормозит ли новая macOS?
Думаю, что ни для кого не секрет, что я тот еще яблочник, а значит у меня больше чем один Mac. А значит, что я могу произвести достаточно забавный тест на то, сколько оперативной памяти съедается только macOS, без программ и сторонних сервисов. Для этого я взял 3 разных мака с разными macOS — El Capitan (10.11.6), High Sierra (10.12.6) и Mojave (10.14.2). На каждом из стоит почти голая ОС, без системных расширений и прочего. Я создал тестового юзера, в автозагрузке которого нет ничего и после перезагрузки всех маков я посмотреть сколько было использовано оперативной памяти.
Не стоит обращать внимание на то, что это разные компьютеры, важнее, что на них стоят разные macOS. Вот, например, El Capitan после включения использовал всего 1,29 Гб оперативной памяти:

Air с установленным High Sierra показал результат в 1,75 Гб :

А моя Retina с Mojave съедает почти 2 Гб :

Итого, как мы видим из полученных результатов, чем новее macOS тем больше ресурсов она съедает, а значит, если у вашего Mac всего 2 Гб оперативной памяти (к примеру Air 10-11 годов), то ставить на него одну из свежих macOS не стоит, а лучше остановиться на Yosemite или El Capitan…
На ваших маках, при проведении этого теста, может быть немного другие значения потребляемой оперативной памяти. Честно говоря, я хотел бы провести тест, в котором замеры производились бы на только-только установленных macOS и одном Mac, но пока у меня нет такой возможности, может в будущем… Если у вас есть такая возможность, расскажите мне о результатах, плиз 🙂
Недостаток ресурсов Mac. Какой Mac выбрать?
По идее, этот пункт уже был рассмотрен в двух предыдущих: Mac тормозит из-за тяжелых программ и на нем стоит неподходящая ему macOS.
В таком случае, если вы уже имеете какой-то Mac, то деваться почти некуда и надо использовать что есть. Но если вы только думаете покупать себе новый или б/у Macintosh, то стоит подходить к этому вопросу с умом. Лучше заранее, до покупки, просчитать наиболее вероятные сценарии использования компьютера и выбрать подходящий, но чуть с запасом. К примеру, если в планах только работа в сети и документами, то Macbook Pro явно будет лишним. Но если дома есть ребенок, который уже начинает посматривать в сторону игр, то мощность не будет лишней и лучше взять iMac 27 PlayStation 4!
Конечно же, если Mac позволяет, то можно и попытаться нарастить объем оперативной памяти или поставить SSD. По этому вопросы можете и я помогу вам с апгрейдом, если вы будете в Екатеринбурге 🙂
Проблемы с диском в Mac
Есть еще одна причина, по которой компьютер начинает работать медленнее — старый или умирающий диск. Да, особенно это касается моделей с диском, как не сложно догадаться — почти все iMac или Macbook/Pro произведенные до 2012 года. Если у вас Mac, как раз с таким диском, значит он может начать замедлять работу компьютера.
Но как понять, что диск умирает? Есть один способ, не являющийся панацеей, но тем не менее. Можно скачать и запустить программу и в ней просмотреть состояние вашего внутреннего диска, так называемый S.M.A.R.T.

Если в главном окне программы нет никаких желтых или красных надписей, а значения Overall Health Rating и Overall Performance Rating равны (или близки) 100%, значит внутренняя система самодиагностики не обнаружила никаких проблем с самим накопителем. Но это вовсе не значит, что диск работает быстро и не тормозит работу Mac.
Медленный жесткий диск в Mac
Возможно, что кто-то уже сталкивался со странной ситуацией: есть 2 мака, один новый современный, а другой старый, но вот парадокс — старый работает шустрее и радует своей прыткостью, а новый вообще еле шевелится и браузер открывает минуты 2! А все дело в том, что в одном компьютере стоит быстрый SSD, а в другом медленный HDD.
В таком случае надо заменить старый диск на новый SSD. Кстати, я уже как-то описывал установку SSD в одной из . С тех пор технологии скакнули вперед и твердотельные накопители сильно подешевели. К примеру, накопитель на 500 Гб стоит порядка 5 тысяч рублей, что весьма неплохо!

Так же, как и прежде, если вам потребуется установка SSD в iMac или MacBook Pro, то я смогу вам в этом помочь — 🙂
Думаю, что найдутся еще причины, по которым ваш Mac работает не так быстро, как хотелось бы. Все их я описать вряд ли смогу, хотя достаточно много из существующих разобрал. Если вам нужна будет помощь с медленно работающим Mac, можете смело писать в комментариях вашу проблему! Не забывайте делиться этой статьей со своими друзьями и близкими, а так же вступайте в мои группы в
Современные технологии не стоят на месте: с каждым новым поколением iMac становится еще совершеннее, делая работу в OS X более удобной и быстрой. В Купертино в то же время остаются верны пользователям «классических» моделей iMac: они не спешат списывать компьютеры двух-, четырех- и даже шестилетней давности, которые все еще поддерживают все современные функции и обновления OS X.
Тем не менее, для любого компьютера 3-6 лет – существенный срок. iMac в классическом алюминиевом корпусе в свое время считался эталоном на рынке настольных решений, но сегодня его производительности может быть недостаточно даже при работе с повседневными задачами вроде веб-серфинга или несложных графических редакторов.
Нехватка оперативной памяти, производительность накопителя и прочее: во многих случаях существует «бутылочное горлышко», которое и тормозит iMac. Что делать, и как можно ускорить iMac, нам рассказали специалисты центра MacPlus.ru .
Классический iMac
Установка SSD
При повседневной работе медленный жесткий диск (как по заводским характеристикам, так и при существенном износе компонентов) тормозит iMac при загрузке системы, запуске приложений и во время работы с ними, особенно если это графические редакторы и программы для видеомонтажа.
Первым пунктом в апгрейде любого компьютера должна стать замена хранилища: в отдельных случаях на отзывчивости системы может сказаться даже установка более производительного HDD, однако для получения реального результата стоит задуматься об установке твердотельного накопителя: правильно подобранный SSD может во многих случаях поднять производительность даже моделей 2009 года выпуска на современный уровень.
Нюанс при этом всего один: SSD все еще стоят несколько дороже обычных жестких дисков, в связи с чем твердотельные накопители часто имеет значительно меньшую емкость в сравнении с обычными жесткими дисками за ту же цену.
В случае с iMac в толстом корпусе образца 2009-11 года, который комплектовался встроенным оптическим приводом, эта проблема решается установкой SSD в переходную корзину Optibay. Сегодня, когда производители повсеместно отказываются от использования оптических дисков в угоду цифровым технологиям, замена привода на дополнительный накопитель дает сразу несколько преимуществ:
- при сохранении емкости накопителя значительно повышается отзывчивость системы;
- на загрузку OS X уходит значительно меньше времени, порядка 15 – 20 секунд (или меньше, при грамотной настройке);
- программы, установленные на твердотельный накопитель, запускаются практически моментально;
- при нехватке оперативной памяти «подвисания» встречаются гораздо реже.
Если по каким-то причинам вы не хотите отказываться от оптического привода, для некоторых моделей iMac существует возможность подключения накопителя в дополнительный SATA-разъем. Это достаточно сложная операция, которая может быть выполнена не на всех конфигурациях iMac, однако взамен пользователь получит высокую производительность системы при сохранении HDD и дисковода SuperDrive.
Существует, конечно, еще один способ установки SSD в классические iMac – можно просто заменить им штатный жесткий диск, и, хотя при этом иногда может потребоваться установка дополнительного датчика в систему охлаждения или специализированного ПО в саму систему, метод все равно довольно популярен.
Увеличение объема RAM
Объем оперативной памяти играет очень важную роль при работе с операционной системой OS X, так как во многих случаях iMac тормозит именно из-за нехватки RAM. Увеличение объема ОЗУ позволяет избавиться от подвисаний системы при переключении между рабочими столами и ресурсоемкими приложениями, так как компьютер будет реже обращаться к накопителю за временными файлами. Работа со сложными проектами в графических и видеоредакторах также будет более комфортной, так как системе станет легче «запоминать» большое количество данных: эффектов, слоев и прочего.
Стоит также отметить, что память в OS X используется несколько иначе, не так, как на компьютерах под управлением Windows, поэтому к данному параметру стоит отнестись с особым вниманием.
Разумеется, многие современные утилиты умеют «очищать» память от ненужных процессов:
Но, даже несмотря на это, для комфортной работы в большинстве последних версий ОС вам может потребоваться 8-16 ГБ ОЗУ, особенно, если вы при этом используете сложные программы или в системе уже установлен SSD, которому также требуются значительные объемы RAM, чтобы полностью раскрыть свой потенциал.
Современный iMac Slim
Установка SSD
На сегодняшний день новый iMac в тонком корпусе образца 2012-2015 года является достаточно производительным компьютером и не испытывает особых проблем с работой в новых версиях операционной системы. Тем не менее, даже ему может потребоваться обновление аппаратной части: установка SSD все так же позволяет обеспечить более комфортную работу в среде OS X.
Однако, в случае с iMac Slim ситуацию осложняет отсутствие оптического привода SuperDrive, в связи с чем для установки понадобятся SSD с проприетарным интерфейсом, подключаемые напрямую к материнской плате, альтернатива – установка SSD на место штатного жесткого диска.
Подобрать SSD можно для каждой модели нового iMac, главное – обращать внимание на год выпуска самого Mac и тип используемого контроллера SSD (этот пункт актуален при установке 2,5” накопителя).
Увеличение объема RAM
На новых iMac с диагональю 21,5 дюймов для замены модулей оперативной памяти потребуется демонтаж дисплейного модуля (экрана), в связи с чем увеличение RAM в данной серии рекомендуем выполнять в сервисном центре или при наличии соответствующего опыта. 27-дюймовая модель использует стандартные планки формата SO-DIMM, доступ к которым можно получить через специальную дверцу на задней части корпуса.
Так как большинство iMac в тонком корпусе изначально комплектуется 8 гигабайтами оперативной памяти, ее апгрейд может потребоваться для работы со специализированным программным обеспечением (графики или видео, где стандартом становится уже объем в 16 ГБ) или при постоянной работе с большим (очень) количеством вкладок в браузере.
Дополнительные меры
Программная оптимизация OS X
Если iMac медленно работает даже при выполнении повседневных действий – это может быть следствием «замусоренности» операционной системы.
Свободный рабочий стол
Для начала следует почистить рабочий стол компьютера: OS X постоянно держит в памяти данные о каждом файле на рабочем столе, что замедляет работу системы в случае наличия большого количества фотографий, видеозаписей или папок.
Заменим стеклянный Dock на непрозрачный:
Желательно также отключить эффекты OS X в настройках Dock и выбрать пункт «Уменьшить прозрачность» в «Универсальном доступе». Это позволит снизить нагрузку на графический процессор и, как следствие, увеличить производительность системы. Последнее более актуально для старых iMac, но, и некоторым конфигурациям это тоже помогает.
Организация Fusion Drive
Fusion Drive представляет собой специальный метод взаимодействия жесткого диска и твердотельного накопителя, разработанный Apple, по сути – это программно-аппаратный RAID-массив.
Организация работы Fusion Drive позволяет не только сократить время загрузки операционной системы, но и повысить производительность OS X при повседневной работе: наиболее часто используемые приложения и файлы перемещаются в область SSD, файлы, к которым система обращается реже, хранятся на обычном жестком диске, а оба накопителя определяются системой как единый том (вы видите один диск и пользуетесь им так же, а обо всем остальном заботится система). Стоит отметить, что это действительно очень удобно, а в некоторых ситуациях существенно упрощает решение задач, например, при установке Windows через Boot Camp на Fusion Drive вы без труда сможете поделить диск на несколько разделов, каждый из которых будет доступен из любой системы.
Варианты экстремального апгрейда
Замена процессора и видеокарты iMac
Как для классических, так и для тонких iMac существует возможность апгрейда центрального и графического процессора iMac. Сложность здесь заключается в том, что выбор комплектующих для апгрейда возможен только из узкого круга совместимых процессоров или видеокарт, установленных в других (топовых) модификациях Apple, в противном случае присутствует серьезный риск несовместимости конкретной модели материнской платы с установленным чипом.
Помимо замены процессора или «видео» существует возможность подключения внешней видеокарты через интерфейс Thunderbolt. Пропускная способность Thunderbolt 2 не позволяет полностью реализовать потенциал мощной десктопной видеокарты, однако даже в таком случае производительность полноценной графики может оказаться на порядок выше мобильного чипа, установленного на iMac.
Плановые меры предосторожности
Или про что не стоит забывать.
Профилактика системы охлаждения актуальна в любом случае, но особенно, если вы постоянно используете свой Mac на пределе возможностей, занимаетесь обработкой медиа и, тем более, если вы приобрели в готовом виде или превратили свой iMac в топовый.
Как показывает практика, если iMac тормозит без видимой причины – дело в перегреве. Если система охлаждения по той или иной причине перестает эффективно отводить тепло от процессора или видеокарты, OS X начинает «резать» их производительность. Чаще всего это заметно в ресурсоемких приложениях, где iMac начинает тормозить после нескольких минут работы.
В случае с процессором перегрев и практически полный отказ системы может вызвать специальный процесс kernel task, который искусственно ограничивает использование аппаратных ресурсов при наличии какой-либо серьезной проблемы.
Для нормальной работы компьютера достаточно 1-2 раза в год выполнять профилактические работы, то есть полную чистку всех компонентов системы охлаждения. Если у вас нет нужных инструментов для разборки iMac, следует обратиться в сервисный центр для выполнения всего перечня работ по профилактике системы охлаждения: чистки от пыли, смазки кулера и замены термопасты. Это действие позволит не только повысить производительность системы, но и продлить жизнь вашему iMac.
Итоги
Тормозит iMac. Как ускорить iMac? – вопрос не самый тривиальный, ведь помочь здесь может как самое элементарное увеличение объема RAM, так более тонкие методы. Свой «вклад» вносят многие элементы, начиная самой операционной системой и заканчивая рабочей температурой iMac. Коллеги из MacPlus.ru охотно поделились своими практическими наработками. Здесь вам также всегда смогут помочь как с апгрейдом, так и с любым ремонтом iMac.