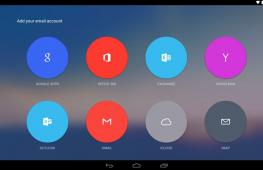Как убрать ввод пароля входе. Как снять пароль с компьютера: советы пользователям
На завершающем этапе установки Windows 10 установщик требует ввести логин и пароль от вашего аккаунта в Microsoft или зарегистрировать новый аккаунт. Если согласиться на ввод этих данных, то операционная система начнет требовать ввода пароля при каждом включении компьютера.
Естественно это довольно сильно раздражает, поэтому многие пользователи интересуются, как отключить запрос пароля в Windows 10. И сейчас мы попытаемся ответить на этот довольно популярный вопрос.
Шаг № 1. Выполняем команду «netplwiz».
Для того чтобы отключить запрос пароля в Windows 10 нужно настроить его автоматический ввод. Чтобы это сделать, нам нужно открыть окно «Учетные записи пользователей». Для этого необходимо выполнить команду «netplwiz». Поэтому открываем меню «Выполнить» (комбинация клавиш Windows-R) и вводим данную команду.
Также вы можете выполнить команду «netplwiz» через поисковую строку Windows 10. В этом случае вам нужно ввести «netplwiz» в поиск и открыть программу, которую вам предложит операционная система.

Шаг № 2. Отключаем запрос пароля в Windows 10.
После выполнения команды «netplwiz» перед вами появится окно «Учетные записи пользователей». Для того чтобы отключить запрос здесь нужно снять галочку напротив функции «Требовать ввод имени пользователя и пароля». После этого просто нажимаем на кнопку «Ok».

Шаг № 3. Подтверждаем отключение запроса пароля.
После того как вы сняли галочку и нажали на кнопку «Ok» перед вами появится окно для подтверждения изменений. В этом окне нужно дважды ввести ваш текущий пароль, который вы сейчас используете для входа в Windows 10.

После ввода пароля и нажатия на кнопку «Ok» запрос пароля будет отключен. И при следующем запуске Windows 10 вам уже не придется его вводить.
Нужно отметить, что данный способ отключения запроса пароля стоит использовать только в тех случаях, когда нет опасности, что ваш компьютер будет использован посторонними.
Дополнение. Описанный выше способ работает только для включения компьютера. После выхода из спящего режима пароль все равно будет запрашиваться. Для того чтобы отключить запрос пароля при выходе из спящего режима нужно сделать некоторые дополнительные настройки.
Если у вас Windows 10 без последних обновлений , то вам нужно открыть «Управление электропитанием» и отключить там запрос пароля для активной схемы управления питанием. Делается это довольно просто. Кликаем правой кнопкой по меню «Пуск» и выбираем пункт «Управление электропитанием».



Здесь нужно активировать функцию «Не запрашивать пароль» и сохранить настройки.
 В результате мы полностью отключаем запрос пароля.
В результате мы полностью отключаем запрос пароля.
Если же у вас установлены последние обновления для Windows 10 , то у вас в разделе «Электропитание» не будет описанных выше настроек. В вашем случае нужно пользоваться новым меню «Параметры». Для этого нажмите кнопку «ПУСК», перейдите в «Параметры» и откройте там раздел «Учетные записи — Параметры входа». В данном разделе, будет функция под названием «Требуется вход» вам нужно переключить ее в состояние «Никогда». После этого система не будет требовать пароль ни при включении компьютера, ни при выходе из спящего режима.

Если у вас «Windows 10 Professional» или «Windows 10 Корпоративная», то вы также можете отключить пароль при выходе из спящего режима при помощи редактора групповых политик. Для этого выполните команду «gpedit.msc» и в открывшемся окне перейдите в раздел «Computer Configuration — Administrative Templates — System — Power Management — Sleep Settings». В данном разделе нужно отключить две опции относящиеся к запросу пароля при пробуждении компьютера (отмечено на скриншоте внизу).

Еще раз отмечу, что Редактор групповых политик (gpedit.msc) доступен только для «Windows 10 Professional» или «Windows 10 Корпоративная». Если у вас «Windows 10 Домашняя», то вы можете отключить запрос пароля при выходе из спящего режима только через меню «Параметры».
Чтобы убрать или сбрость пароль при входе в придется вооружиться определенными знаниями. В данной статье будет рассмотрено решение этой часто появляющейся проблемы на примере последних версий операционной системы .
Снятие пароля в Windows 7
Читайте также: Как установить пароль на папку Windows? | 7 Лучших способов и программ для шифрования | 2019
Первым делом определимся с тем, как убрать пароль при входе Виндовс 7.

Каждый раз при входе в систему появляется окно для ввода пароля , куда необходимо вводить ранее придуманную комбинацию букв и цифр.
Но если вы ее вводите, а система пишет, что пароль неверный - это значит лишь одно - ваша память не смогла сохранить в себе этот важный объем информации.
Однако, чтобы восстановить пароль в «семерке» нужна, как минимум, флешка со специальными данными для сброса пароля . Что же делать, если такой флешки у вас попросту нет?
Для этих целей вам придется воспользоваться тем загрузочным диском, с которого производилась установка операционной системы на ваш персональный компьютер.
Вход в BIOS компьютера
Читайте также: Как зайти в БИОС? Все возможные способы входа на ПК и ноутбуке под Windows
Следующим шагом будет перезагрузка компьютера для того, чтобы иметь возможность входа в его (Basic Input/Output System), являющийся ничем иным, как базовой системой ввода и вывода.

Для того, чтобы войти в этот самый BIOS - необходимо в первые секунды запуска операционной системы нажать определенную комбинацию клавиш.
В большинстве случаев такой комбинацией является сочетание клавиш Del и F2 .
Если вы все сделаете правильно - перед вами откроется окно БИОСа, имеющее синий цвет.
Запомните, что перемещаться по вкладкам, имеющимся в BIOS, с помощью компьютерной не получится. В данном случае придется использовать кнопки клавиатуры со стрелками.
При помощи клавиши со стрелкой необходимо переместиться до вкладки Boot, которая содержит список всех загрузочных устройств, имеющихся на вашем компьютере.
Стоит отметить, что в некоторых версиях BIOS вкладка Boot может иметь название Boot Sequence.
Перейдя в окно меню Boot, вы увидите список имеющихся устройств, из которых необходимо будет выбрать CD-Rom Drive.

В данном случае вы укажете системе, что CD-ром является приоритетным при стартовой загрузке и что она будет производиться с диска.
После этого нажимаем кнопку F10 , после чего произойдет сохранение сделанных изменений, выход из BIOS и перезагрузка компьютера.
В процессе перезагрузки произойдет запуск установочного диска, в ходе которого откроется окно установщика Windows7.

Из представленного списка выбираем пункт с восстановлением системы и ожидаем, пока закончится поиск установленных на компьютере систем Windows.
На странице найденной операционной системы выбираем самый нижний пункт - «Командная строка », после чего откроется окно Администратора.

В нем необходимо прописать путь к редактору реестра:
- C:\Windows> regedit
- C:\Windows
После того, как откроется окно редактора реестра - выбираете в левой части окна из присутствующего списка пункт «HKEY_LOCAL_MACHINE » .

После этого в верхней части окна кликаете на меню «Файл » и указываете в раскрывшемся списке - «Загрузить куст ».

Таким образом вы будете создавать новый раздел, в ходе которого от вас потребуется ввести его имя - это не столь важно, поэтому вводите все, что угодно (например - 000) и кликаете для подтверждения по кнопке «Ок ».
После того, как раздел с заданным вами именем будет создан - он появится в списке HKEY_LOKAL_MACHINE в виде привычной папки.
Кликнув по этой папке, вы раскроете ее содержимое, в котором нужно будет выбрать пункт Setup .
При выборе этого пункта в правой части окна редактора реестра отобразится список файлов, среди которых будет CmdLine .
Кликаете на него правой кнопкой мыши и во всплывающем окне выбираете «Изменить ». Затем - в открывшемся окне изменения строкового параметра в строке «Значение » прописываете cmd.exe и подтверждаете его при помощи кнопки «Ок ».
После этого необходимо изменить еще и значение параметра SetupType точно так же, как и СmdLine, но с одной лишь разницей - в окне «Значения » вводите цифру 2 и нажимаете «Ок ».
После проведения изменений снова переходите к меню «Файл » и выбираете пункт «Выгрузить куст ».
В открывшемся окне подтверждения выгрузки куста кликаете по кнопке «Да » и закрываете все имеющиеся на экране окна - давая команду на перезагрузку компьютера.
В начале загрузки операционной системы появится окно администратора cmd.exe с , в которую необходимо ввести новое имя пользователя и .
Строка будет выглядеть следующим образом:
C:\Windows|system32>net user Admin pass
Если вы все сделали верно - под этой строкой появится сообщение о том, что команда выполнена успешно.
После этого в следующей строке необходимо дать команду на выход.
Вот как будет выглядеть данная процедура:
C:\Windows|system32> exit
После этого окно администратора можно закрыть, а в поле ввода пароля при входе в Windows 7 ввести его новое значение.
Сброс пароля в Windows 8
Читайте также: [Инструкция] Что делать если не удаляется папка на компьютере под Windows ? | 3 Варианта решения
После того, как вы осуществите на свой компьютер установку операционной системы Windows 8 - столкнетесь с назойливым требованием вводить пароль при каждом входе в систему.

Постоянный ввод пароля своей нравится далеко не всем, поэтому и возникает довольно часто вполне резонный вопрос - как убрать пароль Виндовс 8 при входе, ведь намного приятнее входить в систему без какой-либо задержки.
Для этих целей вам потребуется выполнить ряд определенных действий:
Для начала понадобится запустить компьютер и войти в систему под своей учетной записью.
После этого следует увести курсор мыши в крайнее правое положение экрана с тем, чтобы появилась стандартная боковая панель.
На ней нужно будет выбрать значок поиска, который расположен в самом верху панели.
В открывшемся окне поиска вводим поисковую фразу «Параметры компьютера », в ходе чего сразу же отображаются два меню - «Параметры компьютера » и «Панель управления ».
Вашей задачей будет обратиться к пункту параметров, после чего будет осуществлен переход одноименное окно Windows 8.
С левой стороны данного окна - под надписью параметров компьютера - располагается список всех доступных параметров, среди которых находится и тот, который вам и нужен - «Учетные записи ».
Перейдя в окно учетных записей вам необходимо будет выбрать строку - «Параметры входа ».

В правой части окна станут отображаться все существующие параметры - а именно:
- Требуется вход;
- пароль;
- пин-код;
- графический пароль.
Чтобы полностью убрать требование ввода пароля вам понадобится нажать на кнопку «Изменить », расположенную под пунктом «Пароль ».
После нажатия на эту кнопку появится информационное всплывающее окно, в котором содержится предупреждение, что изменяемый вами параметр влияет на все учетные записи, имеющиеся на данном компьютере.
В случае, если вас нисколько не беспокоит, что любой сможет зайти на компьютер в следствие отсутствия пароля - смело нажимайте кнопку «Изменить» .
Выполнив данную процедуру, вы избавите себя от необходимости ввода пароля при каждом входе в систему.
Сброс утерянного пароля в Windows 8
Читайте также: [Инструкция] Как создать образ ISO: ТОП-3 лучших программы для Windows 7/10
Следующий вариант позволяет сбросить забытый либо утерянный пароль в Windows 8.
Представим, что вы забыли свой пароль и никак не можете войти в систему. Тогда вам необходимо в меню «Пуск » и перейти к выбору действия, в списке которого имеются функции «Продолжить », «Диагностика » и «Выключение компьютера ».

В данном случае вам нужно будет выбрать пункт «Диагностика ».
В открывшемся окне диагностики вы увидите три новых пункта:
- восстановить - при его выборе все ваши файлы останутся нетронутыми;
- вернуться в исходное состояние - данный пункт подразумевает удаление ваших файлов;
- дополнительные параметры.
Для осуществления сброса пароля понадобиться обратиться к пункту «Вернуться в исходное состояние », в ходе которого произойдет удаление всех ваших личных файлов и приложений.
В ходе выполнения данной процедуры все параметры компьютера будут приведены к значениям по умолчанию.
После обновления 1809 в десятке появилась очень интересная штука. Когда при установке Windows вы устанавливаете пароль, то вам задаются три контрольных вопроса. Они нужны для того, чтобы при возникновении нестандартной ситуации можно было сбросить пароль.
Ответы на эти вопросы нам как раз и предстоит вспомнить, так как первый способ основан именно на них. В принципе, если вы хорошо знаете ответы, то проблем со сбросом не возникнет.
А сделать нужно вот что:
Запускаем компьютер и ждем загрузки экрана для ввода пароля. Когда он появится, нужно нажать на ссылку «Сбросить пароль» (или «I forgot my password» в английской редакции ОС).

После этого вы попадете на рабочий стол, а пароль будет сброшен. Это самый простой и надежный способ. Но бывает и так, что пользователь не помнит ответа на вопросы. Что делать в таком случае? Выход есть и в этой ситуации.
Командная строка и загрузочная флешка
Читайте также: [Инструкция] Установка Windows 10 с флешки: описание процесса от создания загрузочного образа до завершения установки ОС
Этот способ довольно сложен. И он потребует наличия загрузочной флешки с дистрибутивом Windows 10. Только тогда наши старания увенчаются успехом. Если флешки под рукой вдруг нет, то подойдет и диск с дистрибутивом.
Здесь главное – ничего не напутать. Работа с консолью требует сосредоточенности и некоторого количества свободного времени. Как бы то ни было, если все выполнять по инструкции, то ничего страшного не произойдет.
А вот и сама инструкция:
Вставляем флешку в порт и грузимся с нее. Во время выбора языка и региона нажимаем на клавиатуре «Shift+F10» . Эта команда загрузит консоль. Затем в консоли вводим команды «diskpart» (1) и «list volume» (2) . После каждой из них жмем «Enter». В списке дисков нужно запомнить тот, на котором установлена Windows. В нашем случае это «С» (3). После этого набираем команду «exit» (4) и жмем «Enter» на клавиатуре.
Теперь последовательно вводим команды «move c:\windows\system32\utilman.exe c:\windows\system32\utilman2.exe» (1) и «copy c:\windows\system32\cmd.exe c:\windows\system32\utilman.exe» (2). Не забываем нажимать после каждой «Enter». Учтите, что у вас в команде может быть совершенно другая буква диска. Будьте с этим предельно осторожны.
После этого останется только перезагрузить машину и загрузиться уже с системного диска.
Пароль на вход в учетную запись будет сброшен. Стоит отметить, что такой способ работает исключительно для локальных учеток. С аккаунтами Microsoft он не справится.
По умолчанию операционная система Windows 10 настроена таким образом, что при каждом включении, перезагрузке или входе в систему пользователю приходится вводить пароль или пин-код. Многих людей раздражает не столько сама необходимость это делать, сколько торможение загрузки компьютера до тех пор, пока пароль не будет введён. Хочется эту опцию удалить, отключить, убрать - назовите это как угодно - лишь бы после нажатия кнопки питания ПК сразу же самостоятельно стартовал до рабочего состояния с рабочим столом на экране.
Отключение пароля при включении и перезагрузке
Для начала рассмотрим, как убрать пароль, запрашиваемый Windows 10 после включения или перезагрузки системы . Маниакально опасаясь, что неискушённые пользователи могут подвергнуть себя серьёзной опасности, выключив ввод пароля, корпорация Microsoft запрятала эту настройку так далеко, что без посторонней помощи обычный человек никогда её не найдёт. Ниже подробно, с картинками и простым языком опишем пошагово алгоритм действий для выключения ввода пароля . Так, чтобы он был понятен даже совсем малоопытному пользователю.
- В поисковой строке (она открывается нажатием на значок лупы слева внизу экрана) набираем команду netplwiz .
- Запускаем найденную утилиту с подписью «Выполнить команду».
- В открывшемся окне «Учётные записи пользователей» убираем галочку напротив пункта «Требовать ввод имени пользователя и пароль».
- Нажимаем ОК.
- Во вновь открывшемся окошке для подтверждения действия дважды вводим свой пароль от учётной записи.
- Затем опять же кликаем на ОК.
Убираем ввод пароля при входе в Windows 10
Помимо операций включения и перезагрузки ввод пароля операционная система Windows 10 по умолчанию запрашивает при входе в систему . Это происходит при выходе из режима сна, и данный параметр нужно менять отдельно. Отключить ввод пароля при входе в Windows 10 можно через стандартное приложение Параметры.
- Запускаем Параметры (кликом на значок шестерёнки в меню Пуск или в Центре уведомлений).
- Кликаем на пункт Учётные записи.
- Выбираем Параметры входа.
- Под заголовком «Требуется вход» вместо «Время выхода компьютера из режима сна» выбираем «Никогда». Сохранять ничего не нужно - это происходит автоматически.

Теперь Windows 10 никогда не запросит у вас пароль при включении, перезагрузке или входе в систему. Тем не менее, забывать его всё же не стоит. Пароль вновь придётся ввести после установки очередного крупного пакета обновлений или для подтверждения критически важных изменений в системе.
Разве жизнь не была бы намного проще без паролей? Не такой безопасной, зато намного легче. Не стоит запоминать множество цифр для всего, что мы делаем в Интернете, а также ждать электронные письма с подтверждением сброса и вводить сложносочиненные фразы в программы. Однако, жизнь не так проста, и пароли используются везде, где только можно.
Пользователи Windows 10 также не могут уйти от этой проблемы, поскольку для работы с операционной системой требуется пароль. У вас не получится полностью удалить его. Даже для правильной работы локальной учетной записи вам по-прежнему нужен «замок». Однако, существуют легкие способы упрощения входа и уменьшения влияния пароля на продуктивность.
По умолчанию каждый раз при загрузке Windows 10 вам будет предложено ввести пароль, отменить экранную заставку или сменить пользователя. Все это поддается настраиванию. Хотя полностью удалить пароль не получится, мы все равно можем остановить запрос при входе в систему после каждого запуска Windows или отменить скринсейвер.

На заметку! Существует способ, позволяющий целиком избежать паролей, используя гостевую учетную запись. Для начала все же давайте узнаем, как справиться с необходимостью вводить пароль при входе в систему и на экране блокировки.
Снятие пароля при входе
Если вы хотите, чтобы устройство под управлением Windows 10 загружалось без прерываний, и система не беспокоила вас паролем, тогда будьте уверенными в том, что все получится. Если вы единственный пользователь или разрешаете доступ к компьютеру другим людям, сделайте следующее:

Теперь, каждый раз при загрузке Windows перестанет спрашивать вас о введении пароля и непосредственно откроет рабочий стол. Имейте в виду, что если при запуске вы ввели неверный пароль, то это не сработает. В случае обнаружения повторного запроса выполните эти шаги еще раз. Для этого установите флажок, добавьте пароль, перезагрузите компьютер, снимите флажок и подтвердите действие. Теперь все должно работать.
Снятие пароля с экрана блокировки
Многих наверняка сильнее беспокоит надобность вводить пароль после того, как они на какое-то время оставили Windows 10 без присмотра. В итоге появляется экран блокировки. Он предохраняет несанкционированный доступ к рабочему процессу и личным файлам пользователя в момент отсутствия. В деловой или школьной среде такая функция необходима, но в домашних условиях она раздражает. Вот как отключить ее:
- Перейдите в раздел «Учетные записи». Его легко найти в «Параметрах» (шестеренка в стартовом меню).


- Нажмите на третью вкладку снизу, расположенную слева.

- Опуститесь и отыщите параметр «Требуется вход». Выберите опцию, как на следующем скриншоте.

- Прокрутите страницу до конца экрана и щелкните на текстовую ссылку «Параметры экрана блокировки».

- В правой части окна отыщите внизу текстовую ссылку «Параметры заставки».

- Убедитесь, что флажок возле «Начинать с экрана входа в систему» не установлен.

Теперь вы сможете загрузить Windows 10 и отменить заставку, не запрашивая пароль.
Сейчас, когда пароли сняты (в основном), узнайте побольше об окружении и кто может использовать ваш компьютер. Как уже упоминалось, быть единственным пользователем вполне нормально. В ином случае принимайте разумные меры предосторожности.
Использование локальной учетной записи для снятия пароля в Windows 10
Производитель не хочет, чтобы вы знали об этом, но в системе есть два типа учетных записей. Первая - аккаунт Microsoft, в который необходимо войти, а вторая - локальная учетная запись. Последняя имеет те же привилегии, но не сообщает о вашей деятельности.
Чтобы полностью удалить необходимость ввода пароля в Windows 10, попробуйте настроить локальную запись пользователя. Для этого сделайте следующее:

Использование локальной учетной записи в Windows 10
Есть несколько соображений касательно использования локальной учетной записи, о которых необходимо знать. Во-первых, выбирайте этот тип профиля только после активации Windows. Во-вторых, такое решение повлияет на работу OneDrive, Office 365, магазина Windows и других приложений, которые зависят от вашего ID. Система также удалит на компьютере любые настройки предпочтений.
Важно! Последнее замечание касательно приватности, если в настоящее время вы вошли в Windows 10 с помощью локальных данных, и получили доступ к хранилищу системы, то она преобразует ее в учетную запись Microsoft. Это автоматически включает отслеживание и все те раздражающие моменты, которые ухудшают опыт использования Windows 10.
Видео — Как убрать пароль на Виндовс 10
Многие пользователи персонального компьютера сталкивались с проблемой невозможности входа в систему по той причине, что забыли ранее установленный пароль. Или ребенок без вашего участия установил свой пароль, и теперь, когда срочно понадобился компьютер, вы бессильны перед бездушной машиной, уговорить ее все равно не удастся. Не нужно бежать за кувалдой для дальнейшего выплеска своих эмоций. Есть несколько способов, как снять пароль с компьютера .
Начнем с механического способа устранения проблемы. Он потребуется в том случае, если была защищена при помощи пароля, учетная запись администратора . Однако, если вы все же успели сбегать за кувалдой, то положите ее и больше не трогайте, потребуется всего лишь отвертка.
Для сброса общего пароля компьютера нужно обнулить настройки BIOS. Для чего при выключенном питании системного блока снимите с него защитную крышку и на материнской плате найдите батарейку, которая имеет форму большой таблетки.
Она отвечает за сохранение информации, которую содержит BIOS. Отверткой аккуратно подденьте эту батарейку и выньте из гнезда. Подождите 20-30 минут и вставьте ее обратно. Включите компьютер, и как только начнется загрузка, зайдите сразу в BIOS (в различных материнских платах разные клавиши, в основном, Delete или F2 перед началом загрузки системы) и нажатием клавиши F10 сохраните настройки.
Более простой способ, как снять пароль с компьютера — войти в безопасный режим Windows от имени администратора. Он действует только в Windows XP и в более новых операционных системах такая лазейка была прикрыта.
Этот метод основан на том, что обычный пользователь не ставит пароль, устанавливая Windows, который и есть пароль администратора. Для выполнения такой процедуры нужно, как только начнет грузиться операционная система, нажать и удерживать клавишу F8. Появится черный экран с несколькими предложениями вариантов дальнейших действий.

Нужно стрелочками на клавиатуре выбрать пункт «Безопасный режим», затем нажать «Enter». Далее вы попадете в меню выбора установленного пользователя.
Обращаю ваше внимание, что помимо одного или нескольких пользователей, которые были всегда при загрузке, появился пользователь «Администратор».
Вот на эту иконку и нужно нажать, чтобы попасть в систему. Затем через панель управления войдите в меню, где указаны учетные записи пользователей. Здесь можно создать новый аккаунт с правами администратора компьютера. Дальнейшая перезагрузка системы позволит войти вам во вновь созданную учётную запись.

В Windows XP существует еще один метод, как снять пароль с компьютера. После загрузки нужно дождаться появления окошка, в котором будет предложено войти в систему с именем и паролем пользователя. После того, как вы нажмете одновременно CTRL+ALT+DELх2 раза, в этом случае появится окно с формой для заполнения администратором, ввода имени и пароля. В верхнюю ячейку впишите administrator, а вторую оставьте пустую. По окончании полной загрузки компьютера следует провести изменение или просто совершить удаление пароля учетной записи, которая недоступна для вас. Воспользуйтесь меню «пуск», произведите вход в панель управления и выберите там вкладку, с указанием учетных записей пользователей. Найдите ту учётку, где на данный момент присутствует пароль, произведите удаление его. Cделайте перезагрузку вашего компьютера, и для вас обеспечен вход в Windows без всяких эксцессов.

Но упущение с паролями было изменено в Windows 7, где вход в учетную запись без пароля ранее рассмотренными методами не представляется возможным. Но ведь должно быть решение проблемы, как снять пароль с компьютера с установленной Windows 7. Конечно, есть, но только если имеется диск-реаниматор. Его нужно будет запустить из-под BIOS, сделать выбор операционной системы и далее перейти по вкладке «восстановление системы».
В настройках окошка «восстановление» получаем доступ для управления из командной строки, далее ввести «regedit» и нажать Enter.
Найдите папку HKEY_LOCAL_MACHINE, выделите ее, во вкладке «Файл» нажмите «Загрузить куст». Далее открыть подраздел HKEY_LOCAL_MACHINE\888\Setup и открыть двойным кликом CmdLine, поле ключа которого нужно будет редактировать. В этом поле параметра потребуется вписать cmd.exe и сохранить. Для ключа SetupType впишите обозначение 2 и сохраните все изменения для раздела 888. Теперь во вкладке «Файл» выбрать «Выгрузить куст», извлеките диск и перезагрузите компьютер. После того, как система вновь загрузится, введите net user логин новый и пароль.
Вот и получается, что идеально защищенной операционной системы не бывает. Все равно найдутся люди, способные обойти любые преграды. Но все равно, пароли лучше никогда не забывайте!