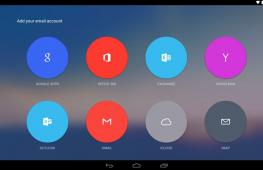Как сделать фон формы в access? Microsoft Access. Рисование объектов в форме Перемещение между вложениями с помощью прокрутки из формы или отчета
Содержимое баз данных (БД) хранится в таблицах, но пользователю информация традиционно представляется в больше комфортном виде – создаются формы и отчеты. Для наглядности в них включаются разные изображения: фотографии, картинки, эмблемы. Графические данные комфортнее беречь в особых полях таблиц. СУБД Microsoft Access поддерживает несколько вариантов загрузки изображений в базу данных.
Вам понадобится
- – СУБД Microsoft Access;
- – графический файл, содержащий картинку.
1. Добавьте поле объекта OLE в таблицу базы данных. Именно в данном поле приложение Microsoft Access может беречь изображения. Откройте надобную БД и в закладке «Таблицы» выделите тот элемент, в тот, что вы хотите разместить изображение. Вызовите конструктор для таблицы. Редактируя ее конструкцию, добавьте еще одно поле с типом данных «Поле объекта OLE». Задайте ему имя и сбережете метаморфозы базы («Файл» – «Сберечь»).
2. Разместите в сделанную ячейку поля OLE-объект, т.е. саму картинку . Для этого откройте таблицу в режиме просмотра. Вы увидите добавленный столбец. Установите курсор в требуемой ячейке и щелчком правой кнопкой мыши вызовите контекстное меню. Выберите команду «Добавить объект».
3. В открывшемся диалоговом окне активируйте один из предложенных вариантов добавления. Дозволено вставить теснее присутствующий графический файл либо сотворить его вначале в соответствующем редакторе и после этого связать с нынешней базой данных. В первом случае выберите в поле «Тип объекта» приложение, в котором вы хотите сделать новое изображение, скажем, «Рисунок Paintbrush». Нажмите кнопку Ок, единовременно запустится программа-редактор. Внедрение объекта в базу данных закончится позже того, как вы, сделав картинку , закроете графическое приложение.
4. Для вставки в табличное поле теснее присутствующей картинки выберите 2-й вариант – активируйте в диалоговом окне переключатель «Сотворить из файла». Нажмите на кнопку «Обзор…» и укажите путь и имя графического файла с изображением. Желанно на диске иметь картинку в формате.bmp либо.dib. По необходимости включите в окне флажок «Связь» – это дозволит СУБД отслеживать метаморфозы графического файла и перезагружать изображение в таблице.
5. Удостоверите загрузку файла, нажав кнопку Ок, после этого сбережете саму базу данных. При открытии таблицы в режиме просмотра в поле объекта OLE будет отображаться не сама картинка, а надпись «Точечный рисунок». Графическое изображение будет загружаться из таблицы при создании и работе пользователя с формами и отчетами.
Язык html не идеален и имеет ряд значительных недостатков. Для того дабы привязать картинку к определенному месту страницы, класснее для этого вставить ее при помощи таблицы. В этом случае изображение будет считаться фоном и поверх его дозволено разместить текст.

1. Изначально нужно сделать таблицу, если ее еще нет. Это действие совершается в признаке . Для этого применяются теги (закрывающий тег непременен):