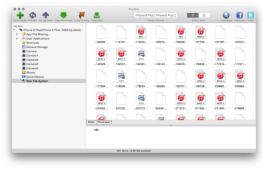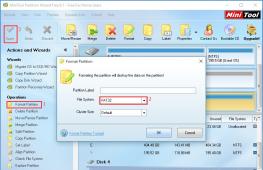Как на жёстком диске убрать все разделы, если некоторые из них защищены от удаления. Удалить GPT – по умолчанию вернуться к MBR Как удалить mbr с диска
Рассмотрение ошибки «на выбранном диске находится таблица MBR-разделов», выявление способов устранения, также описание решения проблемы, касающейся отключения свойства Secure Boot. На выбранном диске находится таблица MBR-разделов, – значит, на этом ПК устанавливается Windows.
Такая проблема возникает, когда при обновлении операционной системы с Windows 7, XP, Vista на более поздний вариант с помощью запоминающего устройства, жесткий диск остается в старой конвертации – MBR.
А Windows 10 и 8 поддерживают ориентацию GPT винчестера, потому что являются системой EFI (Extensible Firmware Interface), или UEFI, которая пришла на смену BIOS уже в качестве более продвинутой базовой операционной системы.
Конечно, в противовес такому новшеству ставят аргументы, касающиеся невозможности работы с устройствами, поддерживающими конфигурацию BIOS, более старыми моделями компьютеров, которые до сих пор используются, и т.д.
Однако несложно выйти из положения, когда старый формат диска MBR стоит на пути к установке желаемого номера Windows. То есть пути решения задачи:
- конвертация жесткого диска в GPT (тогда MBR полностью форматируется);
- смена базовой операционной системы на BIOS (тогда EFI, или UEFI, прекращает свою деятельность, и связанные с ней новшества).
Тем не менее, несмотря на некоторые сопротивления в сторону новой базовой ОС (соответственно, и GPT-формата диска), набирают обороты именно конвертации дисков или вообще продажа таковых с исходной GPT.
Как устранить ошибку
Читайте также: ТОП-6 Способов как полностью очистить жесткий диск «С» ненужных файлов на Windows 7/10
Если на диске таблица mbr разделов, можно его преобразовать в GPT, после этого информация полностью будет с него стерта, несмотря на то, что винчестер состоит из нескольких частей.
Для этого понадобится только программа, что устанавливает Windows.
Иногда используется вариант внесения изменений в базовую ОС, то есть смена ее на BIOS. Но такой путь потребует дополнительно: сторонняя бесплатная программа, запись на запоминающем устройстве этой программы.
Как конвертировать жесткий диск в GPT
Читайте также:
Чтобы открыть строку для ввода команд, необходимо воспользоваться одновременным нажатием Shift и F10 (такая манипуляция подходит только для ОС 10 и 8 на ПК). На ноутбуке может сработать дополнительная кнопка Fn к вышеуказанной комбинации.
Важно набирать команду, а после нее наживать enter:
- diskpart;
- list disk (когда эти два слова вписаны, лучше отметить number того диска, что собираетесь устанавливать; обозначается тут H);
- select disk Н;
- clean;
- convert gpt.

По завершению процесса надо открыть снова строку для ввода команд и выбрать обновление в окне, где происходит выбор разделов.
После чего выбирается пустое пространство, продолжается установка. Кстати, можно перед этим применить пункт создания с целью распределить диск на части.
Совет: если вдруг диска не оказалось в перечне, можно выполнить перезагрузку персонального компьютера с флэшки (которая загрузочная) с ОС и совершить установку.
Как преобразовать диск в GPT, сохранив информацию
Читайте также: Создаем самостоятельно загрузочную флешку с утилитами для Windows (7/8/10)
Если на выбранном разделе находится таблица mbr разделов, нужно конвертировать диск, а потеря данных нежелательна, есть выход.
После чего (предполагается, загружаем базовую операционную систему EFI) можно осуществить перезапись того, что есть в образе, на флэшку.
Но перед этим надо произвести ее форматирование в FAT32, чтобы была загрузочная. Причем в БИОСе параметр Secure Boot надо деактивировать.
После свершения процесса загрузки с запоминающего устройства, надо запустить программу, выбрав соответствующую кнопку. Когда произойдет запуск:
1 Осуществить выбор диска, обреченного подвергаться конвертации. Обратите внимание, что это ничто другое, именно диск.
2 В колонке слева необходимо выбрать положение, отвечающее цели. конвертации

3 Затем надо выбрать Apply, согласиться с предупреждением в возникшем окне. Далее остается только ожидать время, пропорциональное размерам диска. То есть в случае небольших его размеров продолжительность не затянется. Но когда его память сильно заполнена, там много мелких составляющих или, наоборот, несколько очень крупных, то придется запастись терпением.
Случается, что во время выбора конвертируемого диска, компьютер начинает протестовать. То есть выдает ошибку и приводит аргументы о том, что диск системный и совершить задумку пользователя не получится.
Тогда можно поступить следующим образом:
1 Найти в начальных этапах диска загрузчик Windows, выделить его (как правило, он занимает до пятисот мегабайт).
2 Найти в меню верхнюю строку и нажать удаление (Delete). Затем применить процесс, нажав Apply. Рекомендуется использовать освободившееся место для загрузчика, который будет находиться в FAT32 (файловая система).

После вышеописанных манипуляций можно производить закрытие программы, и устанавливать Windows по задуманной схеме.
Изменение базовой операционной системы как вариант решения проблемы с MBR-разделами
Читайте также: Как сохранить пароли при переустановке системы: Методы 2019 года
Как описывалось ранее, имеется два варианта решения проблемы с возникновением ошибки по поводу MBR-разделов.
Первый заключался в смене формата винчестера, то есть это MBR должен смениться на GPT, что вполне отвечает требованиям базовой ОС EFI, с которой работают новые системы Windows.
Но также доступен вариант смены не формата диска, а базовой ОС, то есть с EFI на BIOS.
Многие специалисты считают, что эта идея не отвечает нынешним реалиям, где сложно вытянуть на довольно примитивной ОС (по сравнению с новым вариантом).
Они думают, что компьютеры заполняются все большим количеством информации, программ и т.д. А с политикой БИОС ПК не будет выполнять свои функции, что приведет в итоге к большим неудобствам в эксплуатации.
Но, возможно, именно такая схема подойдет кому-то больше, хотя бы потому что сам ПК из более старых моделей, и ему сложно было бы тянуть такие новшества.
При загрузке ПК с участием той флэшки, которая установочная, важно применить Boot Menu. При этом надо учесть, что нужна именно та кнопка, которая ведет к использованию запоминающего устройства без значка UEFI (EFI). Это приведет к старту работы компа в порядке Legacy.
Между прочим, в настройках запоминающего устройства при БИОС точно так же можно настраивать параметры с EFI или без использования UEFI.
Причем параметры EFI вполне позволяют деактивировать функцию загрузки с помощью UEFI, а потом произвести установку Legacy или Compatibility Support Mode.
Этот вариант подходит и при использовании запоминающего устройства, вставляющегося в дисковод.
Следует отметить, что, порой, этот вариант может давать сбой, ошибку, но, чтобы это исправить, достаточно изменить в BIOS параметры на деактивацию Secure Boot, иногда стоит проверить настройку ОС, она не должна быть Windows.
Руководство по отключению Secure Boot
Читайте также: Ошибка пакета Windows Installer: причины возникновения и способы устранения в 2019 году
Это не параметр, который принадлежит какой-либо версии Windows, это скорее свойство операционной системы. Оно контролирует отсутствие посторонних программ и систем при запуске компьютера.
То есть, в общем, это нужная деталь, но иногда она мешает. И случай невозможности установки другой ОС может быть именно из-за свойства Secure Boot. Что нужно знать, чтобы деактивировать его:
Для того, чтобы настроить правильно операционную систему, нужно попасть в соответствующее окно.
Так, в Windows 8 можно просто перейти к изменению параметров через левую панель и в дополнительных параметрах найти настройки ПК (UEFI).
Для каждого номера ОС Windows индивидуальный путь к этим свойствам.
Также есть более универсальный способ: в процессе, когда включается ПК, одновременно использовать клавиши «удалить» и F2 . Надо учитывать, что Notebook может отреагировать на сочетание Fn и F2 .
Отключение оборудования Asus от Secure Boot
Читайте также: Как изменить тип сети Windows: Инструкция для всех версий (7/8/10)
Чтобы отключить ноутбуки или материнские платы под этим названием, нужно зайти в параметры EFI, где вкладка загрузки приведет к безопасной загрузке, а там уже необходимо в «типе ОС» (type OS) остановить свой выбор на «другой ОС» (other OS). F10 же поможет закрепить настройки.

Следует заметить, что в определенных случаях с Asus следует найти секьюрити или бот вкладки, там уже настраивать Security Boot.
Описание проблемы:
Сразу после включения питания компьютера начинает работать процедура проверки POST
(Power On Self Test
). Процедура POST
считывает с жесткого диска главную загрузочную запись (MBR
- Master Boot Record
) и записывает ее в оперативную память компьютера. Главная загрузочная запись содержит программу первоначальной загрузки и таблицу разделов, в которой описаны все разделы жесткого диска. Загрузочные вирусы при заражении заменяют главную загрузочную запись, после чего компьютер загружается как обычно, но вирус уже находится в памяти и может контролировать работу всех программ и драйверов. После этого при каждой загрузке компьютера вирус получает управление и резидентно размещает себя в памяти.
Решения проблемы: Если антивирус не может удалить вирус из MBR сектора, то для решения проблемы можно воспользоваться средствами Windows, а именно - восстановление системы. При помощи восстановления системы можно перезаписать основную загрузочную запись загрузочного раздела, и таким образом удалить вирус. Для работы понадобится загрузочный диск Windows.
Для запуска восстановления системы, необходимо запустить компьютер с загрузочного диска. Чтобы загрузиться с загрузочного диска нужно включить компьютер и нажимать кнопку Delete для входа в настройки BIOS, Установить загрузку с CD-ROM"а. Вставить загрузочный диск с установочным пакетом Windows и перезагрузить компьютер. Когда установщик Windows загрузит свои файлы в оперативную память ПК, появится диалоговое окно Установка Windows, содержащее меню выбора, из которого нужно выбрать пункт *Чтобы восстановить Windows с помощью консоли восстановления, нажмите .
Необходимо нажать клавишу R . Загрузится консоль восстановления. Если на ПК установлена одна ОС, и она (по умолчанию) установлена на диске C: ,
то появится следующее сообщение:
В какую копию Windows следует выполнить вход?
Нужно ввести 1 , нажать Enter и ввести пароль администратора. Появится приглашение системы, ввести fixmbr.
Появится сообщение:
**ПРЕДУПРЕЖДЕНИЕ**
На этом компьютере присутствует нестандартная или недопустимая основная загрузочная запись. При использовании FIXMBR можно повредить имеющуюся таблицу разделов. Это приведет к утере доступа ко всем разделам текущего жесткого диска.
Как удалить баннер, блокирующий компьютер
В последнее время стали распространены баннеры нового типа, которые прописываются в загрузочный сектор диска (MBR) и блокируют компьютер еще до загрузки Windows. Это так называемый MBR.Lock (МБР-лок).
Выглядят они все одинаково примитивно, так как выполняются в текстовом режиме при старте компьютера. Обычно это красный текст на черном фоне, в котором в общем нет ничего нового, с требованием оплатить штраф за просмотр гей-порно, детского порно и видеоматериалов содержащих насилие. В рунете распространяются мбр-локи с требованием оплатить штраф на счет абонента МТС или БИЛАЙН, в Украине и Белорусии на электронный кошелек WebMoney (ВебМани)
Баннер MBR.Lock появляется сразу после включения компьютера до выбора ОС
Естественно никому платить не нужно - это не поможет. Ведь терминал по оплате мобильного телефона просто не может напечатать никакой код разблокировки. Искать код разблокировки тоже бессмысленно. Часто кодов для разблокировки баннеров просто не существует.
В этой статье рассмотрим методы борьбы с трояном MBR.Lock для Windows XP и Windows 7.
Удаление баннера в загрузочном секторе Windows XP через консоль восстановления
Не все так страшно, как кажется. На самом деле удаление баннера MBR.lock намного проще, чем в случае с баннером на рабочем столе . Необходимо выполнить восстановление MBR (главной загрузочной записи).
2) Ставим в БИОСе загрузку с диска или флешки (в зависимости от того, что записали). Загружаемся. В Меню выбора версии ERD Commander выбираем версию 6.5 for Windows 7 .
Начнется загрузка. Некоторое время может быть просто черный экран и ощущение, что компьютер завис. Это не так. Просто образ загружается сначала в оперативную память и при этом на экране ничего не отображается.
3) После окончания загрузки будет предложено подключиться к сети в фоновом режиме. Отказываемся.
4) Нажимаем Да на вопрос о переназначении букв дисков.
5) Выбираем раскладку клавиатуры.
7) В появившемся меню выбираем Командная строка
Появится окно командной строки. Вводим команду bootrec.exe /fixmbr и нажимаем Enter.

Восстановление MBR Windows 7 через ERD Commander
8) Закрываем командную строку и перезагружаем компьютер в обычном режиме. Троян MBRlock обезврежен
Загрузчик Grub - это загрузчик, который используется по умолчанию в большинстве дистрибутивов Linux. Grub расшифровывается как GRand Unified Bootloader, он поддерживает загрузку не только Linux, но и Widnows, и DOS.
Если вы устанавливали Linux, а потом по каким-либо причинам решили его удалить и вернуть Windows или создали загрузочную флешку Linux, но теперь она вам больше не нужна, нужно удалить загрузчик Grub. В этой инструкции мы рассмотрим, как удалить загрузчик Grub из MBR или из UEFI, также поговорим о том, как удалить Grub с флешки.
Как удалить загрузчик Grub и восстановить Windows
Если на вашем компьютере установлено две операционные системы, Windows и Linux, и вы хотите стереть Linux и его загрузчик, восстановив загрузчик Widows, и у вас используется таблица MBR, то это сделать очень просто.
В сети часто советуют способ: взять установочный диск Windows, загрузиться с него в режиме восстановления и выполнить команды:
bootrec \fixboot
Это действительно ответ на вопрос "как удалить Grub и восстановить загрузчик Windows?", и он работает. Но есть способ намного проще. Вам даже не придётся перезагружать компьютер. Утилита Bootice позволяет восстановить загрузчик Windows и удалить Grub с жёсткого диска в несколько кликов.
Скачать утилиту можно с softpedia , потому что на официальном сайте всё по-китайски. Только выберите правильную разрядность для своей системы. Запустите утилиту, выделите диск, на котором у вас установлен загрузчик Grub, затем нажмите кнопку Proccess MBR :
Затем Windows NT 5.x / 6.x MBR :

И нажмите кнопку Config / Install :


И готово: вы смогли успешно полностью удалить загрузчик Grub. Можете перезагружаться и проверять.
Как удалить загрузчик Grub в UEFI
Эта проблема тоже решается с помощью утилиты Bootice. Только на это раз вам нужна именно 64-битная версия программы.
Одно из преимуществ UEFI на MBR в том, что здесь можно устанавливать сразу несколько загрузчиков на специальный раздел. Для удаления загрузчика Grub и восстановления функциональности Windows достаточно переместить Grub чуть ниже в очереди загрузки UEFI.
Откройте программу, перейдите на вкладку UEFI и нажмите Edit Boot Enteries . Откроется такое окно:

Здесь у вас есть два варианта действий. Либо опустить Grub ниже загрузчика Widnows кнопкой Down , либо полностью удалить запись о загрузчике кнопкой Del . Но в обоих случаях файлы загрузчика останутся на диске. Полностью удалить загрузчик Grub со всеми его файлами нужно из командной строки. Это немного сложный процесс, но всё же мы его разберём.
Кликните в левом нижнем углу экрана правой кнопкой мыши, в открывшемся контекстном меню выберите Командная строка от имени администратора .
Затем смотрим доступные диски:
И выбираем наш единственный диск, на котором сейчас установлена Windows, а раньше была установлена Ubuntu:

После того, как был выбран диск, мы можем посмотреть список разделов на нём:

Среди этих разделов есть и раздел с файлами EFI, для обычной системы он скрыт, но не для этой утилиты. В нашем случае это Volume 2. Как правило, это небольшой раздел с файловой системой FAT32 и отмеченный как системный.
Мы выбрали этот раздел текущим с помощью команды:
Затем назначим ему букву, чтобы можно было с ним работать:
assign letter=D:
Переходим в папку EFI:
Удаляем папку с файлами загрузчика Ubuntu:
 Готово: удаление загрузчика Grub завершено, и теперь его файлов больше нет в системе.
Готово: удаление загрузчика Grub завершено, и теперь его файлов больше нет в системе.
Как удалить Grub с флешки
На флешках, как правило, используется таблица разделов MBR. Чтобы удалить загрузчик Grub с флешки недостаточно просто её отформатировать. Загрузчик записывается в таблицу MBR, а поэтому нам придётся её пересоздать. Очень не рекомендую использовать этот способ для удаления загрузчика Grub с жёсткого диска, потому что вы потеряете все данные.
Работать будем в системе Linux. Сначала посмотрите, какое имя устройства у вашей флешки, например, с помощью программы Gparted или в терминале командой:
Затем удалим полностью существующую таблицу разделов:
dd if=/dev/zero of=/dev/sdc count=512
Теперь, с помощью той же Gparted создаём новую таблицу разделов:

Создаём раздел на флешке и форматируем в файловую систему FAT32:

Теперь вы знаете, как удалить MBR с флешки, только не сотрите его с жёсткого диска, потому что потом будет сложно восстанавливать.
Выводы
Я не знаю, зачем вам понадобилось удалять Linux. Это отличная операционная система, правда ещё остаётся оборудование, которое она не поддерживает или поддерживает не полностью. Не сдавайтесь быстро: если Linux не работает на одном устройстве, то, возможно, в будущем у вас появится другой компьютер или ядро начнёт поддерживать ваш ноутбук. Пробуйте и экспериментируйте. Во всяком случае теперь вы знаете, как удалить Grub с жёсткого диска. Если остались вопросы - задавайте в комментариях.