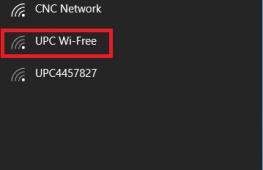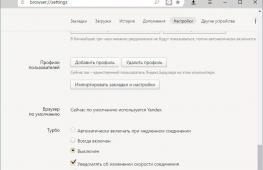Инструкция по подключению клавиатуры к компьютеру. Как подключить клавиатуру к ноутбуку разными способами Подключается клавиатура ps 2
Факт №1: на современной материнской плате настольного ПК интерфейс PS/2 встречается уже не всегда, а в современных ноутбуках - не встречается вообще.
Факт №2: если USB клавиатура или мышка может быть подключена к разъёму PS/2 простым пассивным переходником, то в обратную сторону такой фокус не проходит.
Как выйти из ситуации, когда нужно подключить старое устройство ввода к USB?
Для этого существуют специальные конвертеры, преобразующие сигнал протокола PS/2 (а фактически - I2C) в USB. Один из таких - сегодня на разборе.
Девайс упакован в простой полиэтиленовый пакет с защёлкой.
После извлечения из пакета его можно расправить во всю длину. Диска с драйверами и ПО в комплекте поставки нет за ненадобностью.
Длина изделия 318 мм по концам разъёмов. Посередине размещается коробочка с преобразователем.
При помощи плоской отвёртки коробочка легко разделяется на две половинки.
Плата преобразователя крупным планом.
На ней размещены микросхема-клякса и SMD конденсатор. Шелкографией нанесены названия контактов, больше никакой информации плата не несёт. Материал её основы - гетинакс.
Для испытания конвертера нашлась клавиатура со встроенным трекболом. 
Клавиатура и трекбол объединены общими корпусом и оболочкой интерфейсного кабеля, их электроника совершенно независима.
Факт №3: разъёмы клавиатуры и мыши не взаимозаменяемы!
Подключим разъёмы кабеля к конвертеру.
И подключим сам конвертер к ноутбуку.
Операционная система определяет его как «Составное USB устройство» и ставит драйвер автоматически. После этого клавиатурой и трекболом можно пользоваться.
Но ведь это было слишком просто, не так ли?
Находим в коробке со старым железом мышку.
Вывинчиваем саморез, держащий вместе части корпуса, разбираем мышь и вытаскиваем из неё кабель.
Потом немного думаем, втыкаем кабель обратно в разъём и выпаиваем его из платы.
В той же самой коробке находим тачпад. Как правило, они тоже подключаются по интерфейсу PS/2, о его реализации можно почитать .
Заготавливаем отрезки тонкого провода МГТФ…
… и припаиваем разъём согласно распиновке:
Подключаем конструкцию к ноутбуку, убеждаемся в её работоспособности и роемся в коробке дальше.
Это - тачпад от Dell Latitude CPx.
Довольно мозголомная конструкция, в которой в один шлейф стянуты проводники к тачпаду, трекпоинту, кнопкам, динамикам и микрофону.
Тачпад выпущен фирмой ALPS 
По распиновке он отличается от Synaptics.
Паяемся.
Подключаем к ноутбуку и удивляемся чувствительности трекпоинта.
С учётом стоимости готового USB тачпада цена конвертера и несложность подключения к нему сенсора от ноутбука делают вполне оправданной самостоятельную сборку конструкции. Например, вот такой:
Это позволит избавиться от болей в запястье, так как не требуется держать предплечье постоянно закрученным на 90 градусов, как при работе с обычной мышкой.
Вывод: если у Вас завалялся тачпад или проверенная временем механическая клавиатура - это устройство для Вас.
Каждый пользователь ПК знает, что клавиатура – это первостепенный, универсальный инструмент для работы в системе. Но как подключить клавиатуру к компьютеру для полного функционирования всех клавиш, для многих новичков остается загадкой. Чтобы разгадать тайну, можно ли подключить оборудование самостоятельно, рассмотрим все возможные способы подключения:
- подключение через PS/2;
- подключение через USB/порт;
- присоединение беспроводного оборудования.
Разные способы подключения
Способы для подключения клавиатуры к компьютеру или ноутбуку бывают:
- Проводные.
- Беспроводные.
Подключение проводной клавиатуры происходит непосредственно с использованием проводов и входов USB или PS/2.
Беспроводная модель передает информацию на расстояние до 15 метров, без использования проводов, в качестве передающего устройства подключается специальный адаптер.
Подключение через PS/2
Старые модели клавиатуры подключаются через PS/2 разъем. Это круглые разъемы, находятся они, как правило, на задней панели системного блока в количестве двух штук и для идентификации определены разным цветом.
Зеленый разъем предназначен для того, чтобы подключить мышь, фиолетовый непосредственно для подключения клавиатуры. Модель с разъемом PS/2 подходит только для подключения к портативному компьютеру, для ноутбука такие входы не делают.
Чтобы подключить клавиатуру с разъемом PS/2 к компьютеру, надо вставить коннектор провода в фиолетовый порт на панели компьютера, следующим этапом будет перезагрузка системы. Как правило, устанавливать драйверы не приходится, так как система автоматически распознает периферийные устройства, поэтому дополнительные операции по установлению программного обеспечения не потребуются.
Если требуется подключить устройство с PS/2 входом к ноутбуку или портативному компьютеру через USB/порт, используются специальные адаптеры USB/PS2, эти переходники могут состоять в комплекте при приобретении оборудования или их покупают отдельно в специализированных магазинах.
Подключение через USB/порт
Подключить клавиатуру с USB/портом к ноутбуку или компьютеру намного проще, чем предыдущий вариант:
- находим свободный USB/порт в интерфейсе системного блока или ноутбука, и присоединяем коннектор клавиатуры к разъему;
- следующее действие – это включение компьютера или перезагрузка системы.
Драйверы для работы, как правило, уже установлены, они входят в комплектацию любого программного обеспечения, поэтому никаких дополнительных действий совершать не нужно.
USB-разъемов в системных блоках и ноутбуках достаточное количество для подключения всех необходимых устройств, но бывают моменты, когда требуются дополнительные USB-разъемы, в таком случае можно подключить USB-разветвитель. При подключении USB-разветвителя клавиатуру подключают через него.
Присоединение беспроводной клавиатуры
Комплектация беспроводного оборудования включает в себя:
- клавиатуру;
- установочный диск с программным обеспечением и драйверами;
- адаптер для подключения к системе.
Многие производители также прилагают к комплекту беспроводную мышь.
Беспроводное оборудование получает сигнал через технологию Bluetooth или Wi-Fi. В ноутбуке и новых модификациях системного блока есть встроенные функции Bluetooth и Wi-Fi, адаптер для подключения здесь не требуется, но важно, чтобы сама программа была настроена на прием сигнала, если программа отключена, ее требуется включить через программу управления компьютером.
Клавиатура работает на батарейках, поэтому аккумуляторы для нее требуется покупать отдельно.
Подключение беспроводной клавиатуры
Подключение беспроводного оборудования происходит в несколько этапов:
- Требуется установить аккумулятор в инструмент и поставить переключатель в позицию ON или «Включить».
- Подключить адаптер через USB-вход, при этом должен загореться встроенный диод, следующий шаг. Это синхронизация аппаратуры с системой, для этого, чтобы синхронизировать работу устройства, надо войти в меню через Пуск – Панель управления – Оборудование и звук – Добавить устройство. Операционная система найдет и отобразит на экране все подключенные устройства, необходимо выделить в списке название требуемого оборудования и запустить установку.
- Установка программного обеспечения происходит автоматически и входит в рабочий режим после перезагрузки компьютера.
Также программное обеспечение можно установить самостоятельно, через загрузочный диск, для этого потребуются следующие действия:
- Вставить диск в дисковод.
- В появившемся контекстном меню выбрать пункт «Установить драйвер», далее следовать всем рекомендациям, написанным во всплывающем окне с элементами управления установки.
- По окончании установки перезагрузить компьютер.
При включении компьютера надо проверить рабочее состояние клавиатуры.
Инструкция подключения клавиатуры на видео.
В самостоятельном подключении клавиатуры нет ничего сложного, установить оборудование может даже маленький ребенок, главное, знать порядок выполнения необходимых действий. Для наглядного примера, как легко и просто подключить оборудование, посмотрите тематическое видео.
Есть ли клавиатура и мышь для Playstation 2?
Можно ли подключить к Playstation 2 клавиатуру и мышь для компьютера (PC)?
Да, для Playstation 2 есть специальная клавиатура и мышь (оптическая). Но можно также подключить и клавиатуру, и мышь для PC. Естественно последние должны подключаться к USB разъёму (через переходник типа PS/2->USB скорее всего ничего работать не будет). Проблемы также могут быть при использовании беспроводных устройств, хотя это не значит, что все они не будут работать. Подключать можно практически любую клавиатуру и мышь, так как все они являются стандартизированными устройствами класса "human input device" (HID). Проверка идентификационного кода производителя (USB Vendor ID) обычно отсутствует, но надежней всё же пользоваться устройствами от Logitech, так как эта компания делает многие аксессуары для приставки, продаваемые впоследствии в качестве официальных.
Все ли игры поддерживают мышь и/или клавиатуру?
Эти устройства поддерживаются лишь в ограниченном количестве игр и программ. Если игра сама/программа не поддерживает USB-клавиатуру или USB-мышь, то это устройство с ней работать не будет.
А как быть, если игра не поддерживает USB мышь и клавиатуру, но хочется играть на мышке?
Для этой цели некоторое время назад появился переходник SmartJoy Frag. Он позволяет подключать клавиатуру и мышь с разъёмов PS/2 (предназначенные для ПК) к приставке в разъём для DualShock 2 вместо стандартного джойстика, соотвественно, работать мышь и клавиатура будет в любой игре вместо стандартного контроллера вне зависимости от наличия поддержки этих устройств в игре.
Клавиатура нужна только в играх жанра FPS?
Нет, она также используется и некоторыми другими играми для ввода информации, например при настройке профиля игрока (имя и т.п.) или для чата в OnLine режиме.
Можно ли использовать USB мышь в играх для первой Playstation?
Нет. USB устройства можно использовать только с играми и программами, рассчитанными на Playstation 2.
Можно ли к Playstation 2 подключить руль?
К Playstation 2 можно подключить руль через разъём USB. Однако играми поддерживаются не все модели рулей. Наиболее совместимыми являются рули производства Logitech, так как эта компания производит несколько моделей рулей специально для PlayStation 2 и предоставляет разработчикам инструментарий для реализации поддержки USB рулей в играх. Впрочем поддерживаются и некоторые модели рулей от других производителей, так как руль это тоже достаточно стандартнное устройство класса "human input device" (HID).
Что можно подключить к USB разъёмам Playstation 2?
Формально в USB разъём PlayStation 2 можно подключить любое USB устройство, но на практике имеет смысл подключать только те устройства, которые поддерживаются существующими играми или программами. Драйвера для поддерживаемых устройств находятся на диске с игрой/программой, поэтому пытаться подключить что-то другое в большинстве случаев бессмысленно, можно лишь использовать совместимые аналогичные устройства. Среди того, что часто используется можно выделить такие устройства как мышка, клавиатура и руль. Изредка поддерживаются USB-джойстики (например, Flight Stick в Ace Combat), но это скорее исключение, так как производители игр предпочитают оптимизировать управление на стандартный джойстик DualShock 2. Помимо этих устройств можно также подключать камеру (обычно это EyeToy), headset (гарнитура - наушник с микрофоном), Link-кабель (не iLink, кабель USB<->USB для соединения приставки с PC), Flash-память (для переноса сохранений на PC и сохранения скриншотов в Gran Turismo 4), Zip Drive (Iomega USB Zip100), сетевую карту (USB Ethernet), USB Modem и PlayStation Portable, а также пистолеты (LightGun) и некоторые модели принтеров (производства Epson).
Помимо вышеперечисленных, довольно таки широко используемых USB устройств, некоторыми играми (например, Sing Star и Rez) используются довольно специфические, порой даже экслюзивные, устройства.
Подключение USB устройств к приставке под управлением операционной системы Playstation 2 Linux (Linux Kit) - отдельная тема.
Зачем к Playstation 2 подключают USB headset (наушник и микрофон)?
Это устройство чаше всего используется для "живого" общения в сетевых играх, но может использоваться и для других целей. Так одни игры (например, LifeLine и Socom) умеют распознавать голосовые команды игрока, а другие игры (например, Manhunt и Sly 2) используют наушник как ещё один канал передачи звука для создания лучшей атмосферы.
Зачем нужно к PlayStation 2 подключать PlayStation Portable (PSP)?
Подключать PSP к PlayStation 2 имеет смысл в двух случаях: во-первых её можно использовать для сохранения информации вместо USB flash-памяти; во-вторых некоторые игры для PS2 умеют взаимодействовать с определёнными играми для PSP.
Какую камеру можно подключить Playstation 2?
Некоторые игры для Playstation 2 поддерживают специальную камеру EyeToy. О ней можно прочитать ниже. До появления камеры EyeToy была выпущена игра Police 24/7, которая поддерживает некоторые модели web-камер от Logitech, однако с EyeToy эта игра, к сожалению, не совместима.
Ноутбук вещь полезная и удобная, но иногда появляется необходимость или просто хочется дополнительно подключить к нему большой монитор и внешнюю клавиатуру, и даже мышь.
Если на ноутбуке не работает клавиатура или несколько клавиш, то такой вариант поможет вам выйти из положения. О том, как к ноутбуку подключить еще один мы с вами уже говорили, а сегодня рассмотрим несколько вариантов подключения внешней клавиатуры.
Начнем с того, что клавиатура может быть проводная, беспроводная и блютуз. К современному ноутбуку можно подключить любую из них, главное знать, как это сделать.
Как подключить проводную USB -клавиатуру к ноутбуку
Берем проводную USB-клавиатуру, находим на ноутбуке разъем USB и подсоединяем оба устройства.


Есть специальные клавиатуры для ноутбуков. Они обычно более компактные и у них имеются специальные клавиши, как и у клавиатуры на ноутбуке и даже тачпад (встроенная мышка).

 Обычно сразу после подключения клавиатуры внизу монитора появляется сообщение о её готовности к работе. Если же ноутбук не нашел к ней драйвер, то вам придется установить его самостоятельно.
Обычно сразу после подключения клавиатуры внизу монитора появляется сообщение о её готовности к работе. Если же ноутбук не нашел к ней драйвер, то вам придется установить его самостоятельно.
Для этого необходимо войти в Панель управления компьютера, найти там Диспетчер устройств, найти в нём пункт Клавиатуры , открыть его, кликнуть по надписи Клавиатура правой кнопкой мыши, и выбрать пункт Обновить драйвер .

После переустановки драйвера перезагрузите ноутбук и наслаждайтесь работой на новой клавиатуре.
Как подключить беспроводную USB -клавиатуру к ноутбуку
Еще удобнее использовать беспроводную USB-клавиатуру. Такой клавиатурой можно управлять компьютером даже на расстоянии, и никакие провода не путаются под руками.
В этом случае вам необходимо вставить в клавиатуру батарейки и подключить в USB-разъем ноутбука маленький радиопередатчик, который поставляется вместе с беспроводной USB-клавиатурой.


Как подключить Bluetooth -клавиатуру к ноутбуку
Есть еще один способ подключения клавиатуры – это подключение по Bluetooth. Тем более, что у всех современных ноутбуков Bluetooth уже встроен и никаких дополнительных устройств уже не надо. Но даже, если в вашем ноутбуке нет такой функции, то сам Bluetooth можно купить и подключить в разъем USB. Выглядит он, как маленькая флешка.
У таких клавиатур имеется специальный включатель, который необходимо включить. Хорошо, если с клавиатурой поставляется диск с драйверами, а если его нет, то установка может оказаться очень проблематичной. И проблем таких может быть много, то операционная система не дает это сделать, то марка ноутбука со своими «тараканами», то драйвера не устанавливаются.
Таких причин может быть очень много, поэтому в этой статье я не буду их рассматривать.
Как подключить проводную PS /2 клавиатуру к ноутбуку
Если у вас имеется старая клавиатура с кабелем и разъемом PS/2, то её тоже можно подключить в USB-разъем ноутбука при помощи специального переходника, который продается в компьютерном магазине. Никаких проблем такое подключение не вызывает.
Клавиатура является самым распространенным устройством для ввода информации в компьютер. Поэтому важно знать принцип работы и интерфейс связи клавиатуры.
В данной статье описывается устройство, которое позволяет принимать данные от клавиатуры и отображать нажатые клавиши на устройстве вывода. В качестве примера, мы разработаем простейшее устройство с использованием клавиатуры PS/2, микроконтроллера PIC и семисегментного индикатора.
Идея:
Главной целью данного проекта является создание устройства, способного работать с PS/2 девайсами, а конкретно с PS/2 клавиатурой. Клавиатура будет подключена к микроконтроллеру PIC, который в свою очередь будет обрабатывать коды нажатых клавиш и выводить символы клавиш на семисегментный индикатор. PS/2 - это последовательный интерфейс с тактовым сигналом 10-16 кГц, поэтому в PIC нам надо использовать прерывания, для детектирования заднего фронта импульсов.
Список используемых радиоэлементов:
- Микроконтроллер
- - пятивольтовый регулятор напряжения
- Кварцевый резонатор 20 МГц
- PS/2 коннектор (мама)
- 7-ми сегментный индикатор
- Резисторы
- Дополнительно, потребуется программатор для прошивки PIC, макетная плата и перемычки (ну или протравленная печатная плата).
Схемотехника:
Как видно из принципиальной схемы ниже, устройство очень простое и основные детали это: 78L05, PIC18F452 и PS/2 разъем.

В разъеме PS/2 пины 2 и 6 не используются, 4-ый пин - питание +5В, 3-ий пин - общий. 5-ый пин - тактовый сигнал, а 1-ый пин - данные. 7-ми сегментный индикатор я использовал с общим катодом.
Немного теории о PS/2:
Как уже было сказано выше, в PS/2 используется последовательный протокол передачи информации с двумя линиями: тактовый сигнал и линия данных.
Назначение выводов 6-pin Mini-DIN (PS/2):
- Данные
- Не используется
- Общий (земля)
- Питание (+5V)
- Тактовый сигнал
- Не используется
На рисунке выше показана распиновка PS/2 разъемов папа (слева) и мама (справа). Обычно, разъем типа "папа" используется на стороне устройства - мышь, клавиатура, а разъем типа "мама" на компьютере. В нашем случае (т.к. у нас приемная сторона) мы будет использовать коннектор типа "мама" (можно вырезать с какой-нибудь сгоревшей материнской платы).
Диаграмма сигналов PS/2:

На рисунке выше показана стандартная временная диаграмма выходных данных для PS/2 устройств. Последовательность следующая:
1. Вывод данных устанавливается в низкий логический уровень
2. Вывод тактового сигнала устанавливается в низкий уровень
3. Вывод данных продолжает находиться в низком уровне (стартовый бит)
4. Тактовый сигнал переходит в высокий логический уровень
5. Начинается передача восьми битов с данными
6. Далее идет бит контроля четности
7. А за ним стоповый бит
Все данные принимаются по спаду положительного синхроимпульса.
Скан-коды клавиш:
Каждая клавиша клавиатуры содержит свой уникальный код, т.н. скан-код.


Как видно из картинок выше, большинство клавиш клавиатуры содержит 8-ми битные значения (1 байт), однако некоторые клавиши, содержат многобайтовую последовательность.

Рассмотрим пример того, как происходит формирование скан-кодов клавиш. Если на клавиатуре нажимается какая-либо клавиша, то на выходе клавиатуры появляется скан-код нажатой клавишы. Когда клавиша отжимается, то на выходе формируется код 0xF0 и скан-код отжатой клавиши. Т.о. можно определить удерживается ли клавиша нажатой или нет, но нам это пока что не нужно.

На рисунке выше приведена осциллограмма PS/2 при нажатой клавиши "J". Канал 1 (желтый) на осциллограмме это таковый сигнал. Канал 2 (голубой) это сигнал данных. Для наглядности, я нанес вспомогательные линии для детектирования спада синхросигнала.
При данной осциллограмме легко можно определить скан-код нажатой клавиши. Не забываем, что слева находится младший бит (т.е. 0), а справа старший (7 бит). Т.о. в двоичном коде получилось 0011 1011, что в шестнадцатеричном является 0x3B, т.е. это скан-код клавиши "J".
Передача данных в клавиатуру:
Другой функцией PS/2 протокола является передача данных обратно в клавиатуру, к примеру можно подать команду на включение/отключение светодиода Caps Lock, Num Lock и др. Но не будем на этом зацикливаться, т.к. это тема другой статьи.
Собранная схема на макетной плате выглядит следующим образом:
ПО состоит из двух основных частей: главный цикл Main Loop и обработчика прерываний.
В Main Loop происходит прием данных и их обработка для вывода на индикатор. Ну и собственно сам вывод данных.
Часть кода Main Loop:
#include
#include
#include
#include
//7-Segment Display Output
#define number_0 0b01111110
..
...
..
#define letter_a 0b11101110
#define letter_b 0b11111110
..
...
..
void main(void){
TRISC = 0xFF;
TRISD = 0x01;
PORTB = 0x00;
PORTC = 0x00;
//7-Seg LED is Reverse Polarity
PORTD = 0x00 ^ 0xFF;
Delay10KTCYx(10);
INTCON = 0b11000000;
OpenCapture1(C1_EVERY_FALL_EDGE & CAPTURE_INT_ON);
OpenTimer1(TIMER_INT_ON & T1_SOURCE_INT & T1_PS_1_1 & T1_16BIT_RW);
WriteTimer1(0x0000);
while(1)
{
if(buf_ready == 1){
switch(scan_code_buf){
case 0x1C: PORTD = (letter_a ^ 0xFF);
break;
...
....
..
break;
case 0x45: PORTD = (number_0 ^ 0xFF);
break;
case 0x66: PORTD = (delete ^ 0xFF);
break;
default:
break;
}
//Shift Buffer Forward
scan_code_buf = scan_code_buf;
scan_code_buf = scan_code_buf;
scan_code_buf = scan_code_buf;
scan_code_buf = scan_code_buf;
scan_code_buf = scan_code_buf;
scan_code_buf = scan_code_buf;
scan_code_buf_cnt--;
if(scan_code_buf_cnt == 0)
buf_ready = 0;
}
Delay10KTCYx(1);
}
}
Итак, в цикле Main Loop происходит обработка данных, которые поступают в fifo-буфер. В коде, который представлен ниже, происходит прием данных PS/2 по прерыванию, после чего, они помещаются в fifo-буфер. Код 0xF0 игнорируется, нас интересуют только нажатия клавиш. Код прерываний следующий:
Void InterruptHandlerHigh(void) // Declaration of InterruptHandler
{
//Check If TMR1 Interrupt Flag Is Set
if(PIR1bits.CCP1IF){
if(bit_counter < 10){
current_scan_code = current_scan_code >> 1;
current_scan_code += (PORTDbits.RD0*0b10000000000);
bit_counter++;
}
else if(bit_counter == 10){
scan_code_buf=(current_scan_code>>2)&0xFF;
scan_code_buf_cnt++;
buf_ready = 1;
bit_counter = 0;
}
WriteTimer1(0x0000);
//Clear CCP1 Overflow Flag Bit
PIR1bits.CCP1IF = 0;
}
//Check If CCP1 Interrupt Flag Is Set
else if(PIR1bits.TMR1IF){
//Clear Timer1 Overflow Flag Bit
bit_counter = 0;
PIR1bits.TMR1IF = 0;
}
INTCONbits.GIE = 1;
}
Как видно из кода выше, прерывание захвата скан кода и прерывание timer1 используются вместе, чтобы обеспечить "захват" 8-ми бит, т.к. нам не нужны стартовые, стоповые биты и бит контроля четности. Единственное, я не стал отображать такие клавиши как W, N и т.п., т.к. на семисегментном индикаторе сделать это не реально. В архиве по